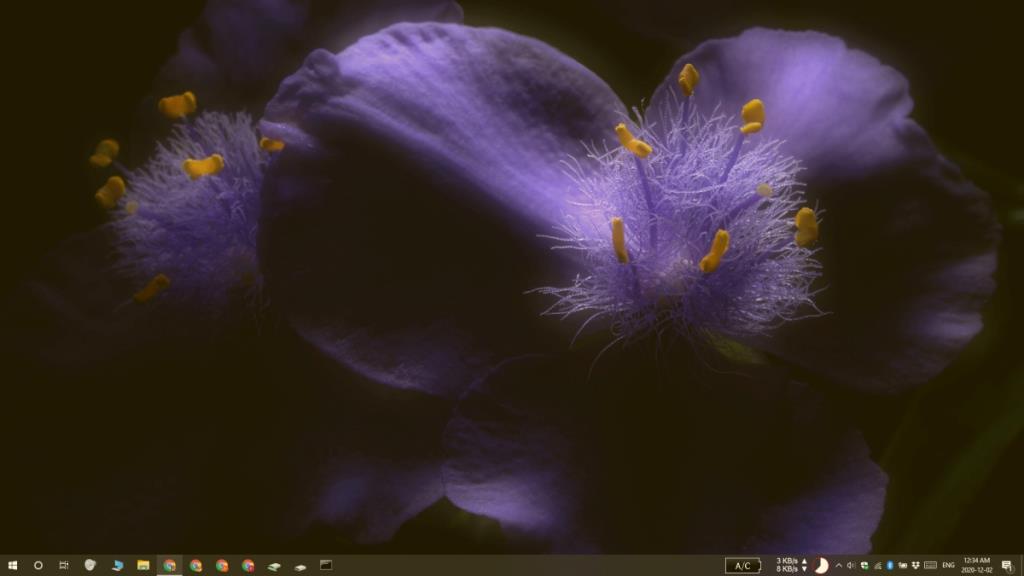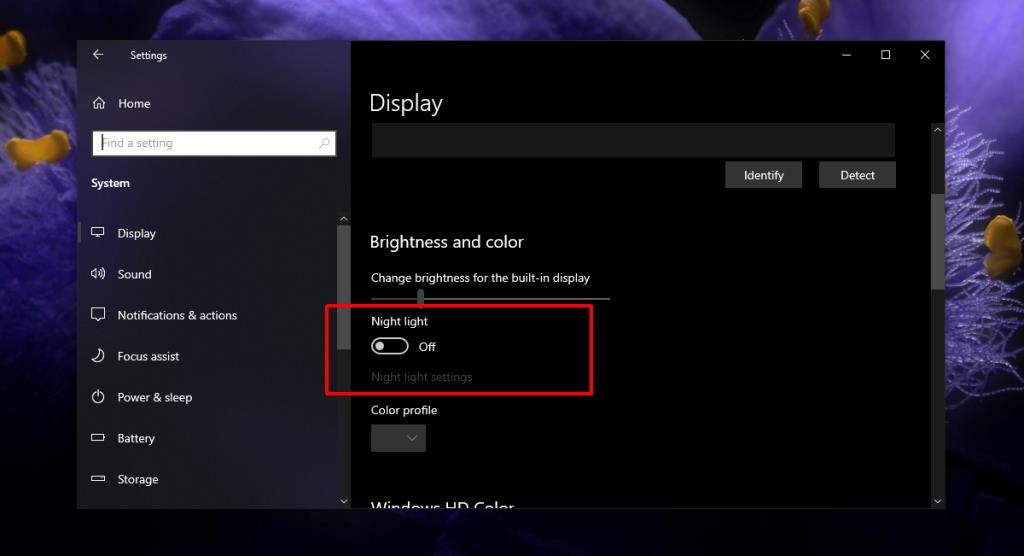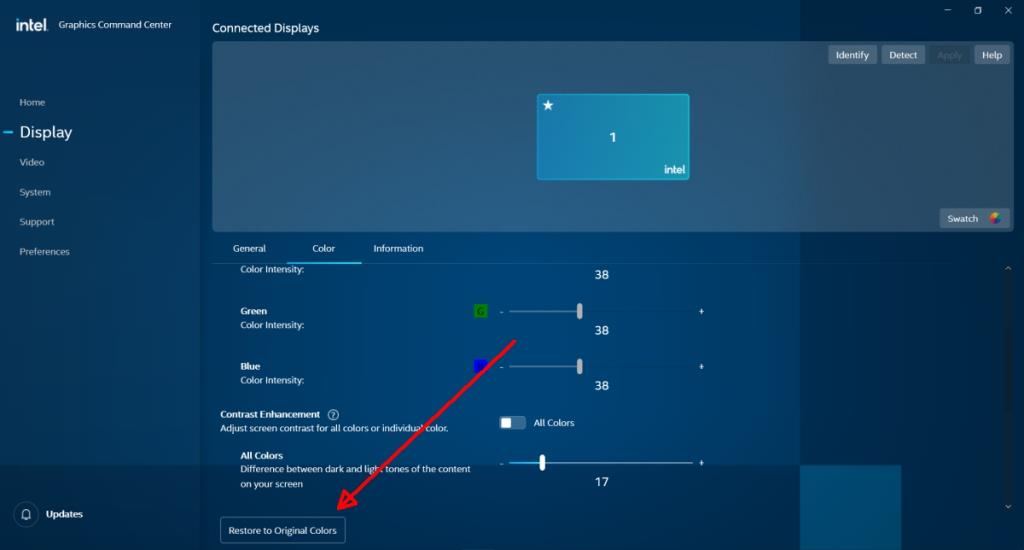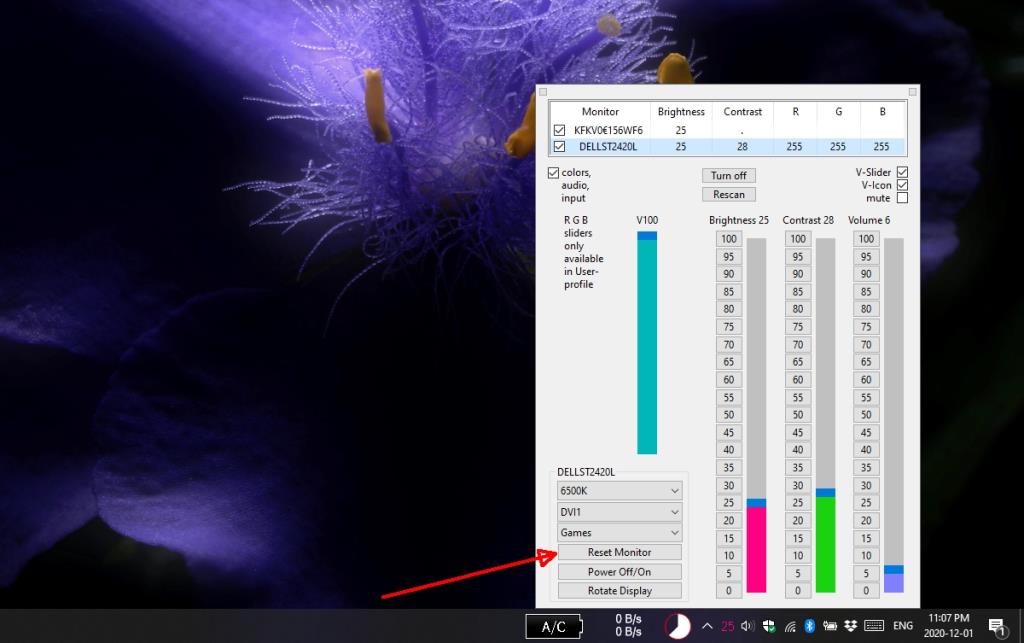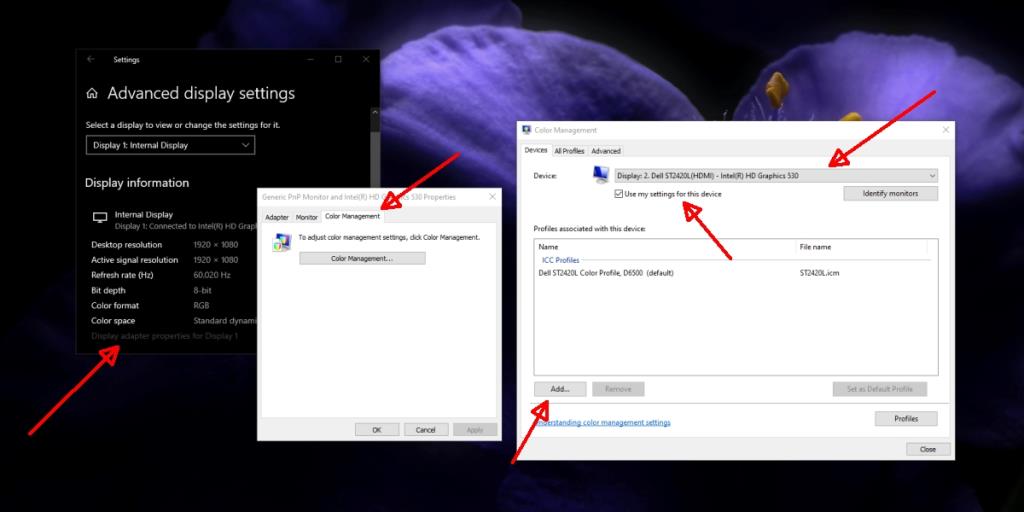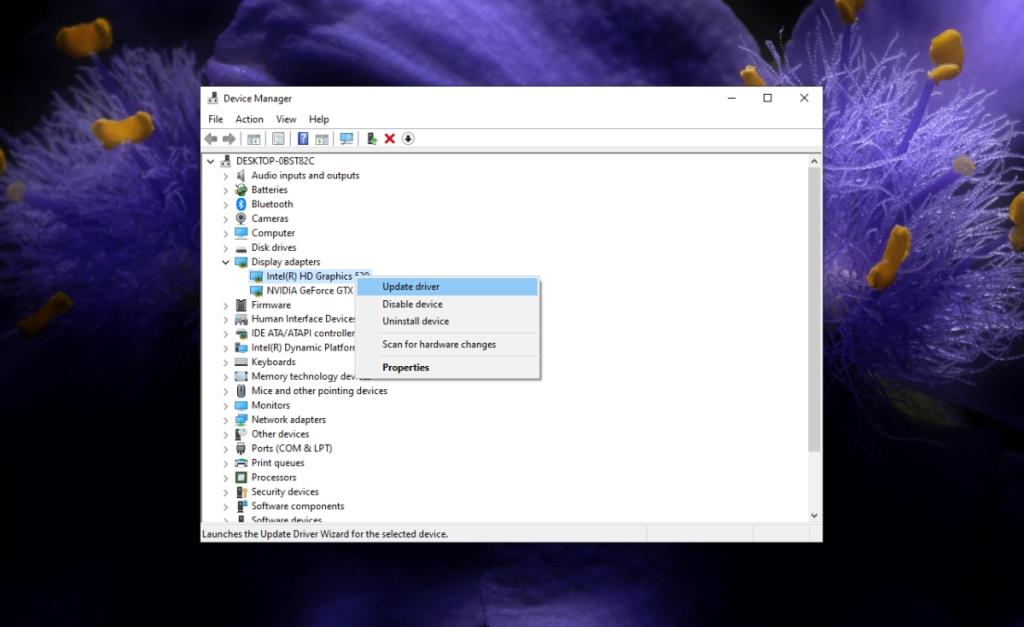Anos atrás, os protetores de tela eram um recurso básico e essencial nos sistemas operacionais de desktop. Eles impediram a queima da tela, o que, com a tecnologia de exibição de hoje, não é mais um problema. Em vez disso, temos telas maravilhosas de alta resolução que exibem um branco verdadeiro.
Nem todos os monitores têm 'branco verdadeiro', portanto, é normal que os usuários vejam um branco mais suave e, da mesma forma, todas as outras cores não são tão vivas, a menos que você tenha um monitor de qualidade excepcionalmente alta. Embora o branco verdadeiro não seja comum em telas normais, uma tela amarela também não é normal.
Problema de tonalidade de tela amarela do Windows 10
Os usuários às vezes veem uma tonalidade amarela em sua tela. Essa tonalidade parece um filtro que foi aplicado e muda a aparência de tudo, desde filmes, documentos e imagens até a área de trabalho.
A diferença é sutil ou nítida dependendo da intensidade da tonalidade, mas não é normal. Uma tela pode não ter a cor branca verdadeira, mas não ficará amarela em alguns anos.
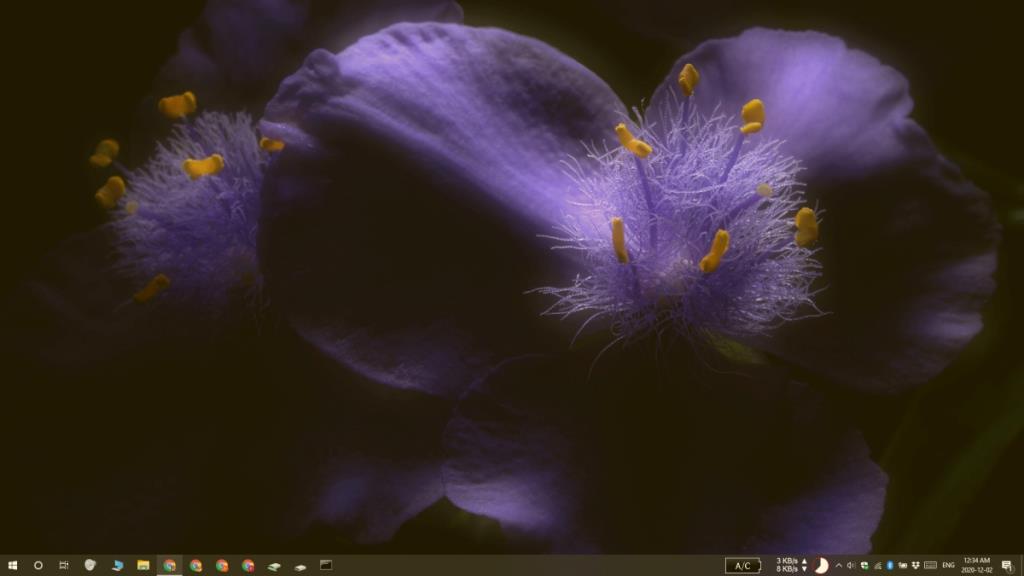
Verifique se há tonalidade amarela
Se a tonalidade amarela for muito leve, é possível que a luz ao seu redor o esteja criando e a tela não esteja realmente tingida ou é possível que a tela esteja danificada.
A maneira mais fácil de verificar isso é seguindo estas etapas.
- Acenda as luzes da sala para que fique bem iluminada . Desligue as luzes amarelas ou difusas.
- Aumente o brilho da tela ao máximo.
- Abra um novo arquivo do Bloco de Notas. Maximize a janela.
- Examine-o para ver se há uma tonalidade amarela.
Se você ainda observar a tonalidade, tente as correções abaixo.
1. Desligue a luz noturna
A Luz Noturna é um recurso do Windows 10 que tinge a tela com uma cor quente, ou seja, amarelo ou laranja. Destina-se a proteger os usuários do branco / azul brilhante da tela.
- Abra o aplicativo Configurações (atalho de teclado Win + I).
- Vá para Sistema> Tela.
- Desligue a luz noturna.
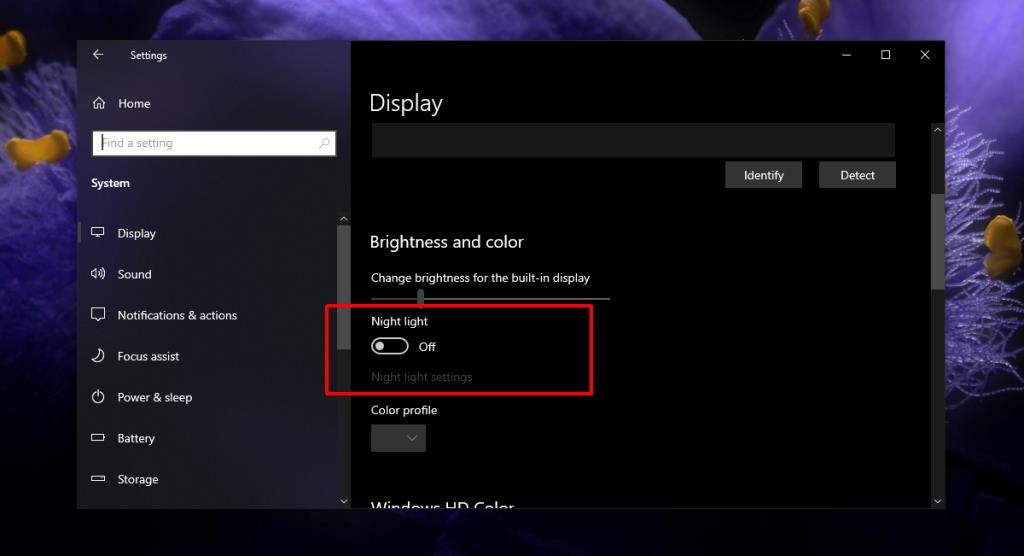
2. Desligue ou desative o Flux
Night Light foi inspirado em Flux; um aplicativo que apresentou pela primeira vez a ideia de tingir a tela com uma cor mais quente. É muito mais popular do que Night Light. Verifique se você tem o aplicativo (ou algo semelhante) instalado e desative-o.
Muitas vezes, os usuários instalam aplicativos como o Flux e não sabem que ele também possui um recurso de tonalidade de tela. Percorra os aplicativos que você está executando e verifique se eles podem estar escurecendo sua tela. Se a tonalidade só aparecer em seu navegador, verifique se você instalou uma extensão de tonalidade de tela nele.
3. Verifique as configurações de cor do display
O contraste, o brilho e a saturação dos monitores, tanto internos quanto externos, podem ser alterados e pode ser o que está dando uma tonalidade amarela à tela.
Tela interna
- Abra o painel de controle do Raphics no Windows 10 ; Intel Graphics Command Center ou Nvidia Control Panel ou AMD Catalyst Control Center.
- Vá para a guia / página Exibir.
- Procure as configurações de cor.
- Selecione a opção restaurar para o padrão.
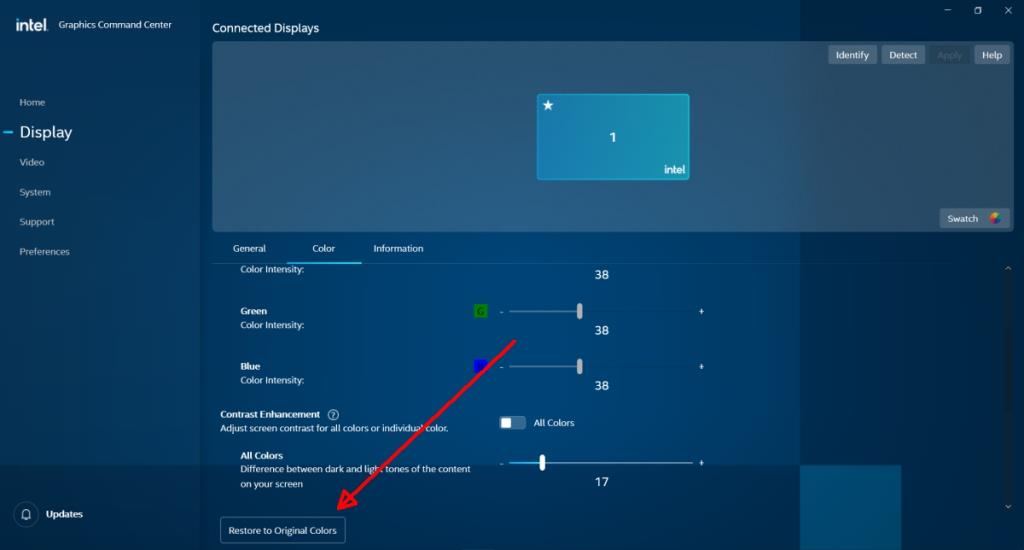
Tela externa
Para uma tela externa, você pode tentar o método acima, mas se não funcionar, ou seja, as configurações do monitor externo não podem ser alteradas, recomendamos o uso de um aplicativo chamado ClickMonitor DDC.
- Baixe , instale e execute ClickMonitor DDC.
- Selecione seu monitor externo na lista de monitores no topo.
- Clique no botão Redefinir monitor.
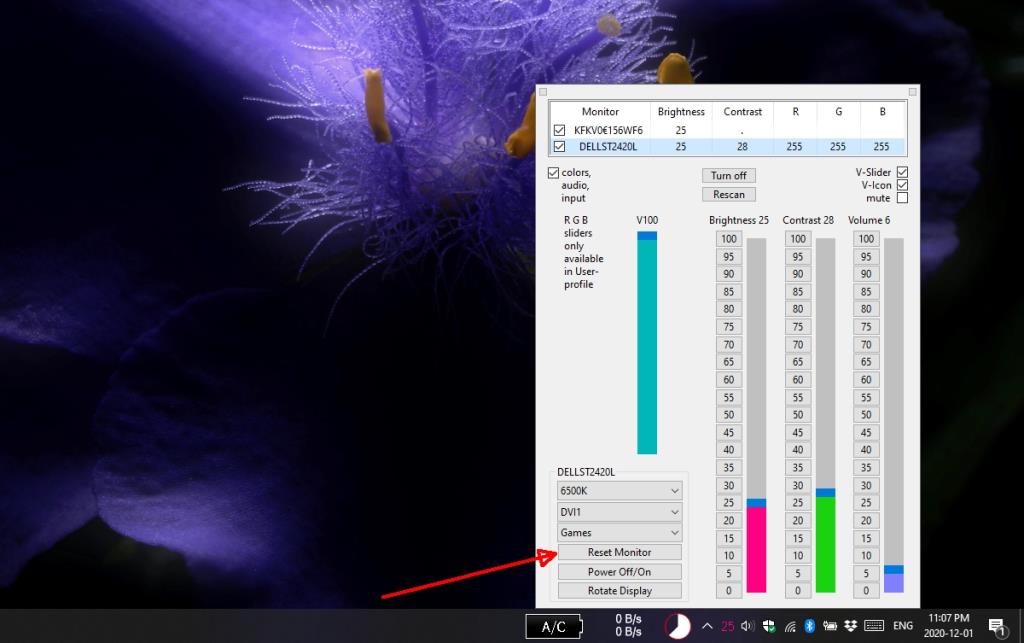
4. Alterar o perfil de cor
Monitores, internos e externos, têm perfis de cores que determinam como as cores são renderizadas na tela. Alguns monitores podem instalar perfis de cores diferentes, enquanto outros são limitados a apenas um ou dois perfis de cores.
Quanto aos arquivos de perfil de cores, você terá que encontrá-los para o seu modelo de exibição online. Um perfil de cor é um arquivo no formato ICC.
- Abra o aplicativo Configurações (atalho de teclado Win + I).
- Vá para Sistema> Tela.
- Clique em Configurações avançadas de vídeo.
- Clique em Propriedades do adaptador de vídeo para o vídeo com a tonalidade amarela.
- Na janela que é aberta, vá para a guia Gerenciamento de cores.
- Clique em Gerenciamento de cores.
- Na nova janela que é aberta, certifique-se de que a exibição correta esteja selecionada no menu suspenso Dispositivo.
- Habilite a opção 'Usar minhas configurações para este dispositivo'.
- Clique no botão Adicionar.
- Selecione o perfil que deseja usar e clique em Definir como perfil padrão.
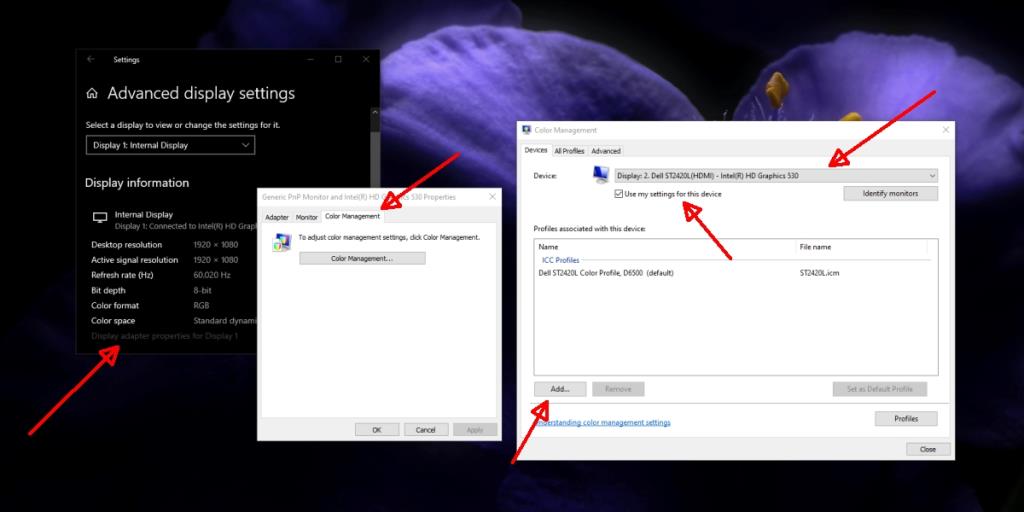
5. Atualize o driver de vídeo
O driver de vídeo ou o driver gráfico no Windows 10 é fundamental para a exibição correta das cores. Se o seu monitor estiver fisicamente bom, problemas com o driver ainda podem fazer com que o monitor tenha uma aparência ruim ou amarelada.
- Abra o Gerenciador de Dispositivos.
- Expanda adaptadores de vídeo.
- Clique com o botão direito na placa gráfica integrada e selecione Atualizar driver no menu de contexto.
- Instale qualquer atualização que esteja disponível e reinicie o sistema para uma boa medida.
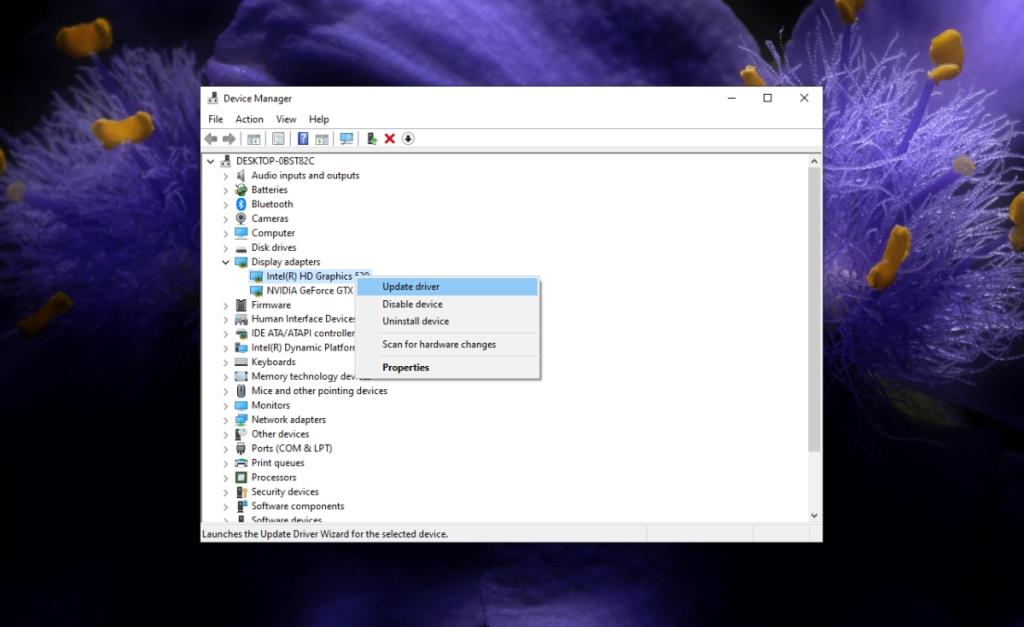
Conclusão
Um monitor é um dispositivo plug & play e, uma vez configurado, é raro ter problemas, no entanto, ainda é hardware e pode ter problemas de hardware causados por sobretensões elétricas, um fio defeituoso ou exposição a produtos químicos vaporosos etc. Se você suspeitar que o monitor foi danificado fisicamente, leve-o para conserto.
![CORRIGIR o sinal WiFi fraco do Windows 10 [Tutorial rápido] CORRIGIR o sinal WiFi fraco do Windows 10 [Tutorial rápido]](https://tips.webtech360.com/resources8/images2m/image-7119-1221165725614.jpg)