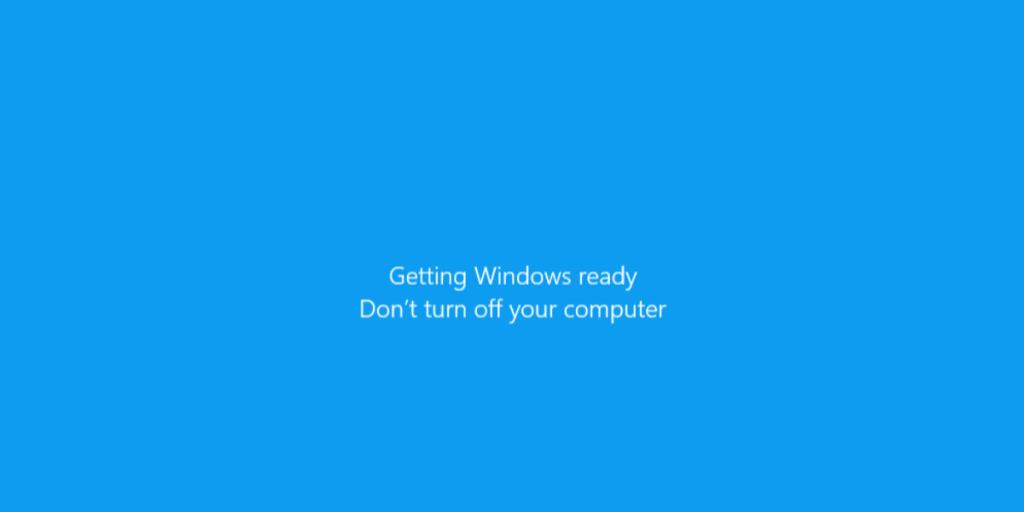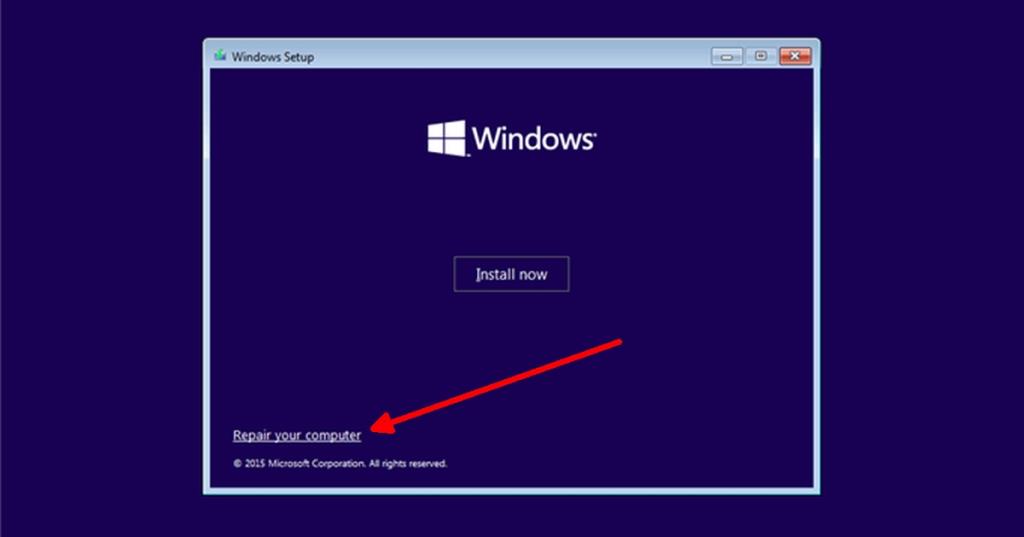Instalar um sistema operacional é uma tarefa complicada. Os usuários veem apenas algumas barras de progresso à medida que o sistema passa pelas várias etapas de instalação. Eles terão que fornecer alguma entrada, por exemplo, selecionar um idioma, um fuso horário, um layout de teclado, um nome de conta de usuário e senha, etc. Além disso, o processo é mais ou menos automatizado e os usuários não precisam fazer muito.
Nos bastidores, a instalação de qualquer sistema operacional passa por várias etapas / estágios diferentes. Freqüentemente, a barra de progresso que vemos ou as mensagens que recebemos podem desaparecer ou permanecer na tela por mais tempo.
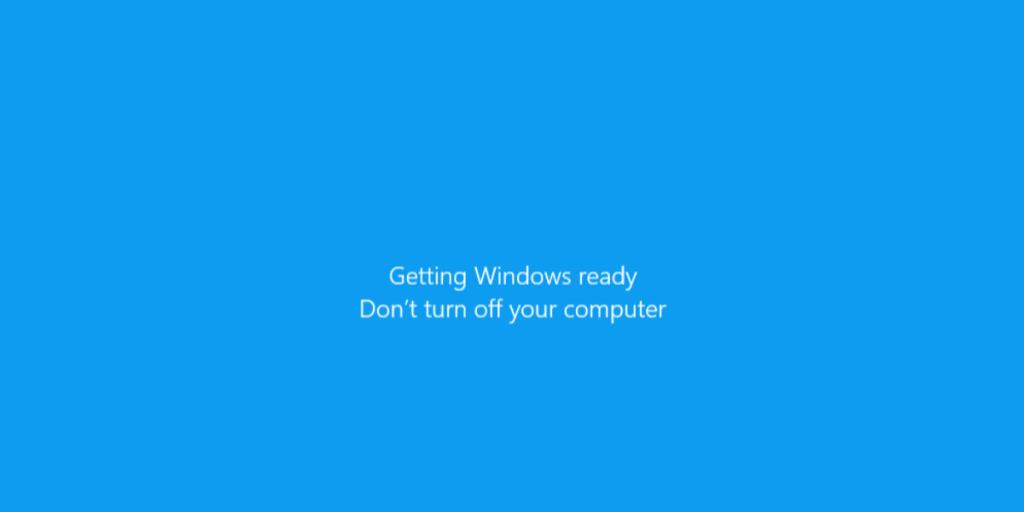
Ficando o Windows pronto travado
Quando o Windows 10 é instalado ou atualizado, o sistema deve reiniciar várias vezes. Na etapa final da instalação, após a qual o usuário inicializará na área de trabalho, o Windows 10 exibe a mensagem 'Preparando o Windows'. Esta mensagem não mostra uma barra de progresso, mas mostrará uma porcentagem em termos de progresso. A evolução pode chegar a 100%, mas tende a permanecer na tela, em média, de quinze a vinte minutos.
Dito isso, essa mensagem pode permanecer na tela por muito mais tempo. Os motivos pelos quais a mensagem permanece na tela por muito mais tempo incluem, mas não estão limitados a;
- Um sistema mais lento executando um hardware mais antigo, por exemplo, uma unidade de disco rígido lenta.
- Uma instalação particularmente antiga do Windows 10 que está sendo atualizada para a versão mais recente, por exemplo, 1703 a 2004.
- Um dispositivo com pouco espaço de armazenamento na unidade de instalação / C / Windows .
Se a mensagem Preparando o Windows parecer travada, tente as seguintes correções.
1. Um pouco de paciência
A mensagem Preparando o Windows pode permanecer na tela por vinte minutos em um sistema bom e estável. Se o seu sistema for um pouco antigo, é melhor dar ao SO algum tempo para terminar a instalação.
Muitos usuários relataram que esperar muito mais tempo, por exemplo, duas ou três horas, acabou concluindo a instalação e eles foram capazes de inicializar em seus desktops. Este é um dos motivos pelos quais instalar o Windows 10 ou atualizá-lo deve ser sempre um projeto de fim de semana.
2. Reinicie o sistema
Às vezes, a tela realmente trava na mensagem Preparando o Windows. Você pode forçar o desligamento e reinicialização do sistema manualmente, mas somente depois de ter esperado um tempo considerável para que a mensagem desapareça por conta própria.
Pressione e segure o botão liga / desliga em seu PC até que ele desligue. Aguarde alguns minutos e pressione o botão liga / desliga para inicializar o sistema novamente.
Se você vir a tela Preparando o Windows novamente, espere um pouco até que ela seja concluída. Eventualmente, ele deve levá-lo à sua área de trabalho.

3. Desconecte as unidades externas
Se você conectou uma unidade externa ao seu sistema, desconecte-a. Você terá que reiniciar o PC (consulte a seção anterior).
Se você conectou um disco de instalação ou se for uma unidade de armazenamento na qual você faz backup de itens, remova-a e permita que a atualização ou instalação continue.
4. Execute o reparo de inicialização do Windows
Uma instalação ou atualização do Windows pode dar errado. Isso normalmente acontece se o processo foi interrompido (no caso de uma instalação limpa), ou se a mídia de instalação tem problemas (no caso de instalação ou atualização), ou se você tinha aplicativos instalados na área de trabalho que são conhecidos por causar problemas com atualizações (no caso de atualizações do Windows).
Para corrigi-lo, você deve executar o reparo de inicialização do Windows .
- Force o desligamento do sistema mantendo o botão liga / desliga pressionado.
- Conecte a mídia de instalação do Windows (normalmente criada em um USB) ao seu sistema.
- Inicialize na tela de instalação e selecione a versão do Windows 10 e o idioma que deseja usar.
- Clique na opção de reparo.
- Vá para Solução de problemas> Reparo de inicialização.
- Execute o reparo de inicialização e você inicializará a sua área de trabalho.
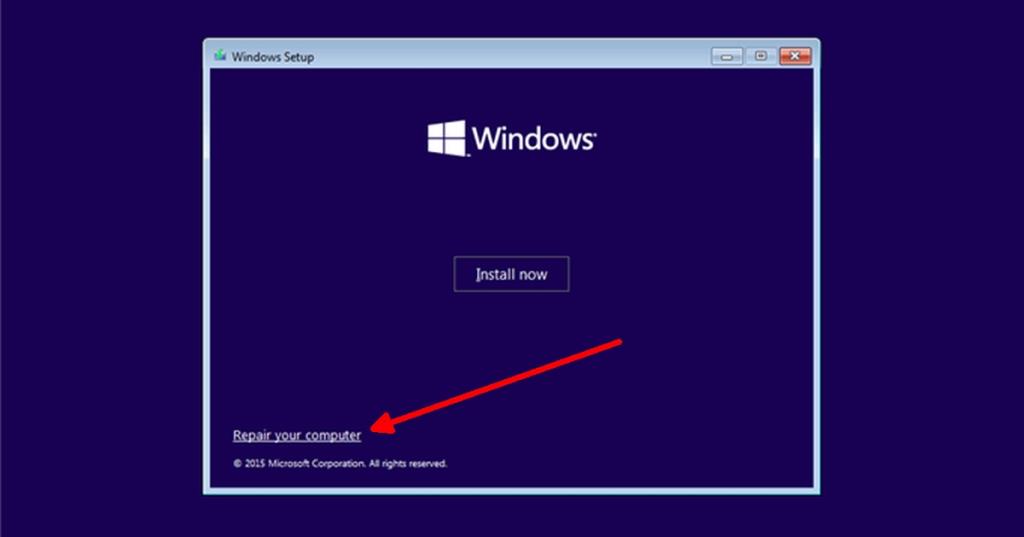
Conclusão
Barras de progresso que vemos durante a instalação de um sistema operacional raramente são precisas. Em muitos casos, enquanto a barra de progresso estiver 'movendo', significa que nada está errado. A tela 'Preparando o Windows' tende a permanecer em uma certa porcentagem por algum tempo, e é por isso que os usuários pensam que ela está travada. Na maioria dos casos, esperar que ele seja concluído costuma ser a solução melhor e mais confiável.
![CORRIGIR o sinal WiFi fraco do Windows 10 [Tutorial rápido] CORRIGIR o sinal WiFi fraco do Windows 10 [Tutorial rápido]](https://tips.webtech360.com/resources8/images2m/image-7119-1221165725614.jpg)