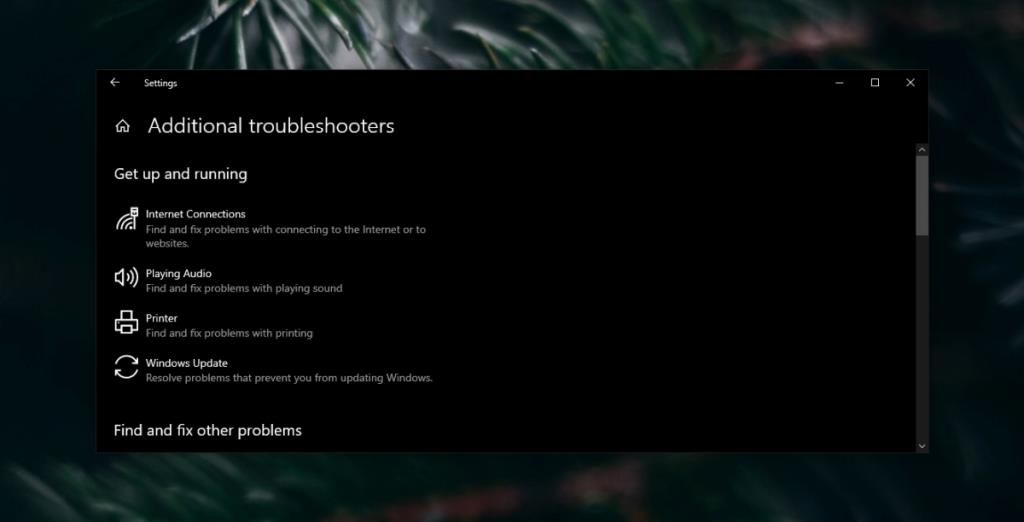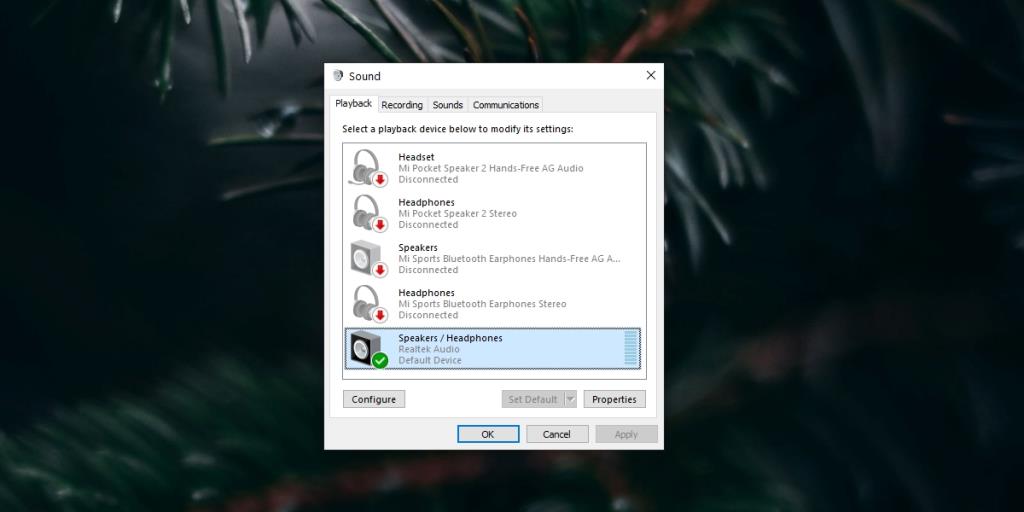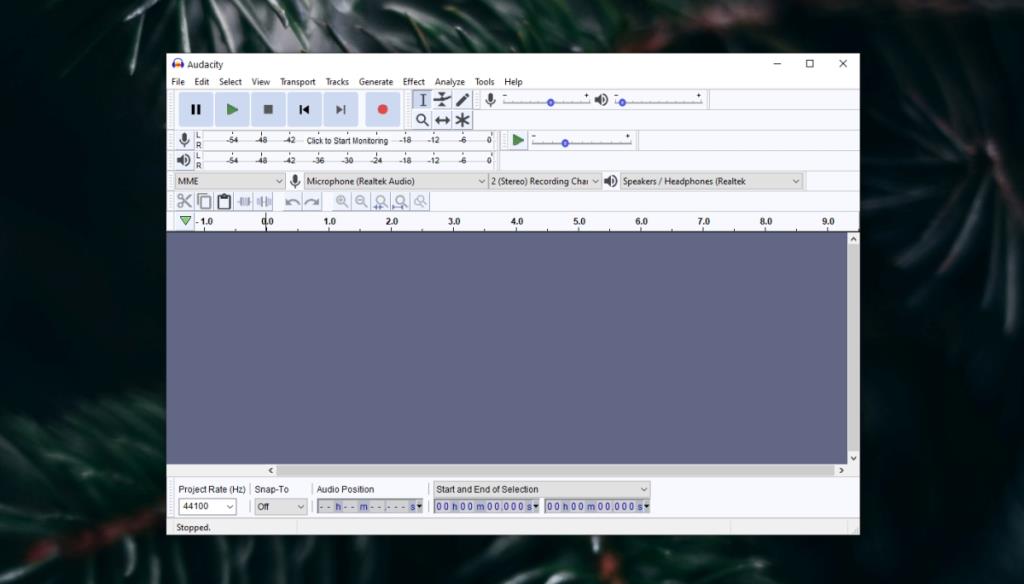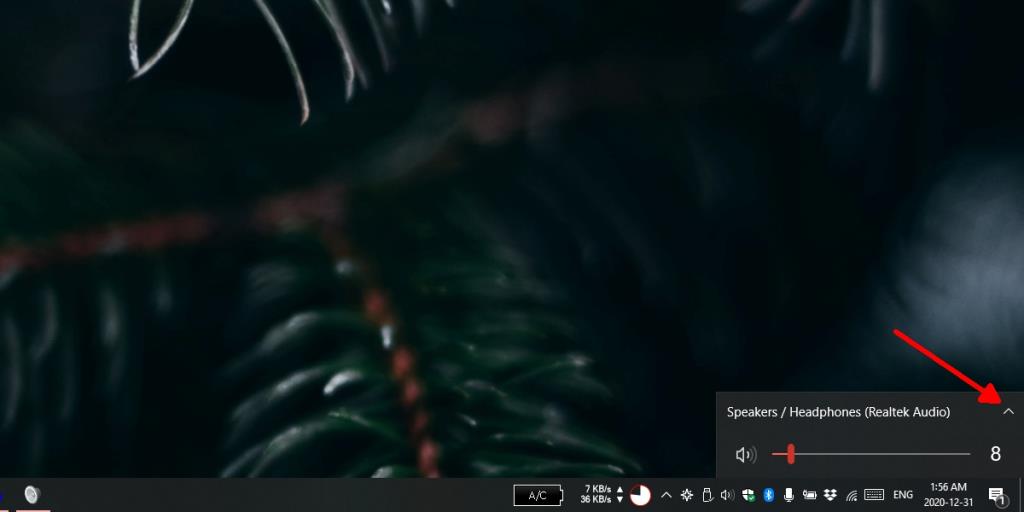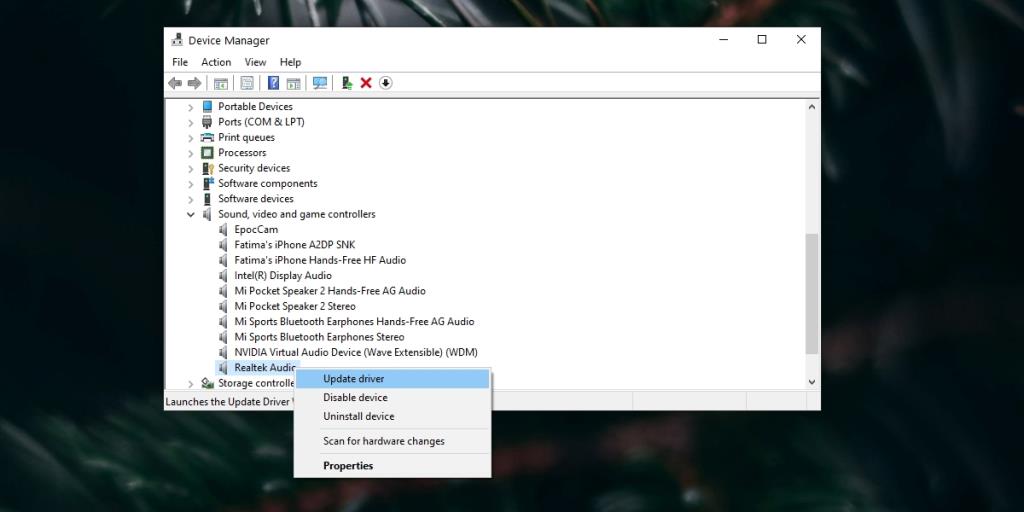O conector de áudio em um laptop ou sistema de desktop é uma das portas mais simples de usar. Os drivers para esta porta são instalados automaticamente com drivers de áudio. Se você obtiver som nos alto-falantes, os drivers para o conector de áudio também foram instalados. Tudo que você precisa fazer é conectar um dispositivo a ele.
O conector de áudio em um laptop é geralmente usado para conectar fones de ouvido ou um microfone externo, mas você também pode usá-lo para conectar um par de alto-falantes externos ou para dividir a saída de áudio em dois dispositivos diferentes. Qualquer dispositivo de áudio que pode ser conectado por meio de um plugue de 3,5 mm pode ser conectado ao seu sistema.

A tomada de áudio não funciona (Windows 10)
O conector de áudio em um laptop com Windows 10 pode conectar dispositivos de entrada e saída. Eles serão detectados imediatamente e você não precisará instalar drivers adicionais para eles, não importa o quão obscuro o dispositivo seja. Se o conector de áudio não estiver funcionando em seu laptop com Windows 10, execute as verificações básicas a seguir e tente as correções listadas abaixo.

Como consertar um fone de ouvido que não funciona (GUIA COMPLETO)
Verificações básicas
Essas verificações determinarão se você tem um problema de hardware ou de software. Eles também determinarão se o problema é com seu laptop ou com o dispositivo que você está tentando usar.
- Reinicie o sistema.
- Verifique o dispositivo de áudio em vários aplicativos diferentes para ver se funciona em algum deles.
- Conecte o dispositivo de áudio (microfone, alto-falantes, fones de ouvido) a um dispositivo diferente, por exemplo, um laptop diferente e verifique se funciona. O objetivo dessa verificação é verificar se o dispositivo está funcionando ou não.
- Conecte um dispositivo diferente ao conector de áudio , por exemplo, um microfone ou fones de ouvido diferentes e verifique se funciona. Caso contrário, o problema provavelmente está na entrada de áudio. Pode ser ou não um problema de hardware.
Para determinar se o problema está relacionado ao hardware ou não, esgote cada uma das seguintes correções de software. Se eles não funcionarem, você deve levar o laptop para uma verificação.
1. Ative a entrada de linha de áudio
Esta é uma configuração que você deve habilitar em alguns sistemas para usar o conector de áudio; no entanto, pode não funcionar em todos os sistemas.
- Abra o painel de controle.
- Vá para Hardware e Som.
- Selecione Som.
- Vá para a guia Gravação.
- Procure um dispositivo chamado 'Line'.
- Clique duas vezes nele para abrir suas propriedades.
- Vá para a guia Níveis.
- Ative a opção 'Ouvir este dispositivo'.
Se você não vir a opção 'Line' e, em vez disso, tiver Stereo listado como um dispositivo, esta correção não se aplicará ao seu sistema. Passe para as outras correções.
2. Execute o solucionador de problemas
O Windows 10 tem um solucionador de problemas para problemas de entrada e saída de áudio. Ele pode ser capaz de conectar o dispositivo ao conector de áudio para começar a funcionar.
- Abra o aplicativo Configurações (atalho de teclado Win + I).
- Vá para Atualização e segurança> Solução de problemas.
- Clique em Solucionadores de problemas adicionais.
- Execute os solucionadores de problemas de reprodução de áudio e gravação de áudio um por um e aplique as correções que eles recomendam.
- Reinicie o sistema.
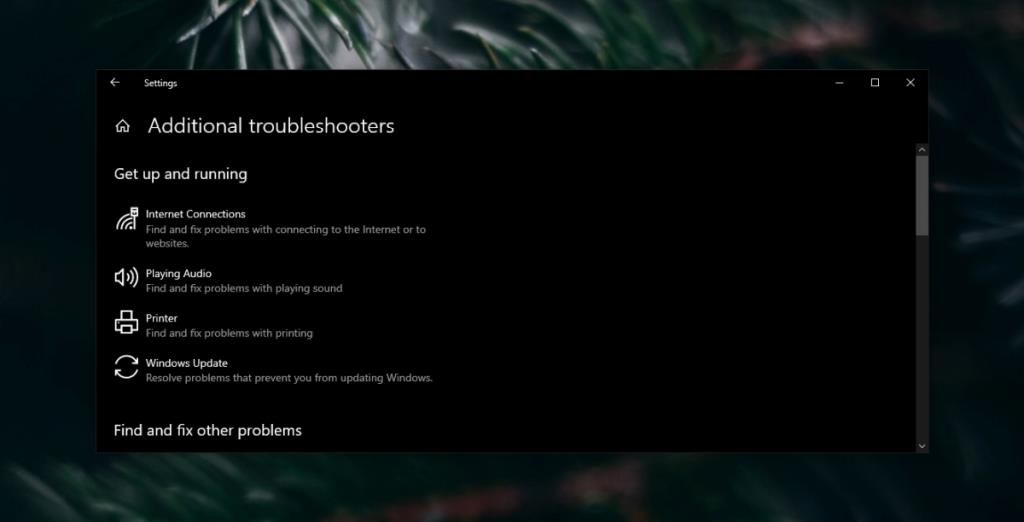
3. Desative os aprimoramentos de som
Os aprimoramentos de som melhoram o áudio do sistema por meio do software, mas também podem causar problemas. Se o conector de áudio do seu laptop com Windows 10 não estiver funcionando, tente desabilitar os aprimoramentos de som.
- Abra o painel de controle.
- Vá para Hardware e Som.
- Selecione Som.
- Vá para a guia Reprodução.
- Clique duas vezes no seu dispositivo de reprodução.
- Vá para a guia Aprimoramentos.
- Desligue todos os aprimoramentos.
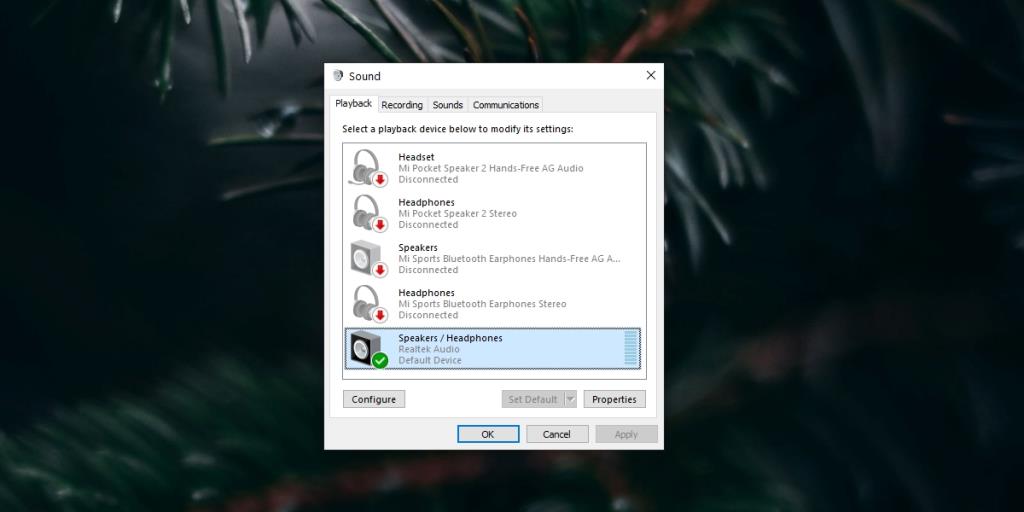
4. Desinstale os drivers de áudio virtuais
Se você tiver drivers de áudio virtuais instalados, desative-os ou desinstale-os.
- Abra o painel de controle.
- Vá para Programas> Desinstalar um programa.
- Procure os drivers de áudio virtuais e clique no botão Desinstalar.
- Reinicie o sistema.
5. Verifique o dispositivo de áudio no aplicativo
Os aplicativos que podem gravar áudio geralmente têm a opção de selecionar um dos dispositivos de áudio que estão conectados ao sistema. Um exemplo de tal aplicativo é o Audacity, que é frequentemente usado para gravação.
No Audacity, você pode abrir a lista suspensa ao lado do ícone do microfone e / ou do ícone do alto-falante e selecionar um dispositivo diferente.
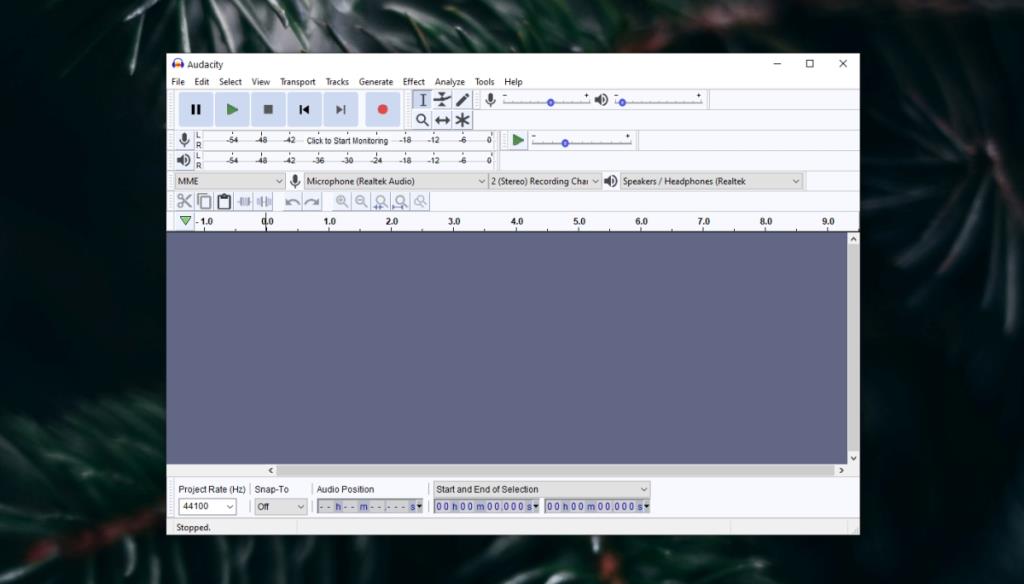
6. Altere o dispositivo de áudio ativo
O Windows 10 permite que os usuários alternem entre diferentes dispositivos de áudio conectados. Em alguns sistemas, dependendo do driver que você possui, o conector de áudio e o microfone e alto-falantes embutidos serão tratados como um dispositivo composto, enquanto em outros, eles serão tratados como dispositivos separados.
- Clique no ícone de som na bandeja do sistema.
- Expanda o menu clicando no botão de seta.
- Selecione o dispositivo conectado à entrada de áudio.
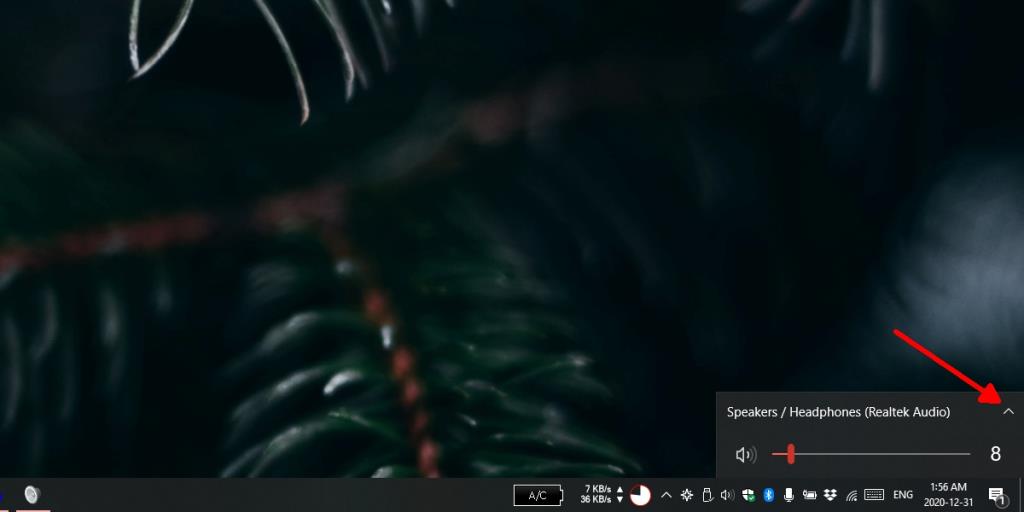
7. Atualize o driver de áudio
Tente atualizar o driver de áudio. Isso pode resolver problemas com o conector de áudio.
- Abra o Gerenciador de Dispositivos.
- Expanda controladores de som, vídeo e jogos.
- Clique com o botão direito na placa de som e selecione Atualizar unidade r no menu de contexto.
- Selecione a opção de pesquisar atualizações online e instalar todas as atualizações disponíveis.
- Reinicie o sistema.
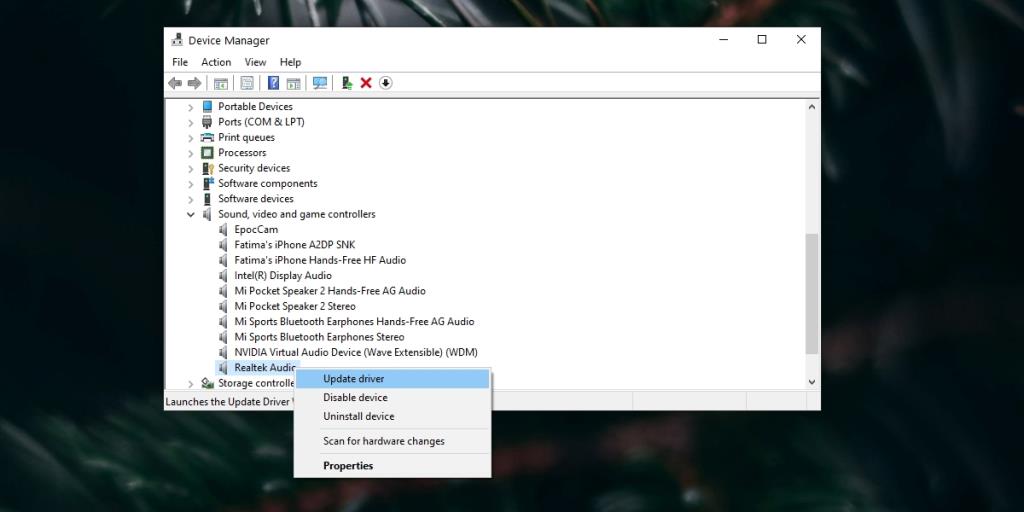
Os fones de ouvido não funcionam no laptop? Conclusão
As correções acima resolverão problemas relacionados ao software que o conector de áudio pode estar enfrentando. Se eles não funcionarem, é provável que haja um problema de hardware.
Não é incomum que o conector de áudio se solte. É uma porta como outras portas e com um laptop, há uma chance maior de ser retirado.
A correção pode ser simples e barata, mas certifique-se de dar uma olhada profissional em vez de abri-la você mesmo.
![CORRIGIR o sinal WiFi fraco do Windows 10 [Tutorial rápido] CORRIGIR o sinal WiFi fraco do Windows 10 [Tutorial rápido]](https://tips.webtech360.com/resources8/images2m/image-7119-1221165725614.jpg)