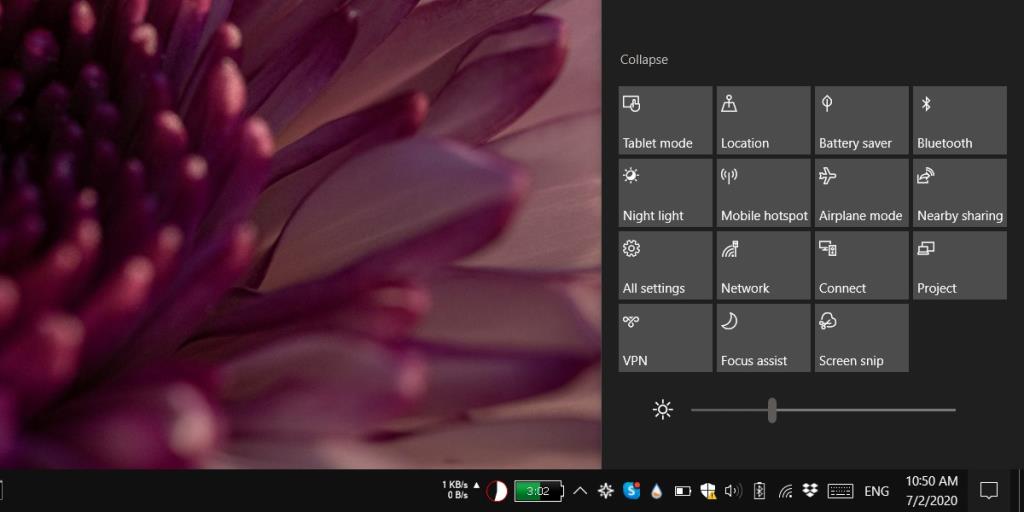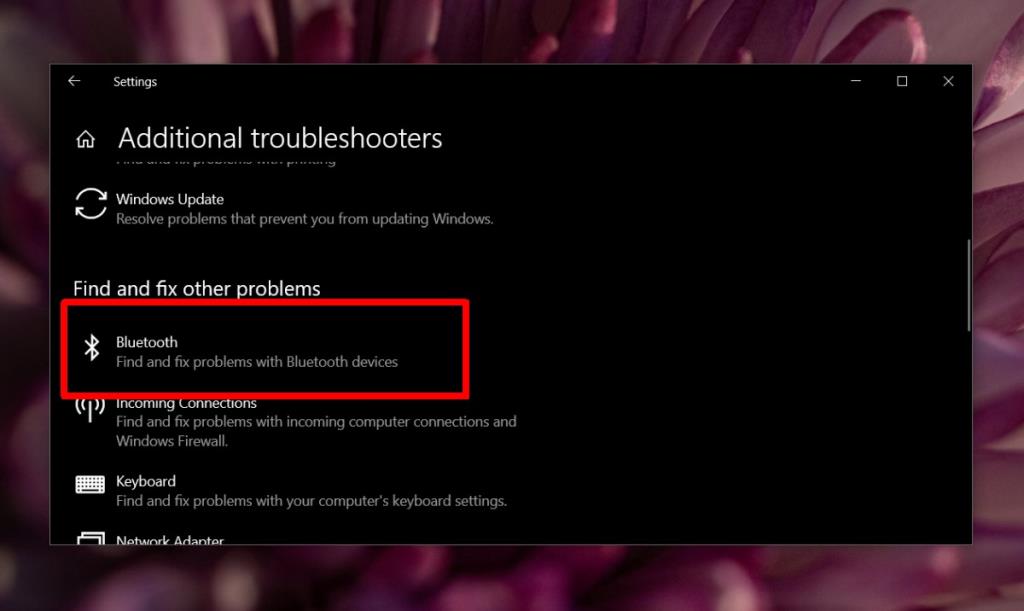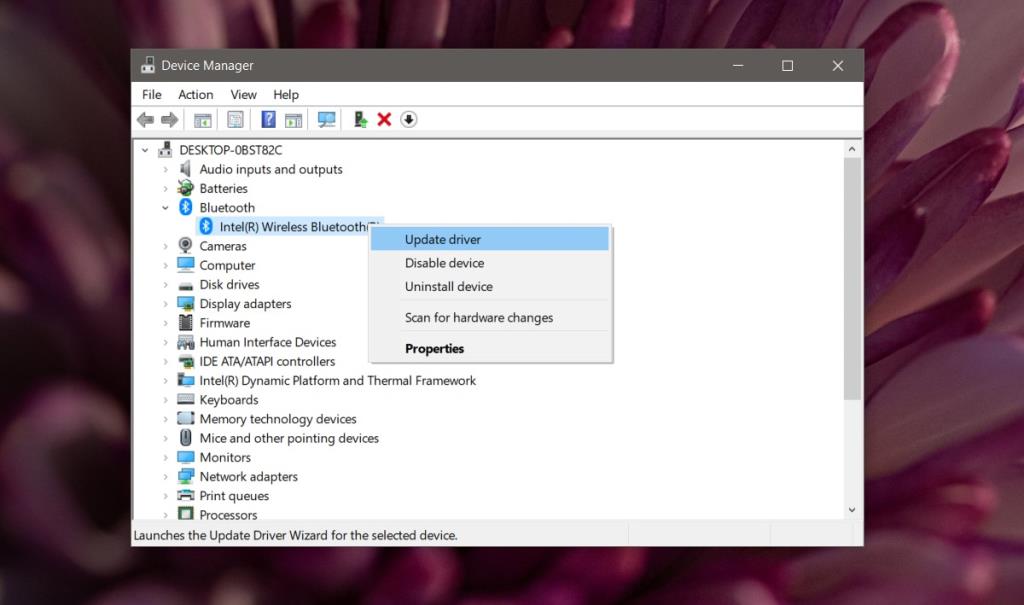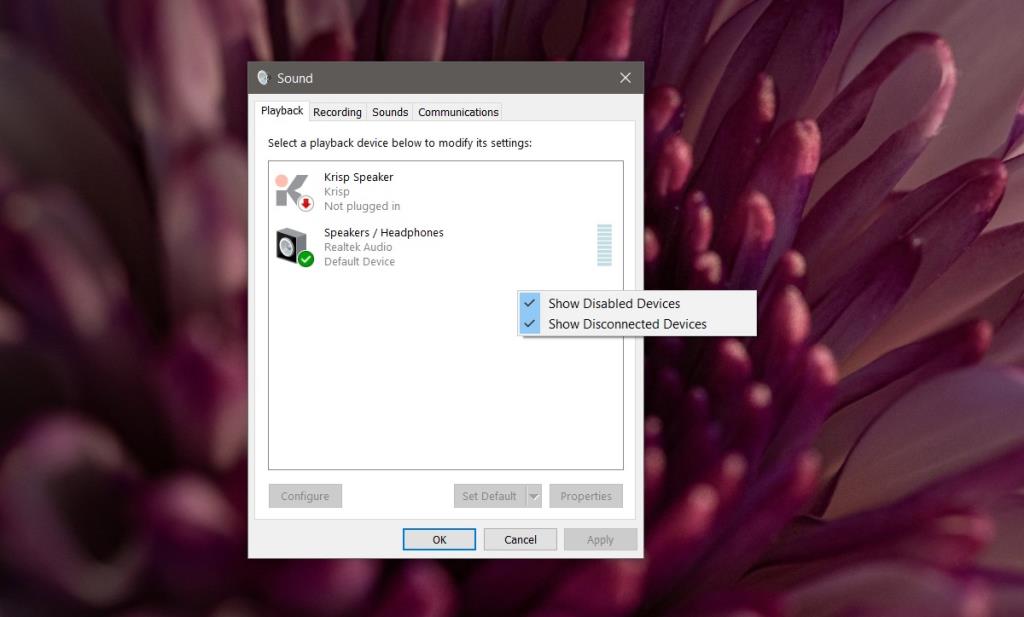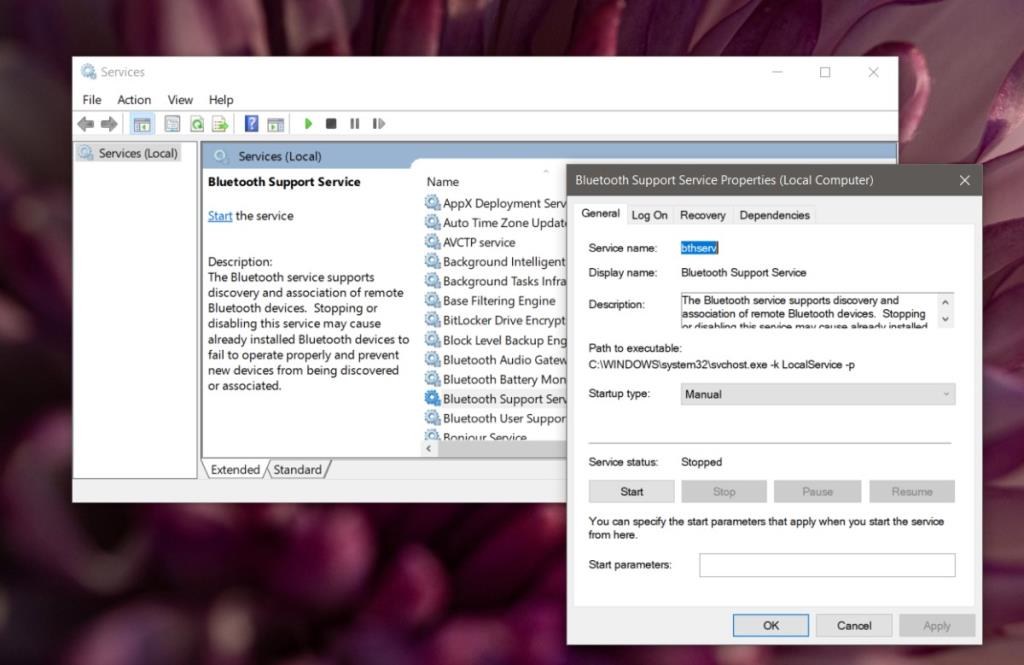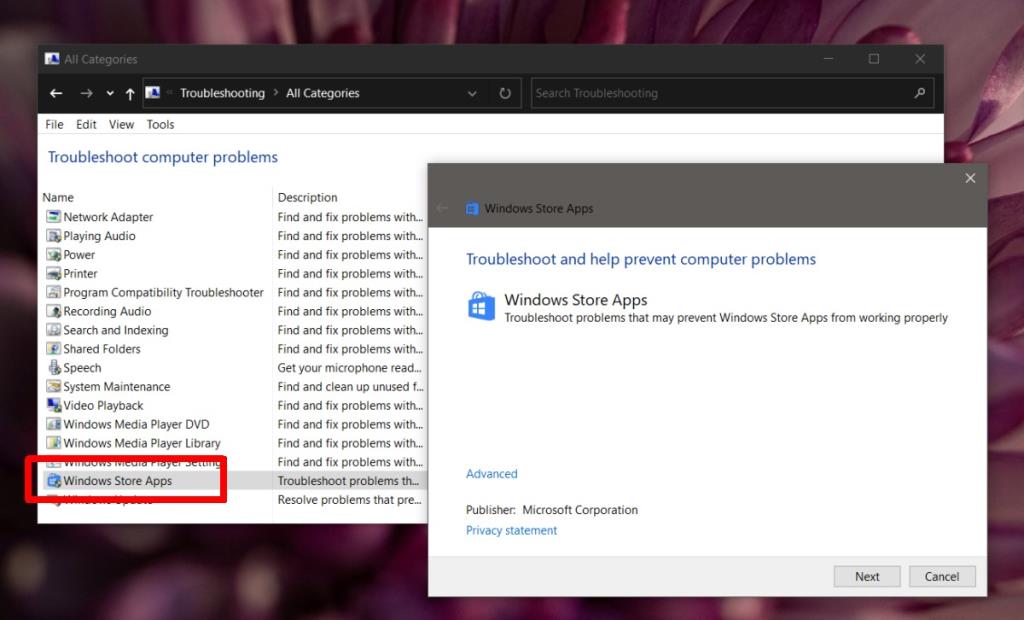Conectar um par de fones de ouvido Bluetooth no Windows 10 é bastante fácil . Eles tendem a funcionar imediatamente, mas às vezes um dispositivo Bluetooth que você emparelhou e ao qual se conectou anteriormente a partir do seu sistema para de funcionar. Freqüentemente, a única maneira de fazer com que ele se conecte novamente é desemparelhar e emparelhar o dispositivo, mas se o problema reaparecer, você precisa tentar uma correção diferente.

Fones de ouvido Bluetooth não são exibidos em dispositivos de reprodução
# 1 - Limitar dispositivos Bluetooth
Tente limitar os dispositivos Bluetooth que você está usando com seu sistema. Normalmente, um sistema é capaz de se conectar a vários dispositivos Bluetooth, mas pode estar congestionado. Você não precisa desemparelhar dispositivos, mas desconecte um dispositivo que não esteja usando.
- Toque no atalho de teclado Win + K.
- Um painel será aberto à direita; selecione o dispositivo que você não está usando .
- Clique em Desconectar.
- Reinicie o sistema e conecte seus fones de ouvido Bluetooth.
# 2 - Reinicie o Bluetooth
Tente alternar o Bluetooth em seu sistema.
- Clique no ícone do Centro de ações na bandeja do sistema.
- No painel que é aberto, clique no botão Bluetooth para desligá-lo.
- Reinicie o sistema.
- Clique no ícone Action Center e clique no botão Bluetooth para ligá-lo novamente.
- Conecte seus fones de ouvido e eles devem aparecer como um dispositivo de reprodução.
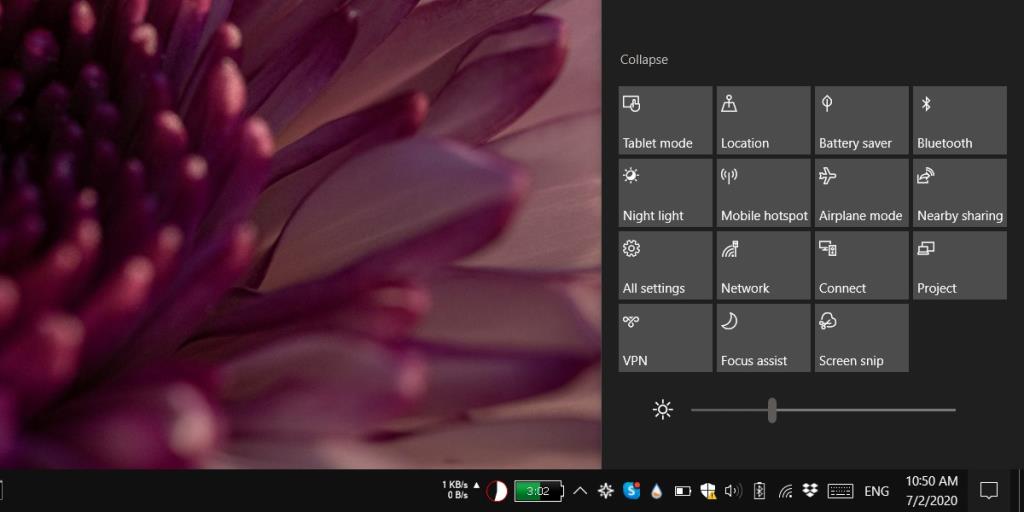
# 3 - Execute o solucionador de problemas de Bluetooth
O Windows 10 tem um solucionador de problemas integrado para Bluetooth.
- Abra o aplicativo Configurações .
- Vá para Atualização e segurança .
- Selecione a guia Solução de problemas.
- Role para baixo e clique em 'Solucionadores de problemas adicionais'.
- Selecione o solucionador de problemas de Bluetooth e execute-o.
- Aplique todas e quaisquer correções recomendadas e reinicie o sistema .
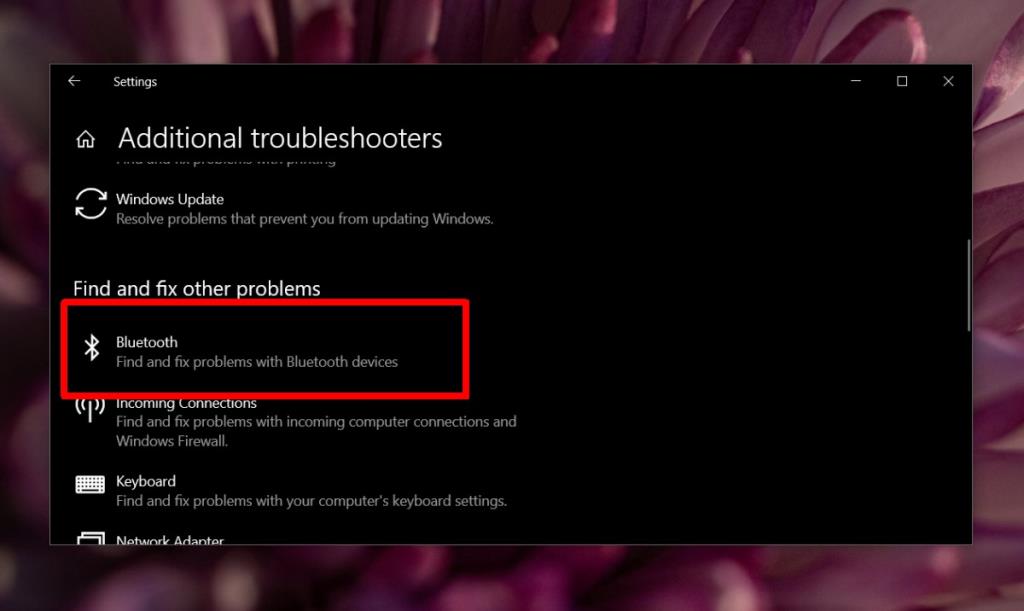
# 4 - Execute o solucionador de problemas de hardware
Se o solucionador de problemas de Bluetooth não resolver o problema, você pode executar o solucionador de problemas de hardware.
- Toque no atalho de teclado Win + R para abrir a caixa Executar.
- Na caixa Executar, digite o seguinte.
msdt.exe -id DeviceDiagnostic
- Execute o solucionador de problemas e aplique todas as correções que ele recomendar.
- Reinicie o sistema.
# 5 - Atualize os drivers Bluetooth
Um driver Bluetooth desatualizado pode causar problemas com alguns dispositivos. Tente atualizar o driver.
- Certifique-se de que o Bluetooth está ligado.
- Abra o Gerenciador de Dispositivos.
- Expanda os dispositivos Bluetooth.
- Clique com o botão direito do mouse no chip Bluetooth e selecione Atualizar driver.
- Instale a atualização do driver e reinicie o sistema.
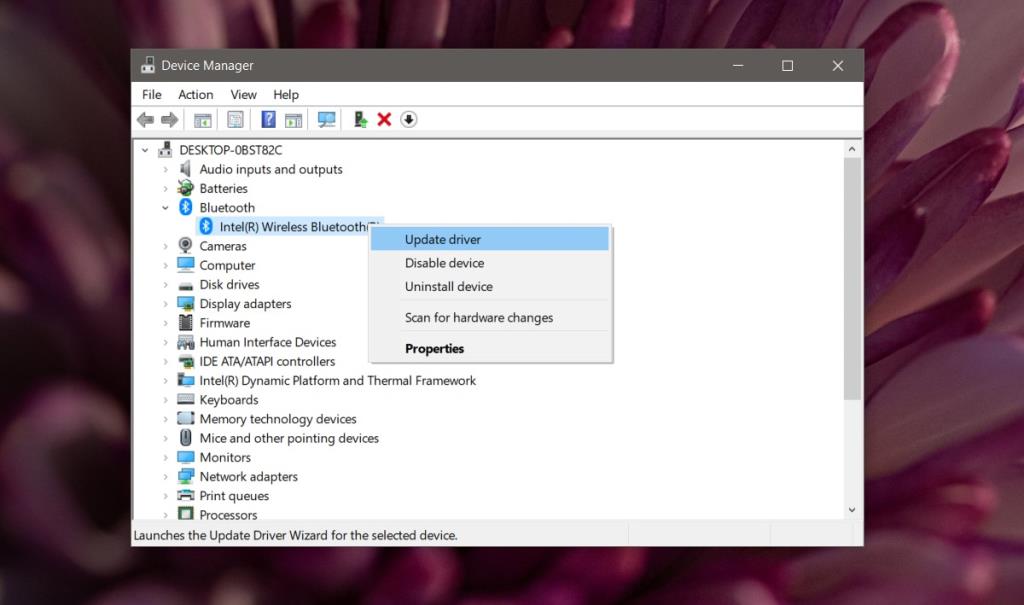
# 6 - Reverter driver Bluetooth
Os drivers tendem a ser atualizados automaticamente no Windows 10. É possível que o driver Bluetooth tenha sido atualizado e os fones de ouvido não sejam compatíveis com ele. Nesse caso, você pode reverter o driver.
- Abra o Gerenciador de Dispositivos.
- Expanda Bluetooth.
- Clique com o botão direito no dispositivo Bluetooth e selecione Propriedades.
- Vá para a guia Driver.
- Clique no botão Reverter driver.
- Reinicie o sistema.
# 7 - Verifique a atualização do firmware do Bluetooth
Embora raro, alguns fones de ouvido Bluetooth têm seu próprio firmware instalado. Verifique se há uma atualização disponível para o firmware. Isso pode resolver quaisquer problemas que o dispositivo esteja tendo. Por isso, certifique-se de que os fones de ouvido Bluetooth estejam carregados.
# 8 - Verifique os dispositivos de áudio habilitados / desabilitados
É possível que o dispositivo Bluetooth esteja desativado como dispositivo de áudio.
- Abra o Painel de Controle.
- Vá para Hardware e Sons> Som.
- Vá para a guia Reprodução .
- Clique com o botão direito em uma área vazia e selecione 'Mostrar dispositivos desativados' e 'Mostrar dispositivos desconectados'.
- Verifique se seus fones de ouvido Bluetooth aparecem. Em caso afirmativo, clique com o botão direito do mouse no dispositivo e selecione Ativar.
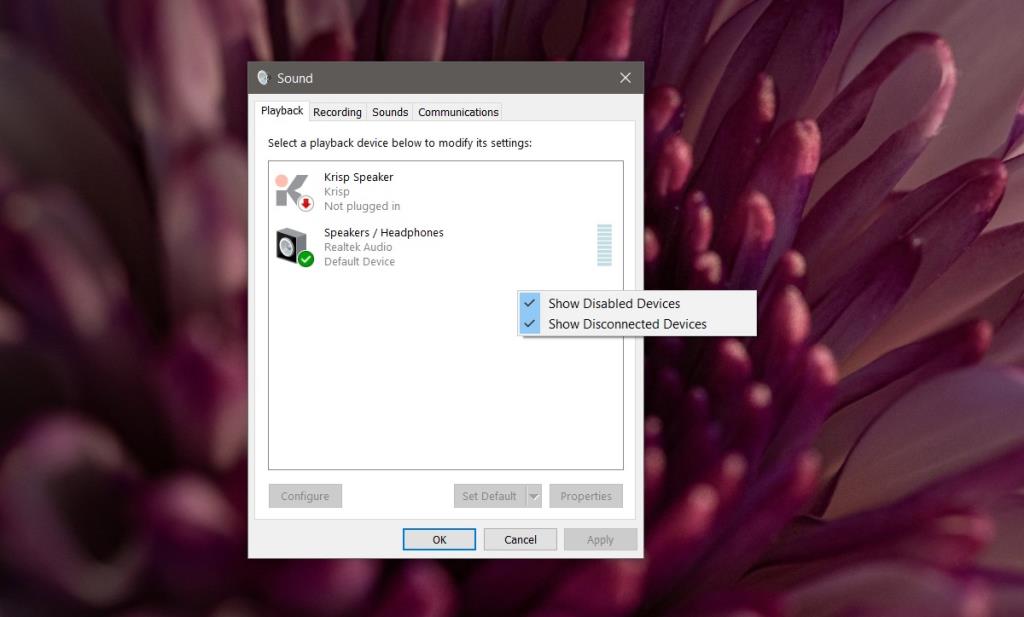
# 9 - Configure o serviço Bluetooth para iniciar automaticamente
Às vezes, o serviço Bluetooth no Windows 10 falha ao iniciar. Normalmente, ele deve iniciar automaticamente.
- Toque no atalho de teclado Win + R.
- Na caixa de execução, digite “services.msc” e toque em Enter.
- Procure o serviço de suporte Bluetooth.
- Clique com o botão direito e selecione 'Propriedades' no menu de contexto.
- Na guia Geral , abra o menu suspenso Tipo de inicialização e selecione Automático.
- Reinicie o sistema.
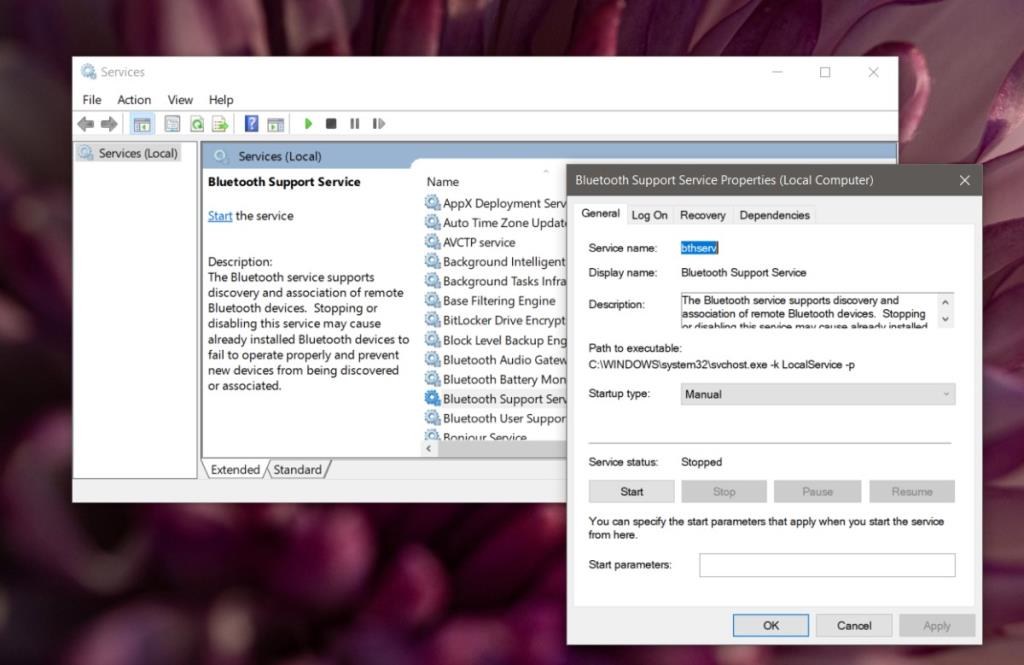
# 10 - Instale o aplicativo Bluetooth proprietário
Assim como alguns dispositivos Bluetooth têm seu próprio firmware, eles também tendem a ter aplicativos proprietários lançados pelo fabricante do dispositivo. Verifique se há um aplicativo que vem com seus fones de ouvido e instale-o.
# 11 - Execute o solucionador de problemas de aplicativos da Windows Store
Esta é uma solução estranha, mas ajudou alguns usuários a resolver esse problema com fones de ouvido Bluetooth.
- Abra o painel de controle.
- Abra a lista suspensa no canto superior direito e selecione Ícones grandes.
- Selecione Solução de problemas.
- Na coluna à esquerda, clique em Exibir tudo.
- Na lista de solucionadores de problemas, procure o solucionador de problemas dos Aplicativos da Windows Store.
- Execute-o e aplique todas e quaisquer alterações que ele recomendar.
- Reinicie o sistema.
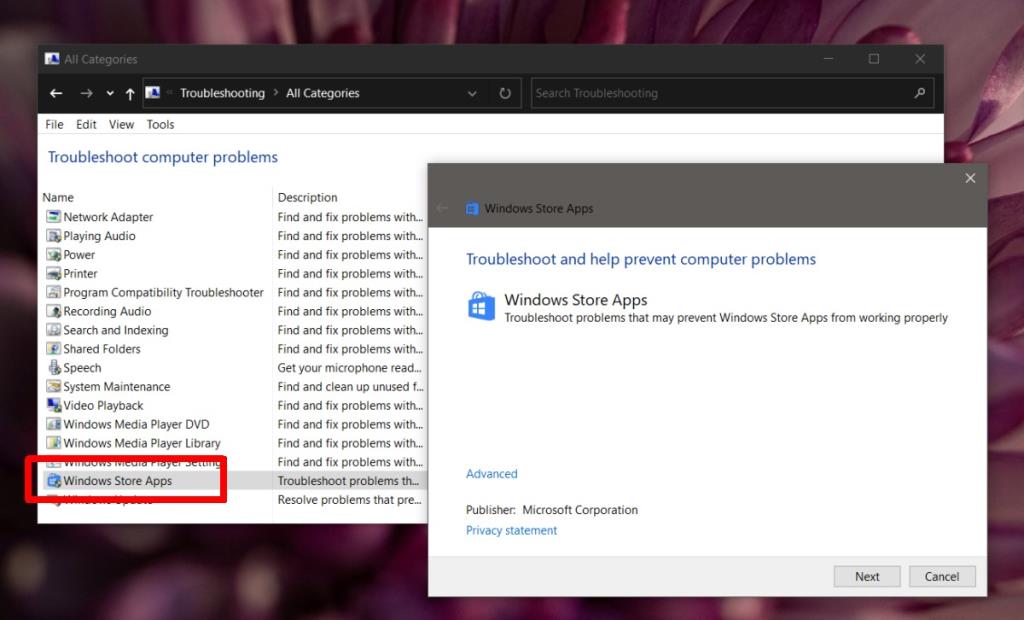
Conclusão
Os dispositivos Bluetooth são fáceis de configurar, mas podem ter problemas para manter a conexão com um sistema.
Verifique se os fones de ouvido estão totalmente carregados.
Tente usá-los com outros dispositivos, por exemplo, um telefone, e veja se o dispositivo é capaz de manter uma conexão com ele. Caso contrário, o problema pode ser com o fone de ouvido.