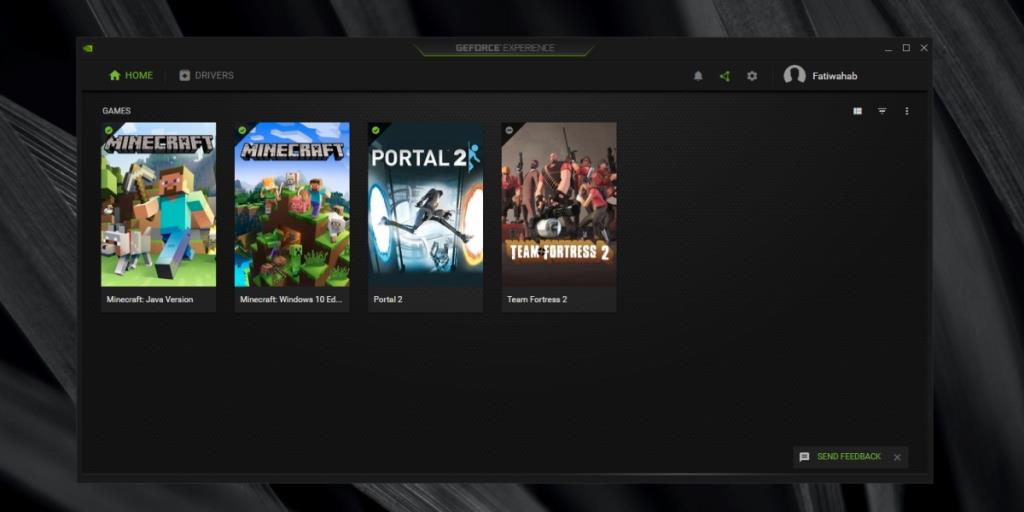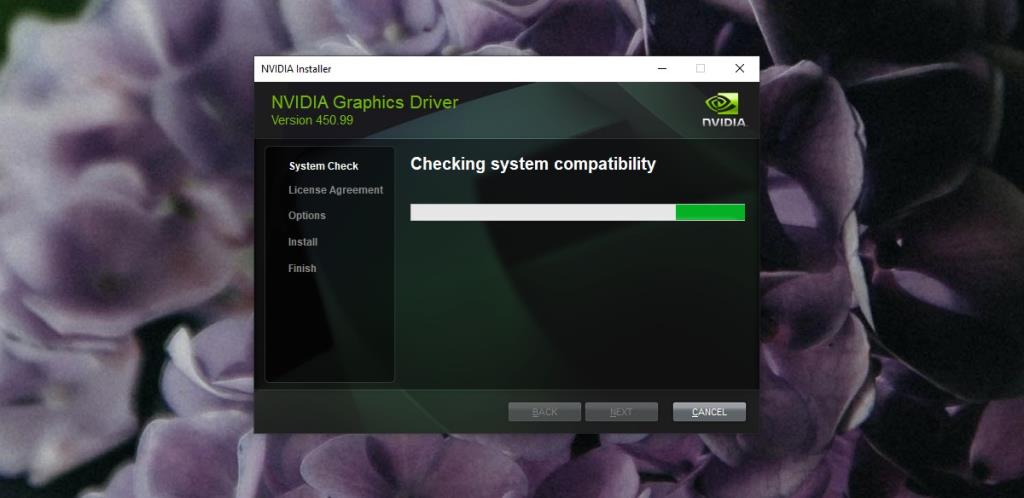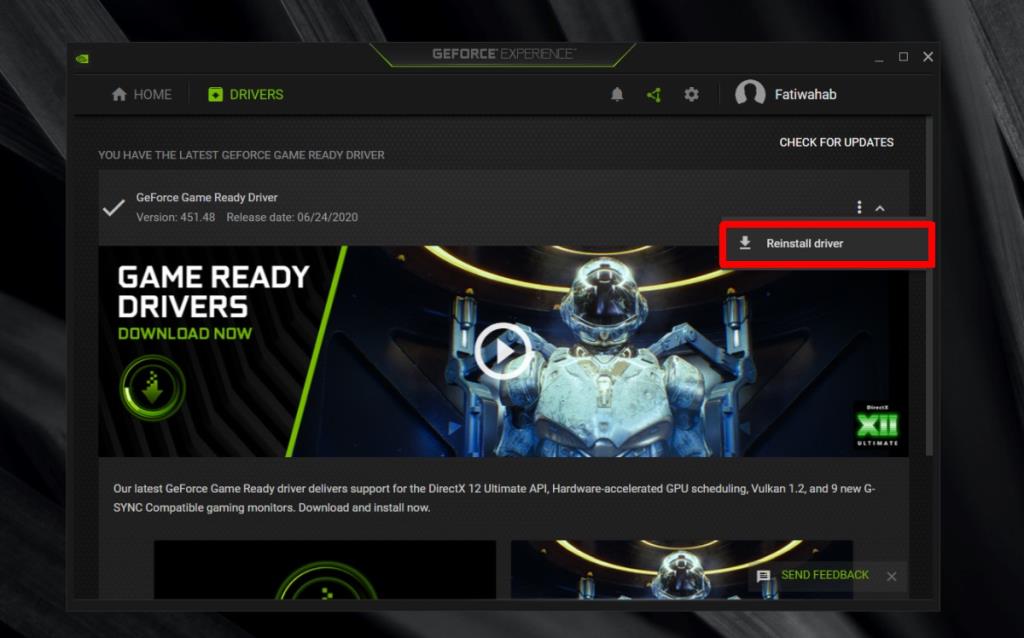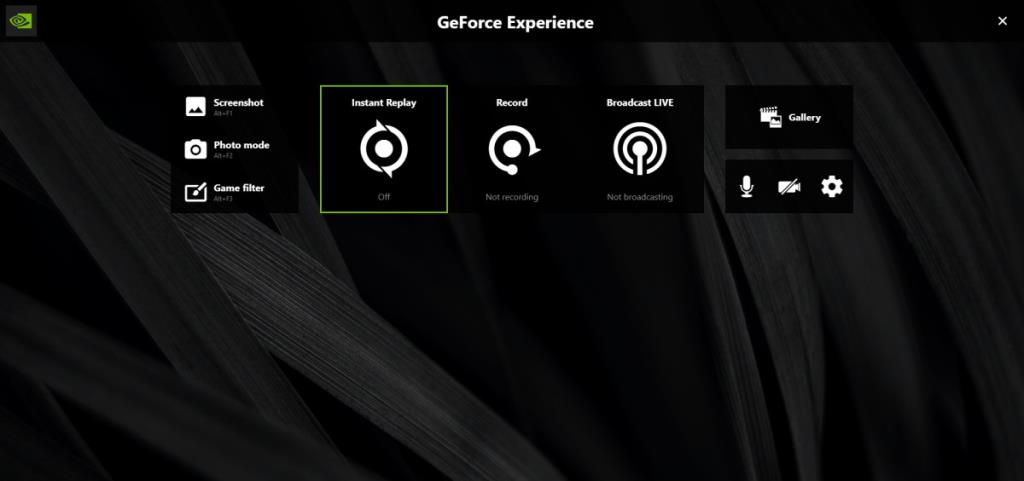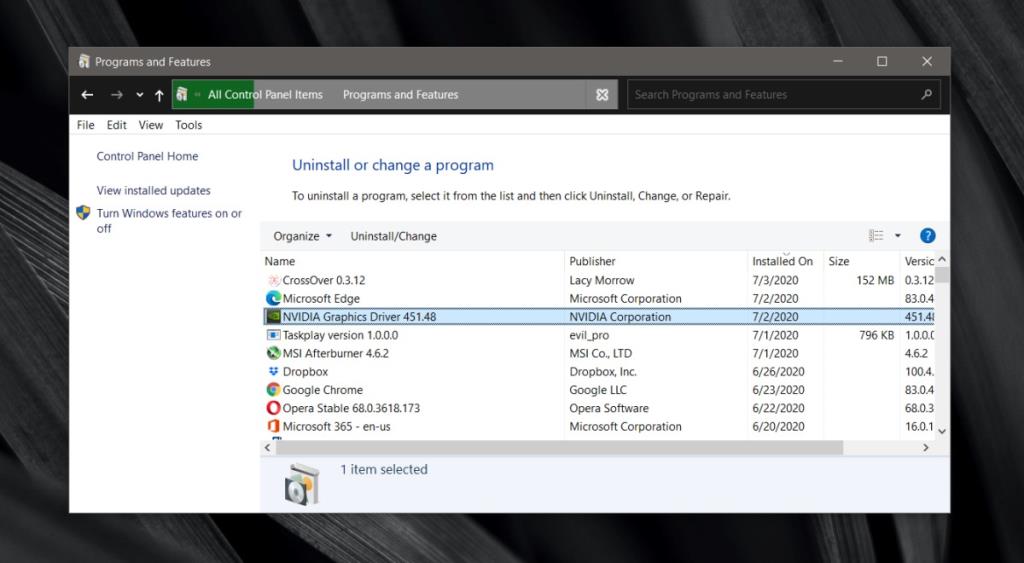A gravação e o streaming do jogo se tornaram bastante populares e não há escassez de aplicativos que você pode usar para gravar o jogo ou transmiti-lo ao vivo. Na verdade, o Windows 10 oferece gravação e streaming como um recurso padrão. Outros aplicativos usados para gravar e / ou transmitir o jogo são OBS e o aplicativo Nvidia GeForce Experience.
Gravação de experiência GeForce
O aplicativo Nvidia GeForce Experience só pode ser instalado em sistemas com GPU Nvidia. Ele verifica e instala os drivers de GPU mais recentes, otimiza jogos para melhor desempenho e permite gravar e reproduzir jogos.
É muito capaz em termos de gravação e streaming e funciona fora da caixa. Não há nada que precise ser configurado. Funciona na maioria, senão em todos os jogos, mas às vezes não grava nada.
Requisitos de hardware
A GeForce Experience só pode ser instalada em um sistema com uma GPU Nvidia, mas ter uma GPU Nvidia não é o único requisito e nem todas as GPUs são suportadas.
Para verificar se o seu sistema atende aos requisitos de gravação de jogo, siga estas etapas.
- Instale o GeForce Experience.
- Clique no botão da engrenagem na parte superior para abrir as configurações do aplicativo.
- Na guia Geral, procure a seção Recursos.
- Se 'In-game Overlay' for suportado , seu sistema atende aos requisitos de hardware para gravar o jogo.
Corrigir que a gravação da experiência GeForce não está funcionando
1. Verifique o suporte do jogo
GeForce Experience funciona com muitos jogos, mas não com todos eles. Para verificar se um jogo que você está tentando gravar é compatível, siga estas etapas.
- Abra a experiência GeForce.
- Na página inicial, você verá todos os jogos que o aplicativo detectou.
- Todos os jogos com uma marca de seleção verde são suportados.
- Para jogos que você não instalou, consulte esta página da Nvidia que lista todos os jogos suportados.
Para jogos não suportados, você pode tentar usar uma ferramenta de gravação ou streaming diferente.
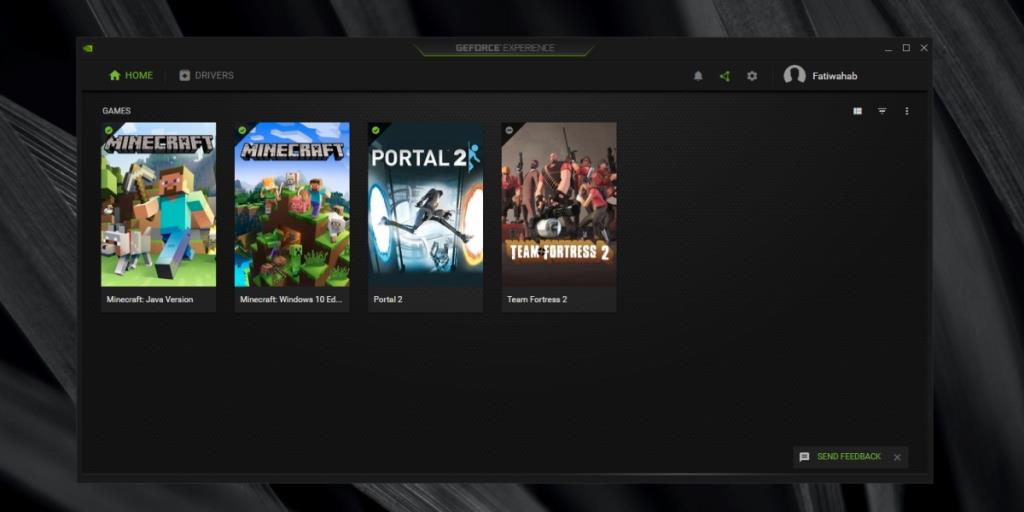
2. Atualize os drivers
Se a GeForce Experience tiver uma atualização de driver pendente, instale-a.
- Abra a experiência GeForce.
- Vá para a guia Drivers.
- Se houver uma atualização listada, clique para fazer o download e instalá-la.
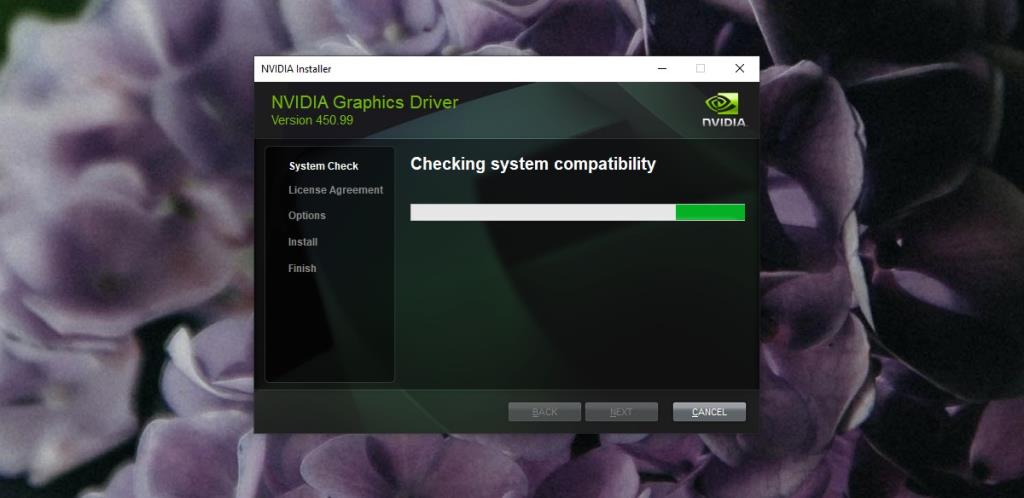
3. Reinstale o driver
A GeForce Experience pode instalar drivers, mas às vezes a instalação pode não ser bem-sucedida ou pode haver um problema com ela. Você pode tentar reinstalar o driver.
- Abra o aplicativo GeForce Experience.
- Vá para a guia Drivers.
- Clique no botão mais opções (três pontos).
- Selecione 'Reinstalar driver'.
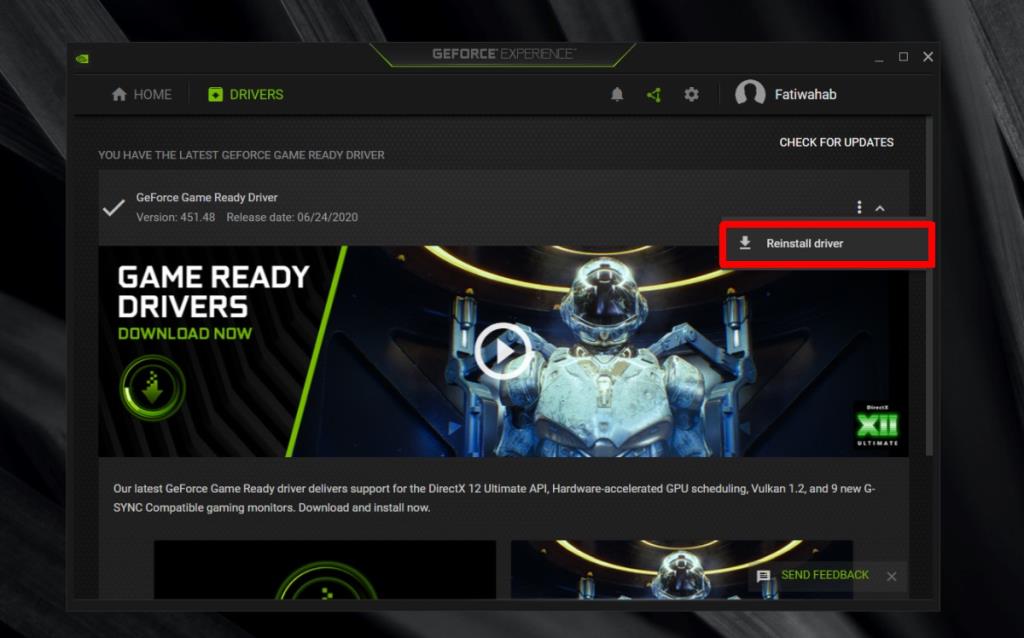
4. Verifique o espaço em disco
Para gravar o jogo, você deve ter espaço livre em sua unidade.
- Abra o Explorador de Arquivos.
- Vá para este PC.
- Botão direito do mouse sua unidade do Windows , e selecione Propriedades.
- Verifique quanto espaço livre está disponível. Se não houver o suficiente, libere-o.
5. Alterar onde os vídeos são salvos
Se você estiver com pouco espaço em disco ou usando o recurso Acesso Controlado no Windows 10, pode alterar para onde o GeForce Experience está salvando os arquivos.
- Toque no atalho de teclado Alt + Z para abrir a sobreposição do jogo GeForce Experience.
- Clique no botão da engrenagem.
- Na janela que é aberta, clique em Gravações.
- No campo Vídeos , clique no botão de mais opções e selecione um local diferente para salvar os arquivos .
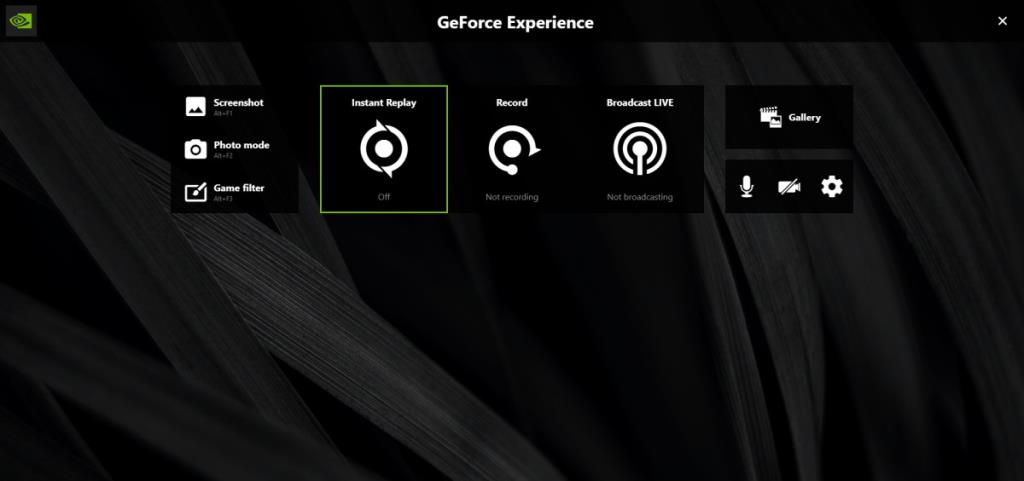
6. Saia de outros aplicativos de sobreposição e VR
Uma correção que funciona para muitos usuários é sair de outros aplicativos de gravação de jogo que podem adicionar sua própria sobreposição ao seu sistema. Além disso, se você tiver um aplicativo VR instalado, por exemplo, o aplicativo Oculus, e não estiver jogando um jogo VR, feche-o. Certifique-se de que a GPU não esteja sendo usada por outro aplicativo.
7. Alternar sobreposição no jogo
O recurso de gravação funciona por meio da sobreposição do jogo e, às vezes, tem problemas para inicializar.
- Abra a experiência GeForce.
- Clique no botão da engrenagem no canto superior direito para ir para as configurações do aplicativo.
- Vá para a guia Geral.
- Desligue o botão de sobreposição do jogo.
- Saia do aplicativo. Reinicie seu sistema.
- Abra a experiência GeForce.
- Clique no botão da engrenagem.
- Vá para a guia Geral.
- Ligue o botão de sobreposição no jogo.
- Tente gravar seu jogo.
8. Reinstale o GeForce Experience
É possível que algo esteja errado com o aplicativo GeForce Experience. O problema pode ser difícil de encontrar, mas normalmente pode ser corrigido desinstalando e reinstalando o aplicativo GeForce Experience.
- Abra o Painel de Controle.
- Vá para Programas> Desinstalar um programa.
- Procure e selecione GeForce Experience.
- Clique no botão Desinstalar e permita que o aplicativo seja desinstalado.
- Depois de desinstalado, baixe e instale o GeForce Experience novamente .
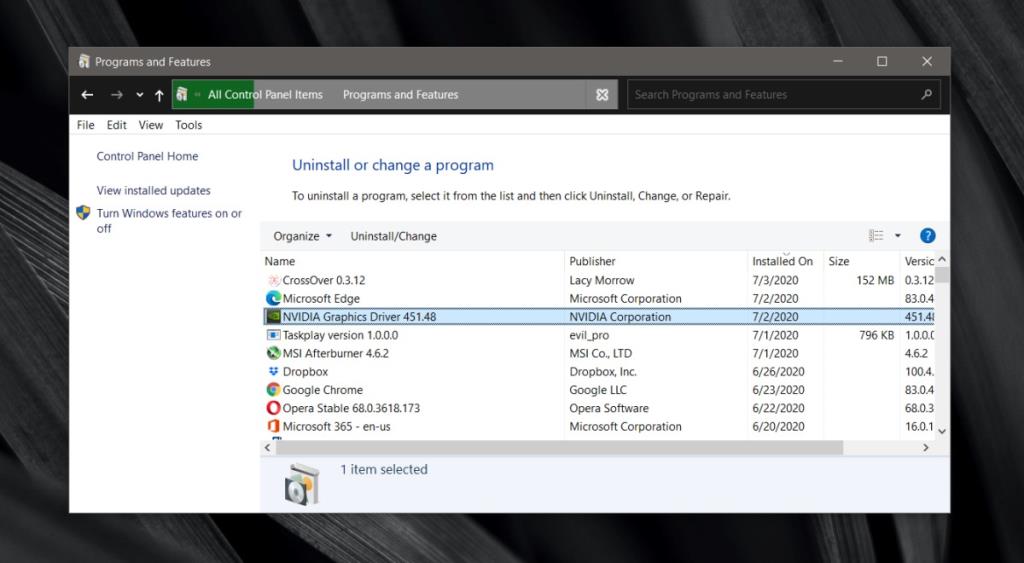
Conclusão
O aplicativo GeForce Experience tem alguns anos, mas tende a funcionar de maneira diferente com base na configuração do seu hardware. Às vezes, o aplicativo tem dificuldade para trabalhar com chips de GPU mais antigos, mesmo que sejam compatíveis.
Freqüentemente, o problema é facilmente resolvido por meio de uma das soluções neste post. Se você estiver tentado a reinstalar o Windows 10 para se livrar do problema, certifique-se de executar todas as soluções que listamos primeiro. Reinstalar o sistema operacional é uma medida drástica a ser tomada para um problema tão simples.
![CORRIGIR o sinal WiFi fraco do Windows 10 [Tutorial rápido] CORRIGIR o sinal WiFi fraco do Windows 10 [Tutorial rápido]](https://tips.webtech360.com/resources8/images2m/image-7119-1221165725614.jpg)