Os discos rígidos expiram. O uso extensivo pode reduzir a vida útil de um disco rígido mais do que o esperado. Em média, você pode esperar que um disco rígido dure três anos antes de ver uma queda no desempenho.
Muitos discos rígidos irão durar mais que sua estimativa de vida de três anos e a unidade inteira pode não falhar completamente, mas desenvolverá problemas com o tempo. Se você começar a ver problemas com um disco rígido, faça backup de seu conteúdo antes que ele falhe.
O HDD antigo não aparece no Windows 10
Quando os discos rígidos envelhecem, seus problemas se manifestam de várias maneiras, mas a falha ao se conectar ou ser detectada por um sistema operacional costuma estar em primeiro lugar. A unidade pode girar e você vai ouvi-la funcionando, mas pode não aparecer no Explorador de Arquivos no Windows 10, pode não estar listado como um local para instalação de um sistema operacional e você pode nem mesmo ser capaz de acessá-lo de a ferramenta Gerenciamento de disco.

Se o seu HDD antigo não estiver aparecendo no Windows 10, execute essas verificações básicas e tente as correções listadas abaixo.
Verificações básicas
Um disco rígido que não aparece no Windows 10 pode ser interno ou externo. Isso limitará / impactará as verificações que você executa, mas fará o que for possível para a unidade.
- Troque o cabo de conexão (para unidade externa).
- Tente conectar a uma porta diferente (unidade externa).
- Tente conectar a unidade a um sistema diferente (unidades internas e externas).
- Abra a caixa de execução com a tecla Win + R e digite
diskmgmt.msc . Verifique se a unidade está listada.
- Abra o Prompt de Comando com direitos de administrador e execute esses dois comandos, um por um ;
Diskparte então list disk. Verifique se o seu disco está listado .
- Acesse sua BIOS e verifique se o disco rígido está listado lá.
Se o disco não aparecer em algum ou todos os casos acima, seu disco rígido pode não ser recuperável. Se ele aparecer ou se você ouvir o som detectado pelo hardware ao conectá-lo, o problema ainda pode ser corrigido.
1. Altere a letra da unidade e o caminho
Essa correção pode ser aplicada se o disco rígido aparecer no Gerenciamento de disco.
- Toque no atalho de teclado Win + R para abrir a caixa de execução.
- Na caixa de execução, insira
diskmgmt.msc e toque em Enter.
- Clique com o botão direito na unidade e selecione Alterar letra e caminho da unidade.
- Clique em Alterar.
- Selecione uma nova letra e clique em OK.
- Assim que a letra da unidade for alterada, remova e conecte a unidade novamente.
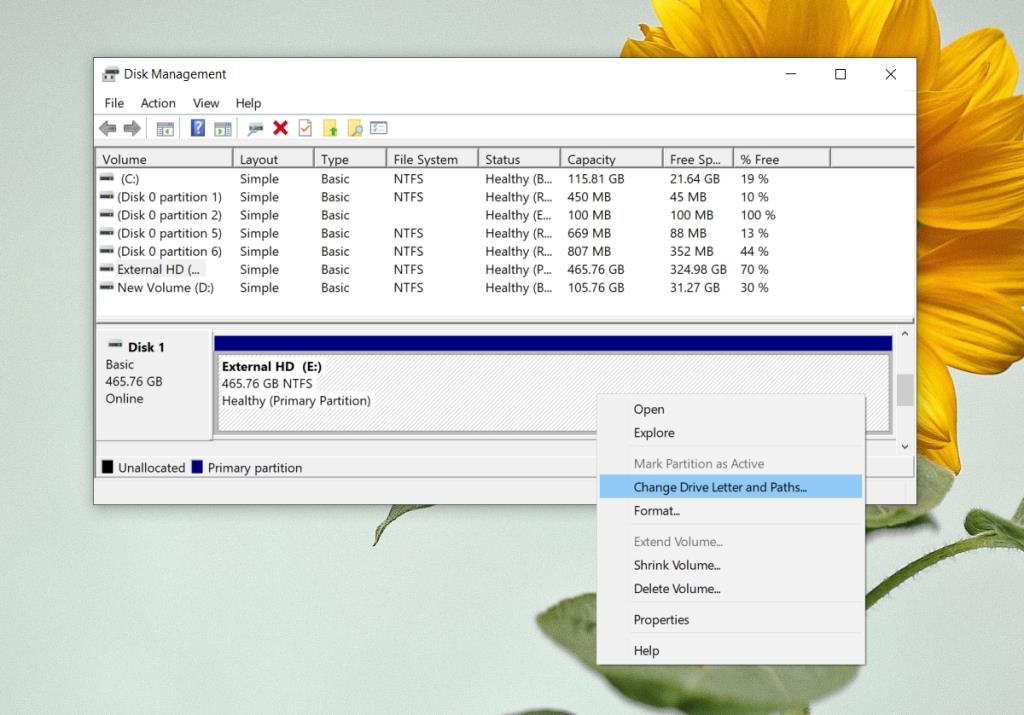
2. Inicialize o disco
Esta solução se aplica se você instalou um disco rígido antigo internamente em seu sistema, ou seja, se você tiver duas unidades internas separadas em seu sistema, ou se tiver um SSD e tiver instalado um HDD ao lado dele (imagem via Microsoft).
- Use o atalho de teclado Win + R para abrir a caixa de execução.
- Na caixa de execução, insira
diskmgmt.msc e toque na tecla Enter.
- Clique com o botão direito do mouse no disco rígido (não na barra da área de armazenamento, mas no nome da unidade).
- No menu de contexto, selecione Inicializar disco (isso não resultará em perda de dados).
- Conclua o processo e abra o Explorador de Arquivos para visualizar o conteúdo do disco.
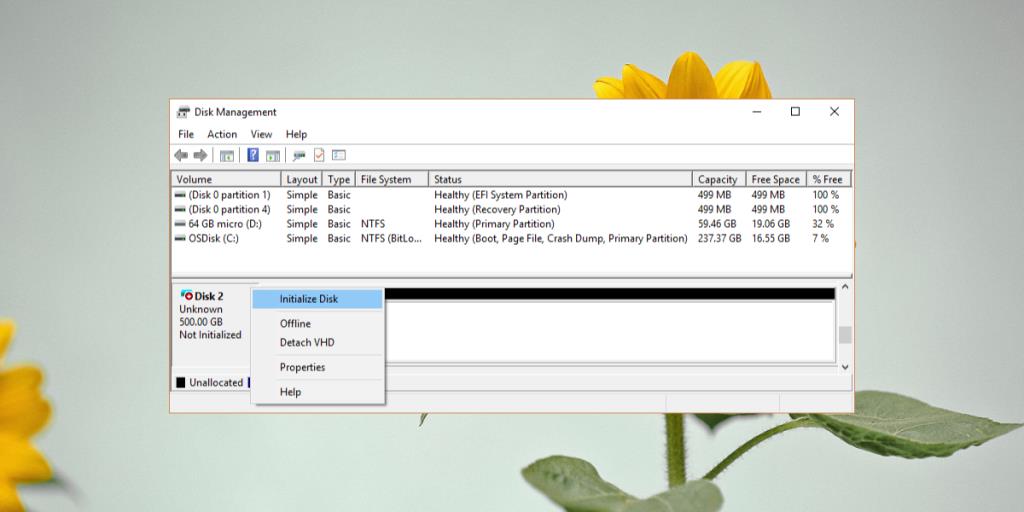
3. Corrija o espaço não alocado
É possível que a unidade não tenha sido formatada e nenhum volume tenha sido criado nela. É simplesmente um espaço não alocado. Você precisará configurar a unidade.
Uma unidade com todo o espaço não alocado não terá nenhum arquivo, então você não precisa se preocupar em perder dados que nunca estiveram lá.
- Use o atalho de teclado Win + R para abrir a caixa de execução.
- Na caixa de execução, insira
diskmgmt.msc e toque em Enter.
- Clique com o botão direito na barra de armazenamento do disco e selecione Criar volume simples.
- Selecione um nome, tamanho, letra de unidade, etc., e permita que o Windows 10 crie o volume.
- A unidade aparecerá no Explorador de Arquivos.
4. Atualize os drivers de disco
Esta solução funciona se o seu disco rígido aparecer no Gerenciador de dispositivos e for uma unidade externa. Você pode tentar a mesma correção para uma unidade interna, mas pode não ser eficaz.
- Abra o Gerenciador de Dispositivos.
- Expanda os discos.
- Clique com o botão direito no disco e selecione Atualizar drivers.
- Selecione 'Pesquisar drivers automaticamente' e instale todas as atualizações de driver disponíveis.
- Desconecte e reconecte a unidade novamente.
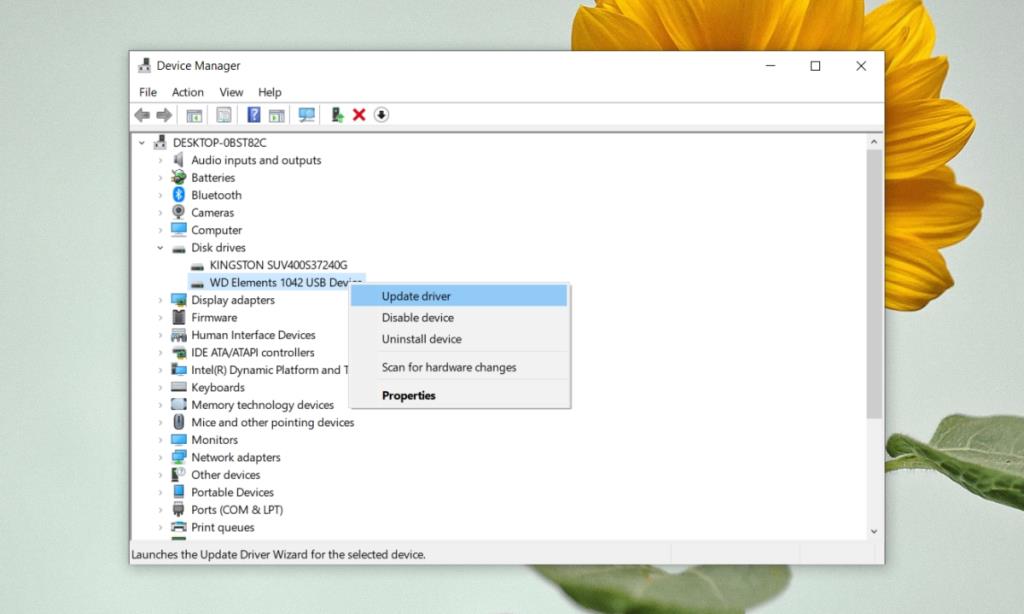
Conclusão
O único problema persistente com a tecnologia é que ela envelhece. Um disco rígido irá falhar em algum momento e se você não prestar atenção aos sinais, pode acabar perdendo dados. Se você tiver HDDs antigos, é uma boa ideia verificá-los com frequência em busca de falhas e fazer backup dos dados.


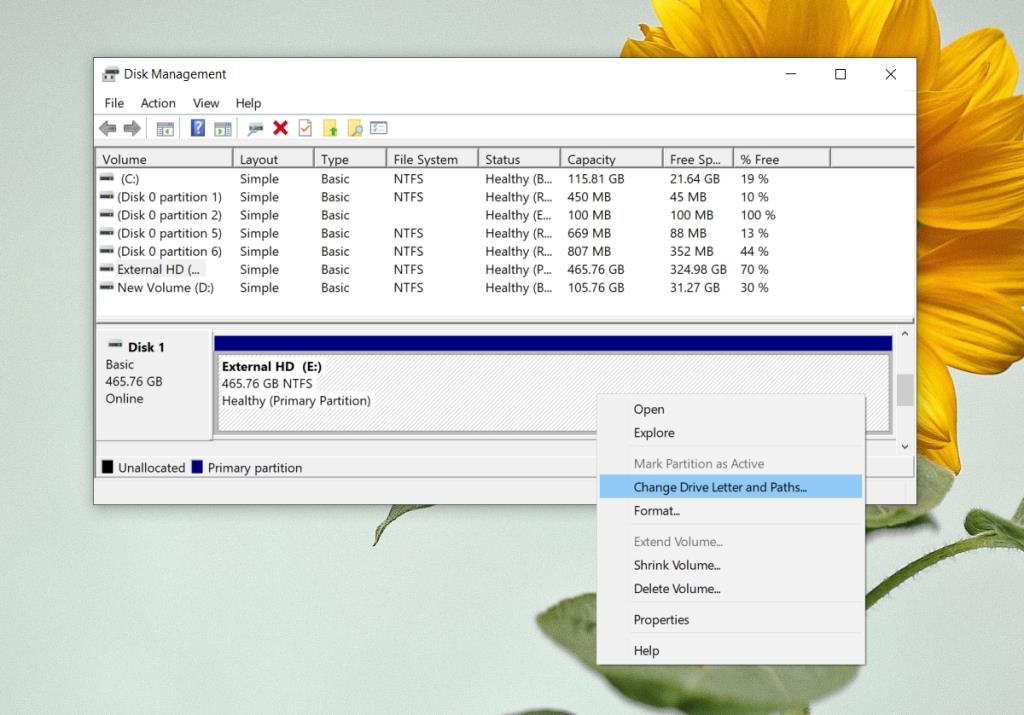
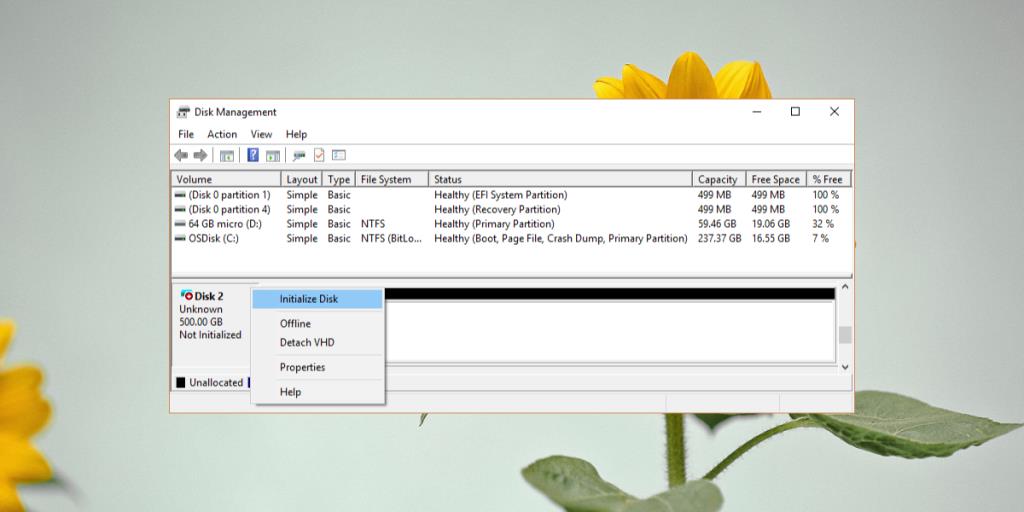
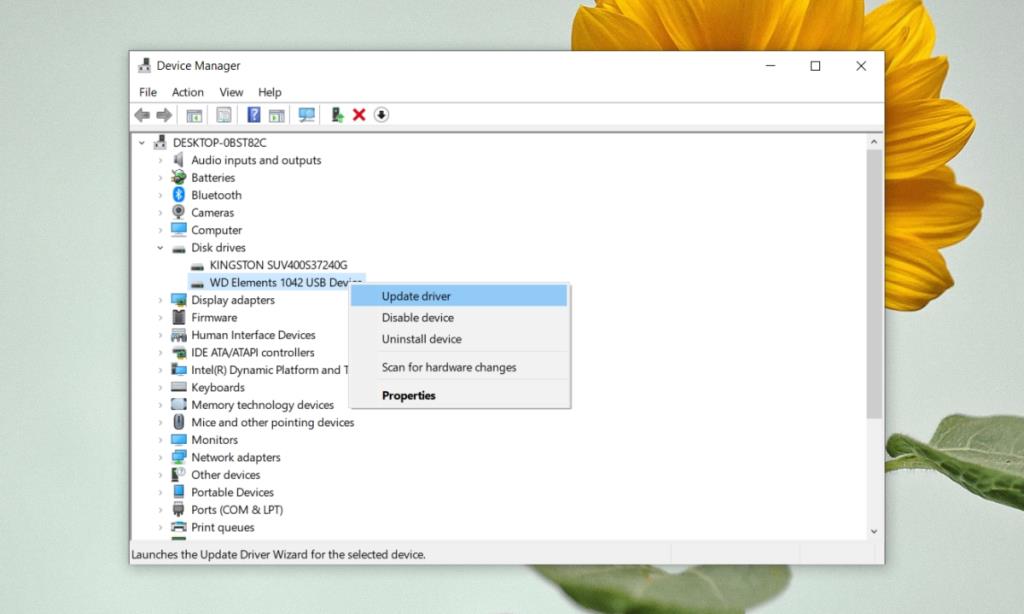





![Faça backup em tempo real de alterações de arquivos em várias pastas [Espelhamento] Faça backup em tempo real de alterações de arquivos em várias pastas [Espelhamento]](https://tips.webtech360.com/resources8/r252/image-1239-0829093934873.jpg)


