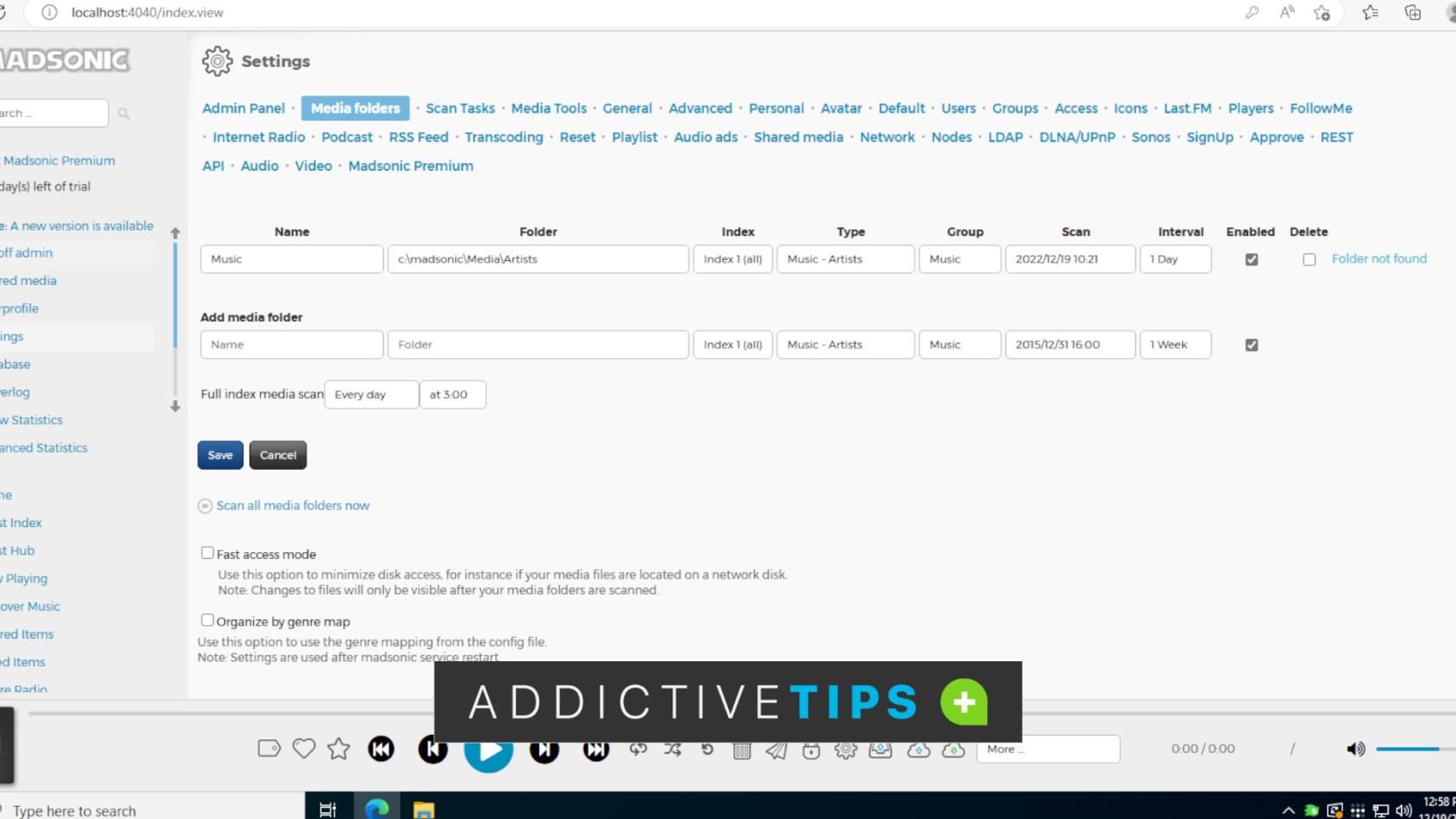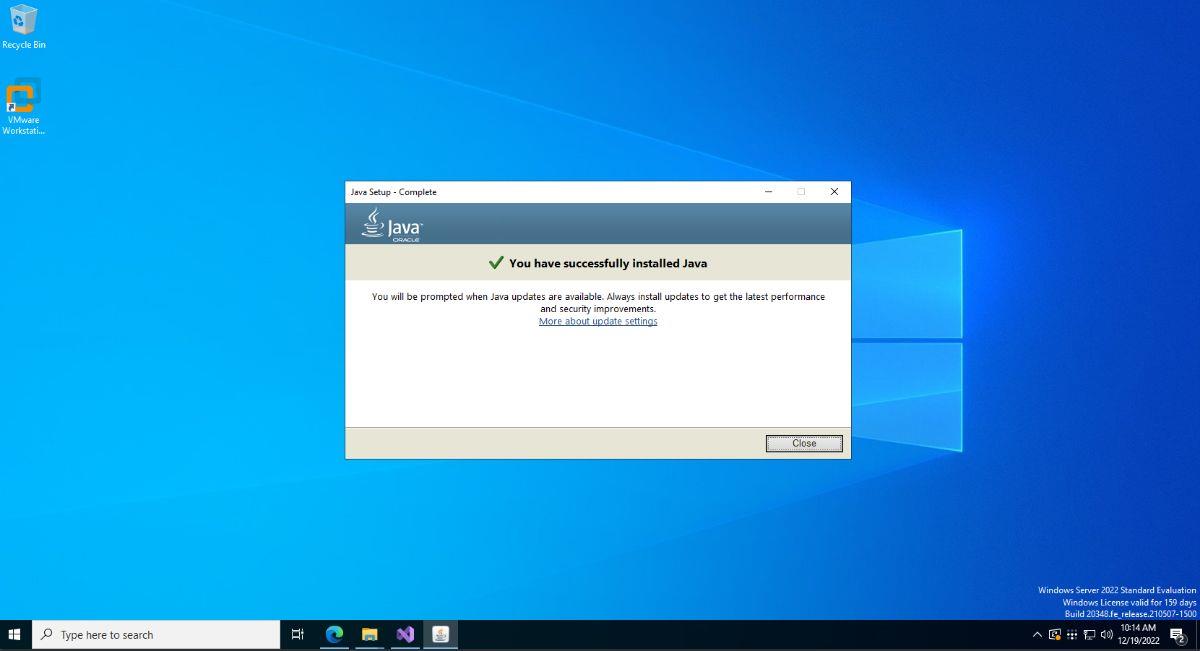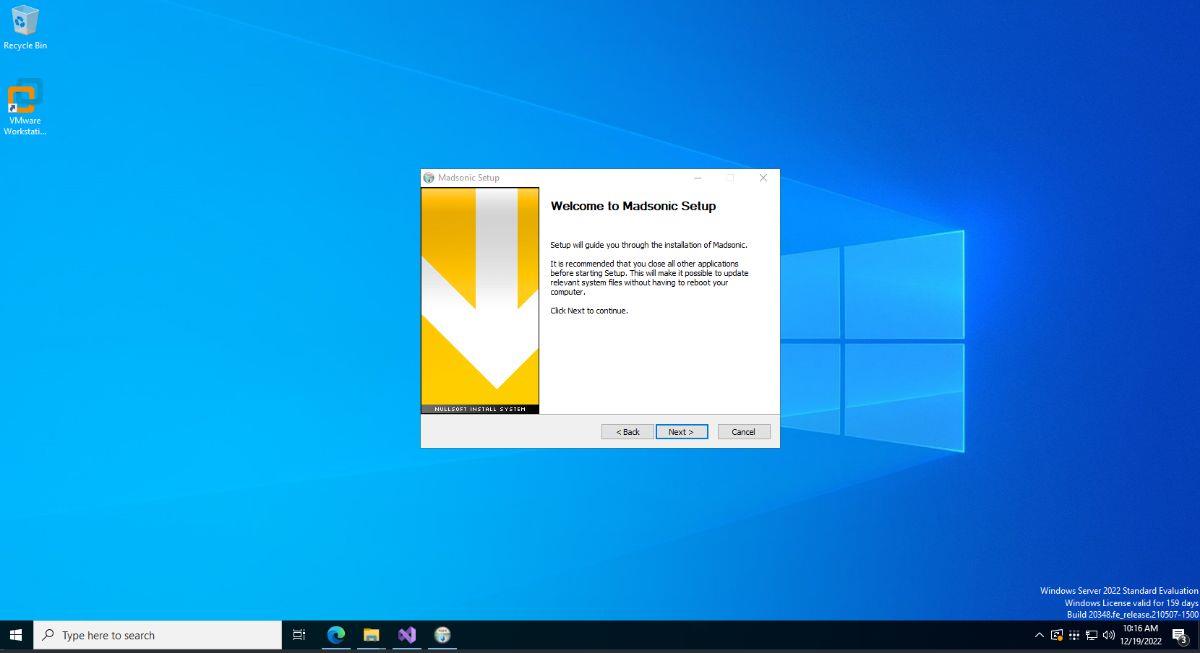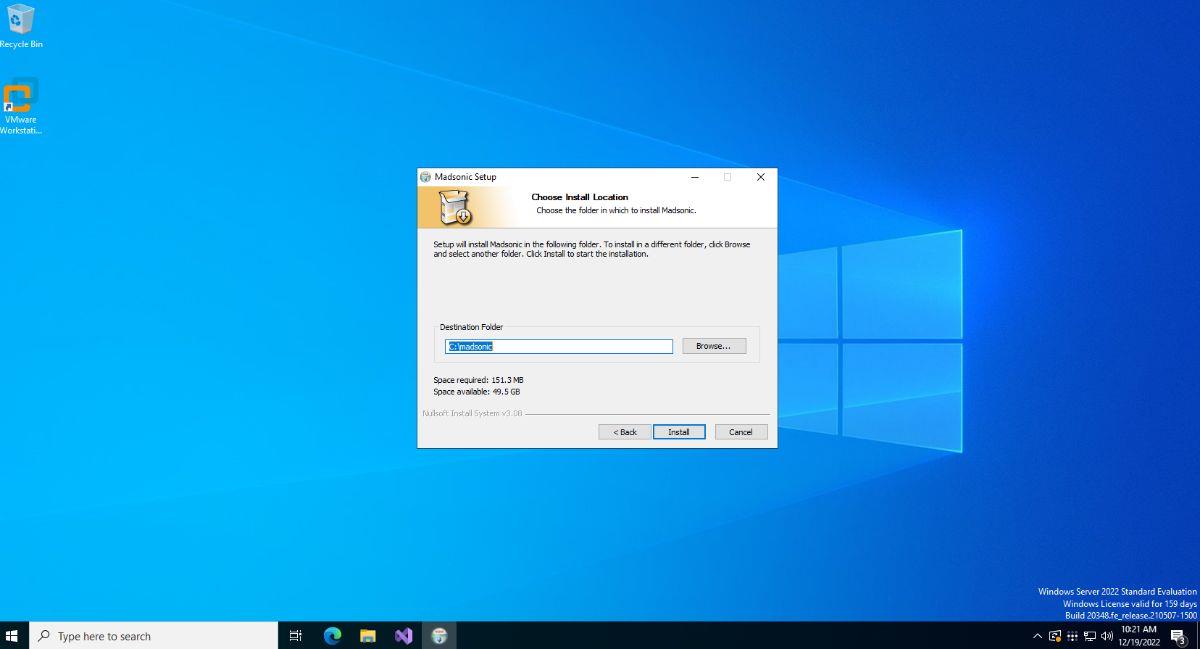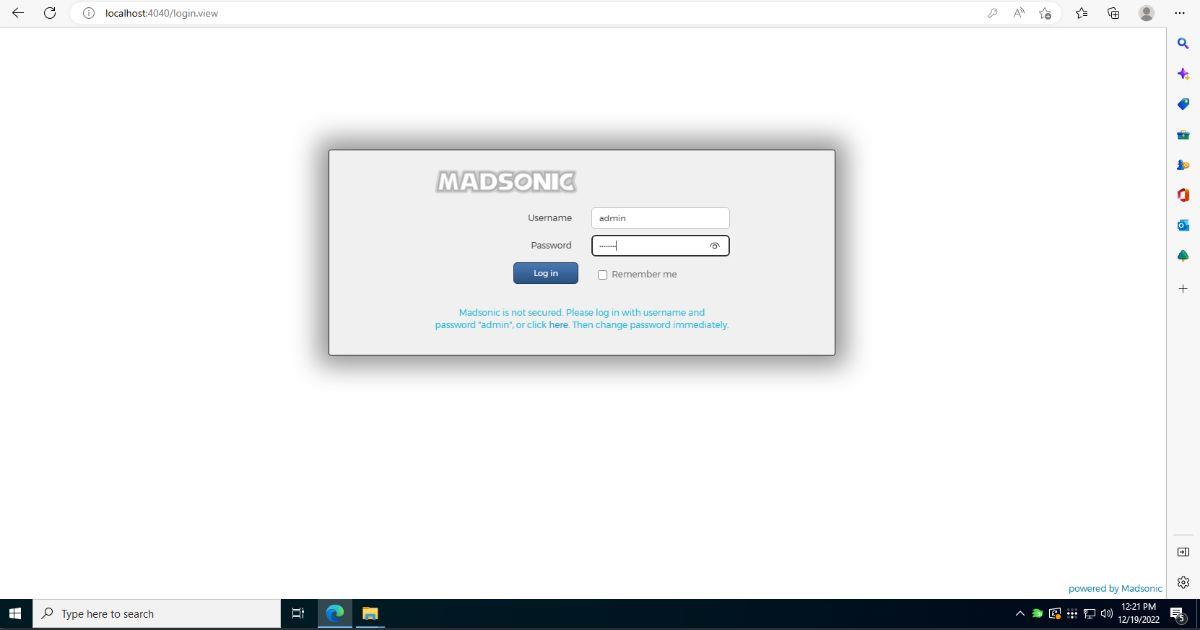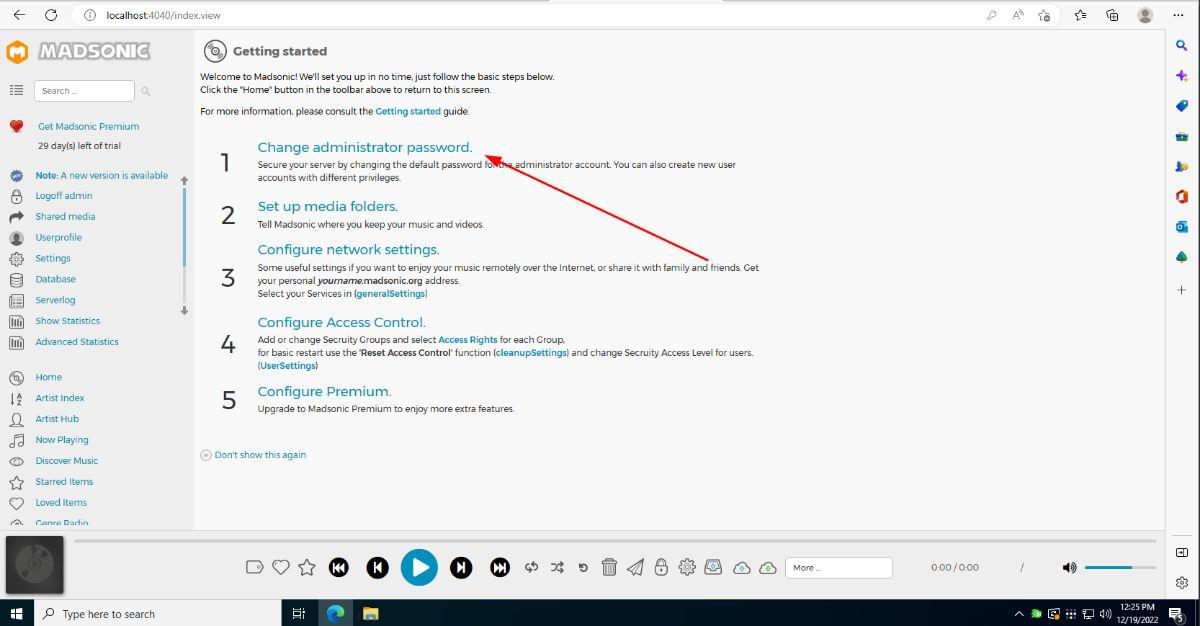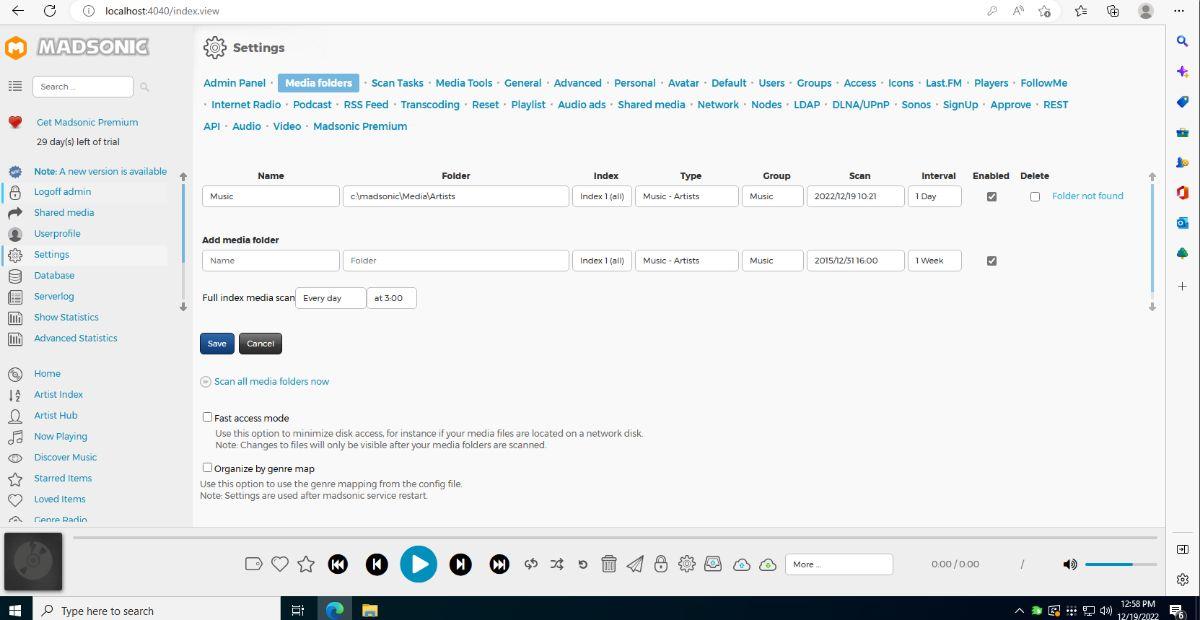Subsonic é uma excelente ferramenta de servidor de música para usuários do Windows Server. No entanto, custa dinheiro e não é atualizado com frequência. Uma ótima alternativa, para quem quer hospedar um serviço de música próprio, é o Madsonic. Madsonic é um fork de código aberto do Subsonic.
Neste guia, mostraremos como configurar seu próprio servidor de música Madsonic no Windows Server . Também veremos como usar seu servidor de música Madsonic e como acessá-lo também no celular.
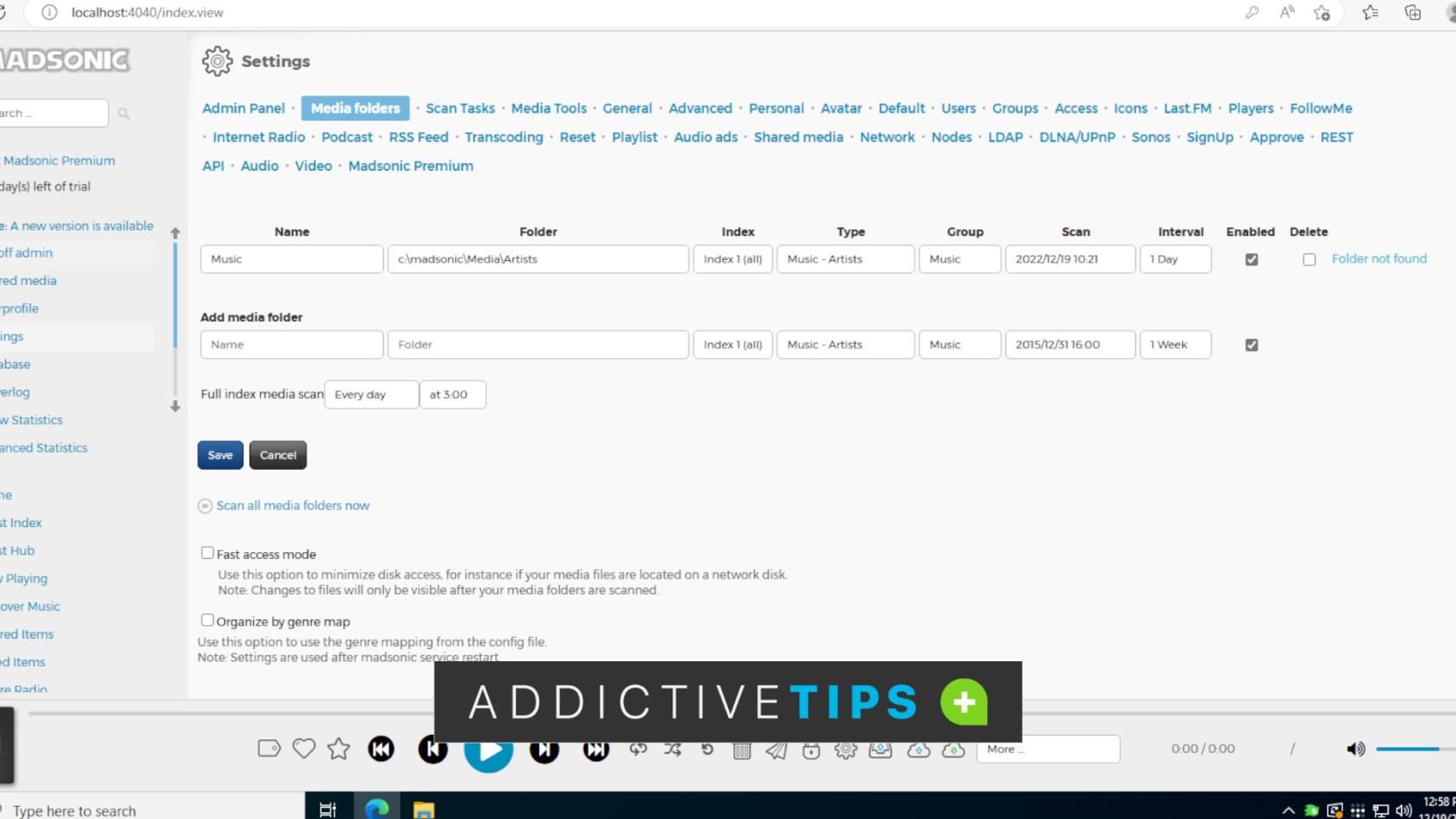
Como baixar Madsonic no Windows Server
Para obter a versão mais recente do servidor Madsonic para Windows, acesse a página de download . Quando estiver na página de download do Madsonic, localize “Instalador do Windows” e baixe a versão certa para o seu sistema.
Quando o download do arquivo terminar, ele aparecerá na seção "Downloads". Abra o Windows Explorer e selecione a pasta “Downloads” para acessar seus “Downloads”.
Na área “Downloads”, extraia o arquivo ZIP que você baixou do site da Madsonic. O arquivo ZIP contém o arquivo EXE do instalador Madsonic. Depois que o EXE do instalador for extraído, vá para a próxima seção do instalador para que o Madsonic funcione em seu sistema.
Como instalar o Madsonic no Windows Server
Para instalar o servidor de música Madsonic no Windows Server, comece iniciando o instalador Madsonic EXE extraído anteriormente. Assim que for iniciado, você verá “Java 8 não foi encontrado e agora será instalado”. Clique no botão "OK".
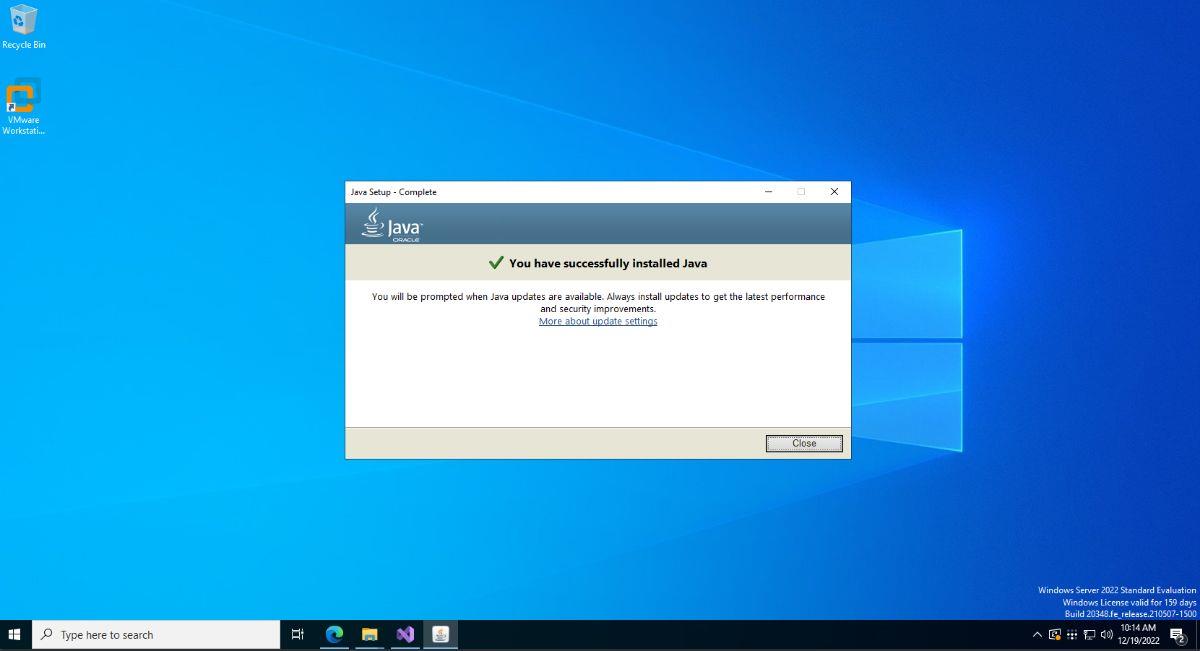
Depois de selecionar o botão “OK”, você verá um instalador pop-up solicitando que você configure o Java. Selecione o botão “Instalar” para instalar o Java 8 no Windows Server. Depois que o Java estiver instalado, você verá uma mensagem dizendo “Você instalou o Java com sucesso”.
Com o Java instalado, você será levado para a próxima etapa no instalador do Madsonic. Leia a mensagem “Bem-vindo ao Madsonic Setup”. Em seguida, clique no botão “Avançar” para ir para a próxima página.
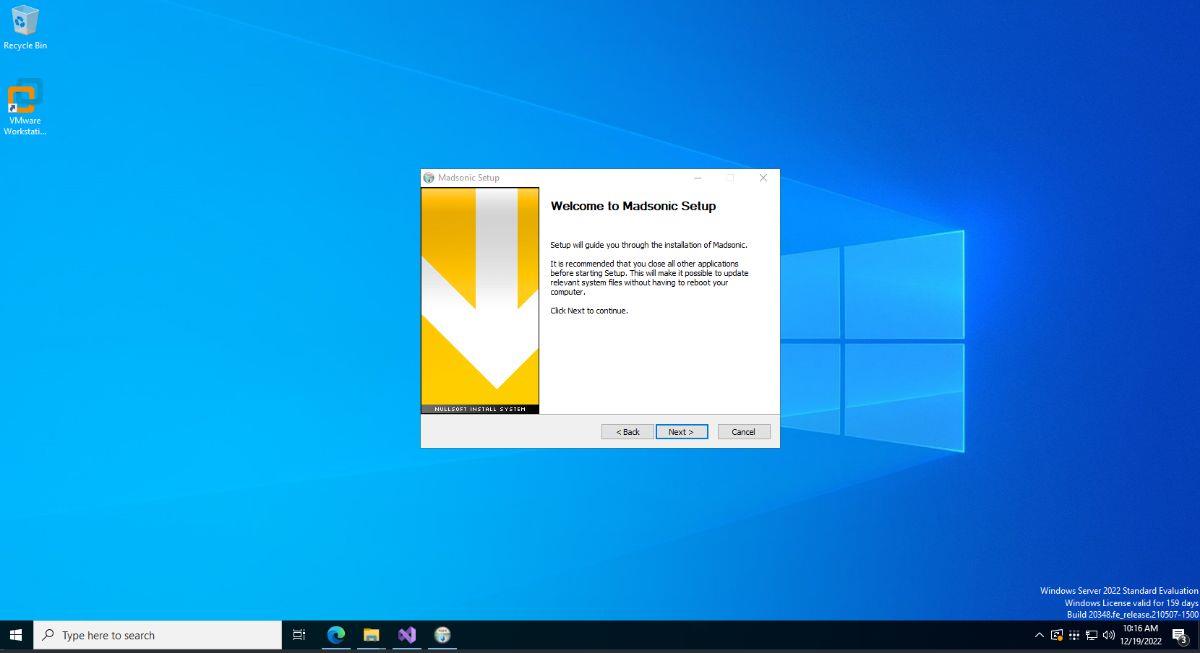
Na próxima página, você precisará escolher os componentes Madsonic que serão instalados. Selecione os componentes no instalador. Quando terminar, clique no botão “Avançar” para ir para a próxima página.
Agora você precisará escolher onde o Madsonic será instalado. Por padrão, o local é “C:\madsonic”. Se desejar alterar o destino de instalação, clique no botão “Procurar” e localize um novo local para instalar o Madsonic.
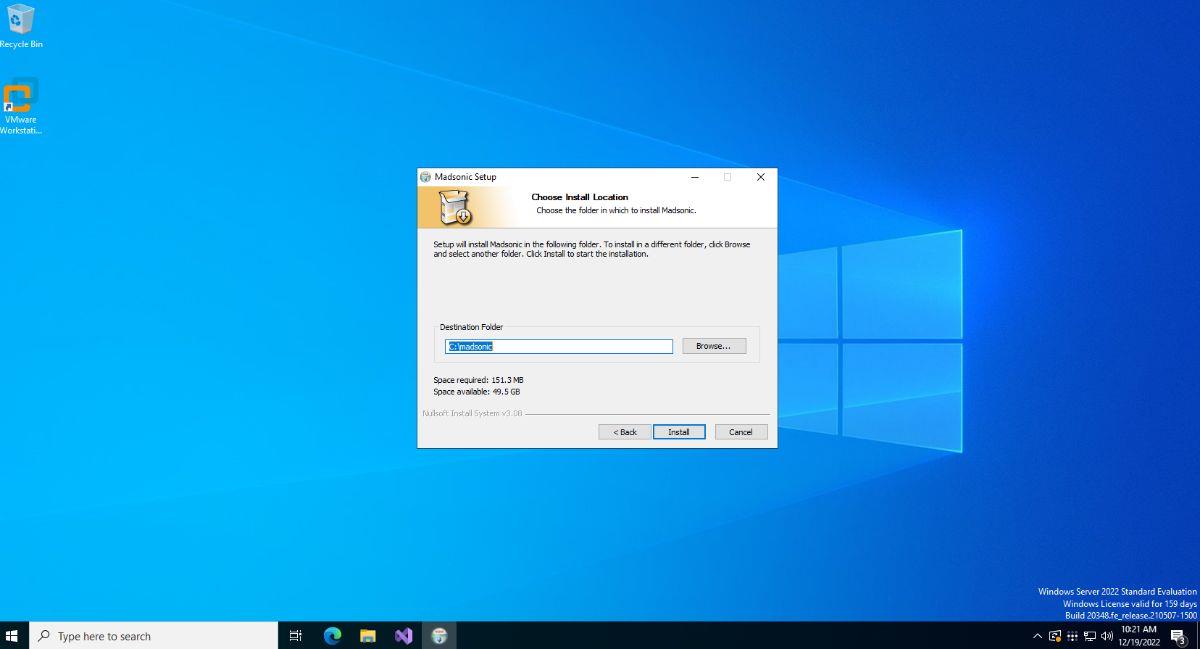
Quando a instalação estiver concluída, feche o instalador. Em seguida, abra um navegador da Web e passe para a próxima seção do guia.
Como configurar o Madsonic no Windows Server
Para configurar o Madsonic, abra um navegador da Web no Windows Server e visite o seguinte URL.
http://localhost:4040/
Como alternativa, você também pode carregar a IU do Madsonic em qualquer computador conectado à rede.
http://windows-server-ip-address:4040/
Depois de carregar o URL, você verá uma tela de login para Madsonic. Nesta tela de login, você verá uma mensagem. Esta mensagem diz “Madsonic não está protegido. Por favor, faça login com nome de usuário e senha “admin”, ou clique aqui. Em seguida, altere a senha imediatamente.”
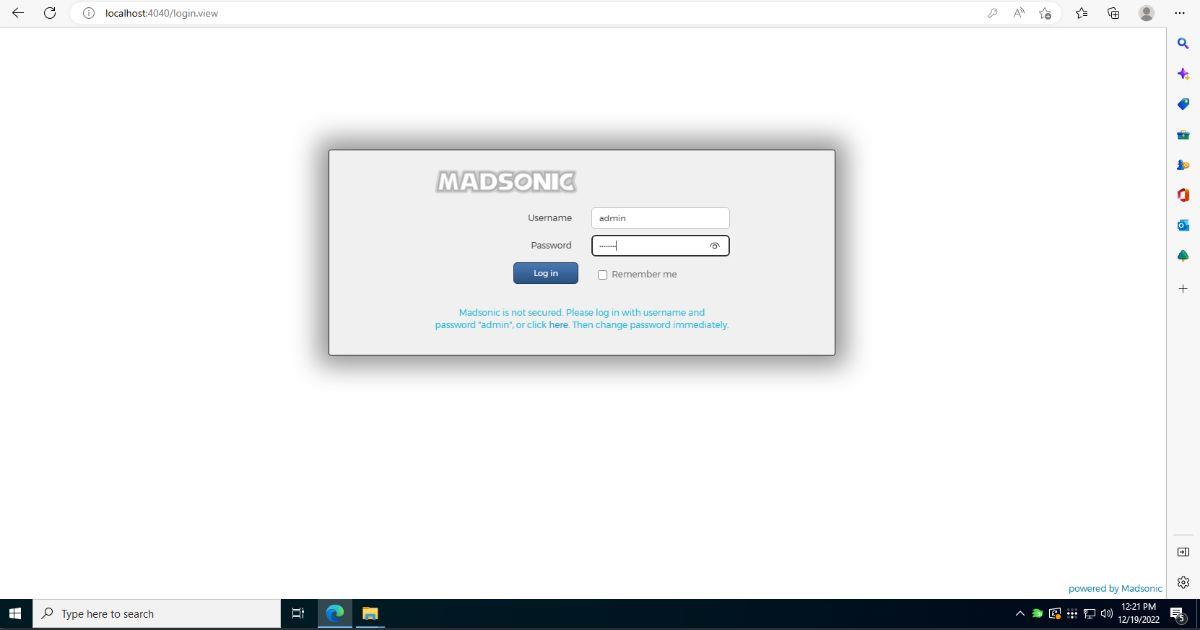
Faça login na interface Madsonic com o nome de usuário e a senha fornecidos. Depois de fazer login, localize a área "Introdução". Em seguida, selecione a área “Alterar senha do administrador” e clique nela. Você pode então alterar sua senha.
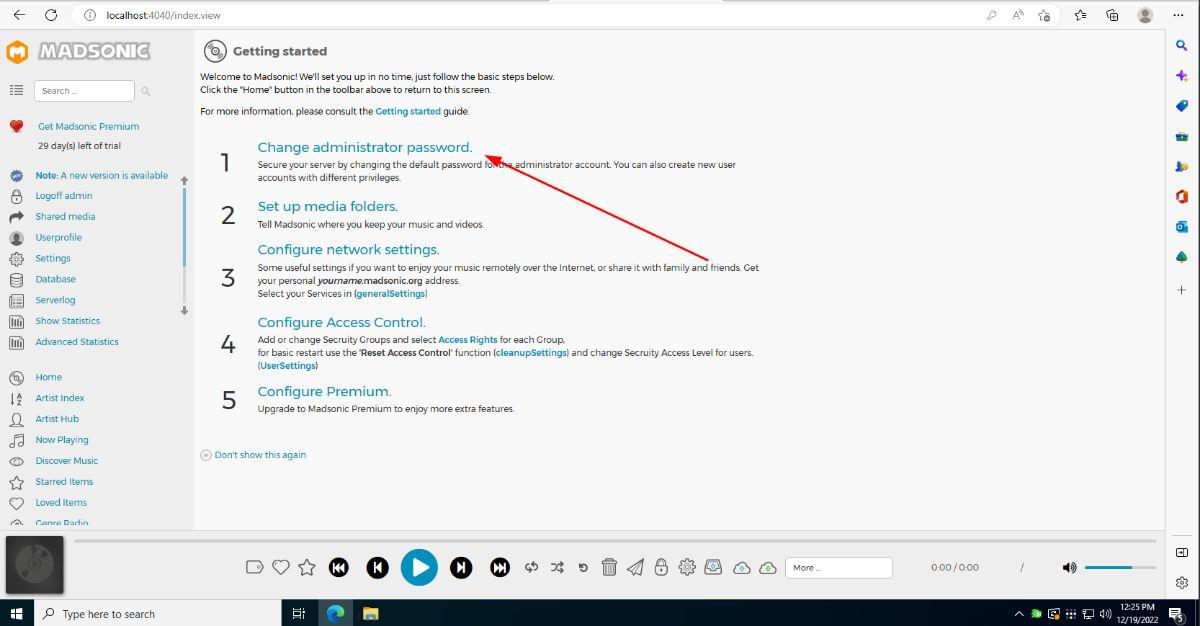
Depois de alterar sua senha, abra a área "Configurações". Se você não conseguir encontrar a área “Configurações”, poderá acessá-la diretamente com o seguinte URL.
http://localhost:4040/adminSettings.view?
Ou
http://windows-server-ip-address:4040/adminSettings.view?
Uma vez na área “Configurações” no Madsonic, localize o botão “Pastas de mídia” e clique nele com o mouse. Na área “Pastas de mídia”, adicione a localização de seus arquivos de música ao Madsonic.
Como alternativa, se preferir, você pode adicionar seus arquivos de música ao diretório Madsonic “Artistas” existente. Basta abrir o Windows Explorer no local abaixo e colocar seus arquivos na pasta.
Observação: pode ser necessário criar esse diretório se ele não estiver no diretório Madsonic por padrão.
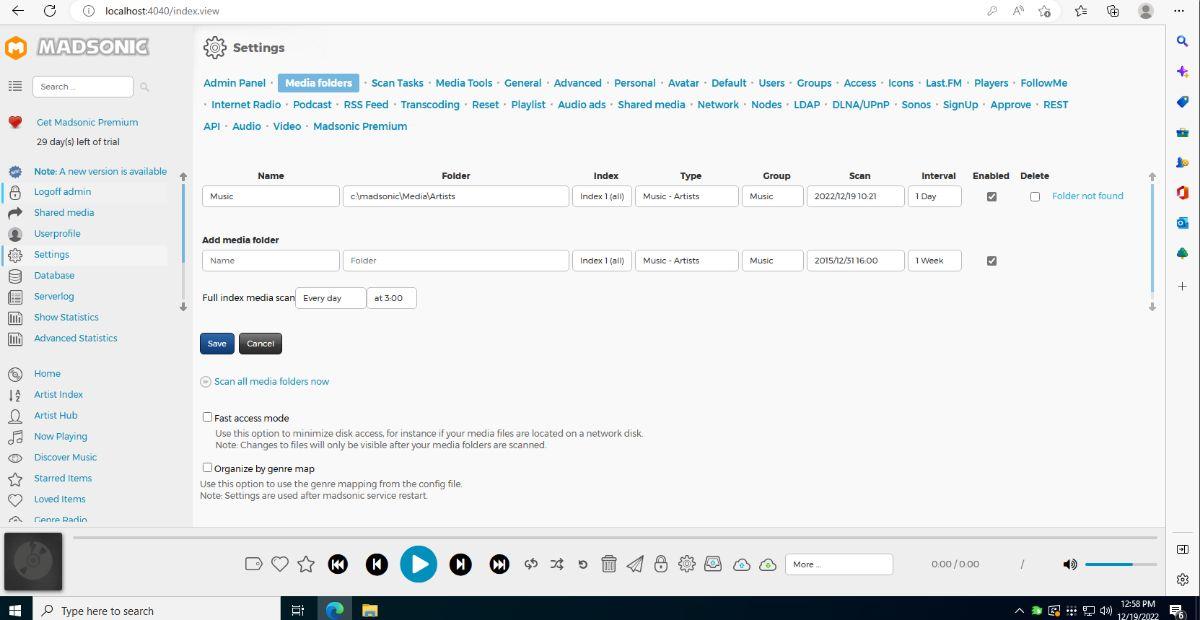
c:\madsonic\Mídia\Artistas
Depois de adicionar sua localização de mídia ao Madsonic, localize o botão “Verificar todas as pastas de mídia agora” e clique nele com o mouse. A digitalização de mídia pode demorar um pouco para ser concluída. Quando o processo terminar, selecione “Índice de Artistas” para visualizar sua mídia.
Como ouvir Madsonic no celular
Existem várias maneiras de acessar seu servidor Madsonic em um dispositivo móvel. Recomendamos o aplicativo oficial Madsonic para Android ou iSub para iPhone/iPad. No entanto, se você não gosta desses aplicativos, existem alguns aplicativos compatíveis com Madsonic que você pode baixar para ouvir música de seu servidor Madsonic recém-criado.
![CORRIGIR o sinal WiFi fraco do Windows 10 [Tutorial rápido] CORRIGIR o sinal WiFi fraco do Windows 10 [Tutorial rápido]](https://tips.webtech360.com/resources8/images2m/image-7119-1221165725614.jpg)