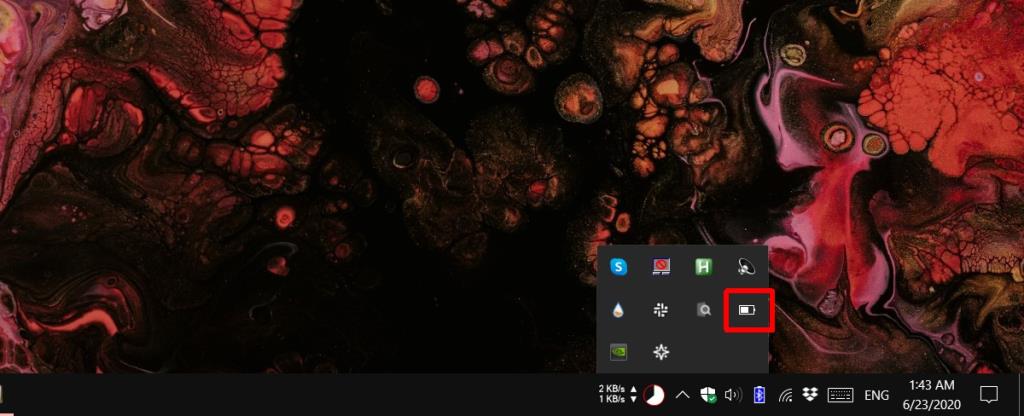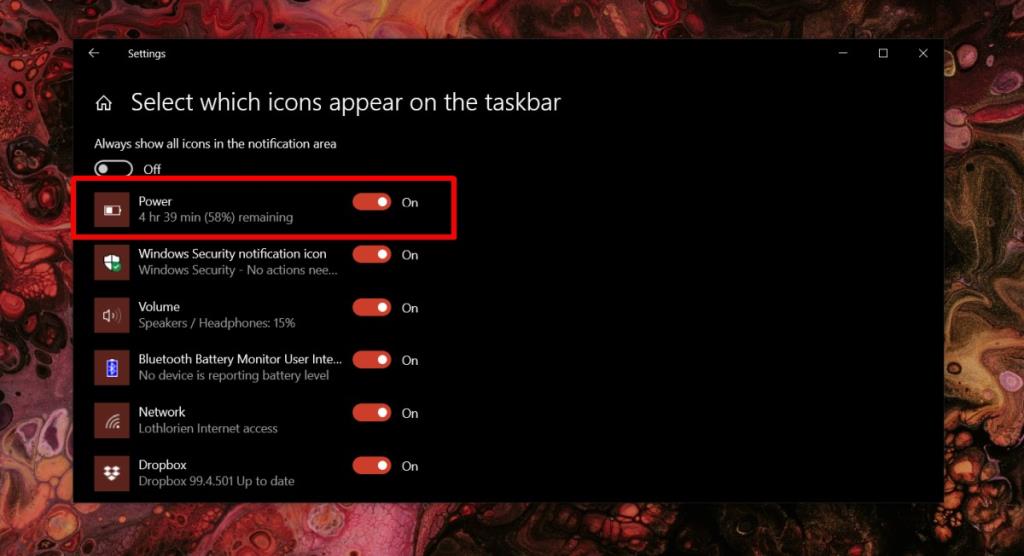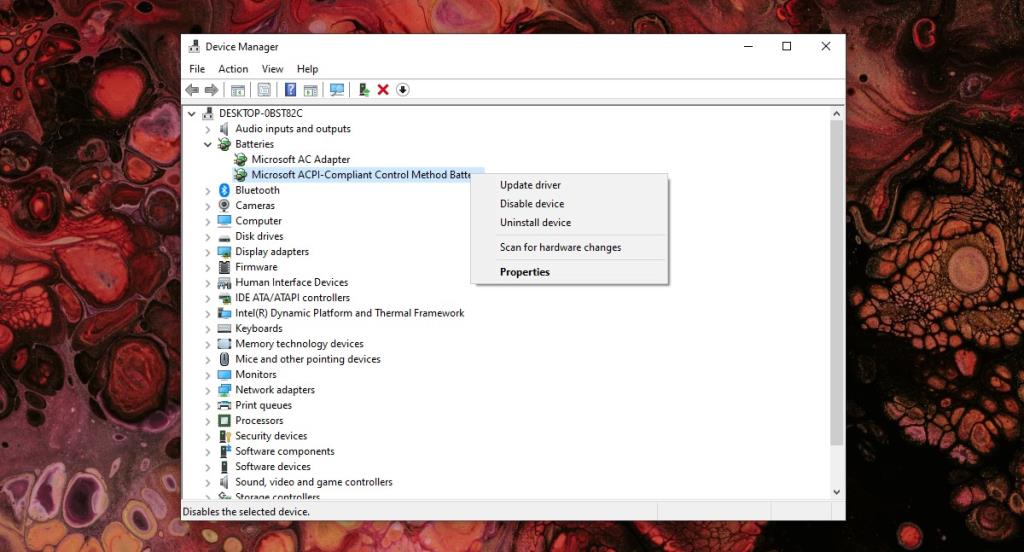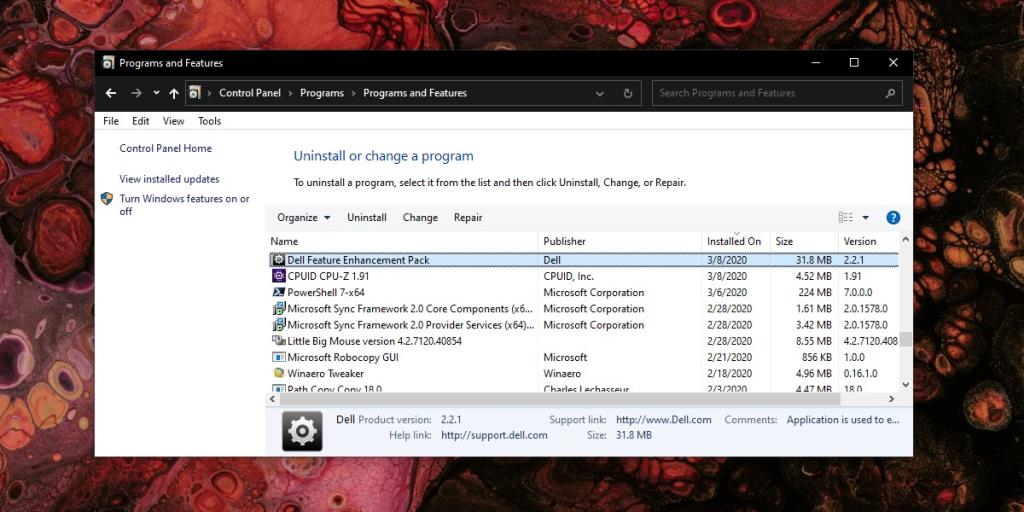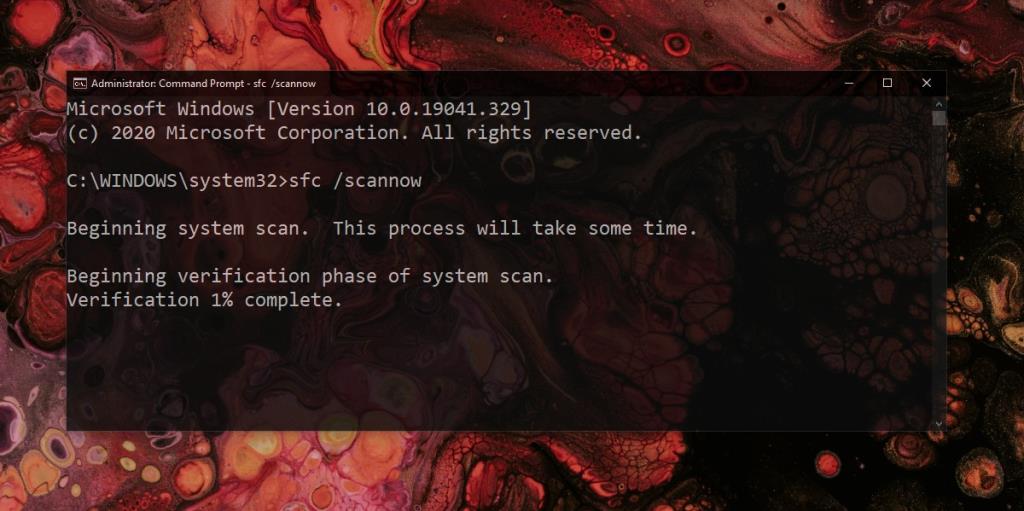A bandeja do sistema contém dois tipos de ícones; ícones do sistema, como alto-falante, WiFi, teclado de toque e ícone da bateria, e ícones adicionados por aplicativos como o Dropbox, Skype e ícones do Slack. O ícone da bateria tem sido um grampo no Windows há anos e pode ser encontrado em seu lugar normal no Windows 10. Os usuários do Windows 10 também têm um controle deslizante de bateria que podem usar para alterar as configurações do plano de energia sem ir para Opções de energia, mas você precisa que o ícone da bateria esteja presente na bandeja do sistema para acessá-lo.
Ícone de bateria ausente no Windows 10
Se o ícone da bateria estiver faltando na bandeja do sistema em seu sistema Windows 10, tente o seguinte para fazê-lo aparecer.
1. Arraste o ícone da bateria do menu flutuante
Ícones excessivos na bandeja do sistema estão ocultos no menu flutuante. É possível que o ícone tenha sido escondido neste menu flutuante.
- Na bandeja do sistema, clique na seta suspensa.
- Um menu flutuante será aberto, mostrando todos os ícones ocultos da bandeja do sistema.
- Procure o ícone da bateria e arraste e solte-o do menu flutuante e na bandeja do sistema.
- O ícone da bateria agora permanecerá visível na bandeja do sistema e indicará o estado de carga / descarga do sistema.
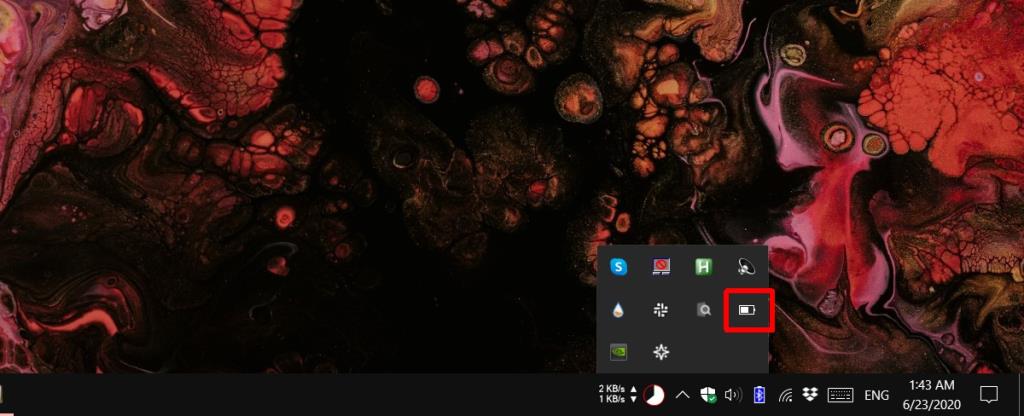
2. Habilite o ícone da bateria
O ícone da bateria é um grampo do Windows, mas o Windows 10 oferece aos usuários a opção de ativá-lo ou desativá-lo. Se você não vir o ícone da bateria na bandeja do sistema e no menu flutuante, pode ser necessário ativá-lo.
- Abra o aplicativo Configurações e vá para o grupo de configurações Personalização.
- Selecione a guia Barra de tarefas e role para baixo até a seção Área de notificação.
- Clique em 'Selecionar quais ícones aparecem na barra de tarefas'.
- Ligue o ícone de energia . Este é o ícone da bateria.
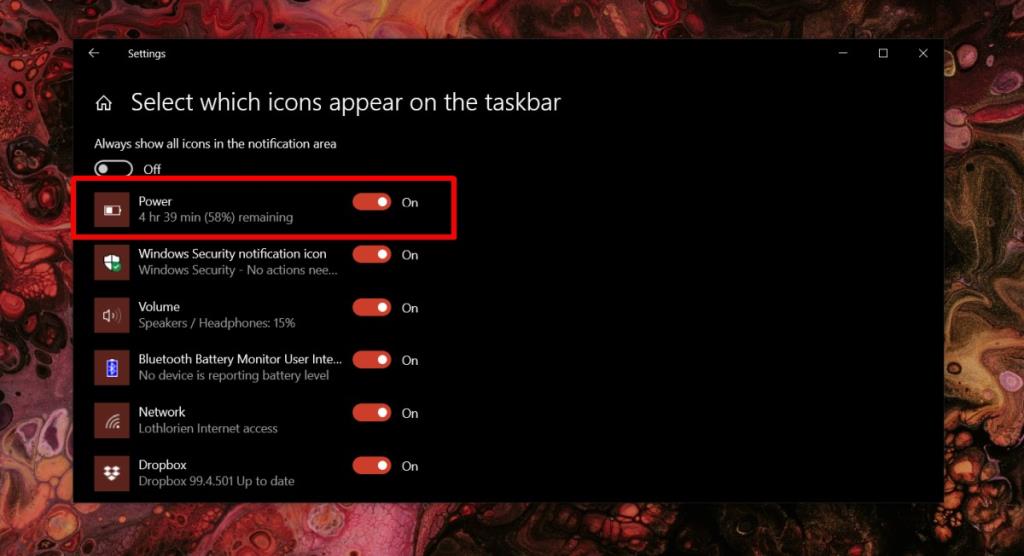
3. Atualize o driver da bateria
A bateria, como todos os outros hardwares, só é detectada pelo Windows 10 porque o driver certo para ela está instalado. Este driver pode ficar desatualizado com o tempo, com novas atualizações do Windows 10 ou se você substituir a bateria.
- Abra o Gerenciador de Dispositivos .
- Expanda o grupo de dispositivos Baterias.
- Clique com o botão direito do mouse no dispositivo Microsoft AC Adapter e selecione Atualizar driver no menu de contexto. Instale todas as atualizações disponíveis.
- Repita para outros dispositivos em Baterias, por exemplo, o dispositivo de bateria Microsoft ACPI-Compliant Control Method.
- Reinicie o sistema após instalar as atualizações.
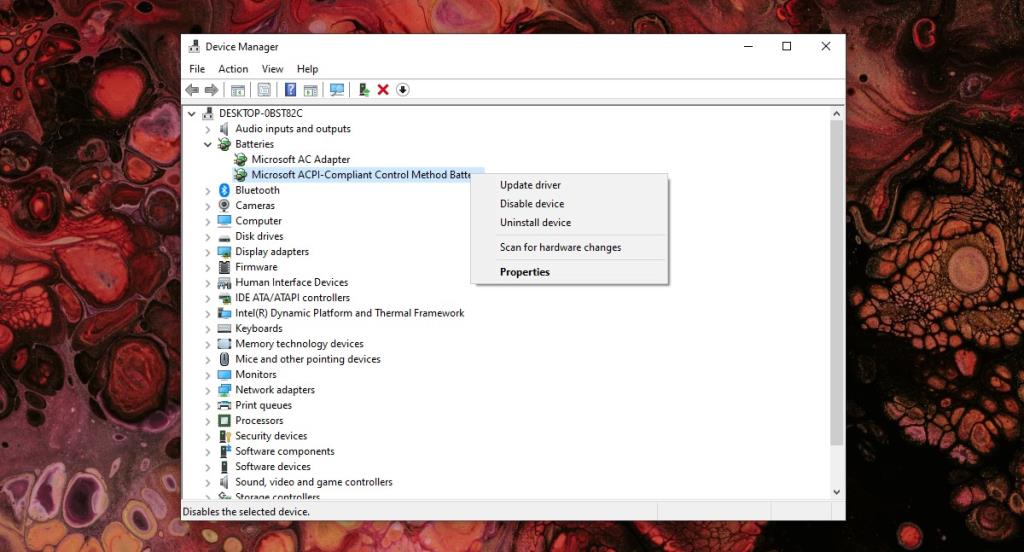
4. Desabilitar / habilitar bateria
Se você substituiu a bateria recentemente, pode ser necessário "instalá-la" novamente.
- Certifique-se de que seu sistema esteja conectado a uma fonte de alimentação confiável . Feche todos os documentos abertos para não perder nada se o sistema travar ou desligar.
- Abra o Gerenciador de Dispositivos.
- Expanda baterias.
- Clique com o botão direito do mouse no Adaptador AC da Microsoft e selecione Desinstalar dispositivo.
- Aceite o prompt na tela.
- Repita as etapas 4 e 5 para o dispositivo de bateria do método de controle compatível com ACPI da Microsoft.
- Reinicie o sistema.
- Abra o Gerenciador de dispositivos novamente e expanda Baterias.
- Clique com o botão direito do mouse no Microsoft AC Adapter e no dispositivo de bateria do Microsoft ACPI-Compliant Control Method , um por um, e selecione Ativar dispositivo.
- Reinicie o sistema mais uma vez e o ícone da bateria aparecerá na bandeja do sistema. Repita as soluções 1 e 2 depois disso.
5. Desinstale aplicativos de bateria proprietários
Alguns fabricantes de dispositivos, especialmente a Dell, são muito restritivos quanto ao uso de hardware não oficial / de terceiros. O que isso significa é que, se você substituiu a bateria e a bateria não era original adquirida do fabricante do dispositivo, ele pode não ser registrado. Se for esse o caso, essa correção pode ou não funcionar, mas vale a pena tentar.
- Abra o painel de controle.
- Vá para Hardware e Som.
- Procure qualquer bateria proprietária ou aplicativos de gerenciamento de energia que tenham o mesmo nome do fabricante do seu laptop. Anote o nome.
- Retorne à tela principal do Painel de Controle . Vá para Programas> Desinstalar um programa.
- Procure o aplicativo de gerenciamento de energia e desinstale-o . Em alguns casos, por exemplo, com a Dell, o aplicativo pode fazer parte de um driver ou um pacote de melhorias. Você precisará desinstalar todo o pacote para se livrar do aplicativo.
- Reinicie o sistema.
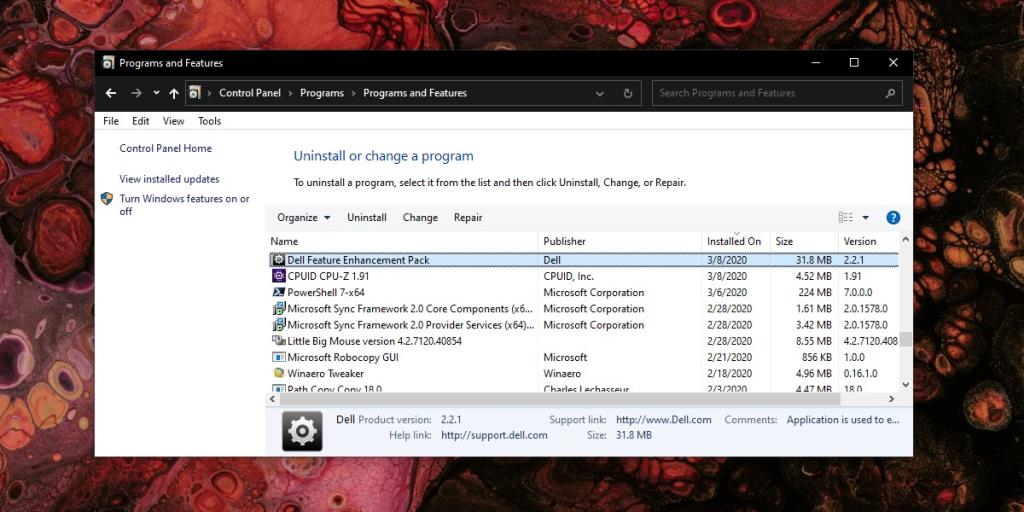
6. Execute a verificação do sistema
Arquivos de sistema corrompidos podem ser responsáveis pela não exibição do ícone da bateria na bandeja do sistema.
- Abra o prompt de comando com direitos de administrador.
- Execute o seguinte comando.
sfc / scannow
- Permita que a varredura termine e repare quaisquer problemas que encontrar.
- R EINICIE o sistema.
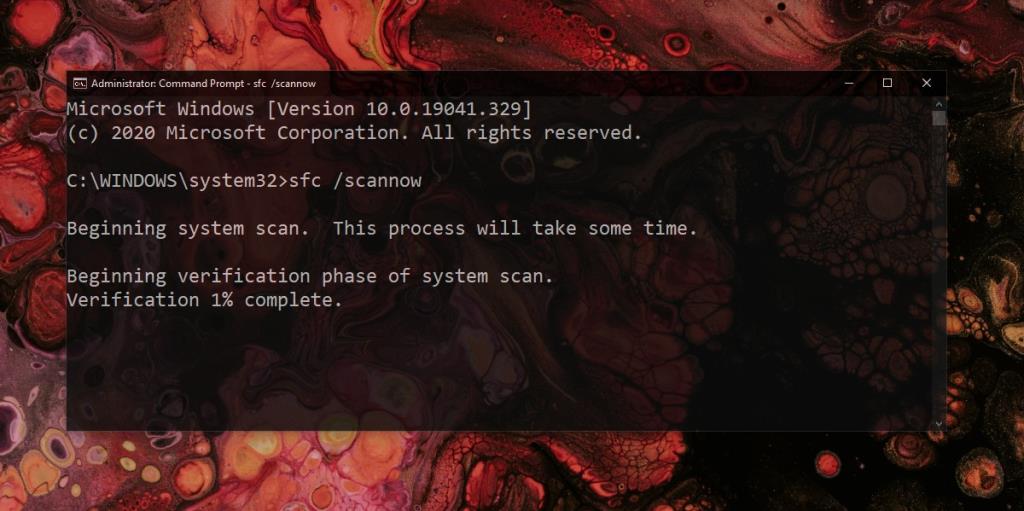
7. Crie um novo usuário
Alguns bugs afetam as contas de usuário e, frequentemente, a maneira mais fácil de corrigi-los é criar uma nova conta de usuário. Tente criar uma nova conta de usuário e veja se o ícone da bateria aparece. Em caso afirmativo, mude para a nova conta e exclua a antiga, depois de migrar suas configurações e arquivos para o novo usuário.
Conclusão
É difícil viver sem o ícone da bateria, pois ele fornece informações críticas do sistema.
Mesmo se você usar o laptop com fonte de alimentação na maior parte do tempo, ainda pode precisar do ícone da bateria para ter certeza de que o sistema está conectado. Normalmente é fácil recuperá-lo.
![CORRIGIR o sinal WiFi fraco do Windows 10 [Tutorial rápido] CORRIGIR o sinal WiFi fraco do Windows 10 [Tutorial rápido]](https://tips.webtech360.com/resources8/images2m/image-7119-1221165725614.jpg)