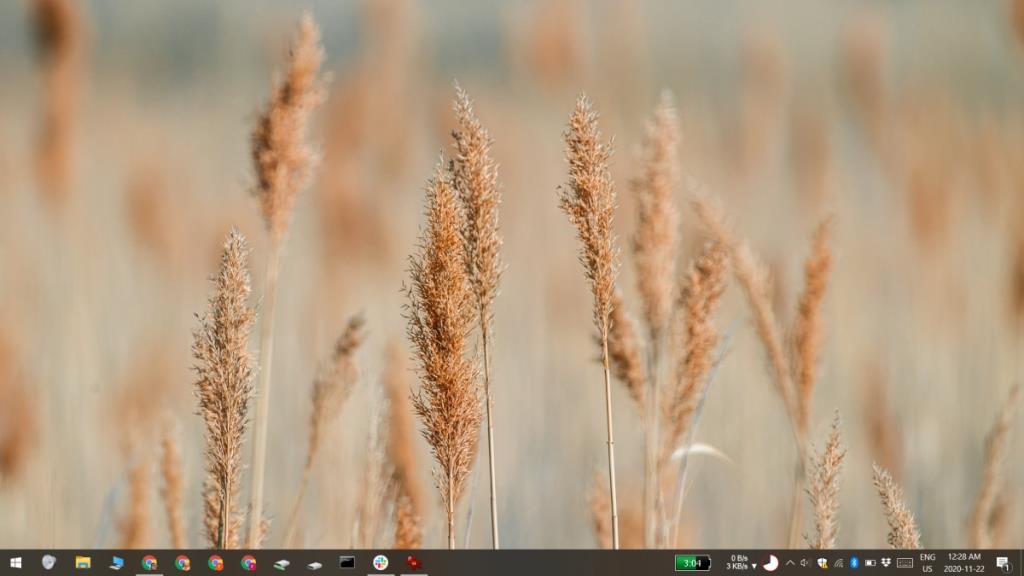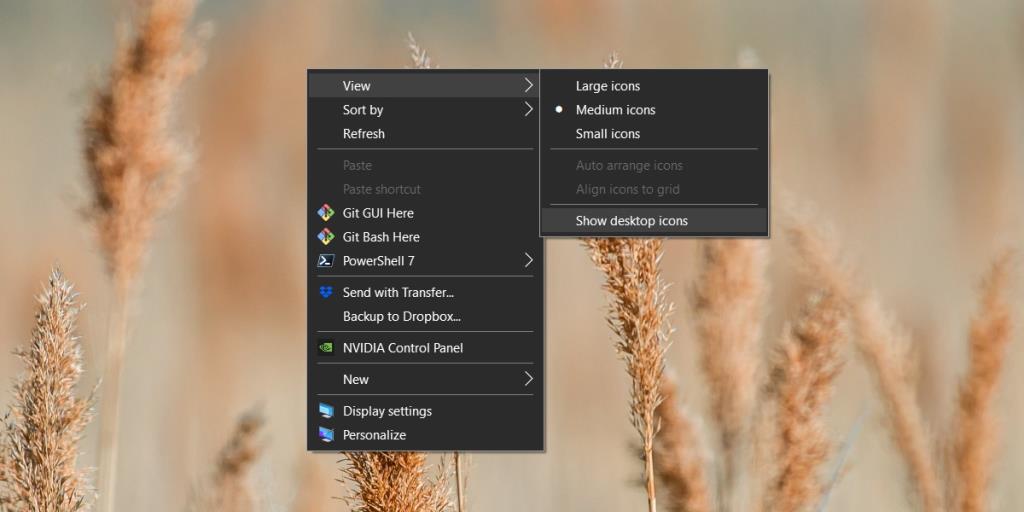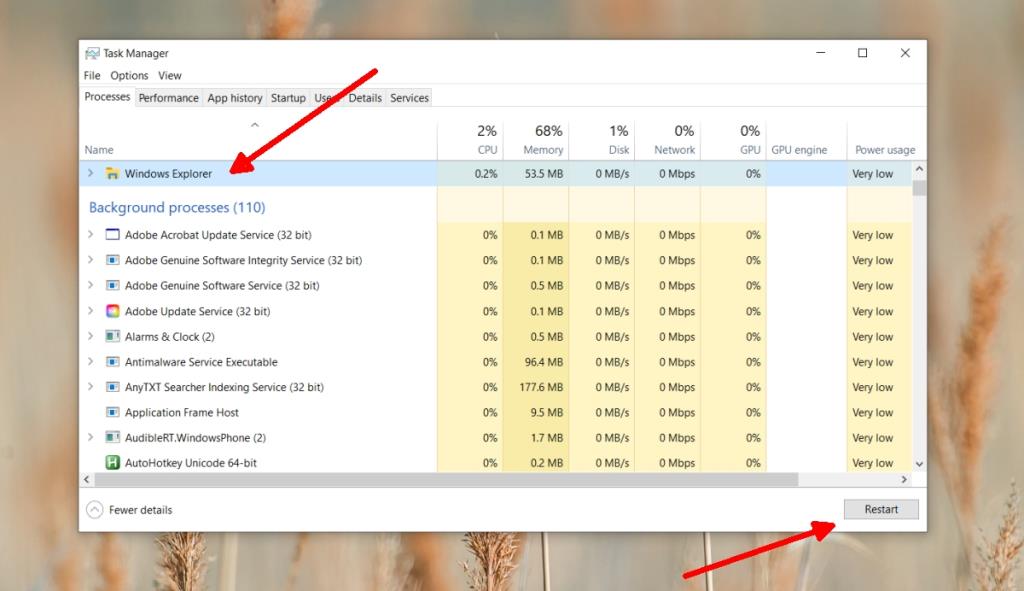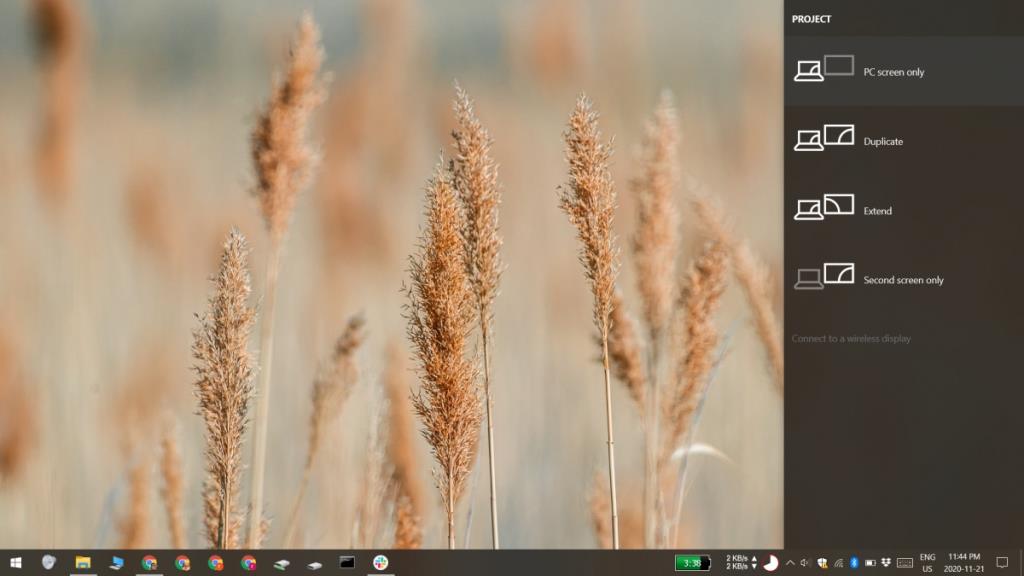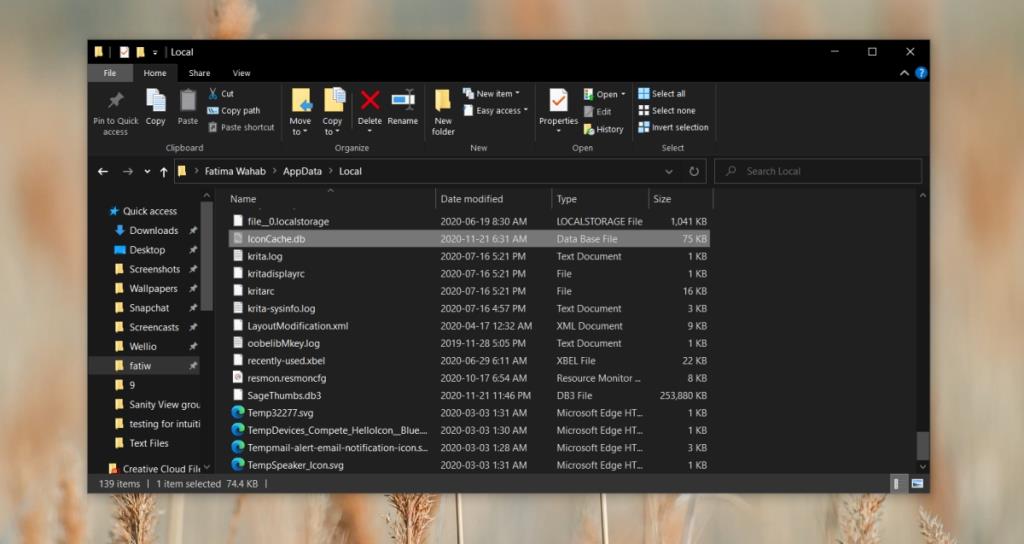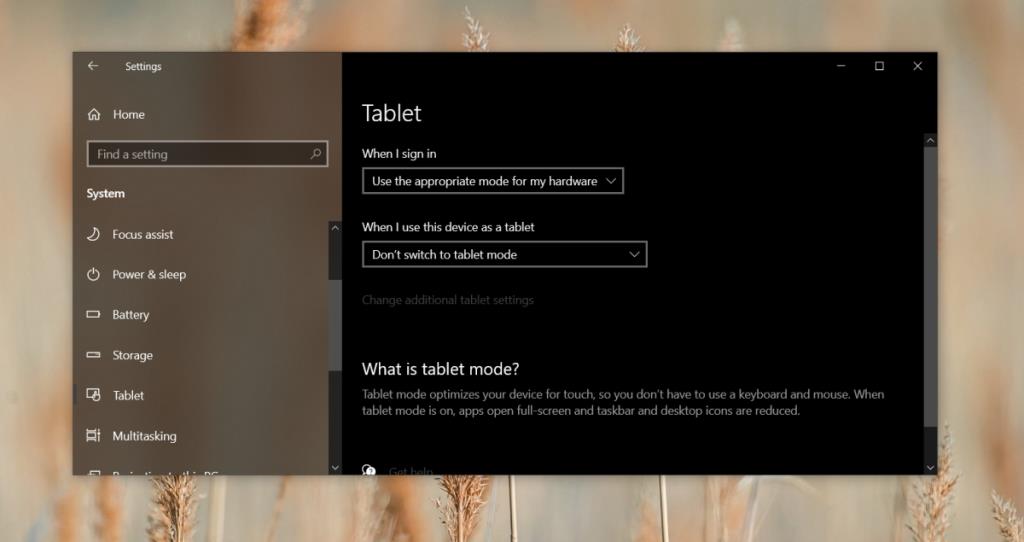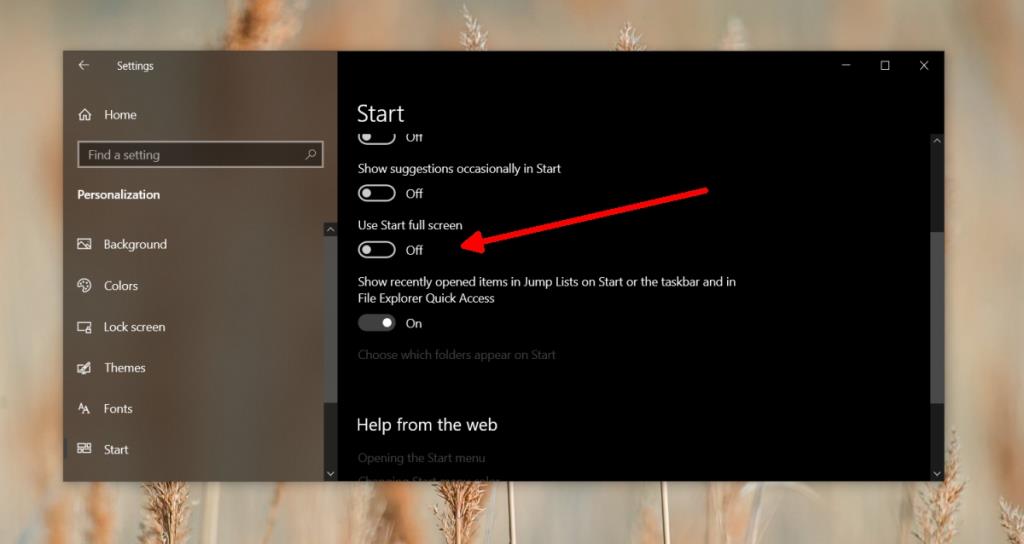A área de trabalho é um local real em sua unidade e você pode salvar arquivos e pastas nela. A área de trabalho é fácil de acessar no Windows 10; toque em Win + D ou deslize para baixo com quatro dedos (se você tiver um touchpad de precisão) e você será levado para a área de trabalho.
É porque a área de trabalho é tão fácil de acessar que muitas pessoas colocam arquivos e pastas importantes ou atalhos para eles na área de trabalho. Se você não consegue ver os ícones na área de trabalho, a área de trabalho perde a maior parte de sua utilidade.
Ícones da área de trabalho do Windows 10 ausentes
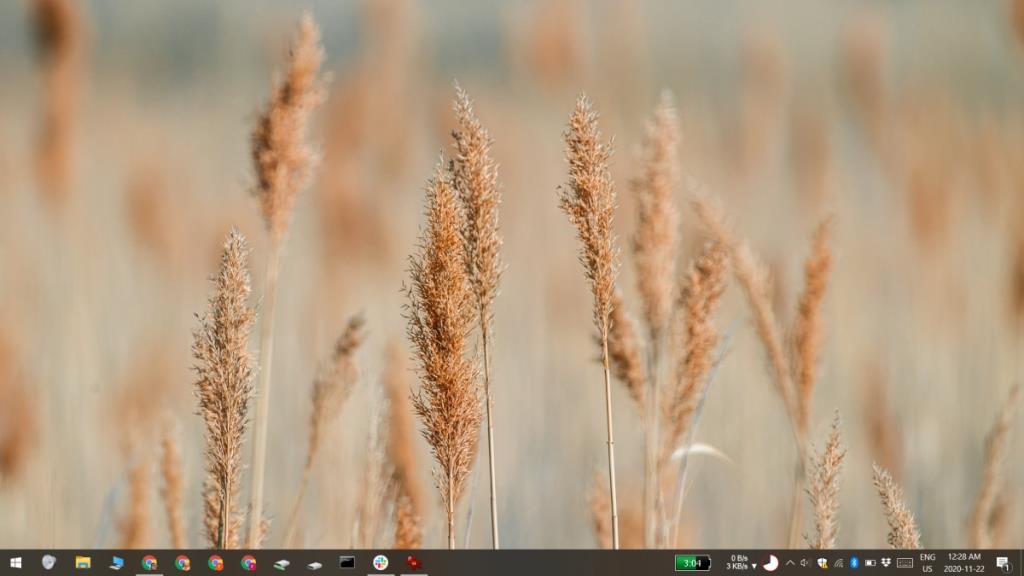
Se você não vir os ícones da área de trabalho na área de trabalho do Windows 10, pode tê-los desligado, podem ter sido ocultados por um aplicativo que você instalou, pode estar vendo o menu Iniciar em tela cheia ou a tela Iniciar, ou pode não tem nenhum ícone na área de trabalho.
Os ícones da área de trabalho não aparecem no Windows 10
Aqui estão algumas coisas que você pode tentar corrigir os ícones da área de trabalho que não aparecem.
1. Habilite os ícones da área de trabalho
Muitas pessoas gostam de colocar itens na área de trabalho, mas não gostam de olhar para a bagunça. O Windows 10 tem a opção de ocultar os ícones da área de trabalho que, se ativada, pode ser o motivo pelo qual você não vê nenhum ícone na área de trabalho.
- Vá para a sua área de trabalho.
- Clique com o botão direito em qualquer lugar.
- No menu de contexto, selecione Exibir> Mostrar ícones da área de trabalho.
- Verifique se os ícones da área de trabalho aparecem.
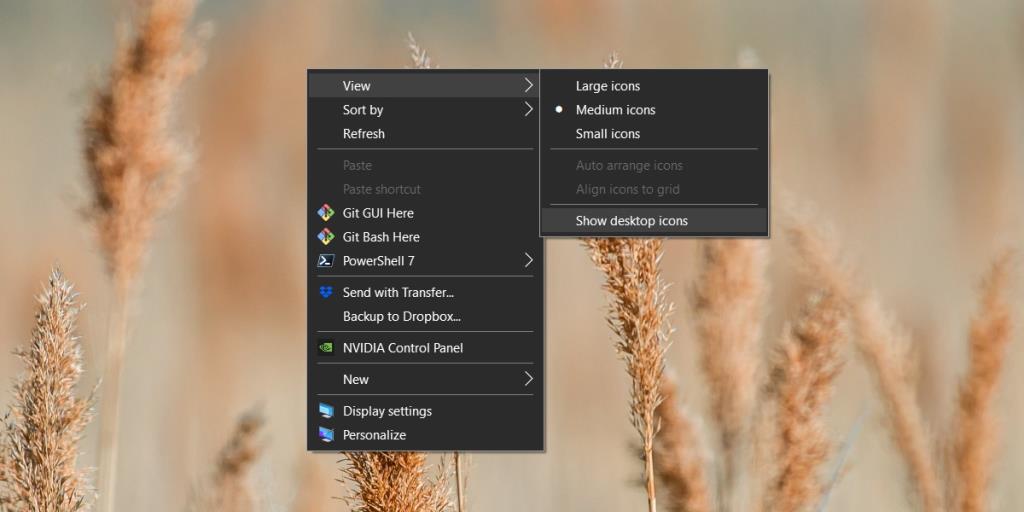
2. Reinicie o Explorer.exe
O Explorer.exe não é apenas o File Explorer ou o Windows Explorer. Ele lida com muitas outras funções em seu sistema, por exemplo, se houver um problema com ele, a barra de tarefas pode não funcionar corretamente ou você pode não ver os ícones da área de trabalho.
- Clique com o botão direito na barra de tarefas e selecione Gerenciador de Tarefas no menu de contexto.
- Vá para a guia Processos e procure pelo Windows Explorer.
- Selecione-o e clique em Reiniciar no canto inferior direito.
Se estiver tendo problemas para abrir o Gerenciador de Tarefas, existem diferentes métodos para tentar abri-lo.
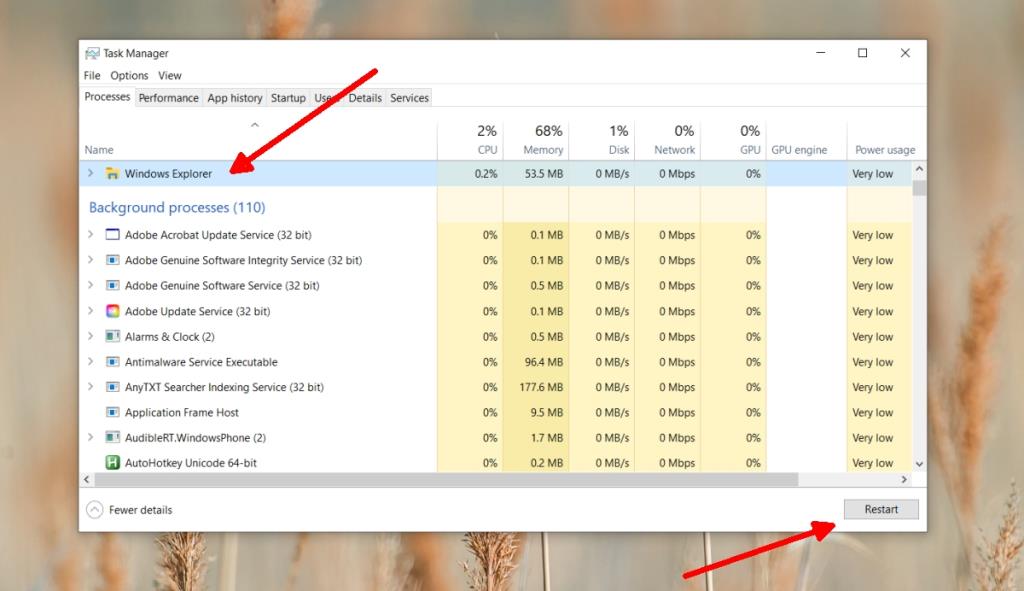
3. Desative / desinstale aplicativos e temas de modificação da IU
A interface do usuário do Windows 10 pode ser modificada com aplicativos e temas de terceiros . As modificações podem ser extensas, embora você, como usuário, possa simplesmente ver uma nova capa aplicada ao sistema operacional.
Para dar ao seu sistema operacional uma aparência nova / diferente, aplicativos e temas podem desativar certos recursos, então se você tiver algo parecido instalado, por exemplo , UXthemepatcher, desative-o ou desinstale-o.
Reinicie o sistema e verifique se os ícones da área de trabalho aparecem.
4. Alternar modo de projeção
Se você tiver um multi-monitor configurado ou se usou um segundo (ou terceiro) monitor em algum ponto, ele ainda pode ser detectado como uma tela fantasma e é onde os ícones podem estar escondidos.
- Toque no atalho de teclado Win + P.
- No painel à direita, selecione apenas a tela do PC
- Verifique se os ícones aparecem . Se o fizerem, você pode definir o modo de projeção de volta para o que era antes.
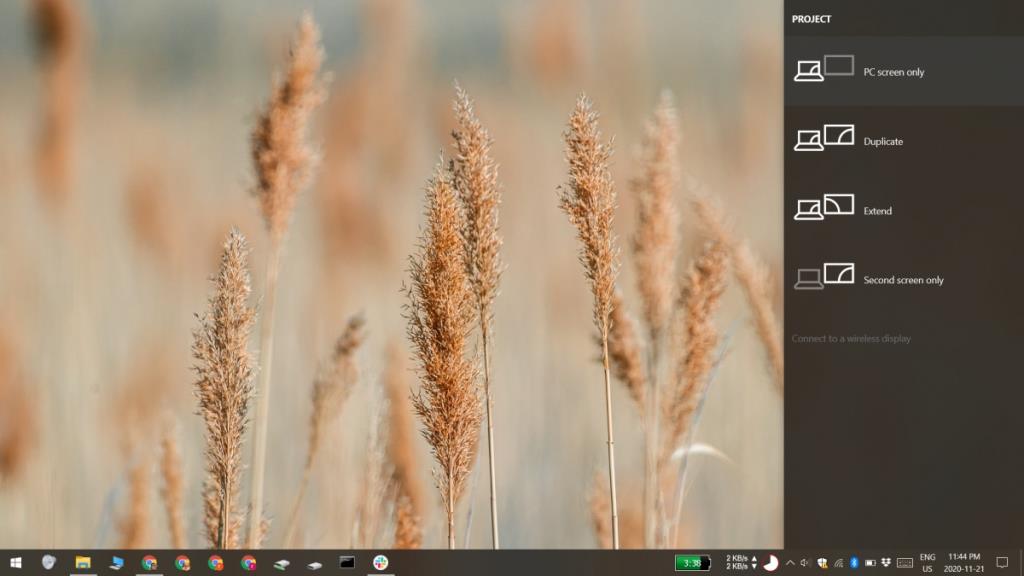
5. Reconstruir cache de ícones
Se o cache do ícone estiver corrompido, a área de trabalho pode não ser capaz de carregar os ícones dos vários arquivos e pastas que você salvou nele.
- Abra o Explorador de Arquivos e vá para a guia Exibir.
- Ative a caixa de seleção 'Itens ocultos' .
- Navegue até o seguinte local (substitua o nome de usuário pelo seu próprio nome de usuário).
C: \ Usuários \ Nome de usuário \ AppData \ Local
- Procure um arquivo chamado IconCache.db.
- Selecione-o e toque em Shift + Delete.
- Reinicie o sistema.
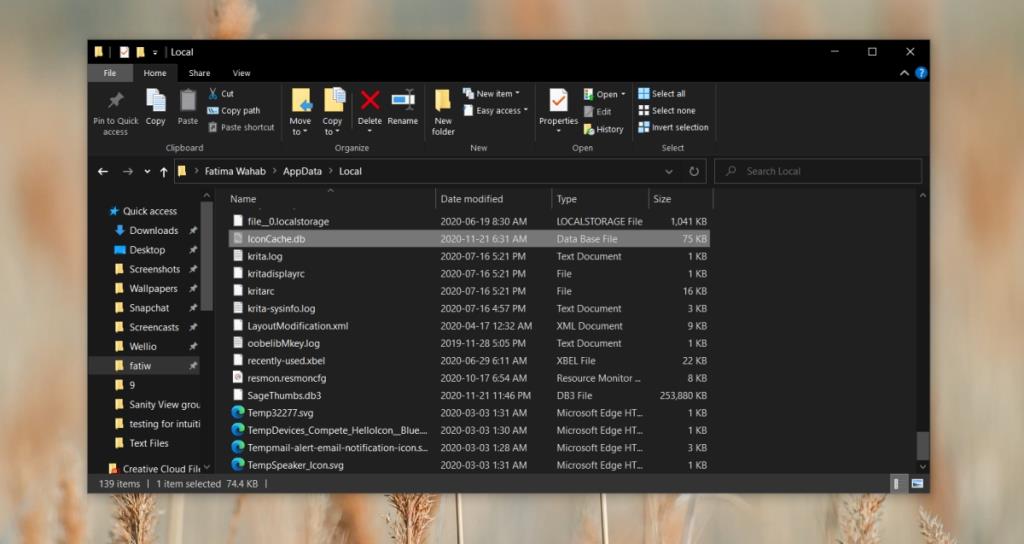
6. Desligue o modo Tablet
O Windows 10 não funciona apenas em desktops. Ele também funciona em tablets e sua interface do usuário é um pouco diferente para tablets para torná-lo mais fácil de usar no dispositivo. Em uma área de trabalho, os usuários têm a opção de ativar o modo Tablet se desejarem, mas isso mudará o funcionamento de certas coisas.
- Abra o aplicativo Configurações (atalho de teclado Win + i).
- Vá para Sistema> Tablet.
- Abra a lista suspensa Quando eu fizer login e selecione 'Nunca usar o modo tablet'.
- Se você tiver um dispositivo 2 em 1, ou seja, um dispositivo com tela de toque, abra o menu suspenso 'Quando eu usar este dispositivo como um tablet' e selecione 'Não alternar para o modo tablet'.
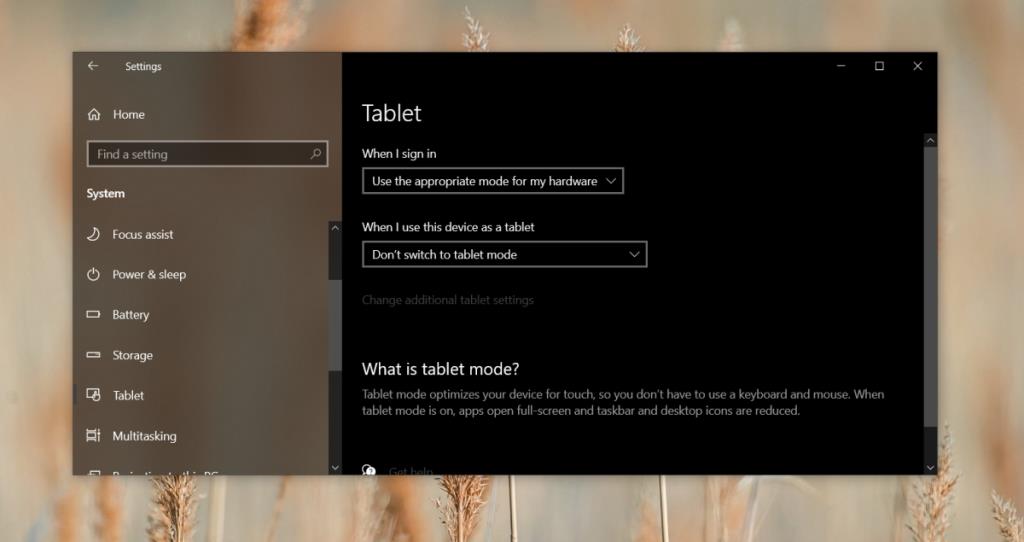
7. Desligue o menu Iniciar em tela cheia
O menu Iniciar possui dois modos diferentes; a exibição de coluna que a maioria das pessoas gosta e que está próxima ao menu Iniciar do Windows 7 e modo de tela inteira.
- Abra o aplicativo Configurações (atalho de teclado Win + I).
- Vá para Personalização> Iniciar.
- Desative o botão Usar tela inteira Iniciar.
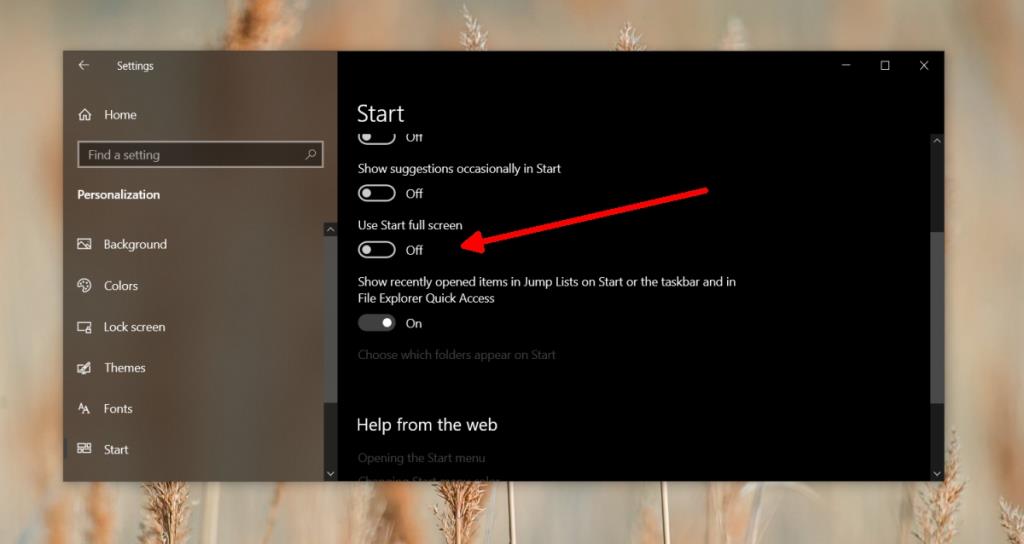
Conclusão
A área de trabalho é um dos recursos mais sólidos e bem construídos do Windows 10. É raro encontrar problemas que não podem ser corrigidos e, muitas vezes, quando algo dá errado com ele, os aplicativos que modificam a IU são os culpados. Se você gosta de modificar seu sistema operacional, certifique-se de criar um ponto de restauração primeiro e de usar apenas aplicativos testados / confiáveis para modificá-lo.
![CORRIGIR o sinal WiFi fraco do Windows 10 [Tutorial rápido] CORRIGIR o sinal WiFi fraco do Windows 10 [Tutorial rápido]](https://tips.webtech360.com/resources8/images2m/image-7119-1221165725614.jpg)