Os controladores de Playstation e Xbox podem ser facilmente conectados a um PC com Windows 10 e geralmente funcionam sem necessidade de configurações adicionais. No entanto, surgem problemas com outros tipos de controladores, especialmente os genéricos, que podem apresentar dificuldades de reconhecimento. Este guia apresenta soluções eficazes para resolver o problema de joystick não reconhecido.
Quando um joystick não está funcionando corretamente, ele pode não responder ou ser reconhecido apenas como uma entrada de botão em vez de um joystick. Isso resulta em dificuldades ao realizar ações que exigem o uso do joystick no jogo.

Passos para resolver o problema do joystick
- Verifique a entrada do joystick
- Instale drivers proprietários para o controlador
- Desinstale e reinstale o gamepad
- Calibre o controlador
- Teste o mapeamento do joystick
- Remapeie o joystick
1. Verifique a entrada do joystick
Para identificar se o problema está relacionado ao hardware ou ao reconhecimento do jogo, siga os passos abaixo:
- Conecte seu controlador ao PC.
- Acesse o testador do Gamepad.
- Pressione um botão no controlador para ativá-lo.
- Mova os joysticks e verifique se o valor do eixo mostra alguma entrada detectada.
- Se entrada for detectada, seu joystick está funcionando.
- Se apenas a entrada de botão for detectada, verifique as configurações do joystick.
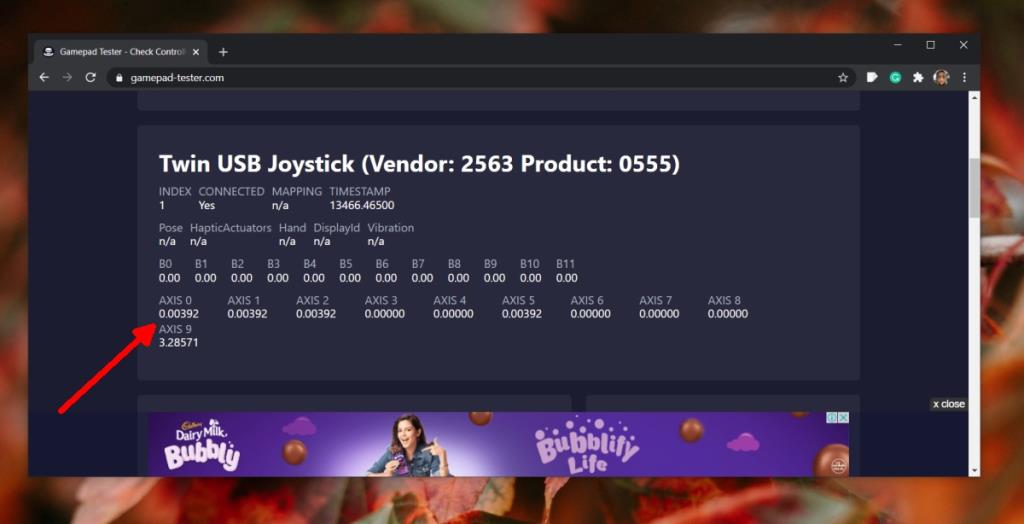
2. Instale drivers proprietários para o controlador
Às vezes, a falta de drivers adequados pode impedir o funcionamento correto do joystick. Para resolver isso:
- Obtenha drivers específicos para o seu controlador (podem estar em um disco ou disponíveis para download).
- Instale os drivers.
- Conecte o controlador novamente.
- Verifique a entrada do joystick novamente.
3. Desinstale e reinstale o gamepad
Essa solução é útil, especialmente para controladores genéricos:
- Abra o painel de controle.
- Vá para Dispositivos e impressoras.
- Clique com o botão direito no dispositivo e selecione Remover dispositivo.
- Desconecte e reconecte o gamepad.
- Permita que o Windows instale os drivers adequados.
- Verifique os joysticks novamente.
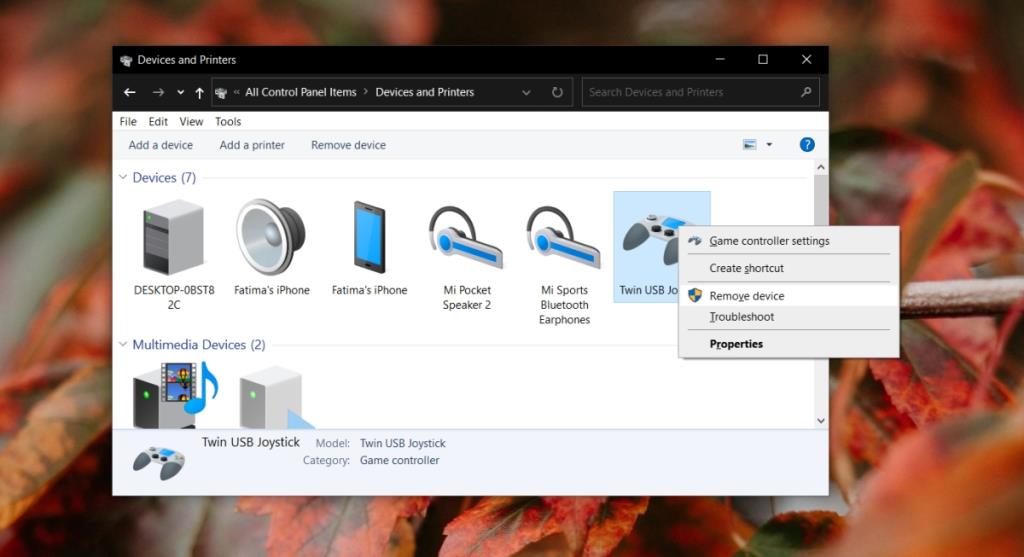
4. Calibre o controlador
Caso alguns botões funcionem e os joysticks não, ou vice-versa, você pode calibrar seu controlador:
- Acesse o painel de controle.
- Vá para Dispositivos e impressoras.
- Clique com o botão direito no controlador e selecione Configurações do controlador de jogo.
- Selecione seu controlador e clique em Propriedades.
- Na aba de Função de calibração, clique em Padrão e depois em Definir.
- Siga as instruções na tela para calibrar.
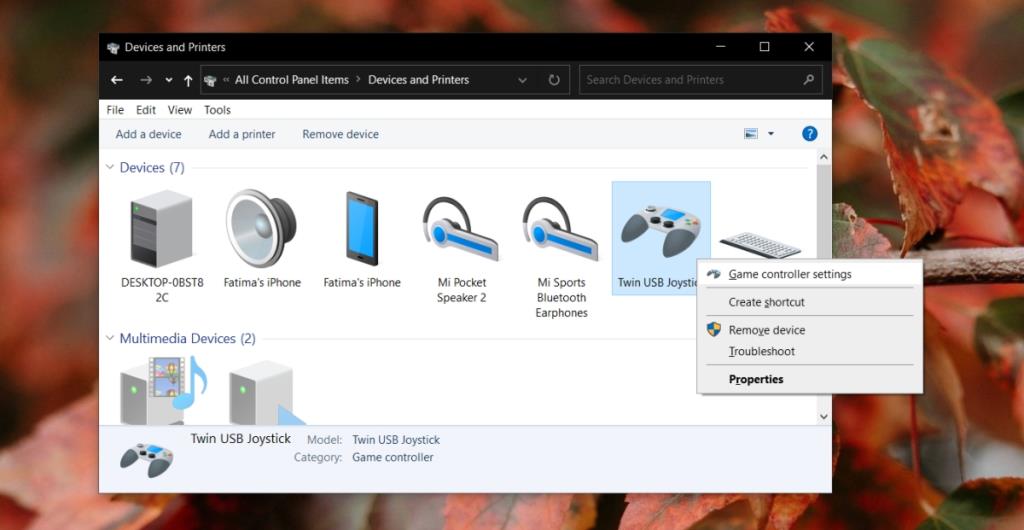
5. Teste o mapeamento do joystick
Às vezes, o joystick pode não ser reconhecido corretamente. Para testar:
- Abra o painel de controle.
- Vá para Dispositivos e impressoras.
- Clique com o botão direito no controlador e vá em Configurações do controlador de jogo.
- Selecione seu controlador e clique em Propriedades.
- Na aba de Teste de função, mova os joysticks e veja qual entrada é detectada.
- Se o joystick for detectado como botões, você precisará remapeá-lo.
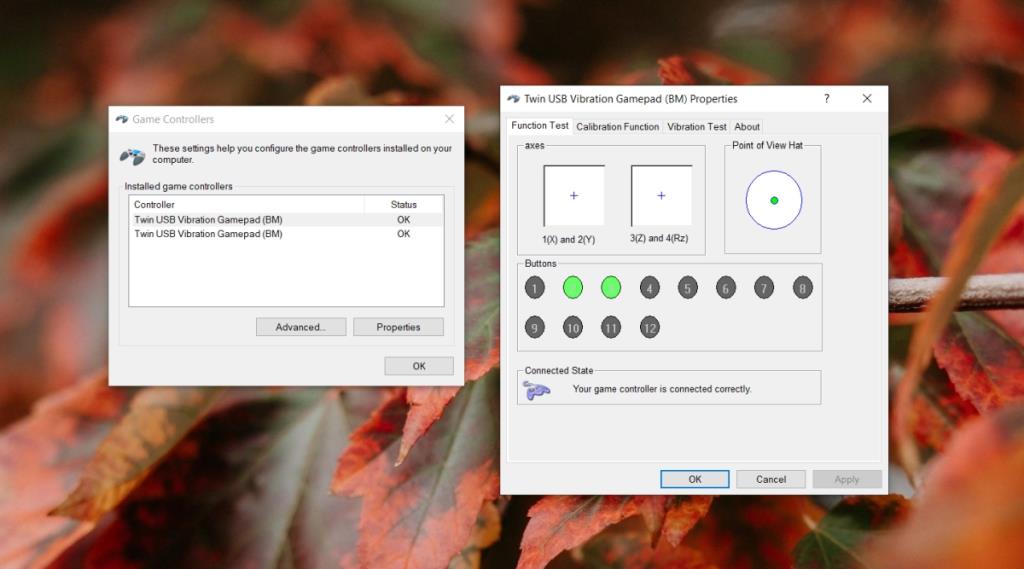
6. Remapeie o joystick
Utilize um aplicativo de terceiros para remapear seu joystick, especialmente se não estiver sendo reconhecido corretamente:
Conclusão
Controladores genéricos podem apresentar dificuldades de mapeamento no Windows 10, enquanto controladores Xbox têm uma integração mais direta. Mesmo joysticks PS4 autênticos podem não funcionar perfeitamente. Siga estas orientações passo a passo para garantir que seu joystick funcione sem problemas.


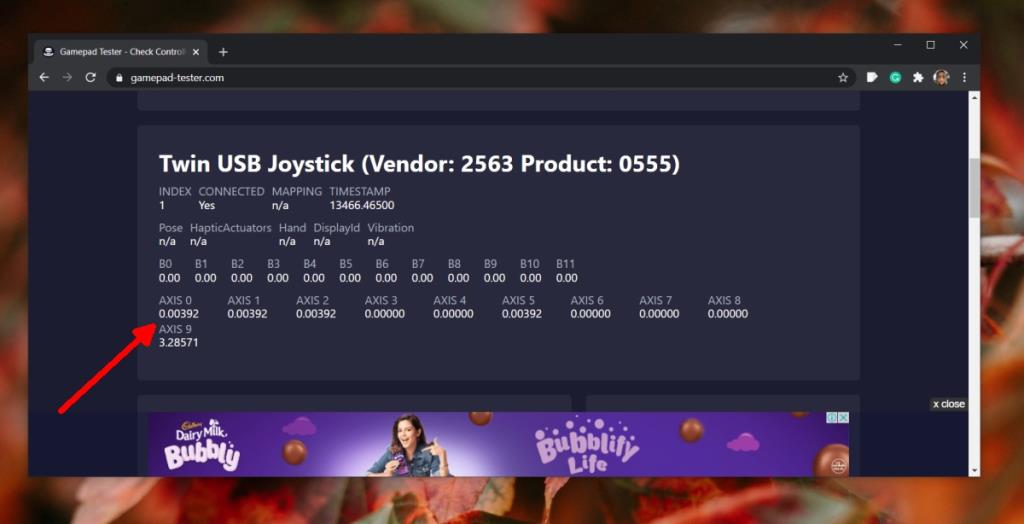
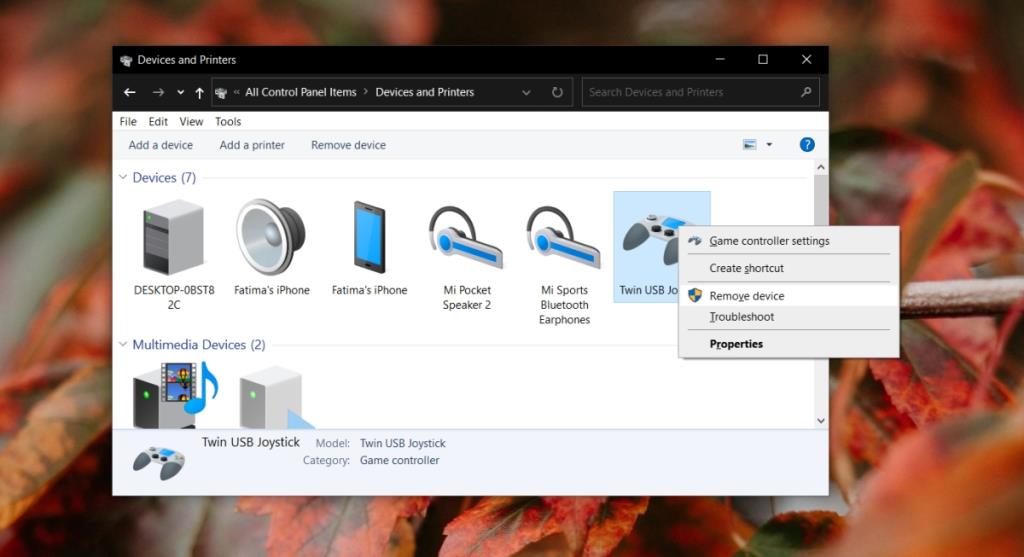
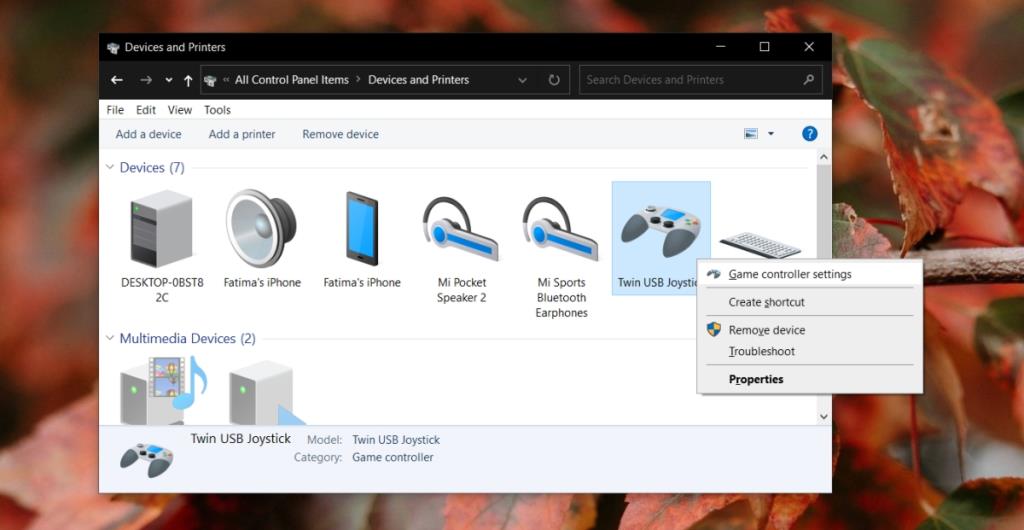
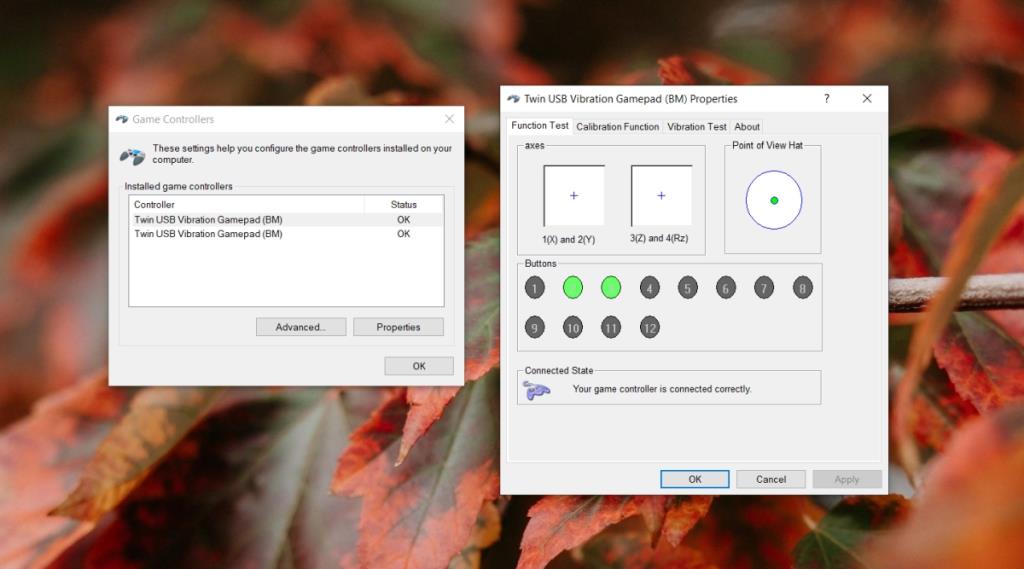








Filipe IT -
Uma dica para quem está com problema: verifiquem as configurações de USB no BIOS, muitas vezes podem estar desativadas
Henrique SO -
O meu joystick não estava sendo reconhecido e eu não sabia o que fazer. Após reinstalar o driver tudo voltou ao normal, que alívio
André N. -
Às vezes é só um detalhezinho que esquecemos. O meu joystick voltou a funcionar depois de reiniciar o computador. Fiquem atentos!
Marcus V. -
Testei várias vezes e sempre sem sucesso, mas troquei a porta USB e dei sorte, funcionou!
Rafaela 1203 -
Comigo aconteceu de funcionar em outro computador, então tinha certeza que não era o joystick. As soluções aqui ajudaram muito, valeu
Juliana N. -
Uma vez não consegui fazê-lo funcionar e acabei desistindo. Hoje, lendo isso, vou tentar de novo
Vitória Menina -
Alguém tem ideias sobre como fazer o Windows reconhecer joysticks Bluetooth? O meu é muito chato às vezes
Ana Clara -
Obrigada pelas dicas! Meu joystick não reconhecido foi resolvido com a atualização de drivers
Guilherme 9922 -
Estava quase jogando fora meu joystick até encontrar esse artigo. Segui todas as dicas e funcionou
Bruno M. -
Eu sempre fico na dúvida se deve ser problema de hardware ou software, é bom ter dicas assim. Valeu!
Daniela G. -
Muito informativo o artigo, e também muito fácil de seguir. Adorei! Espero que ajude muitos outros usuários
Cris N. -
Alguém tem uma marca de joystick que recomenda? Estou pensando em comprar um novo porque o meu atual vive dando problema.
Cecília Mart -
Isso é bem irritante. Já tentei tudo que está aqui, mas ainda assim não funciona. Help
Vinícius M. -
Essas dicas sobre como resolver o problema no Windows 10 são essenciais! Muito útil, valeu
Roberta V. -
Tinha muitos arquivos de driver antigos que estavam causando conflito. Obrigada por indicar a limpeza de drivers
Fernando LT -
Me ajuda, meu joystick só funciona em um jogo específico! Alguém sabe o que pode ser
Luiz Fernando -
Alguém sabe se esse problema acontece com todos os modelos de joystick? Estou pensando em comprar um novo.
Eduardo S. -
Já que estamos falando de joystick, alguém aqui já testou em jogos de VR? Meu joystick novo não estava ficando posicionado direito
Gustavo da Silva -
Eu sempre desconfio que é a conexão USB quando esse problema aparece. Que bom que encontrei esse post
Isabela L. -
Esse problema me deu dor de cabeça semana passada, mas essas soluções realmente ajudaram. Estou jogando de novo
Tiago Gomes -
Pessoal, alguém já tentou usar um adaptador USB diferente? Meu joystick não estava funcionando e foi só trocar que funcionou perfeitamente no Windows 10
Chico Gamer -
Quem mais estava pensando em jogar e teve essa surpresa? Agora vou testar as dicas e espero que funcione
Julia do Rio -
Melhor post sobre joystick que li até agora. As instruções foram bem claras e úteis.
Cátia Lima -
Meu joystick é bem antigo, mas ainda gosto de usar. As dicas que você trouxe são valiosas, muito obrigada!
Luciana P. -
Cara, que frustração! Estou aqui tentando resolver esse problema faz tempo. Essas soluções são bem-vindas!
Patricia K. -
Meu joystick estava funcionando normalmente e do nada parou. Agora estou seguindo essas dicas, espero que funcione
Hugo Mendes -
Estou rindo aqui porque até agora estava tentando desconectar e conectar o joystick. Obrigado por me poupar esse tempo!
Mikael 5678 -
Estou tendo esse problema com um joystick genérico. Alguém já teve sucesso usando soluções diferentes do que está no post
Laura Fernanda -
Pessoal, será que esse problema é decorrente de uma atualização do Windows 10? Meu joystick funcionava antes e parou depois da última atualização
Thais Souza -
Adorei o post! Finalmente consegui fazer o joystick ser reconhecido depois de vários dias
Sofia K. -
Esse é um problema tão comum, já passei por isso. As soluções aqui são super úteis, especialmente a de reinstalar os drivers.