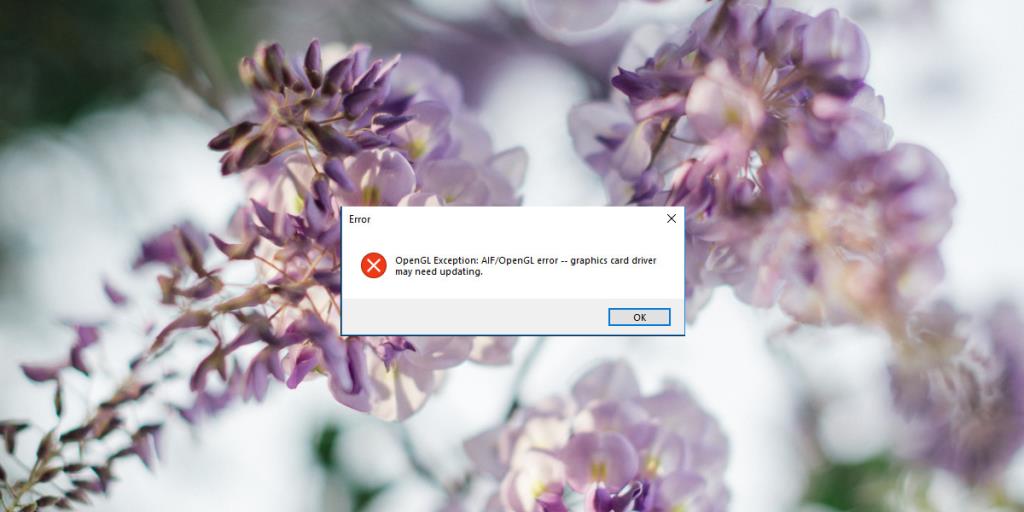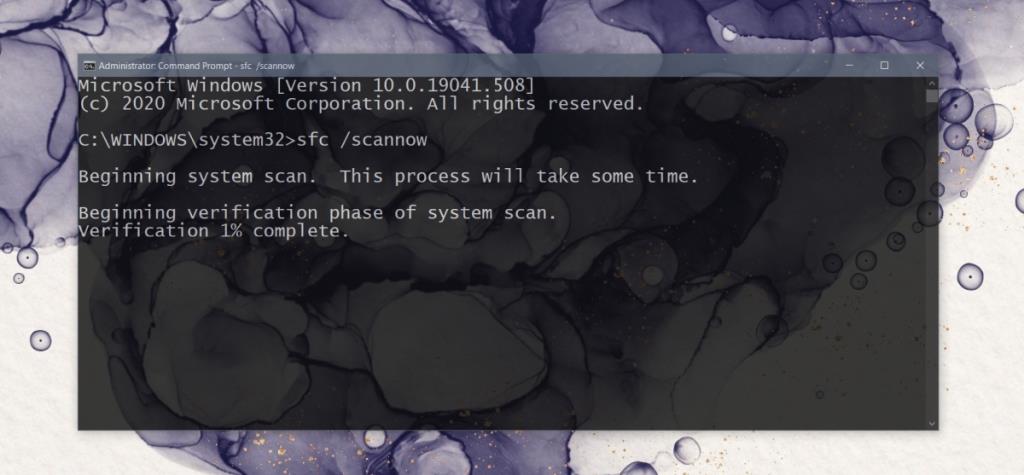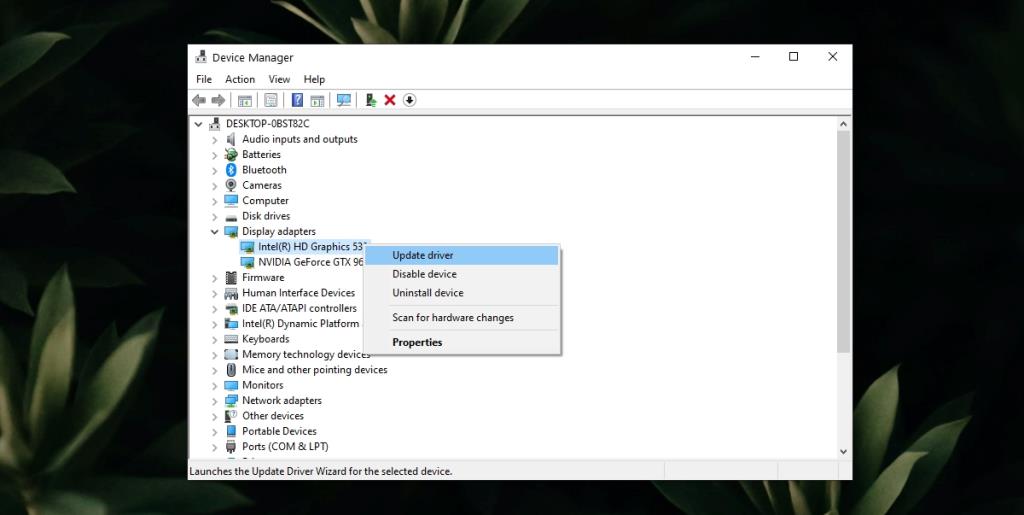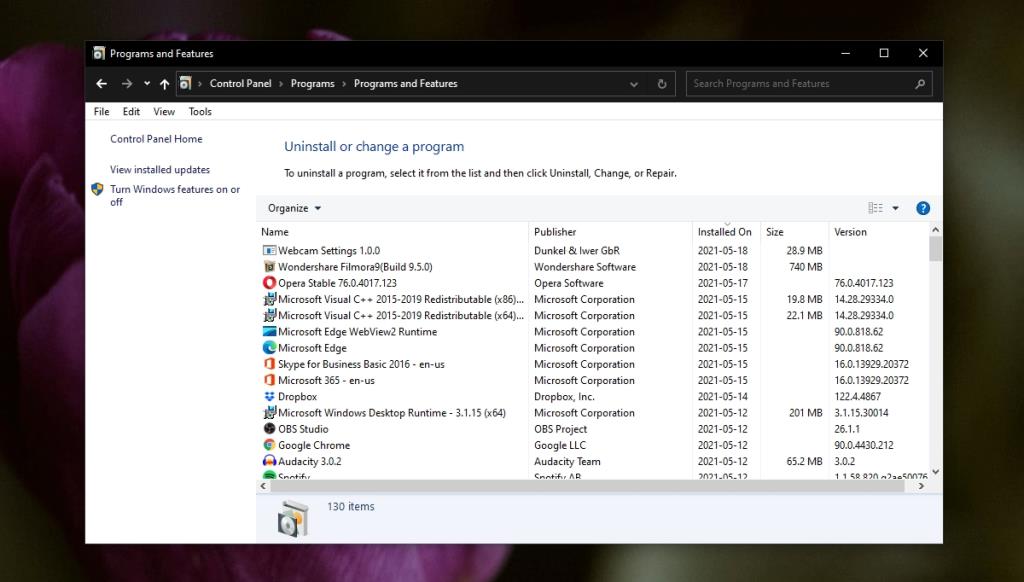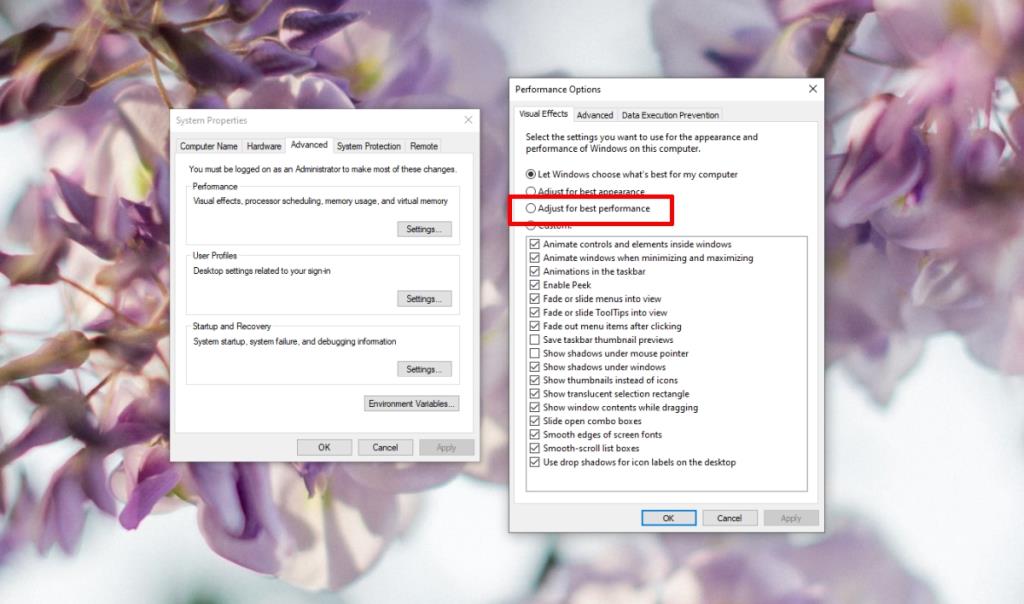Placas de vídeo, especialmente GPUs que executam aplicativos e jogos mais exigentes, normalmente requerem drivers proprietários. Nvidia, AMD e Intel têm drivers proprietários disponíveis para suas respectivas placas de vídeo, assim como outros fabricantes de GPU.
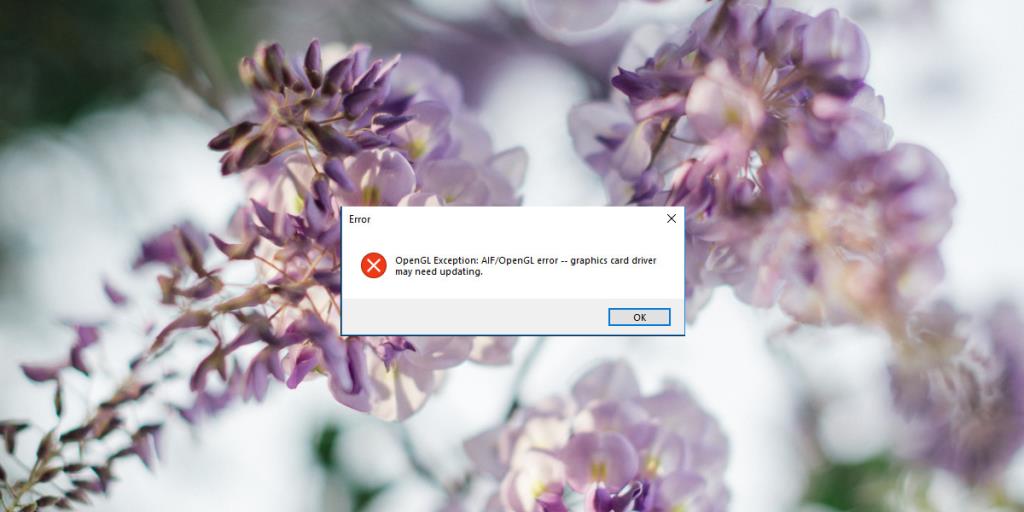
Corrigir erros de OpenGL no Windows 10
OpenGL é frequentemente considerado como drivers de código aberto para GPUs, mas isso não é preciso. É um padrão e os aplicativos são desenvolvidos para ele. Existem bibliotecas que são usadas e especificações que são seguidas. Em alguns casos, são usadas implementações de código aberto dele.
Se você está tentando executar aplicativos, jogos ou apenas inicializando em seu sistema e vê erros de OpenGL, tente as correções abaixo.
1. Execute a varredura SFC
A primeira coisa que você deve fazer para resolver os erros do OpenGL é executar uma varredura SFC . Se o problema for com o seu sistema operacional, ele o resolverá.
- Abra o prompt de comando com direitos de administrador.
- Executar este comando :
sfc /scannow.
- Permita que o comando seja concluído e corrija quaisquer erros que encontrar.
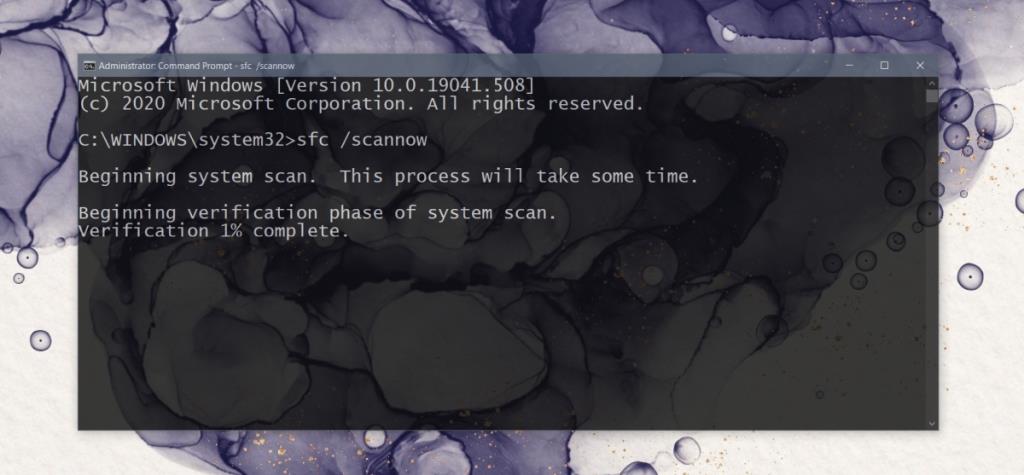
2. Instale os drivers gráficos mais recentes
OpenGL não é um driver, mas funciona com adaptadores gráficos e aplicativos que requerem alto processamento gráfico. Assim, se os drivers gráficos estiverem desatualizados, você pode obter erros de OpenGL.
- Abra o Gerenciador de Dispositivos .
- Expanda Adaptadores de vídeo.
- Clique com o botão direito na placa gráfica e selecione Atualizar drivers.
- Pesquise online por atualizações de driver e instale as que estão disponíveis.
- Repita para a GPU.
- Reinicie o sistema após instalar as atualizações do driver.
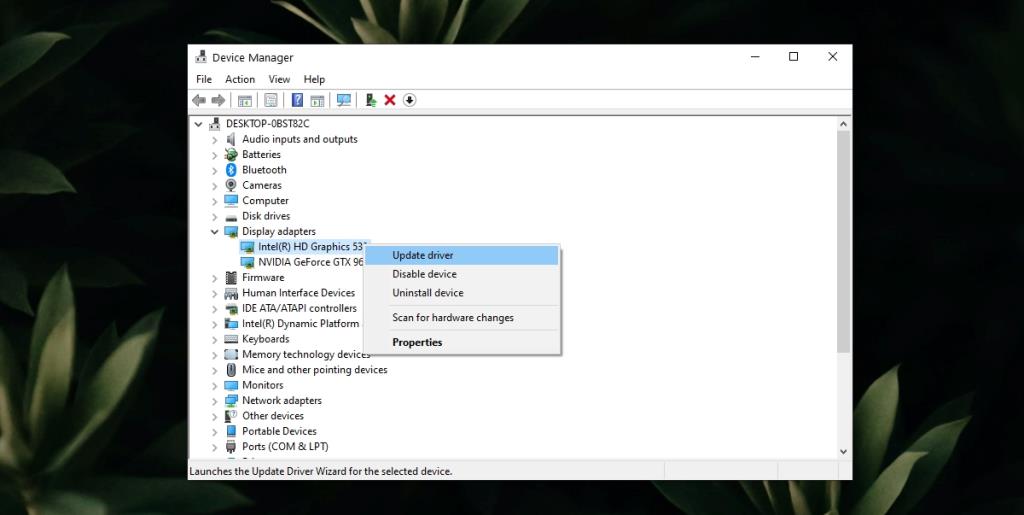
3. Desinstale e reinstale o aplicativo / jogo
Os drivers OpenGL podem ser específicos para um determinado aplicativo ou jogo. Isso provavelmente significa que os arquivos do aplicativo estão corrompidos ou que não foi instalado corretamente. Uma maneira simples de corrigir isso é desinstalar e reinstalar o aplicativo / jogo.
- Abra o painel de controle.
- Vá para Programas> Desinstalar um programa.
- Selecione o aplicativo / jogo a ser desinstalado.
- Clique no botão Desinstalar.
- Instale o app / jogo novamente.
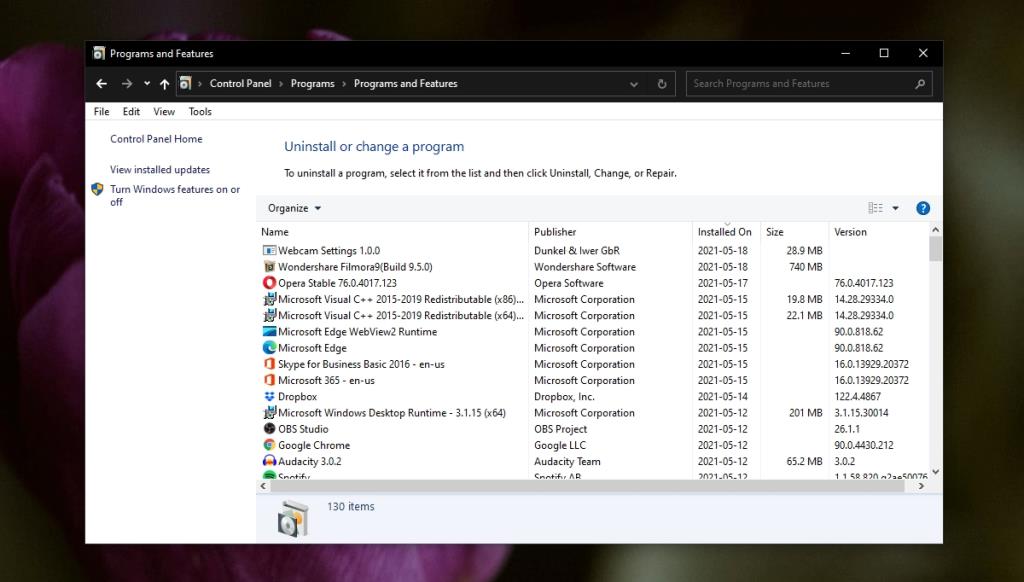
Habilite efeitos visuais de alto desempenho
Os erros de OpenGL podem ser causados por seu sistema funcionando com pouca energia ou se os efeitos visuais estiverem desligados.
- Toque no atalho de teclado Win + R para abrir a caixa de execução.
- Na caixa de execução, insira
explorer shell:::{BB06C0E4-D293-4f75-8A90-CB05B6477EEE} e toque em Enter.
- Clique em Configurações avançadas do sistema na coluna à esquerda.
- Vá para a guia Avançado.
- Clique em Configurações em Desempenho.
- Selecione Ajustar para melhor desempenho.
- Clique em OK e reinicie o sistema.
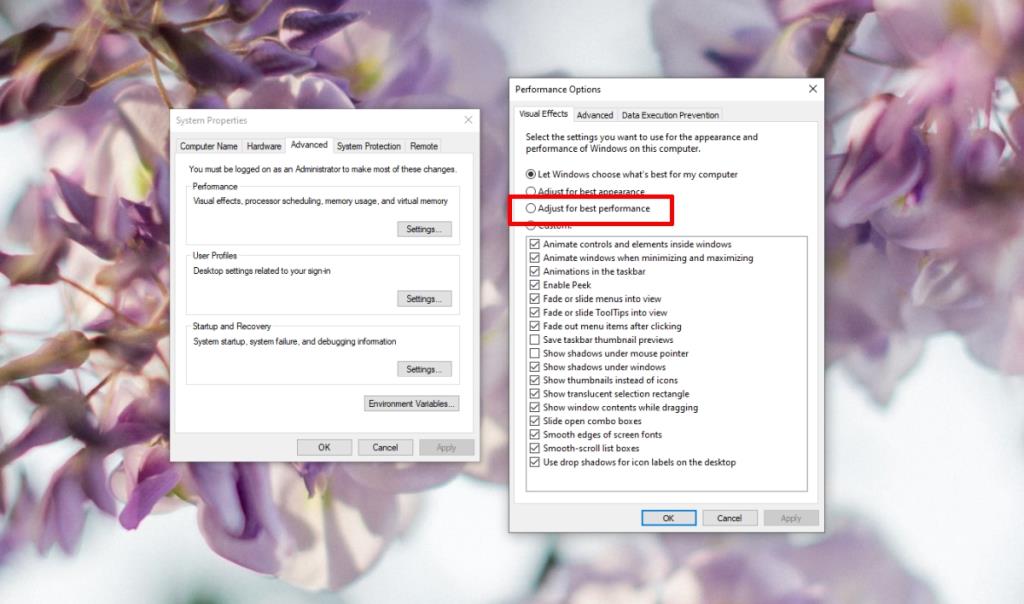
Ativar OpenGL no aplicativo
É possível que o aplicativo (ou jogo) ofereça suporte a OpenGL, mas tenha a opção de desativá-lo. A edição Java do Minecraft é um exemplo de um desses jogos. Verifique o aplicativo / jogo que está causando problemas e veja se você pode habilitar o OpenGL nele.
Conclusão
Os erros do OpenGL podem ser causados por vários motivos; arquivos corrompidos do sistema operacional, drivers desatualizados, aplicativos mal desenvolvidos, configurações incorretas do sistema e muito mais. Se houver um erro específico de OpenGL que você está vendo, você deve solucioná-lo diretamente. As correções que listamos são para problemas mais gerais de OpenGL.
![CORRIGIR o sinal WiFi fraco do Windows 10 [Tutorial rápido] CORRIGIR o sinal WiFi fraco do Windows 10 [Tutorial rápido]](https://tips.webtech360.com/resources8/images2m/image-7119-1221165725614.jpg)