“Você não tem permissão para acessar esta pasta” é um erro bastante comum. Muitos usuários enfrentaram esse problema após a atualização do Windows 7 para o Windows 10. O erro aparece quando você está tentando acessar uma pasta ou arquivo específico. Devido a esse erro, os usuários do Windows não podem acessar, excluir ou renomear seus arquivos e pastas.
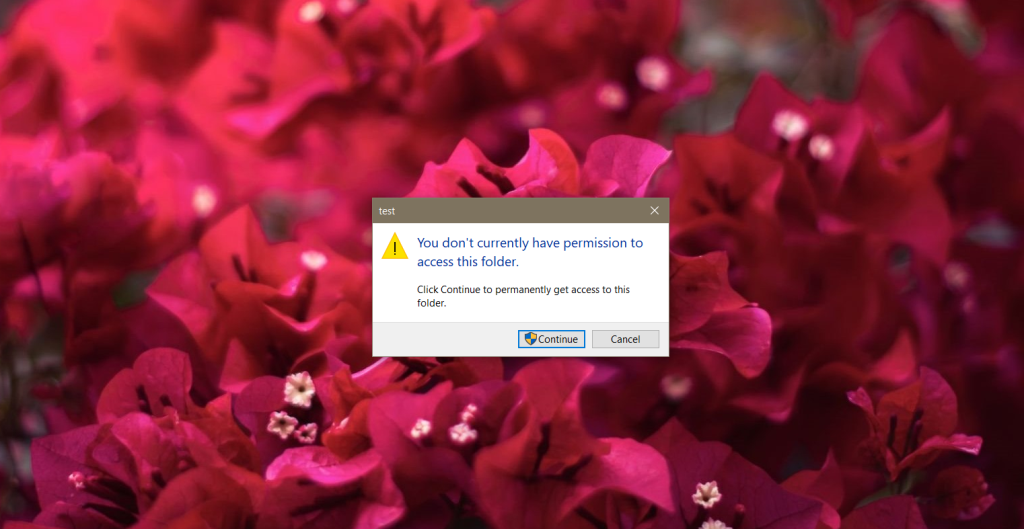
Correção: você não tem permissão para acessar este problema de pasta
O problema “Você não tem permissão para acessar esta pasta” aparentemente se deve a alterações específicas que ocorrem durante a atualização para o Windows 10. Além disso, você pode estar usando um recurso de usuário herdado no Windows 7. Este recurso não está disponível no Windows 10, e assim você acabará recebendo o erro acima. A melhor maneira de resolver esse erro é reatribuir corretamente a propriedade da pasta e do arquivo.
1. Conceda permissão de pasta / arquivos para todos
Neste método, diremos como você pode obter permissão para acessar uma pasta. A solução envolve conceder permissão a todos. Siga as etapas abaixo para conceder acesso a uma pasta,
- Abra o Explorador de Arquivos e clique com o botão direito na pasta afetada.
- Selecione Propriedades .
- Clique na guia Segurança e clique em Editar .
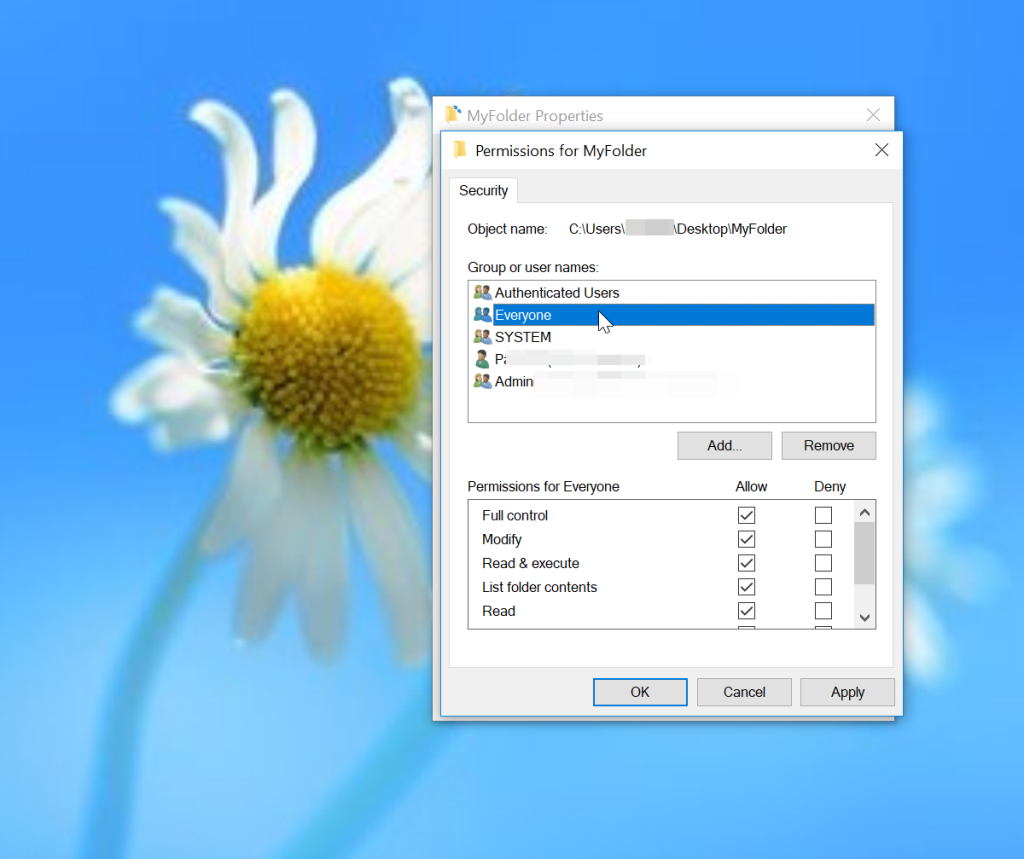
- Clique em Adicionar para adicionar um novo usuário.
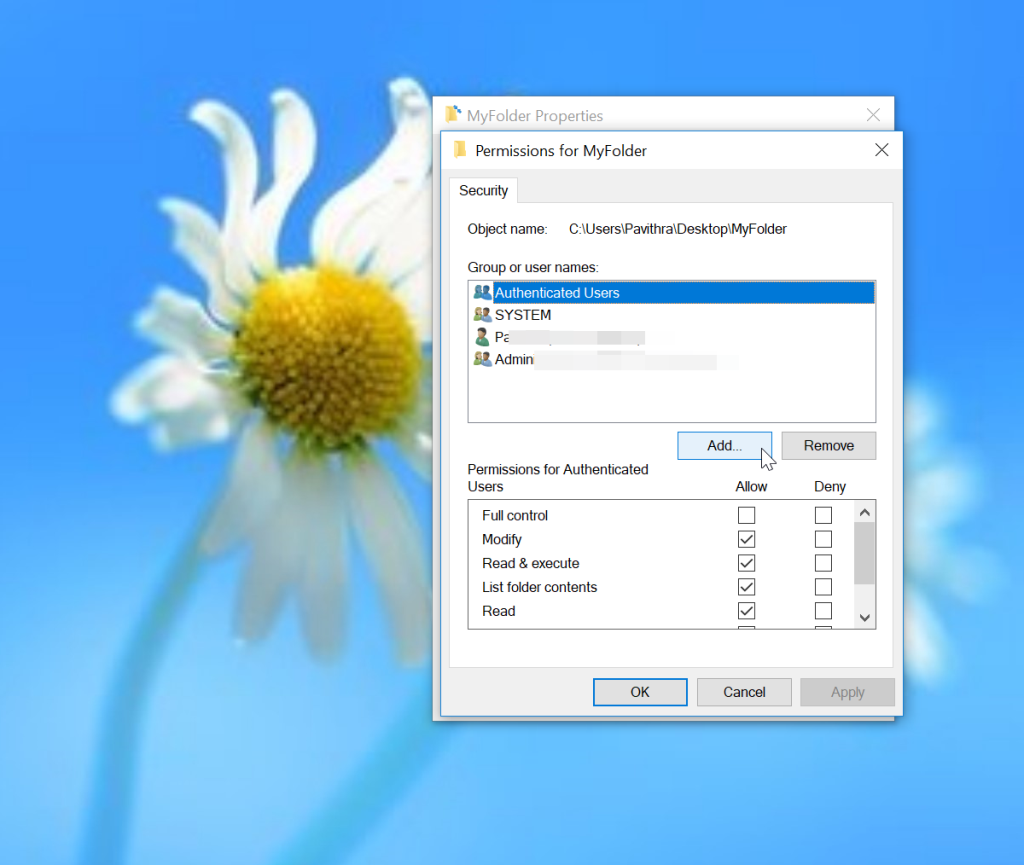
- Digite “ Todos ” na caixa intitulada “ Digite o nome do objeto a ser selecionado” . Em seguida, clique em OK.
- Agora clique em Todos em Grupo ou nomes de usuário.
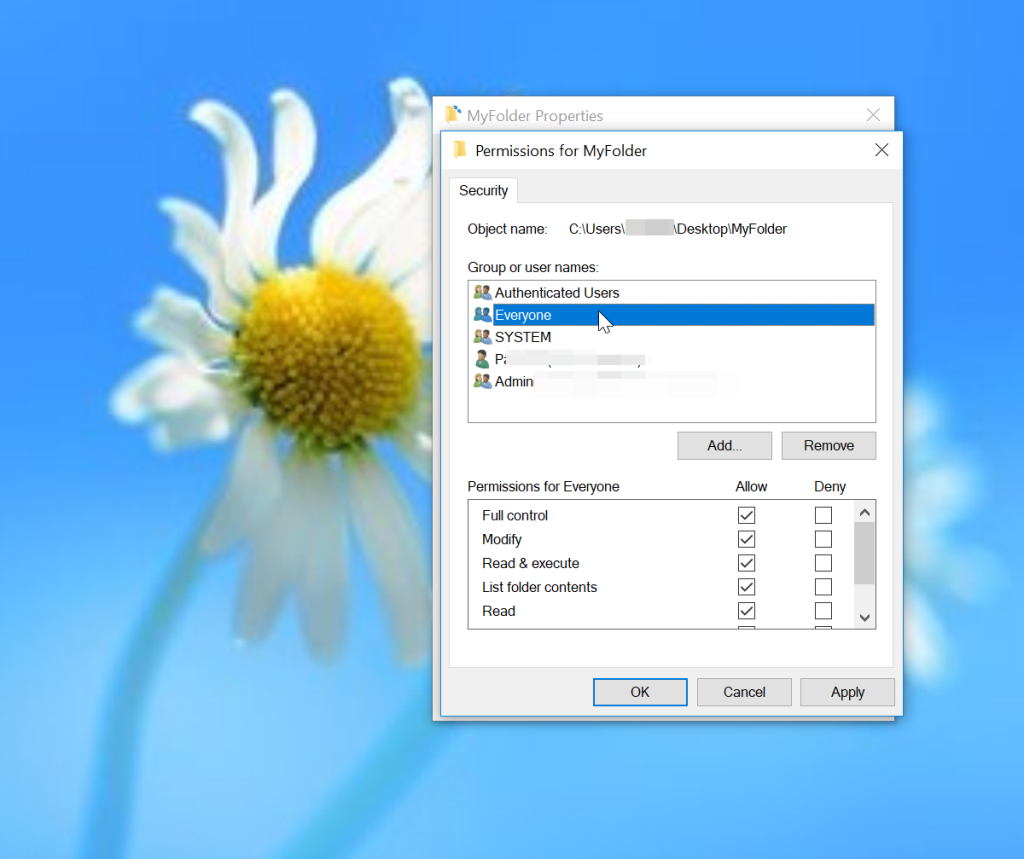
- Marque a caixa Permitir ao lado de Controle Total e clique em Ok para aplicar as alterações.
- Agora tente abrir a pasta afetada . Se você puder fazer isso, o problema será resolvido se não prosseguir para a próxima etapa.
2. Use o prompt de comando para obter a propriedade da pasta raiz do Windows.
O método acima é útil se apenas uma ou duas pastas não estiverem acessíveis. No entanto, é muito complicado conceder permissão de arquivos a várias pastas afetadas. Felizmente, você pode usar o Prompt de Comando para apropriar-se da pasta raiz do Windows.
- Abra a Pesquisa pressionando a tecla Windows + S atalho de teclado.
- Digite Prompt de comando .
- Clique com o botão direito do mouse em Prompt de Comando no resultado.
- Selecione “ Executar como Administrador ” no menu de contexto.
- Após abrir o Prompt de Comando, execute este comando.
takeown / F “caminho completo da pasta ou unidade” / A / R / DY
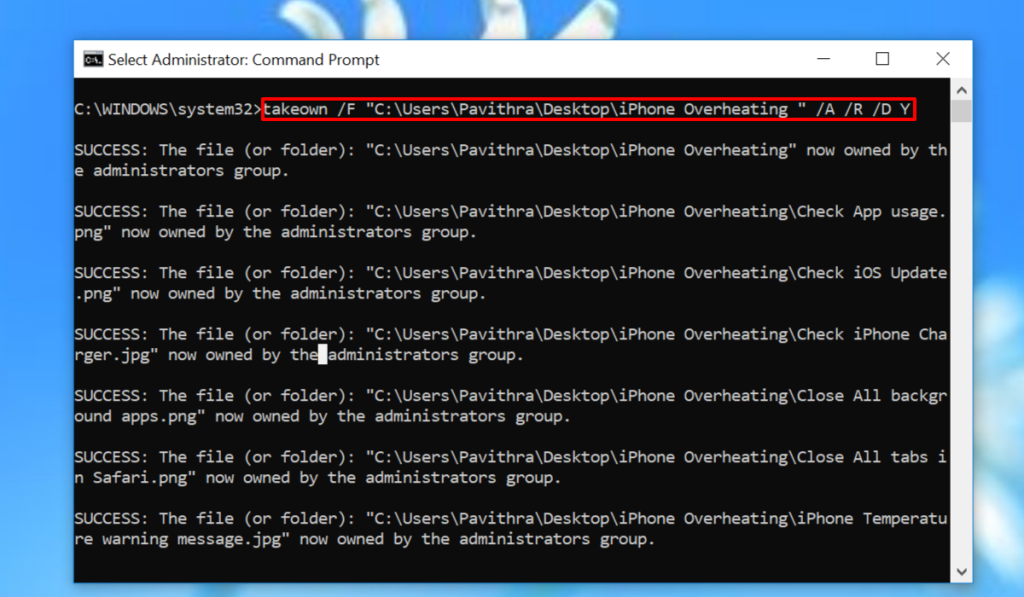
- Reinicie o seu computador para que as alterações ocorram.
Conclusão
Agora você deve conseguir abrir todos os arquivos e pastas no Windows 10 sem o “Você não tem permissão para acessar esta pasta”. O primeiro método mencionado neste artigo é útil se o acesso for restrito a um pequeno número de pastas. No entanto, o segundo método é aconselhável quando o acesso a várias pastas é restrito.

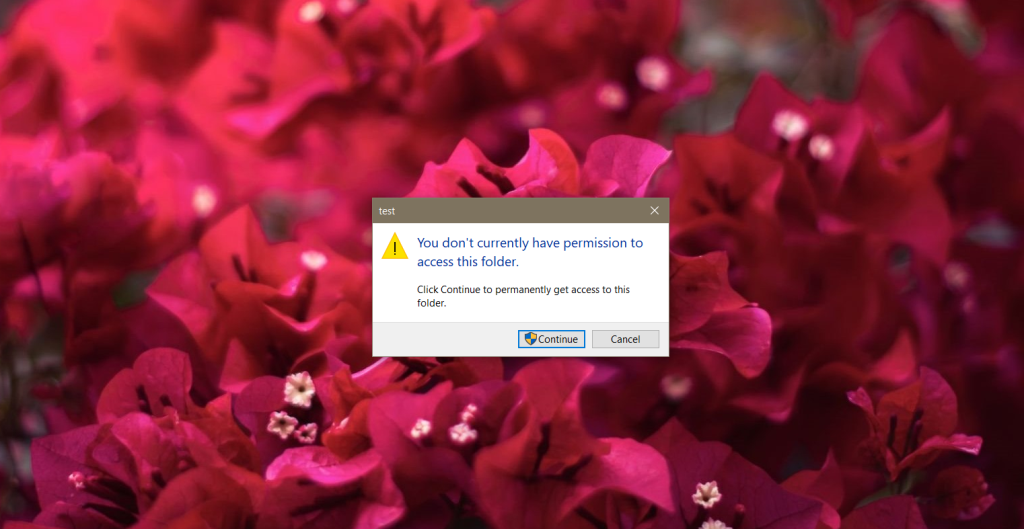
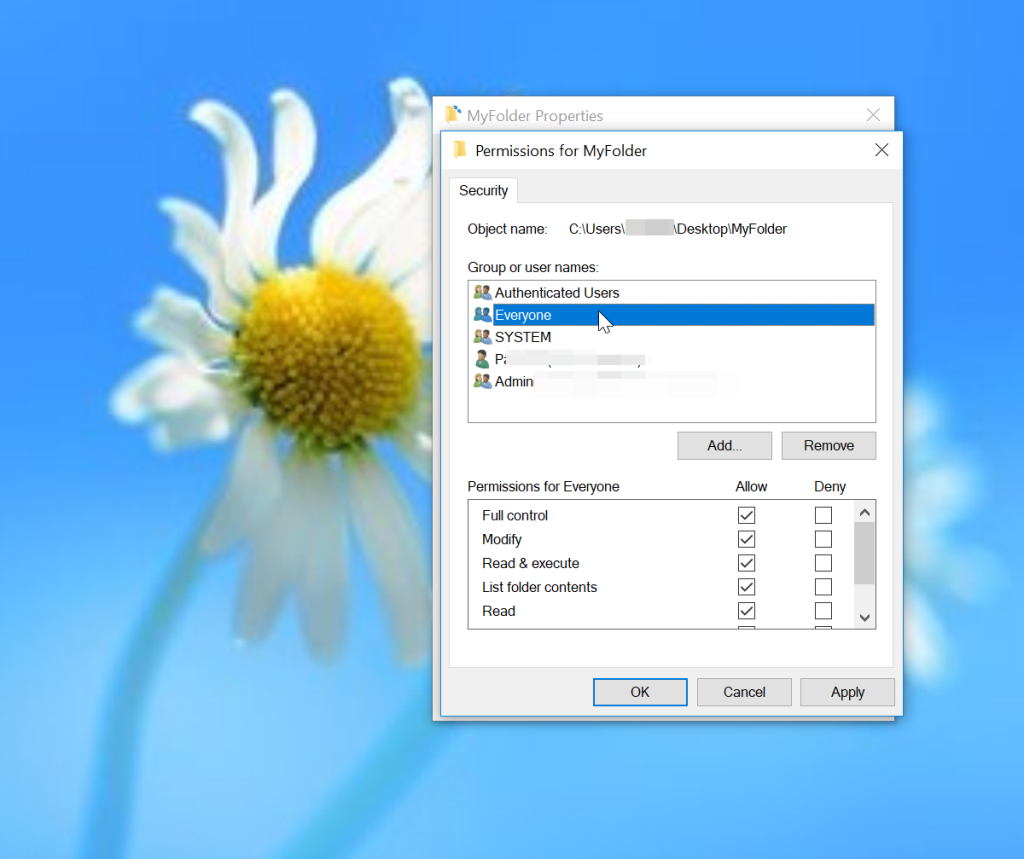
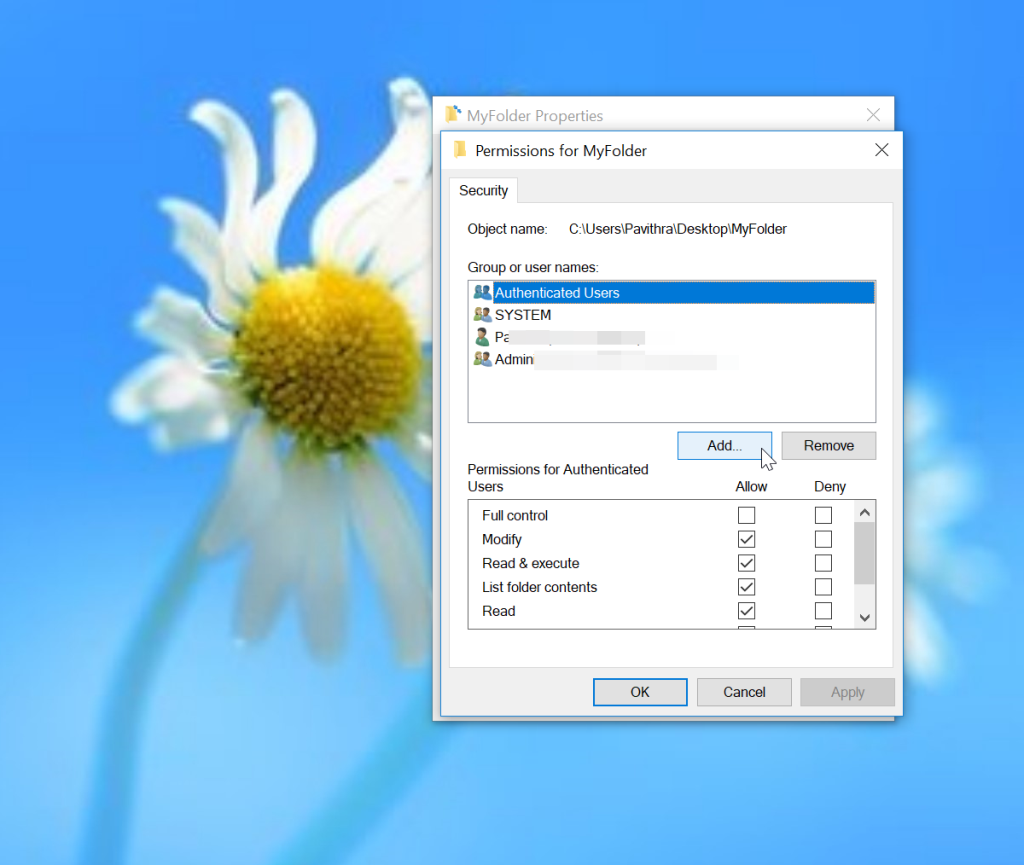
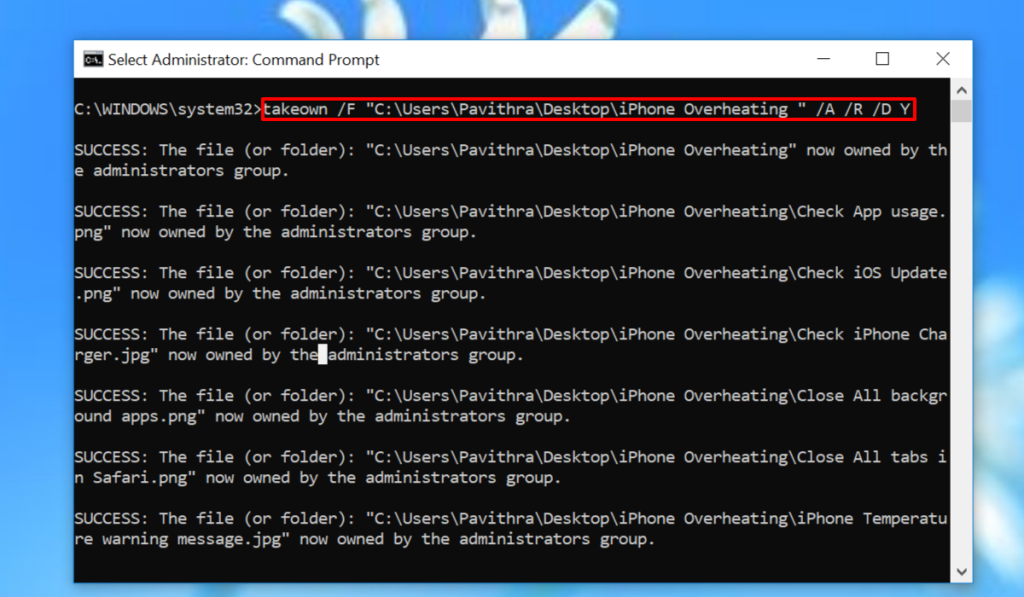




![Como instalar o Windows 8 em um tablet com Windows 7 [Guia] Como instalar o Windows 8 em um tablet com Windows 7 [Guia]](https://tips.webtech360.com/resources8/r252/image-7849-0829094739932.png)



![Exiba o conteúdo da página da Web ao vivo na sua área de trabalho com o Snippage [Widgets] Exiba o conteúdo da página da Web ao vivo na sua área de trabalho com o Snippage [Widgets]](https://tips.webtech360.com/resources8/r252/image-1427-0829093348434.jpg)