Se você está farto de lutar com o File Explorer para gerenciar e transferir arquivos em seu PC ou laptop com Windows, este artigo é o que você estava procurando. É um processo complicado e demorado usando ferramentas integradas do Windows, mas, felizmente, existem alguns gerenciadores de arquivos de terceiros que tornam o processo muito mais amigável. Neste guia, traçaremos o perfil dos melhores deles.
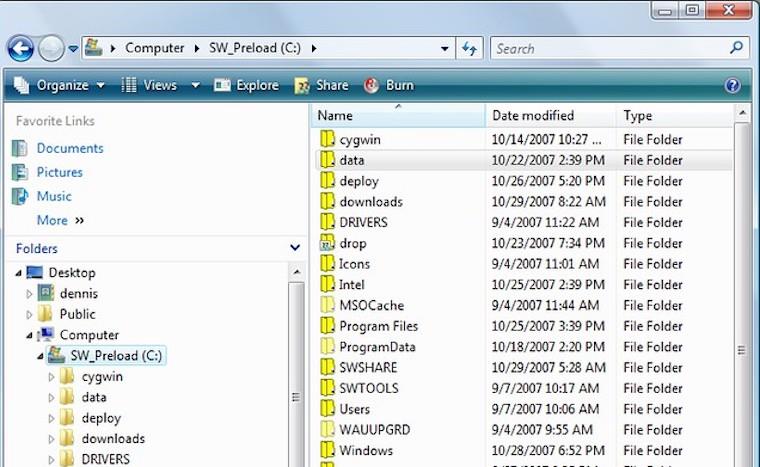
Vamos admitir. Mover arquivos dentro do Windows e transferi-los para outros locais é uma verdadeira dor.
Embora a Microsoft tenha aprimorado grande parte de sua oferta do Windows ao longo dos anos, a ferramenta File Transfer permaneceu praticamente intocada. Como resultado, muitas pessoas gastam muito tempo tentando abrir as pastas certas e, em seguida, esperando por horas enquanto o Windows move seus arquivos.
Mas não precisa ser assim. Nos dias de hoje, as pessoas esperam muito mais de suas ferramentas de gerenciamento de arquivos e, inevitavelmente, há uma série de ferramentas de gerenciamento de arquivos que foram criadas por desenvolvedores terceirizados e são uma grande melhoria na oferta embutida da Microsoft.
Os problemas com o File Explorer
É provável que a ferramenta File Explorer que você obtém com a versão mais recente seja muito familiar para você. Isso porque, embora o Windows tenha mudado em muitos aspectos além de todo reconhecimento ao longo dos anos, o File Explorer permaneceu praticamente intocado.
Transferir arquivos de um local para outro no Windows é um processo complicado. Freqüentemente, envolve abrir duas janelas diferentes do Explorer e, em seguida, arrastar e soltar os arquivos individualmente entre elas.
Depois de fazer isso, o processo de transferência costuma ser dolorosamente lento e não há opção de pausá-lo ou reiniciá-lo, o que significa que as pessoas muitas vezes têm que sentar e esperar até que seus arquivos terminem de ser transferidos.
Você não pode criar novas pastas sem ter que passar por menus e opções mais avançadas, como nomenclatura de lote, estão fora de questão.
O File Explorer foi uma ferramenta de ponta no passado. Mas na era moderna do armazenamento em nuvem e das ferramentas de gerenciamento de documentos, está lamentavelmente fora de seu alcance e há muito que deveria ser reformulado.
Se a Microsoft tem alguns desenvolvimentos em andamento, não está claro, mas mesmo que eles tenham, para você aqui e agora isso não adianta. O que você precisa é de uma ferramenta de gerenciamento de arquivos simples e amigável que pode ajudá-lo a gerenciar e transferir arquivos dentro do seu ambiente Windows atual.
Isso é o que este guia pode oferecer a você. Testamos as melhores alternativas para o File Explorer que estão atualmente no mercado e, na próxima seção, você encontrará nosso resumo das 5 principais ferramentas de gerenciamento de arquivos do Windows:
Melhor gerenciador de arquivos do Windows de 2021
Neste guia, faremos o perfil dos melhores deles, explicaremos por que você precisa deles e contaremos tudo o mais que você precisa saber.
1. Total Commander
Prós
- Funciona em todas as versões do Windows de 3.1 em diante.
- Funciona com soluções de armazenamento em nuvem
- Ferramenta de arquivamento bacana
Contras
- Processo de pagamento um pouco complicado
Total Commander costumava ser conhecido como File Management e existe de uma forma ou de outra há mais de 20 anos. Essa longevidade não é coincidência e o Total Commander manteve o estilo e a interface que o serviram bem por anos.
Isso não quer dizer que não tenha se mantido atualizado com os desenvolvimentos tecnológicos modernos. Total Commander é atualizado regularmente e é capaz de oferecer suporte a várias ferramentas de armazenamento em nuvem e muitos dos aplicativos e recursos mais recentes que foram adicionados ao Windows 10.
Total Commander possui um gerenciador de processos em segundo plano muito poderoso que o torna ideal para transferir grandes quantidades de arquivos ou documentos ao mesmo tempo. Você pode pausar ou reiniciar este processo a qualquer momento e também definir um limite de velocidade para que não retarde outros processos em execução ao mesmo tempo.
A interface do Total Commander é simples e direta de usar e se você quiser expandir seus recursos, há uma série de plug-ins que você pode adicionar. Os recursos opcionais incluem classificação de arquivos por tamanho, pesquisa de strings de texto em documentos PDF e edição de metadados de música.
Há também uma ferramenta de arquivamento embutida muito boa que permite aos usuários criar e extrair pastas de arquivo em todos os formatos de arquivo mais populares.
Total Commander é uma ferramenta shareware e, como tal, você pode usá-la gratuitamente e compartilhá-la com outras pessoas também. Mas depois de 30 dias, você será solicitado a comprar uma licença a um custo de cerca de US $ 45. De forma bastante irritante, depois de se inscrever, você terá que esperar um pouco antes de receber a chave do software, mas uma vez recebida, está a todo vapor.
Total Commander é a ferramenta definitiva de gerenciamento de arquivos do Windows. É simples de usar, bem projetado, organizado e, ainda assim, extremamente poderoso, e pode funcionar nos bastidores enquanto você faz outras coisas. Altamente recomendado.
2. Diretório Opus
Prós
- Velocidades impressionantes
- Extremamente personalizável
- Cliente FTP e ferramenta de compactação de arquivos incluídos
Contras
O Directory Opus é uma ferramenta de gerenciamento de arquivos de última geração que é construída em uma interface baseada em ícones visualmente agradável que é simples de olhar e também altamente personalizável. Os usuários podem usar várias opções para personalizar a interface de acordo com suas necessidades e se concentrar nos recursos que usam.
Há também uma série de recursos interessantes, como a abertura de vários painéis e navegação por guias para ajudá-lo a controlar a aparência da interface, ao mesmo tempo que também ajuda a filtrar e pesquisar arquivos rapidamente.
Esta é uma ferramenta de gerenciamento de arquivos super rápida. Ele usa multi-threading para oferecer um processamento mais rápido e também permite que você enfileire e gerencie operações para atender às suas necessidades e prioridades.
Há mais também. O Directory Opus também oferece um recurso de cliente FTP e há uma ferramenta útil de compactação de arquivos integrada também. Ele também oferece a capacidade de editar metadados integrados e é capaz de salvar termos de pesquisa complexos como macros para você usar no futuro.
Se você quiser experimentar o Directory Opus, existem duas opções disponíveis. Directory Opus Light e Directory Opus Plus. Ambas as versões estão disponíveis gratuitamente por 30 dias antes de você ter que pagar uma taxa de licenciamento de cerca de $ 30 (versão Light) e $ 58 (versão Pro).
Se você está procurando uma ferramenta para substituir tudo o que o File Explorer faz, então a versão Pro é a certa para você.
3. Xplorer²
Prós
- Design moderno
- Seleção Fixa
Contras
- Layout um pouco não intuitivo
- Não é tão personalizável quanto algumas ferramentas
O Xplorer² tem um site um pouco desatualizado, mas a ferramenta em si está entre as mais modernas de todas nesta lista. Sua interface oferece aos usuários uma escolha de aparências com um estilo de faixa de opções ou uma opção de barra de menu mais tradicional.
Existem muitos recursos em oferta com o Xplorer², muitos dos quais você não encontrará em nenhuma outra ferramenta de gerenciamento de arquivos, mas que são extremamente úteis. Isso inclui coisas como a capacidade de selecionar vários arquivos de uma vez sem o risco de desmarcá-los acidentalmente ao clicar em outro lugar por engano. Isso é conhecido como Seleção Fixa e é algo de que realmente gostamos.
Há alguma personalização do layout da interface disponível, mas não tanto quanto outras ferramentas de gerenciamento de arquivos que revisamos. O layout padrão também usa painéis horizontais, dos quais não estávamos tão entusiasmados, pois os painéis verticais geralmente são mais intuitivos para transferências de arquivos.
Existem duas versões do Xplorer² disponíveis para escolha. O Xplorer² Professional custa US $ 29,95, enquanto o mais avançado Xplorer² Ultimate é vendido a US $ 49,95. Existem testes gratuitos de 21 dias de ambas as versões.
Francamente, a versão Professional provavelmente será suficiente para a maioria dos usuários domésticos, enquanto a versão Ultimate é uma ferramenta mais voltada para os negócios. Mas se você quiser todos os sinos e assobios, a versão Ultimate tem todos eles.
4. Q-Dir
Prós
- Livre
- Leve e aerodinâmico
- Layout de quatro painéis
- Navegação com guias e favoritos
Contras
- Lute com um grande número de transferências de arquivos
Se você está procurando por algo simples, leve e capaz de replicar e melhorar no File Explorer, então Q-Dir (também conhecido como Quad Explorer) é uma ótima opção para você.
Este é um aplicativo simples, limpo e leve que permite mover arquivos entre quatro janelas ao mesmo tempo. A interface é simples e amigável, mas em uma tela de alta resolução, os ícones podem parecer incrivelmente pequenos, embora haja uma opção de ampliador de tela disponível para corrigir isso.
O Q-Dir oferece suporte para navegação com guias e possui uma função de marcação útil que permite criar arquivos e pastas usados com frequência.
No que diz respeito aos recursos, isso é tudo que você receberá do Q-Dir. Essa ferramenta também tem capacidade de personalização muito limitada.
Mas o que ele oferece é uma ferramenta de gerenciamento de arquivos mais conveniente e amigável do que a própria ferramenta File Explorer da Microsoft.
Se você deseja mover grandes quantidades de arquivos ou dados, seria melhor pagar por uma ferramenta premium. Mas se você apenas move arquivos regularmente, o Q-Dir é uma ferramenta gratuita e eficaz e uma boa opção para você.
5. Trevo
Prós
- Torna o File Explorer mais utilizável
- Adiciona navegação com guias
- Adiciona barra de favoritos
Contras
- Ainda depende do Windows File Explorer
- Instruções em japonês
Se você está satisfeito com o Explorador de Arquivos embutido do Windows, mas gostaria que fosse um pouco mais funcional e fácil de usar, o Clover pode ser exatamente o que você está procurando.
O Clover não é uma ferramenta independente de gerenciamento de arquivos. Em vez disso, é um pequeno plug-in bacana que adiciona alguns dos recursos que faltam ao File Explorer à ferramenta existente.
Com o Clover, você tem a adição de guias no estilo do navegador da web no File Explorer, para que não precise abrir uma nova janela todas as vezes. Ele também possui uma barra de favoritos que é muito mais utilizável do que os links de acesso rápido da própria Microsoft.
O Clover não vem cheio de recursos e ferramentas extras. Ele apenas refina o que o Windows já oferece. E faz isso extremamente bem.
O Clover é totalmente gratuito para baixar e usar, mas há um pequeno problema. Embora o aplicativo e o site estejam em inglês, a ferramenta de instalação está apenas em japonês. Se o seu japonês não é muito bom, não se preocupe. É bastante simples instalar o Clover - basta clicar nos botões verdes e logo você terá o aplicativo instalado.
Conclusão
A ferramenta File Explorer embutida do Windows não foi atualizada por um longo tempo e está aparecendo. Ele carece de muitos recursos e não é nada amigável.
Mas você não tem que se contentar com isso. Existem muitas extensões de terceiros que podem melhorar o Explorador de Arquivos e permitir que você gerencie seus arquivos e os transfira de forma rápida e simples e de acordo com sua conveniência.
Neste guia, descrevemos nossas 5 principais opções. Quatro deles são ferramentas autônomas, enquanto um é um aplicativo simples que torna o Explorador de Arquivos muito mais amigável. Detalhamos os prós e os contras de cada um e também descrevemos quanto eles vão custar para você. Não se preocupe, alguns são totalmente gratuitos.
Se você tiver quaisquer comentários ou dicas para nossos leitores sobre gerenciamento de arquivos em dispositivos Windows que não mencionamos neste guia, compartilhe-os conosco na caixa de comentários abaixo. Da mesma forma, deixe-nos perguntas também. Sempre tentamos responder a todas elas.

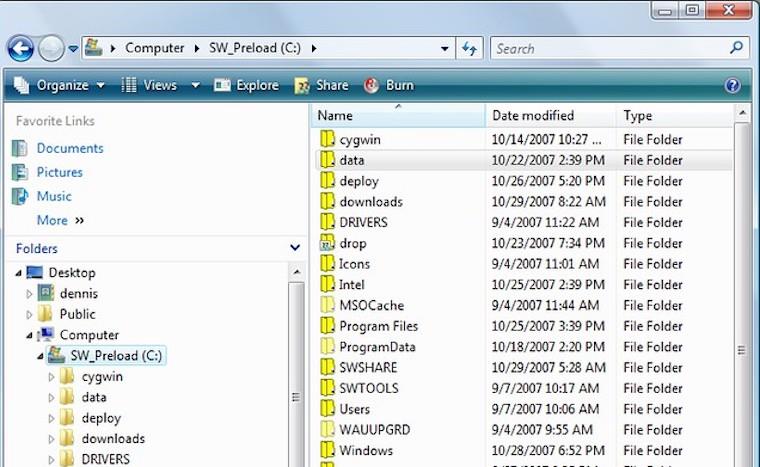






![Como manter o Num Lock sempre ativado [Windows] Como manter o Num Lock sempre ativado [Windows]](https://tips.webtech360.com/resources8/r252/image-5898-0829094801884.jpg)
