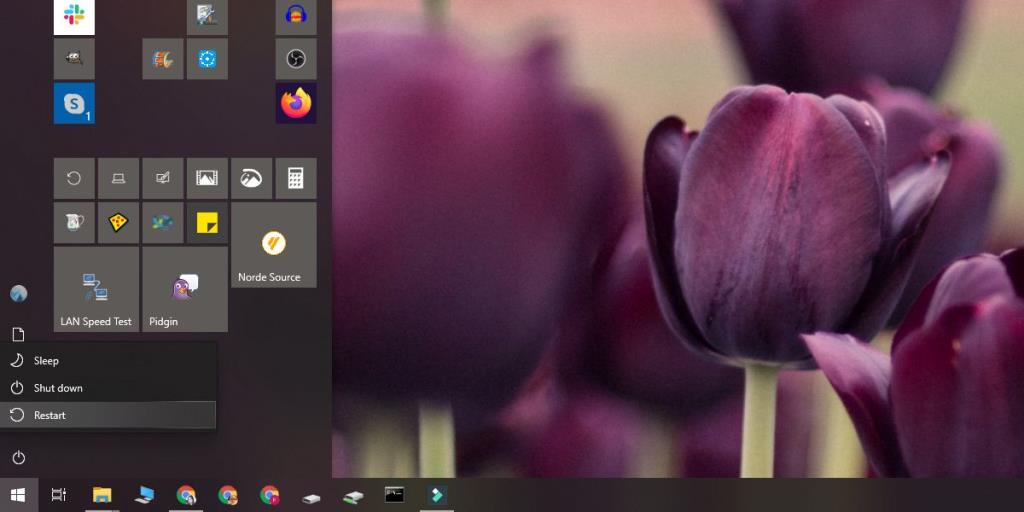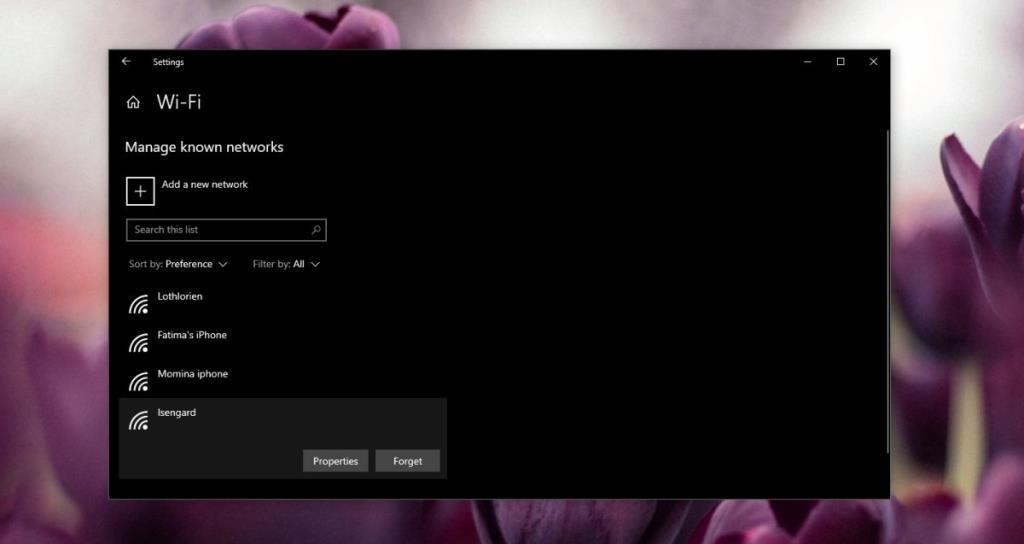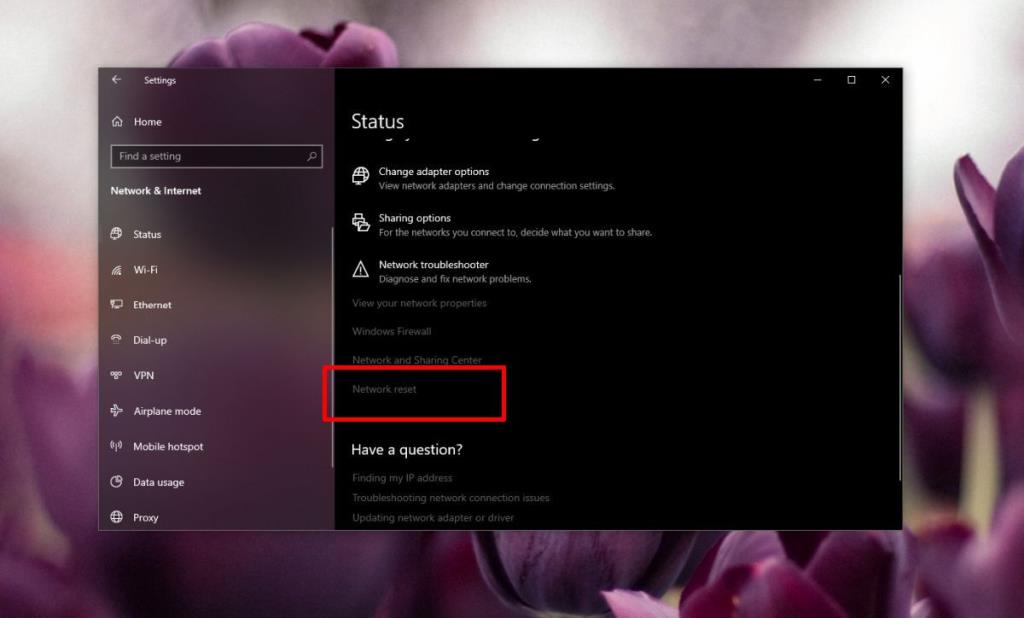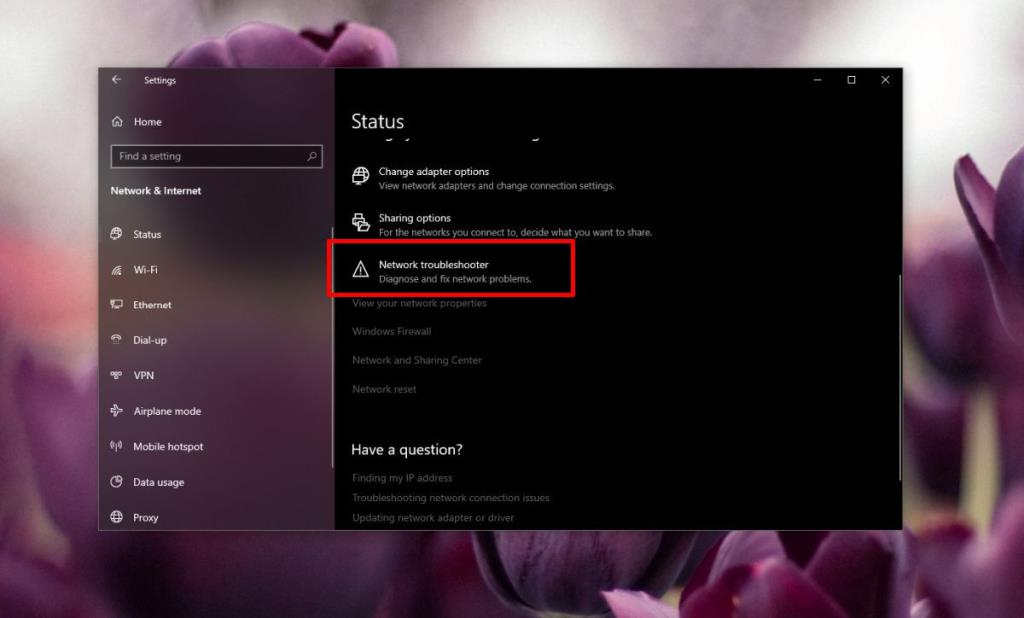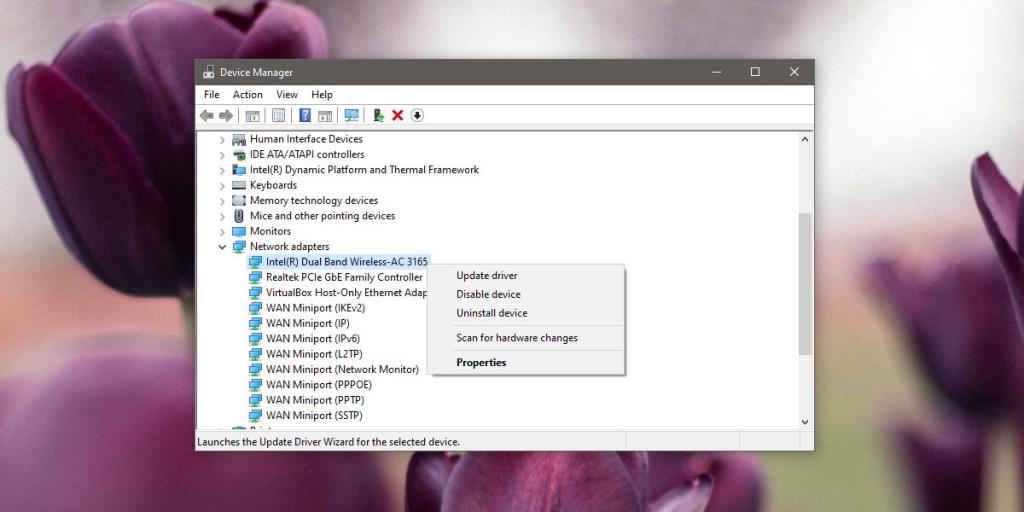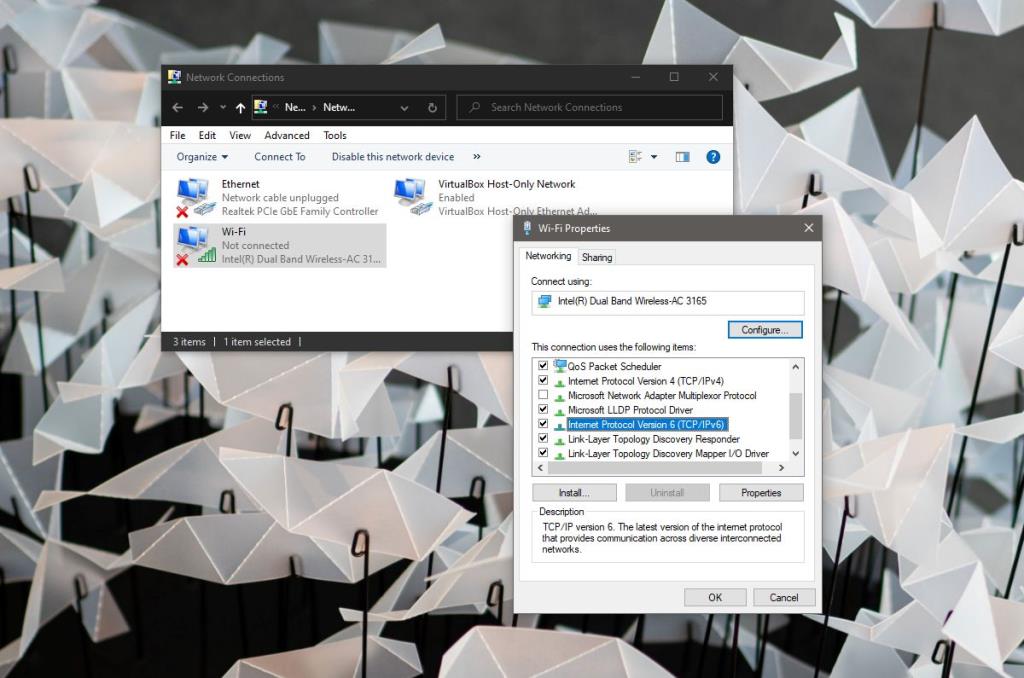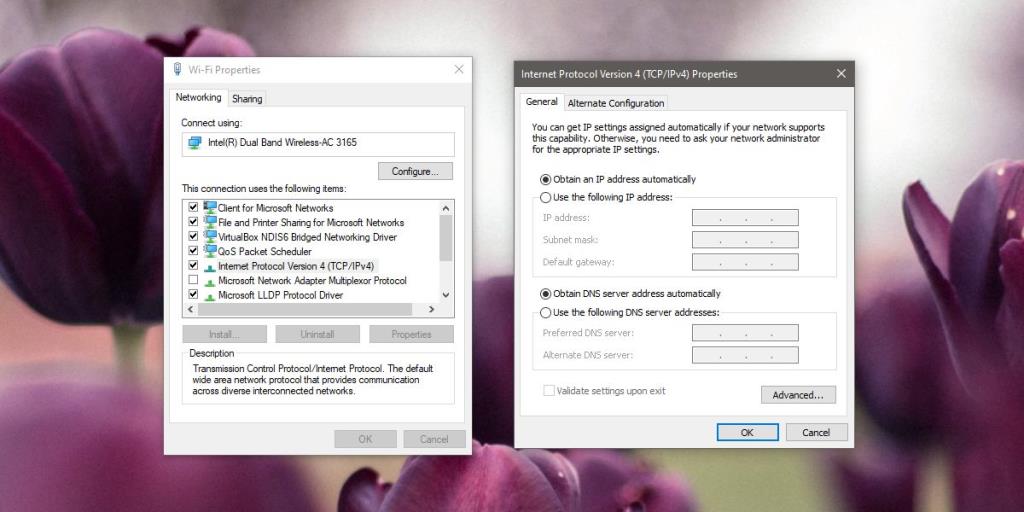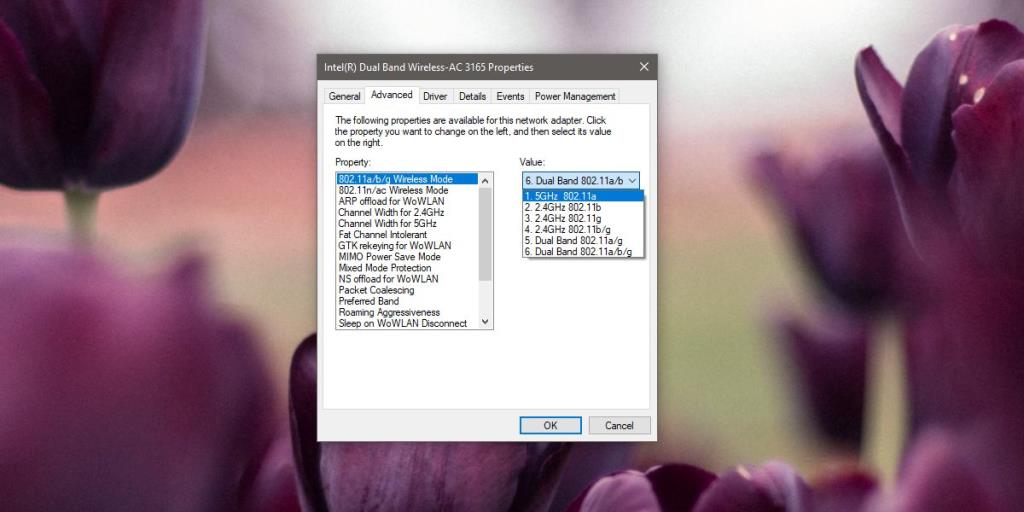Geralmente, as redes WiFi são fáceis de configurar e conectar. Na maior parte, qualquer configuração necessária para configurar a rede será tratada no painel de administração do roteador e seu ISP fornecerá o suporte necessário para configurar tudo. Como usuário final, você só precisa selecionar a rede do dispositivo ao qual deseja se conectar, inserir a senha para isso e você estará conectado.
Não é possível conectar a este erro de rede [Correções]
Se você está tentando se conectar a uma rede no Windows 10 e continua vendo o erro Não é possível se conectar a esta rede , veja como corrigi-lo.
1. Reinicie o PC e o roteador
Se você estiver tendo problemas para se conectar a uma rede, é sempre uma boa ideia reiniciar o seu PC, assim como o seu roteador. Um ou ambos podem ajudar a corrigir a maioria dos problemas que podem impedi-lo de se conectar a uma rede.
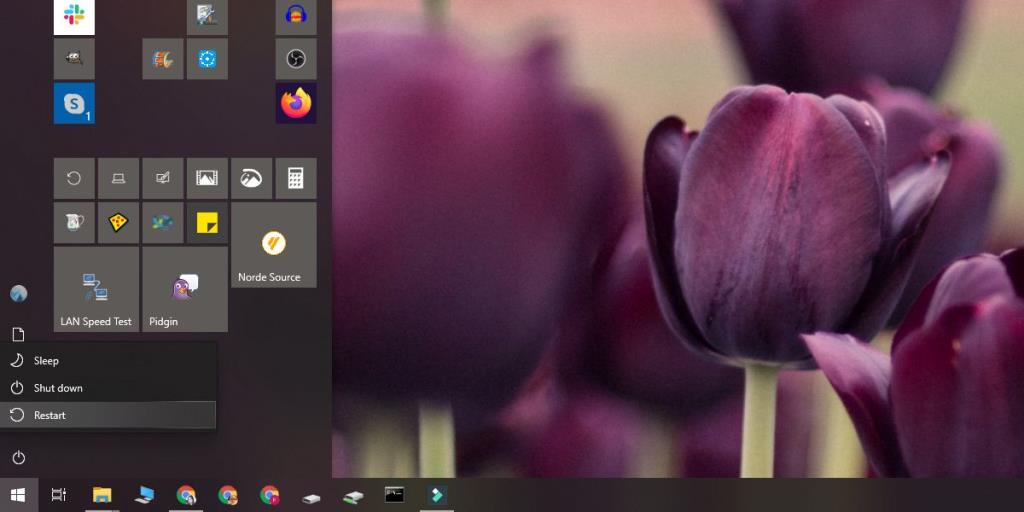
2. Verifique a conectividade
É possível que sua rede ou, mais precisamente, seu serviço esteja com problemas de conectividade. Tente se conectar à rede de um dispositivo diferente e veja se você consegue acessar algo online. Se você conseguir se conectar à rede de um dispositivo diferente, verifique se você tem a senha correta para a rede em seu PC com Windows 10.
3. Esqueça a rede e adicione-a novamente
Abra o aplicativo Configurações e vá para o grupo de configurações Rede e Internet. Selecione a guia WiFi e clique em 'Gerenciar redes conhecidas'. Procure a rede à qual você está tentando se conectar. Selecione-o e clique no botão 'Esquecer'.
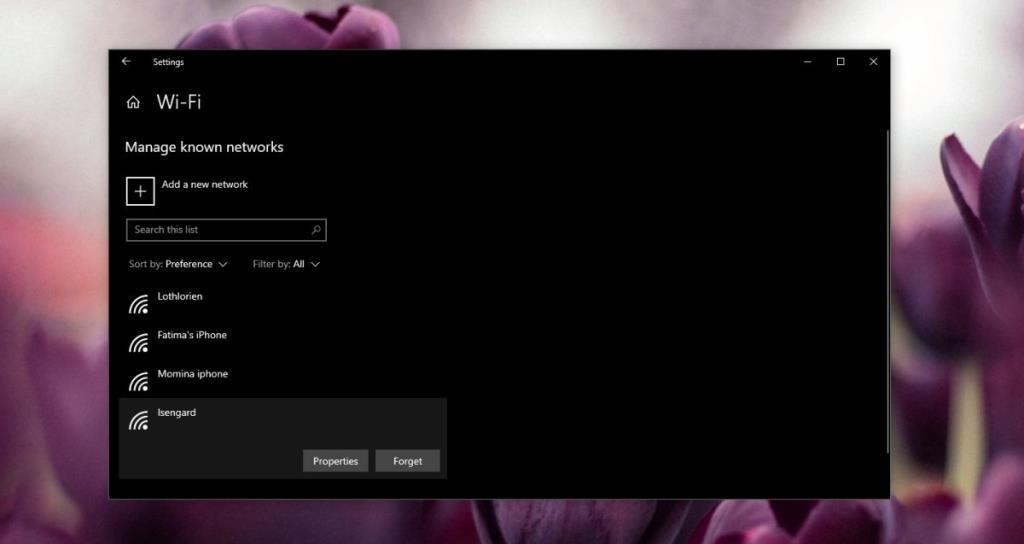
Assim que a rede for esquecida, clique no ícone de rede / WiFi na bandeja do sistema para abrir a lista de redes disponíveis. Selecione a rede à qual deseja se conectar, digite a senha novamente e clique em Conectar.
4. Redefinir o adaptador de rede
Um adaptador de rede é o componente de hardware em seu PC que estabelece uma conexão com o roteador e permite que você se conecte a uma rede. Às vezes, mesmo reiniciar o sistema não o redefine corretamente. Nesse caso, você pode redefinir o adaptador de rede manualmente.
Abra o aplicativo Configurações e vá para o grupo de configurações Rede e Internet. Selecione a guia Status e role para baixo até a opção Redefinir rede. Clique. Clique no botão Redefinir rede na próxima tela e aguarde a reinicialização do sistema.
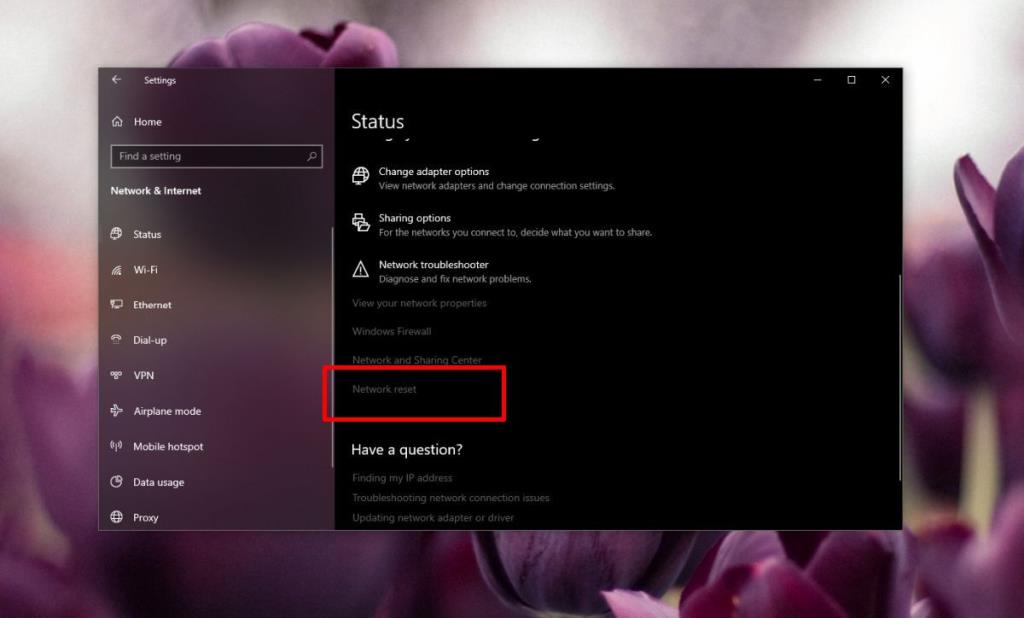
5. Execute o solucionador de problemas de rede
O Windows 10 tem um solucionador de problemas interno para vários componentes, um dos quais é o adaptador de rede. Para executar o solucionador de problemas, abra o aplicativo Configurações e vá para o grupo de configurações Rede e Internet. Clique na guia Status e clique na opção 'Solucionador de problemas de rede'. Aceite todas e quaisquer correções que ele recomendar.
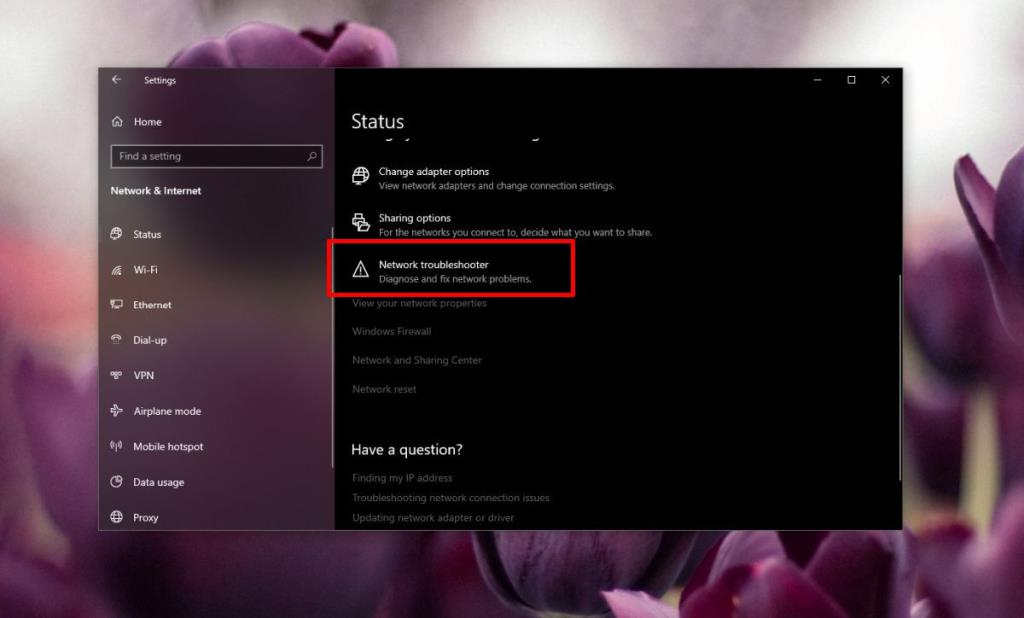
6. Atualize os drivers
As atualizações de driver de rede geralmente interrompem a capacidade do Windows 10 de se conectar a uma rede. Abra o Gerenciador de dispositivos e expanda o grupo de adaptadores de rede de dispositivos. Procure seu adaptador de rede e clique com o botão direito nele. No menu de contexto, selecione a opção atualizar drivers e permita a verificação de atualizações. Se houver alguma atualização disponível, instale-a. Se nenhuma atualização estiver disponível, selecione Propriedades. Na guia Driver, verifique se há uma atualização de driver que você pode reverter. Novos drivers podem ser tão problemáticos quanto os antigos e desatualizados, portanto, verifique se você pode reverter para uma versão mais antiga. A versão mais antiga pode funcionar.
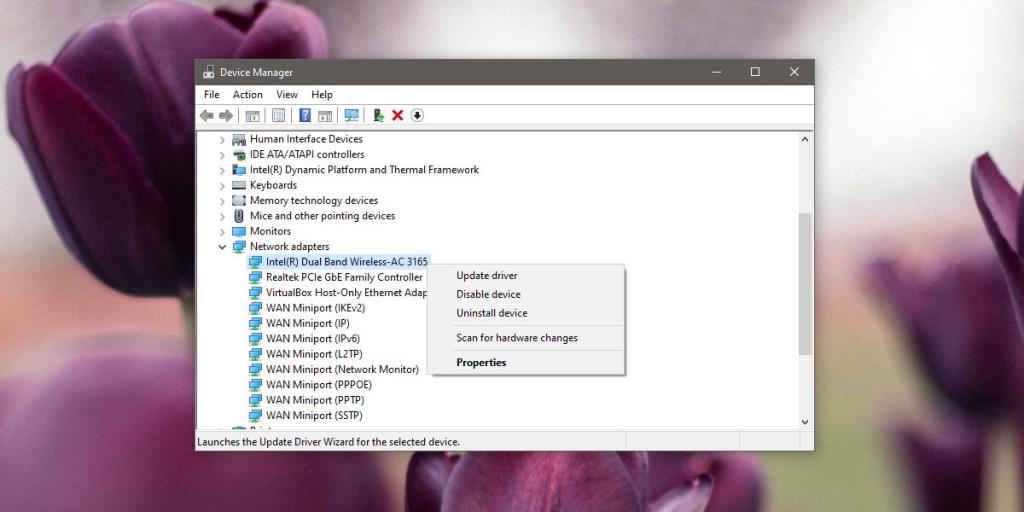
7. Desative o IPv6
Pode ajudar desabilitar o IPv6. De um modo geral, isso não é uma boa ideia, mas quando todas as etapas acima falham, isso pode realmente funcionar. Para desativar o IPv6, abra o Explorador de Arquivos e cole o seguinte na barra de localização. Toque em Enter. Clique com o botão direito em seu adaptador de rede e selecione 'Propriedades' no menu de contexto.
Painel de controle \ Rede e Internet \ Conexões de rede
Na guia Rede, procure e desmarque a caixa IPv6. Reinicie o seu PC e tente conectar-se à rede.
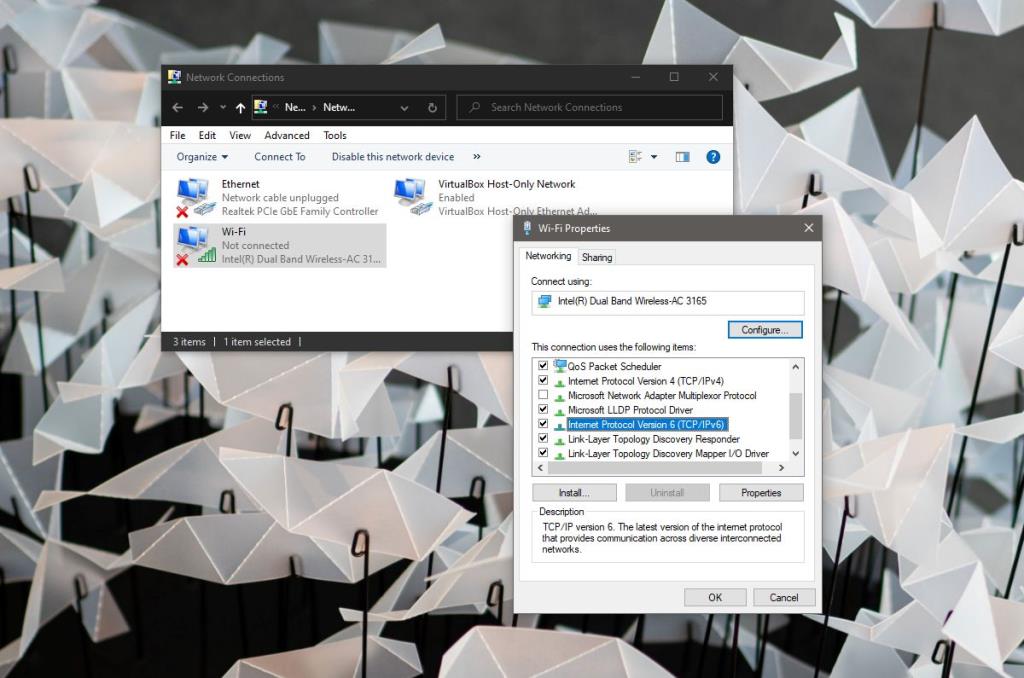
Também pode ser necessário desativar o IPv6 em seu roteador. Isso é algo que você precisa para acessar o painel de administração do roteador e o painel é diferente para roteadores diferentes. Consulte seu manual para ver como desabilitar o IPv6 nele.
Se o IPv6 já estiver desabilitado, você deve tentar habilitá-lo, reiniciando o seu PC e tente se conectar à rede.
8. Defina o DNS como automático
Abra o Explorador de Arquivos e cole o seguinte na barra de URL. Toque em Enter.
Painel de controle \ Rede e Internet \ Conexões de rede
Clique em 'Alterar configurações do adaptador'. Clique com o botão direito em seu adaptador de rede sem fio e selecione 'Propriedades' no menu de contexto. Selecione IPv4 e clique em 'Propriedades'. Na janela que é aberta, certifique-se de que as opções de DNS estejam definidas para obter um servidor DNS automaticamente.
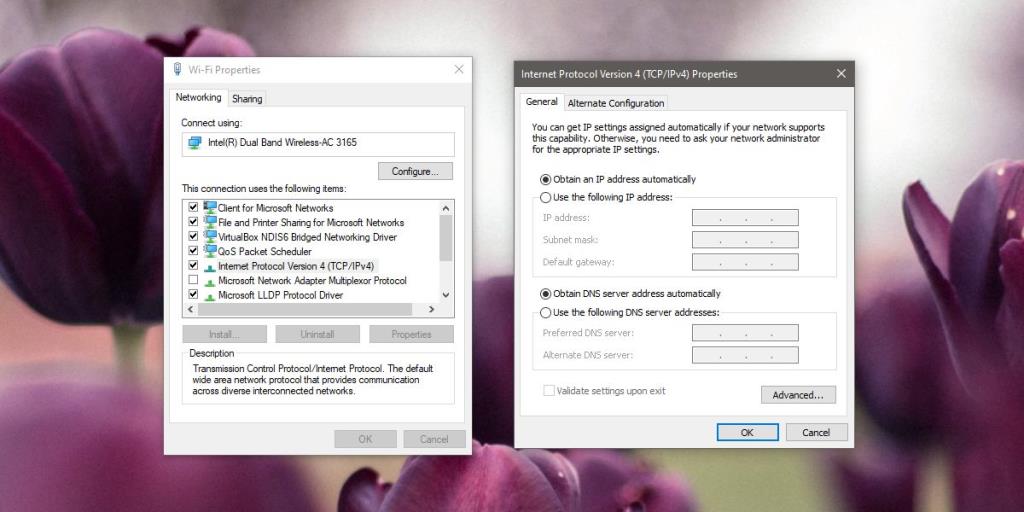
9. Altere o modo sem fio
O modo sem fio usado pelo roteador deve corresponder ao usado pelo adaptador de rede em seu PC com Windows 10. Abra o Explorador de Arquivos e cole o seguinte na barra de localização. Toque em Enter.
Painel de controle \ Rede e Internet \ Conexões de rede
Clique com o botão direito em seu adaptador de rede e selecione 'Propriedades' no menu de contexto. Clique no botão Configurar. Na janela que é aberta, vá para a guia Avançado e abra a lista suspensa 'Valor'. Você verá vários valores diferentes no menu suspenso. Selecione aquele que o seu roteador está usando.
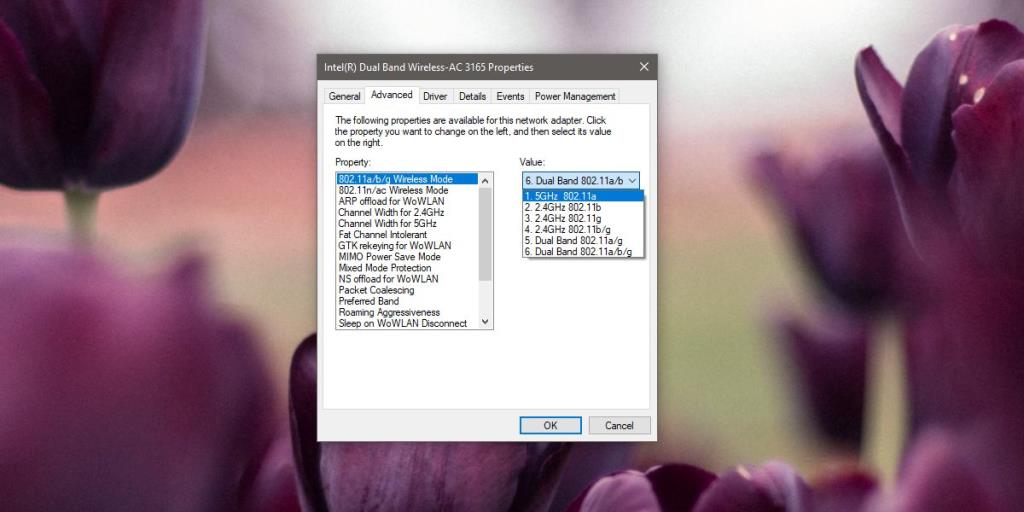
10. Renovar o endereço IP
Abra o Prompt de Comando com direitos de administrador e execute o seguinte comando.
ipconfig / release
Em seguida, execute o seguinte comando.
ipconfig / renew
Reinicie o roteador e o PC e tente conectar-se à rede novamente.
11. Verifique os bugs de atualização do Windows
As atualizações do Windows tendem a interromper as coisas. Na verdade, uma atualização recente do Windows 10 interrompeu a conectividade sem fio. Verifique as atualizações recentes que foram instaladas e, em seguida, pesquise se elas estão causando problemas. Você pode encontrar uma correção específica para uma atualização que está causando problemas. Você pode até ter que instalar uma nova atualização para desfazer o dano que a original causou .
Conclusão
Alguma das opções acima funcionou para você? Diga-nos nos comentários abaixo qual.