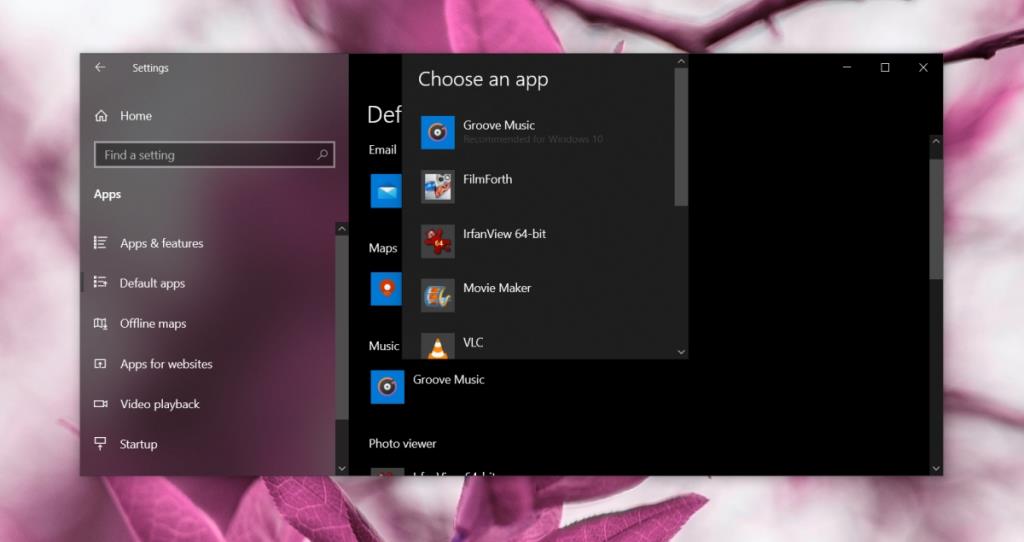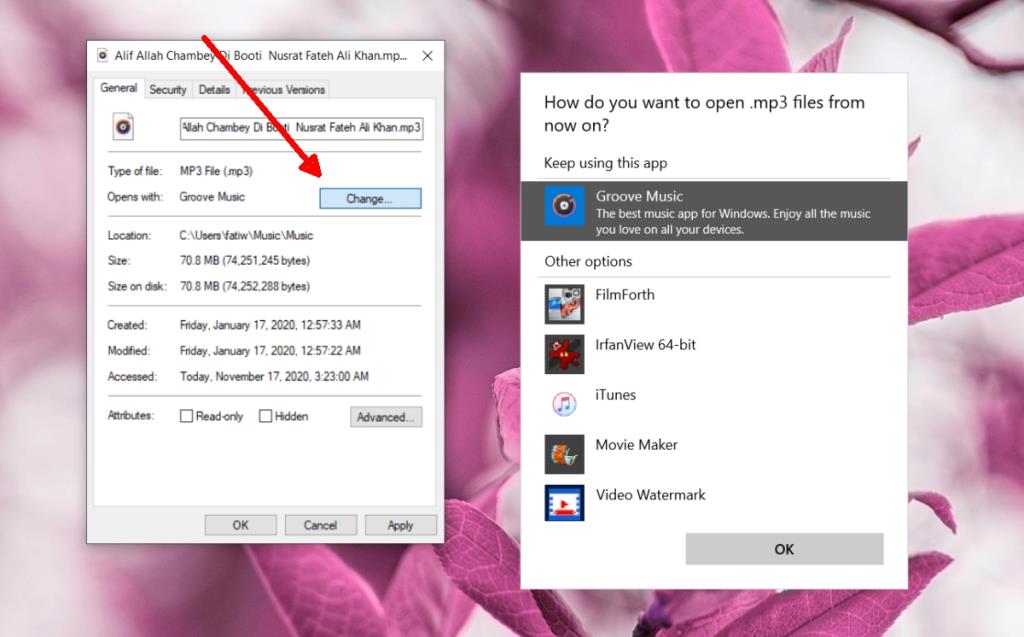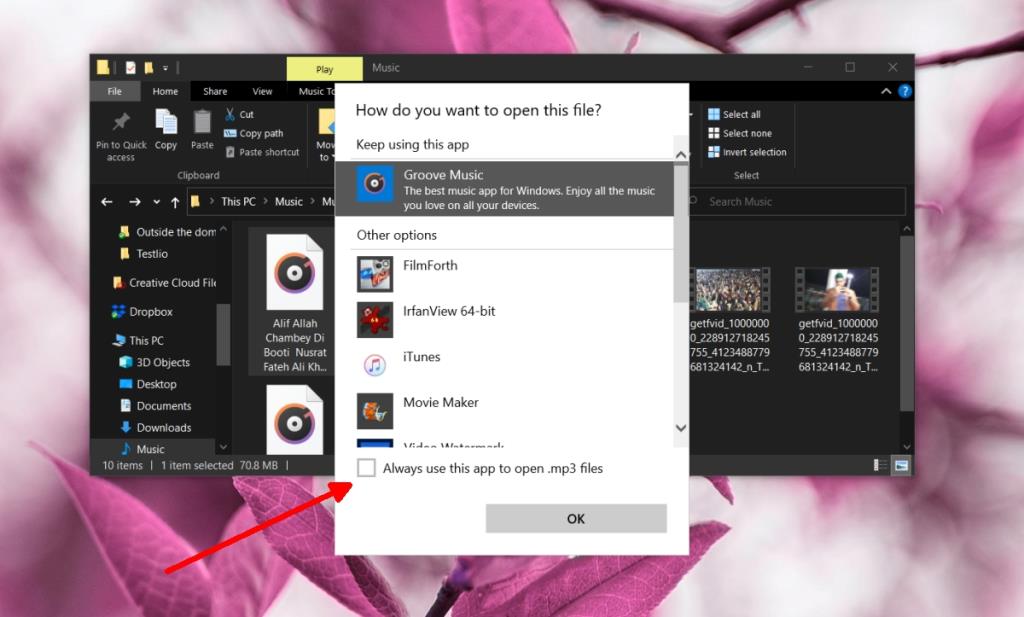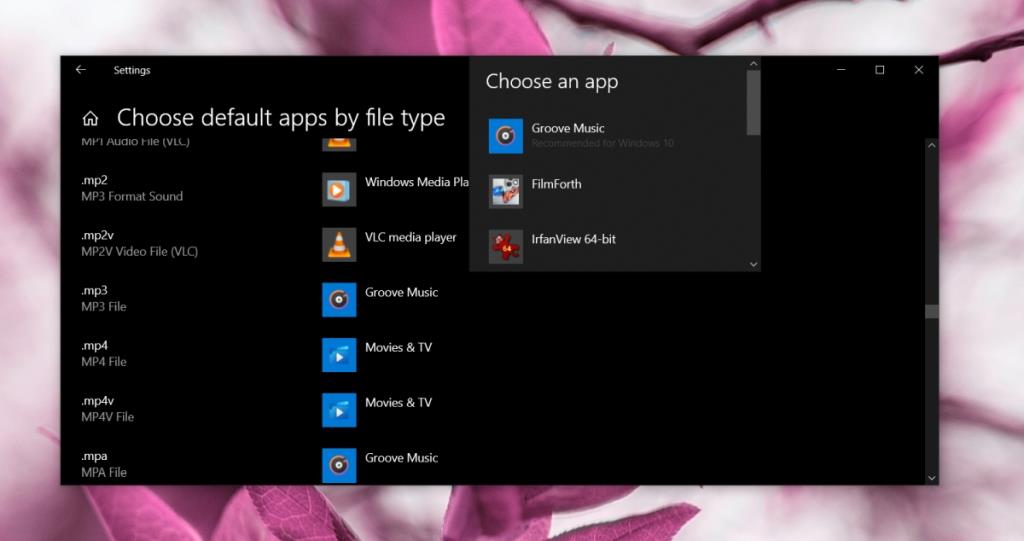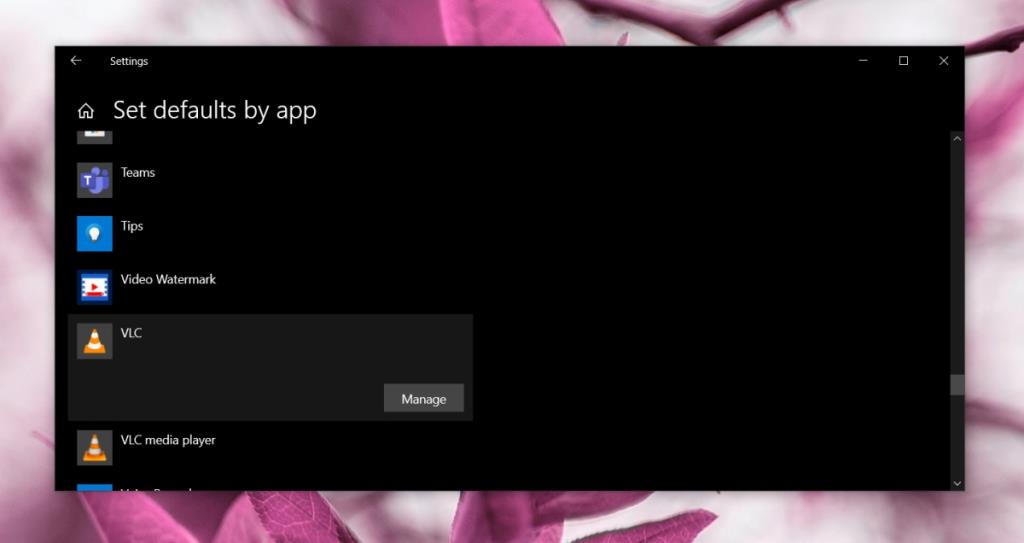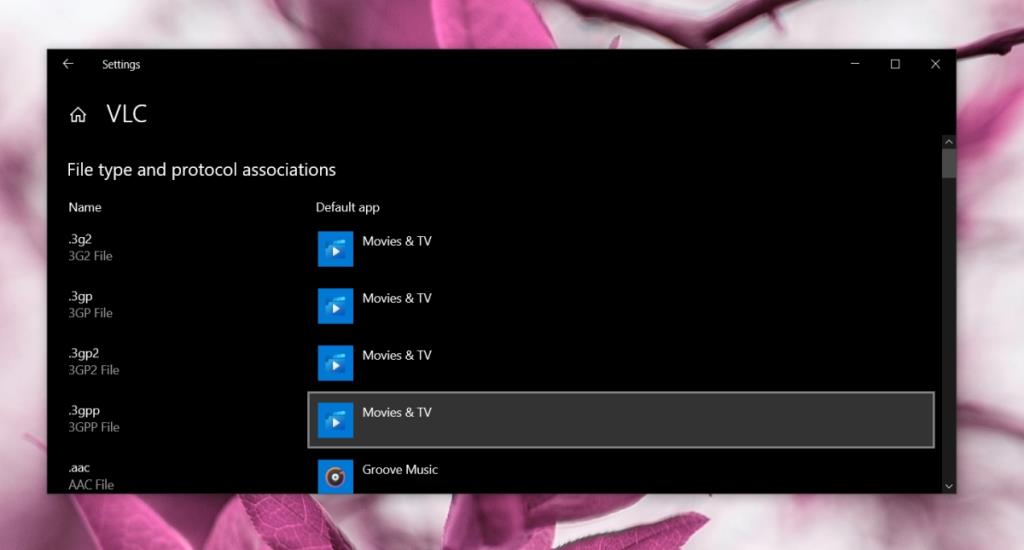Quando você instala o Windows 10 novo em seu sistema, o sistema operacional permite que você visualize imagens, reproduza filmes, reproduza música e navegue na Internet, tudo sem instalar aplicativos adicionais. Tudo isso é possível graças aos aplicativos de estoque que vêm pré-instalados no sistema operacional.
Os aplicativos de estoque são definidos como padrão para seus respectivos tipos de arquivo e gerenciador de chamadas. Quando você tem uma nova instalação do Windows 10, o aplicativo Fotos já está configurado para abrir JPGs e PNGs.
Claro, nem todo mundo adora ou continua a usar esses aplicativos de estoque. Muitas pessoas têm uma preferência diferente por navegadores, visualizadores de imagens, reprodutores de mídia, editores de imagens e muito mais.
Não é possível alterar os aplicativos padrão do Windows 10
Quando você instala um aplicativo diferente no Windows 10, ele pode ou não pedir para ser definido como o aplicativo padrão para os tipos de arquivos que gerencia. Caso não peça para ser definido como o aplicativo padrão, você terá que fazer a alteração manualmente.
Infelizmente, às vezes, quando os usuários alteram os aplicativos padrão no Windows 10 para um aplicativo diferente / não disponível em estoque, a mudança não persiste. Os arquivos, quando clicados duas vezes, continuam a abrir nos aplicativos padrão originais.
1. Altere os aplicativos padrão no Windows 10
Se o aplicativo que você instalou pediu para ser definido como o aplicativo padrão para seu tipo de arquivo e forneceu uma IU para fazer isso, pode não ter funcionado. Nesse caso, você precisa alterar manualmente o aplicativo padrão.
- Abra o aplicativo Configurações (atalho de teclado Win + I).
- Vá para Aplicativos> Aplicativos padrão.
- Clique em um tipo de aplicativo e selecione o novo aplicativo padrão na lista.
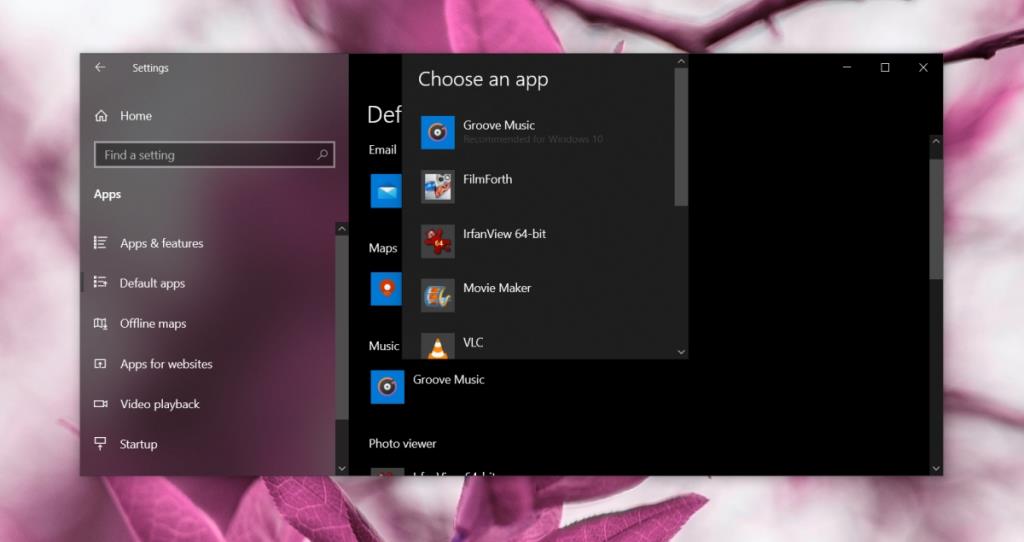
2. Altere o aplicativo padrão nas propriedades do arquivo
Você pode definir o aplicativo padrão para um tipo de arquivo do próprio arquivo. Por exemplo, se você tiver um arquivo MP3 em sua área de trabalho, pode definir um aplicativo padrão para abri-lo nas propriedades do arquivo.
- Abra o Explorador de Arquivos.
- Navegue até o arquivo para o qual deseja definir um aplicativo padrão.
- Clique com o botão direito no arquivo e selecione Propriedades no menu de contexto.
- Vá para a guia Geral.
- Clique em Alterar.
- Selecione o novo aplicativo padrão no menu.
- Clique em OK e abra o arquivo.
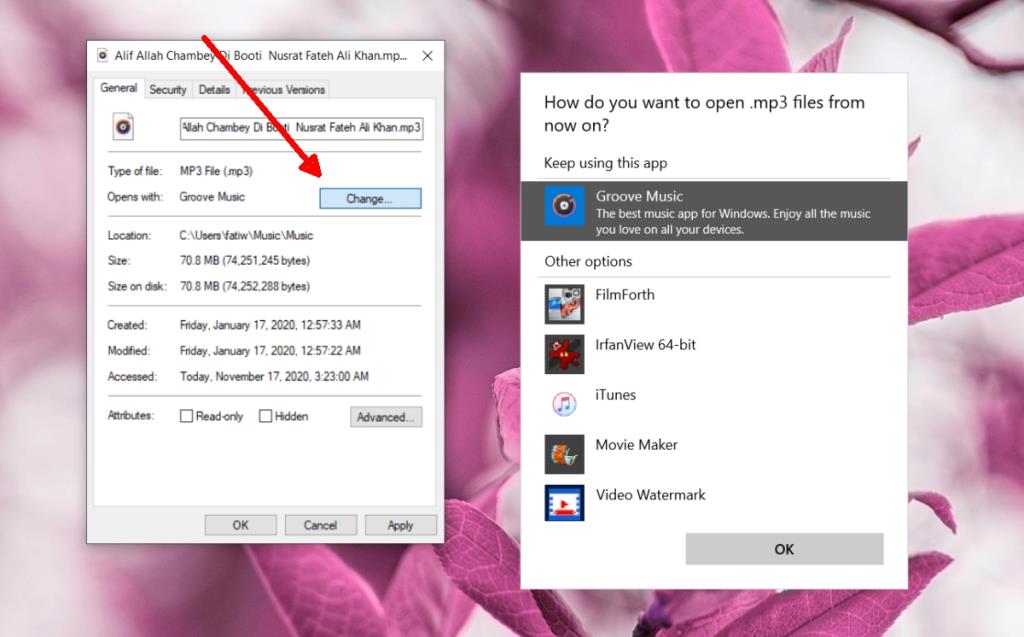
3. Altere o aplicativo padrão no menu Abrir com
Você pode alterar o aplicativo padrão na opção Windows 10 Abrir com.
- Abra o Explorador de Arquivos.
- Navegue até o arquivo para o qual deseja definir um aplicativo padrão.
- Clique com o botão direito no arquivo e selecione Abrir com no menu de contexto.
- Selecione a opção Escolher outro aplicativo na parte inferior do submenu.
- Na janela que é aberta, selecione o novo aplicativo padrão.
- Habilite a opção 'Sempre usar este aplicativo para abrir o tipo de arquivo'.
- Clique em OK e abra o arquivo.
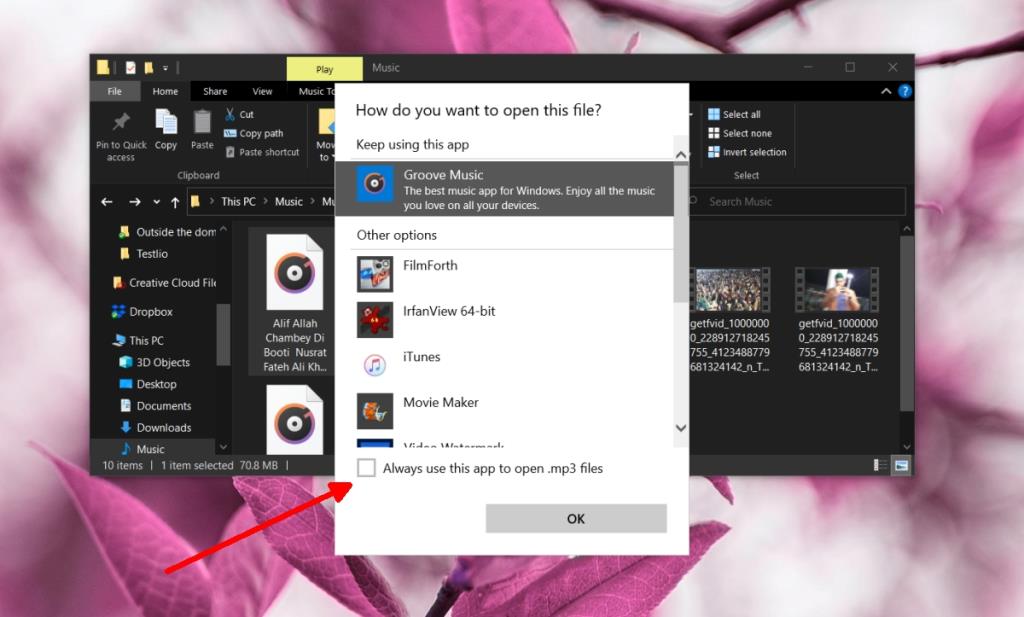
4. Altere o aplicativo padrão por extensão de arquivo
Os aplicativos padrão podem ser definidos por extensão de arquivo, por exemplo, um aplicativo que abrirá todos os arquivos MP3 ou OGG.
- Abra o aplicativo Configurações (atalho de teclado Win + I).
- Vá para Aplicativos> Aplicativos padrão .
- Role para baixo e clique em Escolher aplicativos padrão por tipo de arquivo.
- Procure a extensão de arquivo para o tipo de arquivo para o qual deseja definir um aplicativo padrão.
- Clique em Escolha um padrão ou o aplicativo que está definido como padrão no momento.
- Selecione um aplicativo diferente.
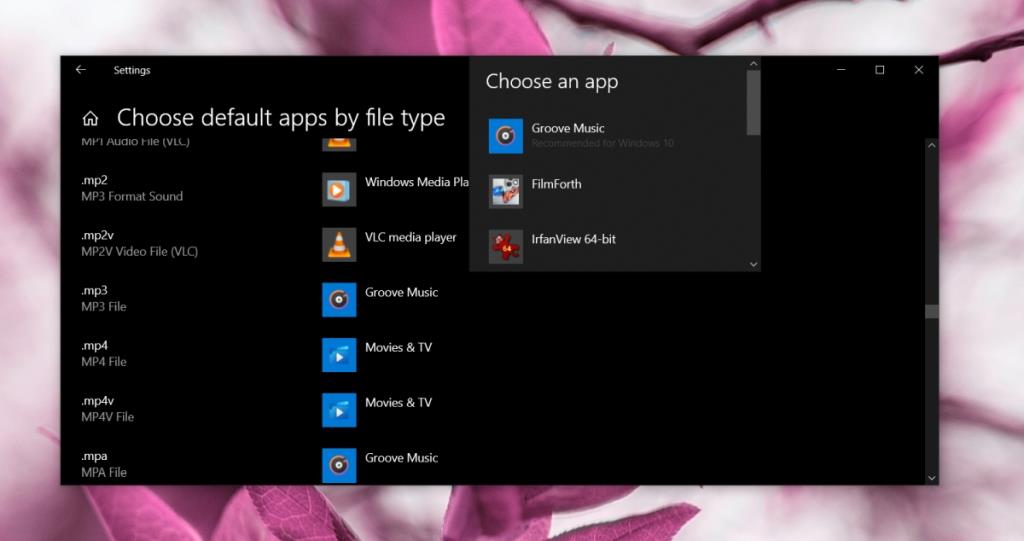
5. Definir padrão por aplicativo
Alguns aplicativos podem se definir automaticamente como o aplicativo padrão para certos tipos de arquivo, mas a maioria deles não tem essa opção. O Windows 10, entretanto, permite que os usuários definam padrões por aplicativo.
- Abra o aplicativo Configurações (atalho de teclado Win + I).
- Vá para Aplicativos> Aplicativos padrão.
- Role para baixo e clique em Definir padrões por aplicativo.
- Selecione um aplicativo e clique em Gerenciar.
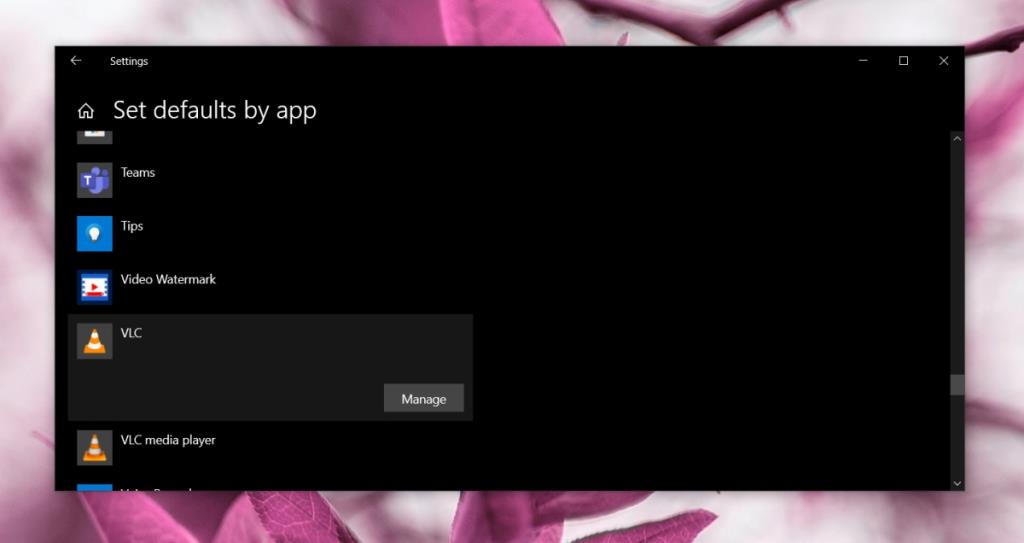
- Clique no aplicativo definido para um tipo de arquivo.
- Selecione o aplicativo que deseja definir no menu.
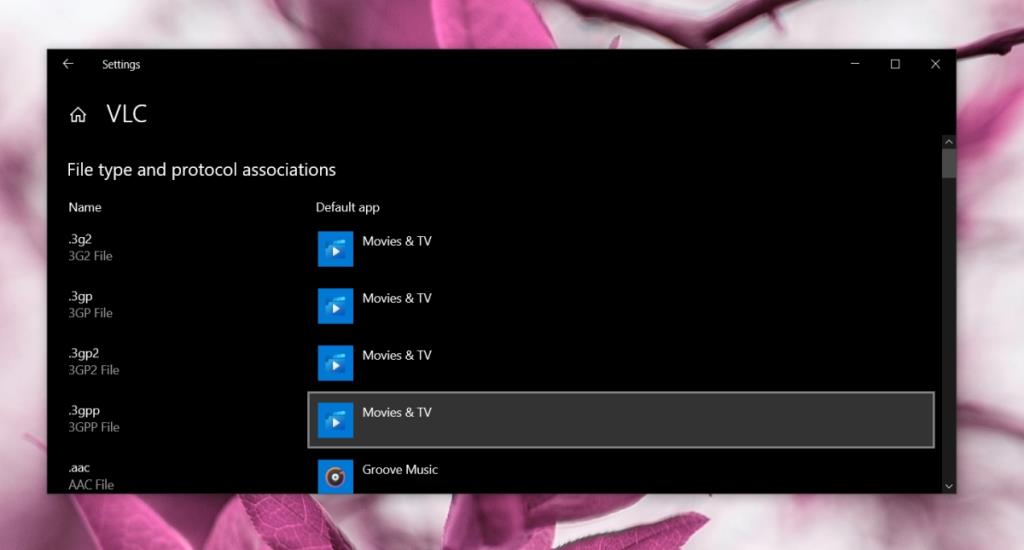
6. Desinstale e reinstale o aplicativo
O Windows 10 pode não ser o culpado pelo aplicativo padrão não ter sido definido. É possível que haja um problema com a instalação.
- Abra o painel de controle.
- Selecione o aplicativo que você está tentando definir como o aplicativo padrão para um tipo de arquivo.
- Clique em Desinstalar na parte superior.
- Depois de desinstalado, reinstale o aplicativo e tente os métodos acima para defini-lo como o aplicativo padrão.
Conclusão
O Windows 10 às vezes se esforça para alterar o aplicativo padrão para um determinado tipo de arquivo, mas, de modo geral, ele ficou melhor no tratamento desses tipos de alterações. Alterar o aplicativo padrão para um tipo de arquivo não requer direitos de administrador, portanto, as correções acima podem ser aplicadas por um usuário com direitos normais, no entanto, em alguns casos, um administrador do sistema pode forçar os usuários a usar um aplicativo específico e, nesse caso, você não poderá alterar o aplicativo padrão de um arquivo sem permissão do administrador do sistema.