Os dispositivos de áudio, sejam eles integrados ou se você conectar um por meio do conector de áudio, funcionarão imediatamente. Os dispositivos de áudio Bluetooth funcionarão com a mesma facilidade. O áudio é um componente essencial e os usuários precisam dele para trabalhar fora da caixa. Uma nova instalação do Windows 10 irá, portanto, instalar drivers para componentes de áudio. Esses são drivers genéricos, mas assim que seu sistema estiver instalado e funcionando, drivers melhores serão instalados.
Nenhum dispositivo de saída de áudio está instalado?
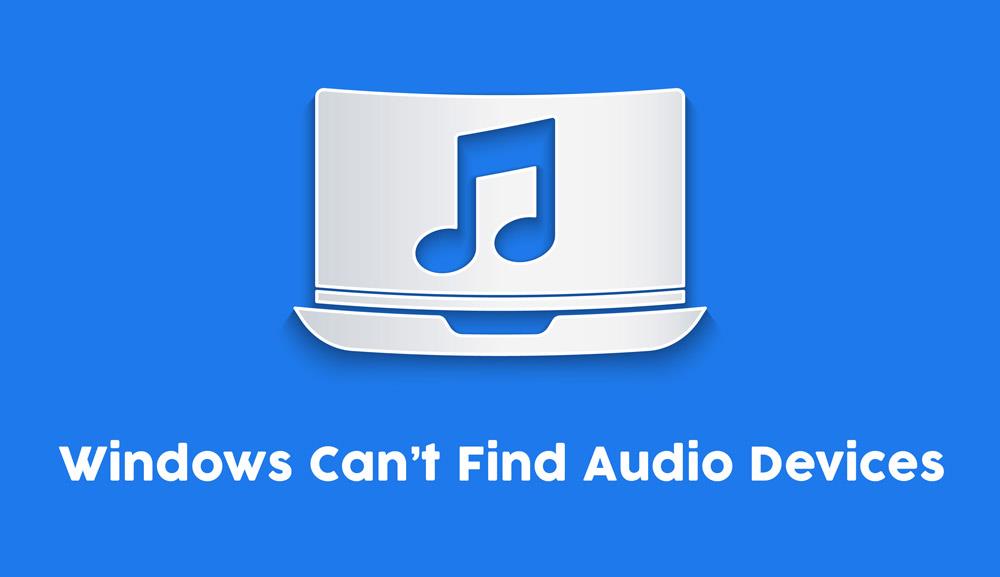
Com o Windows 10, é quase impossível não ter um dispositivo de áudio funcionando. A única exceção é se seu hardware estiver danificado ou se você desinstalou o driver ou dispositivo por conta própria.
O Windows não consegue encontrar dispositivos de áudio (FULL FIX)
Se você estiver tentando reproduzir ou gravar áudio e seu dispositivo de áudio não for detectado, é muito provável que seu dispositivo de áudio tenha sido desinstalado. Ele pode ter sido desinstalado por uma atualização do Windows 10 com erros ou por um aplicativo. Independentemente disso, tente as correções abaixo para resolver o problema.

Certifique-se de ter reiniciado o computador pelo menos uma vez para ver se o problema desaparece.
1. Instale drivers / dispositivo de áudio
A primeira correção que você deve tentar é instalar os drivers de áudio ou o dispositivo.
- Abra o Gerenciador de Dispositivos.
- Expanda controladores de som, vídeo e jogos.
- Clique com o botão direito na placa de som e selecione Desinstalar dispositivo.
- Reinicie o sistema.
- Os drivers de áudio devem ser instalados automaticamente na inicialização.
- Por segurança, abra o Gerenciador de Dispositivos novamente.
- Clique no botão Verificar se há alterações de hardware.
- O Windows 10 detectará e instalará drivers para os dispositivos de áudio.
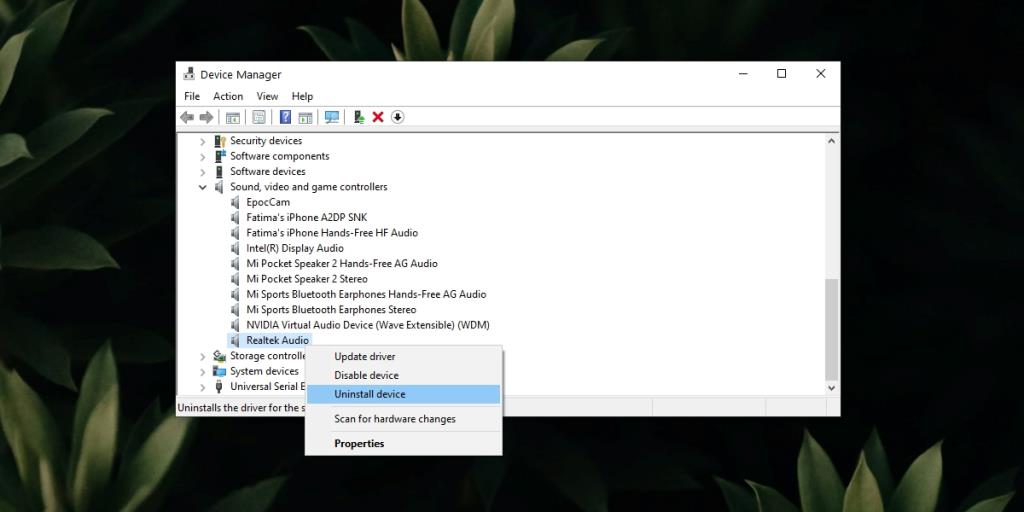
2. Execute o solucionador de problemas de áudio
Se o dispositivo de áudio não for instalado ou se estiver instalando incorretamente, o solucionador de problemas de áudio pode corrigir o problema.
- Abra o aplicativo Configurações (atalho de teclado Win + I).
- Vá para Atualização e segurança.
- Selecione a guia Solução de problemas.
- Clique em Solucionadores de problemas adicionais.
- Execute o solucionador de problemas de reprodução de áudio.
- Aplique todas as correções e reinicie o sistema.
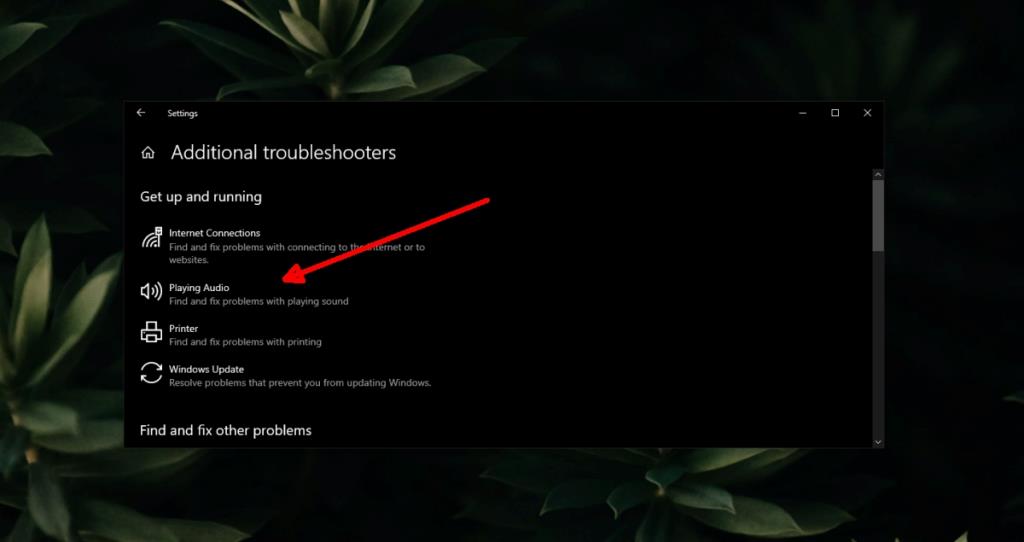
3. Verifique os dispositivos de áudio
É possível que o dispositivo de áudio tenha sido desativado em favor de um dispositivo virtual ou um dispositivo que não está mais conectado.
- Abra o painel de controle.
- Vá para Hardware e Som.
- Clique em Som.
- Vá para a guia Reprodução.
- Clique com o botão direito em uma área vazia e selecione Mostrar dispositivos desativados e Mostrar dispositivos desconectados.
- Se você vir seu dispositivo de áudio, clique com o botão direito nele e selecione Ativar dispositivo.
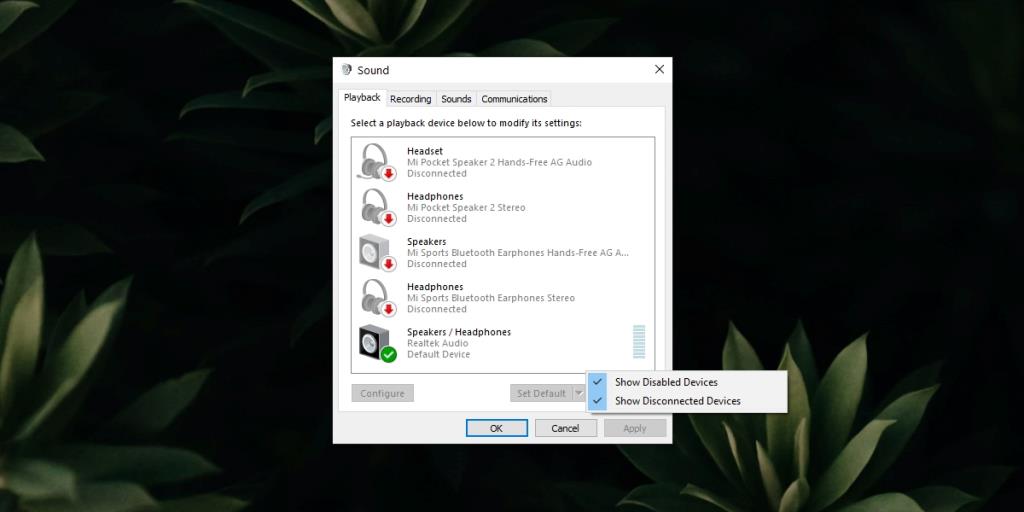
4. Execute serviços de áudio
O áudio funciona imediatamente no Windows 10, mas depende de certos serviços para funcionar. Esses serviços são executados automaticamente e, se interrompidos, reiniciam automaticamente. Dito isso, é possível que o serviço não tenha iniciado, por isso você deve iniciá-lo manualmente.
- Toque no atalho de teclado Win + R para abrir a caixa de execução.
- Na caixa de execução, insira
services.msc e toque em Enter.
- Clique com o botão direito do mouse no serviço de áudio do Windows.
- Selecione Iniciar ou Reiniciar se Iniciar não estiver listado.
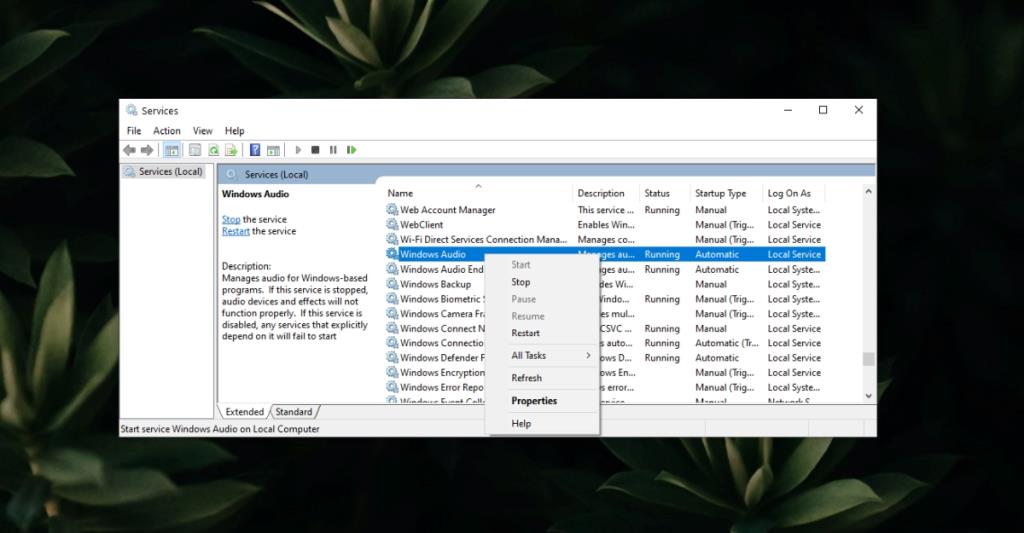
5. Reinicie o aplicativo
Se o Windows 10 não conseguir encontrar o dispositivo de áudio quando você tentar usar um determinado aplicativo, é possível que haja um problema com o próprio aplicativo.
- Tente reproduzir ou gravar áudio em um aplicativo diferente.
- Se você estiver alternando entre dispositivos de áudio , conecte o dispositivo antes de abrir um aplicativo para reproduzir áudio.
- Remova quaisquer dispositivos de áudio virtuais que você adicionou ou drivers de dispositivos de áudio virtuais que você instalou.
6. Reverter atualização do Windows 10
As atualizações do Windows 10 causam problemas de áudio. A correção foi outra atualização que o Windows 10 distribuiu para todos os sistemas.
- Abra o aplicativo Configurações (atalho de teclado Win + I).
- Vá para Atualização e segurança.
- Clique em Exibir histórico de atualizações.
- Verifique se uma atualização foi instalada recentemente. Anote o número da atualização, por exemplo, KB4592438.
- Verifique online se a atualização está causando problemas de áudio para outros usuários. Se estiver, você precisa desinstalá-lo.
- Abra o painel de controle.
- Vá para Programas> Desinstalar um programa.
- Clique em Exibir atualizações instaladas na coluna à esquerda.
- Selecione a atualização problemática e clique em Desinstalar na parte superior.
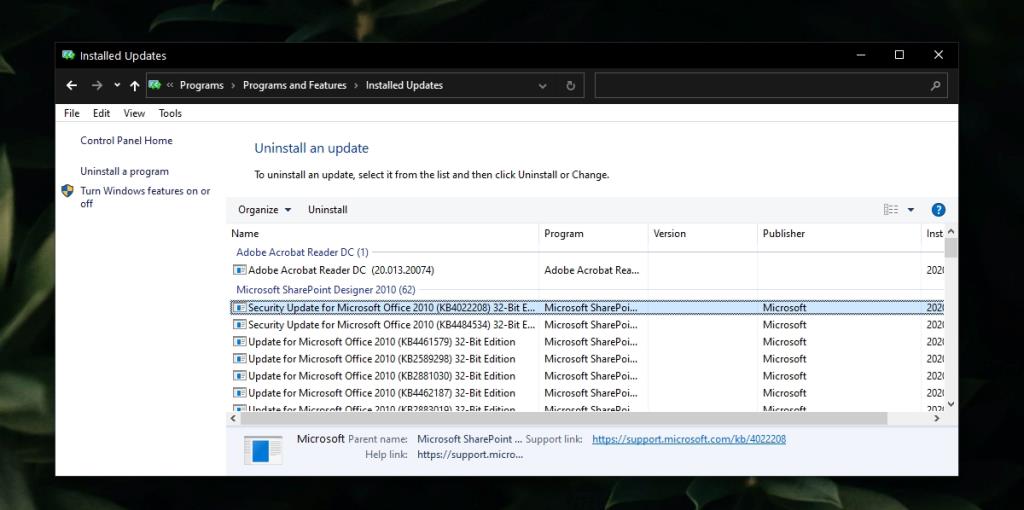
7. Verifique se há atualizações do Windows
Se o problema foi causado por uma atualização do Windows 10, a correção também pode vir na forma de uma atualização e você terá que instalá-la.
- Abra o aplicativo Configurações (atalho de teclado Win + I).
- Vá para Atualização e segurança.
- Selecione a guia Windows Update.
- Clique em Verificar atualizações.
- Instale as atualizações disponíveis.
- Reinicie o sistema.
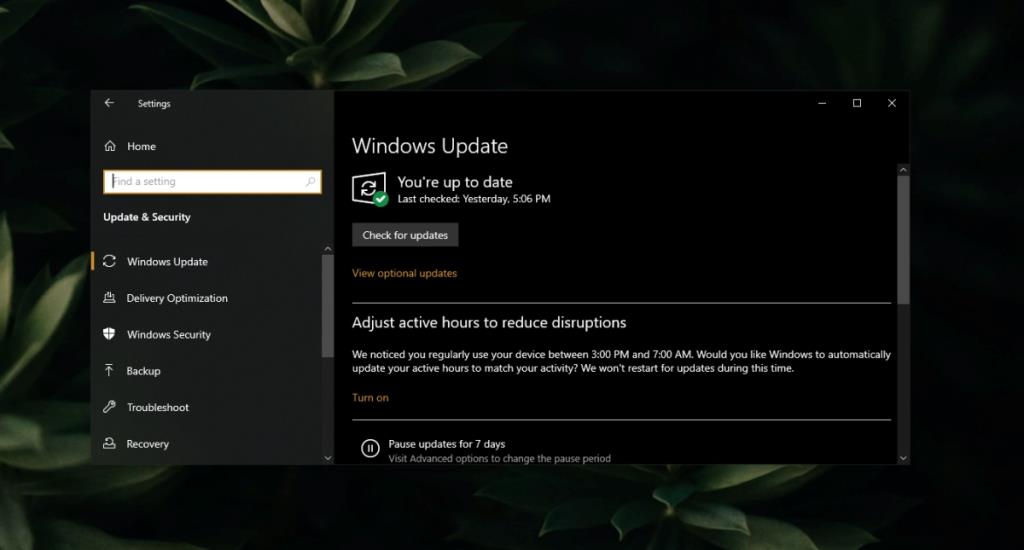
Conclusão
Dispositivos de áudio raramente terão problemas. A menos que você tenha danificado seu sistema fisicamente, problemas com dispositivos de áudio podem ser corrigidos instalando o driver correto ou removendo aplicativos ou atualizações problemáticas.

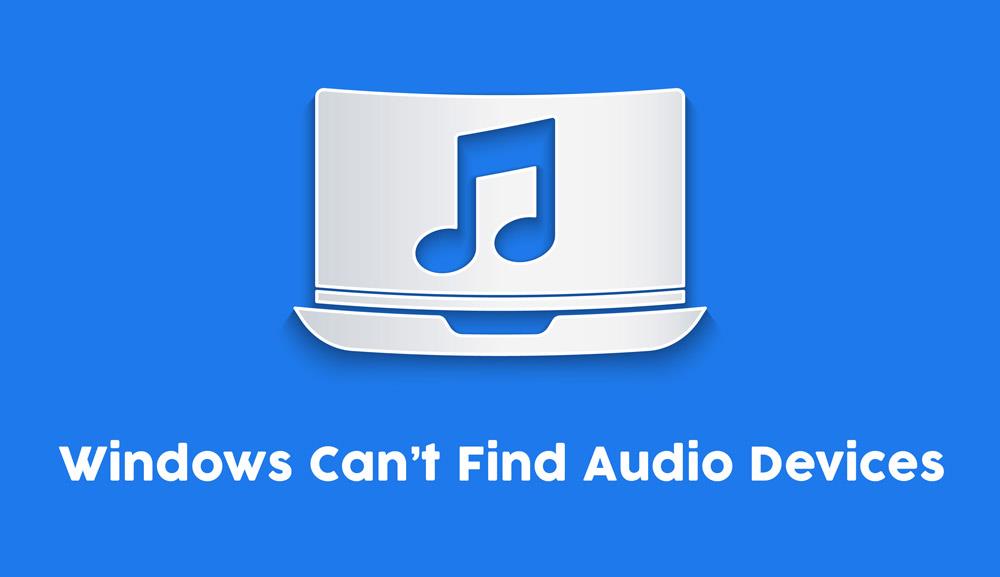

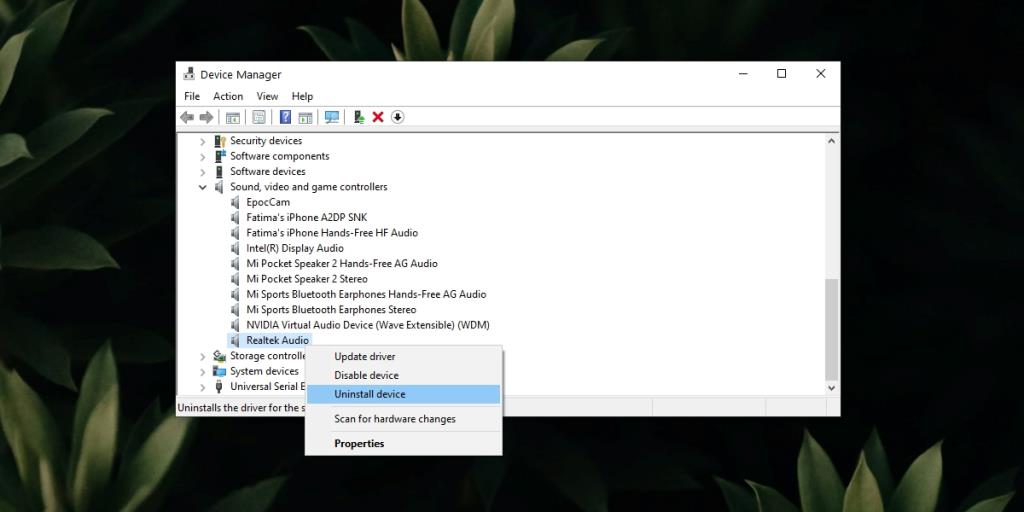
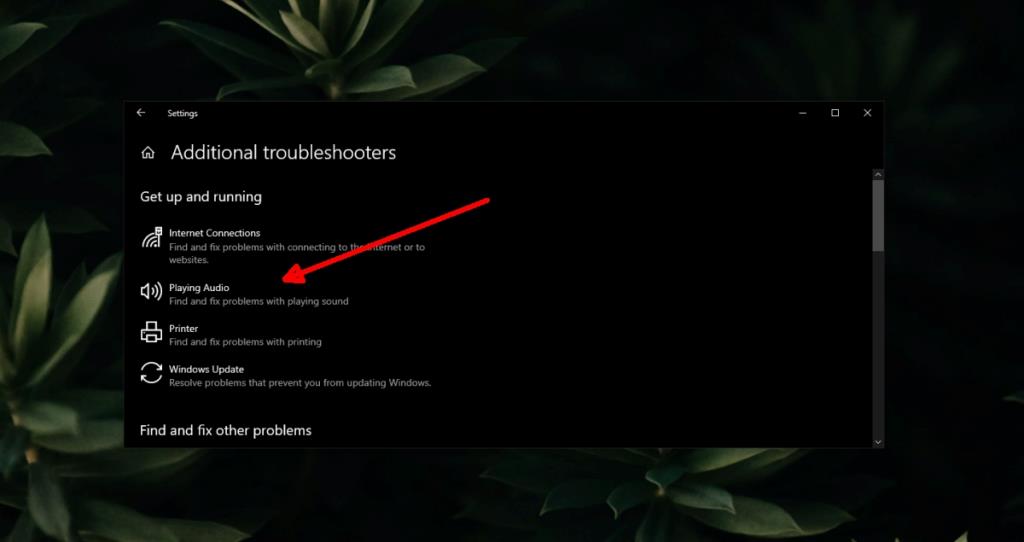
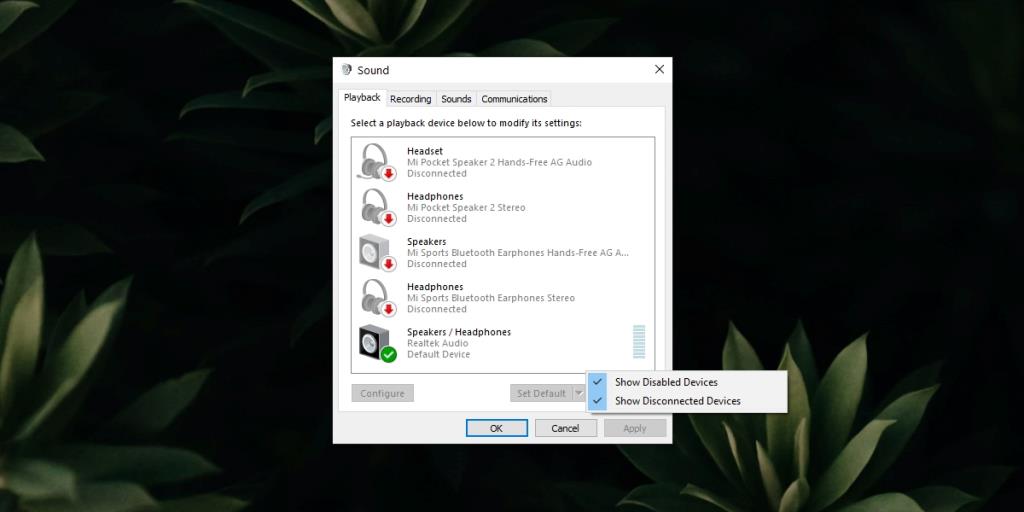
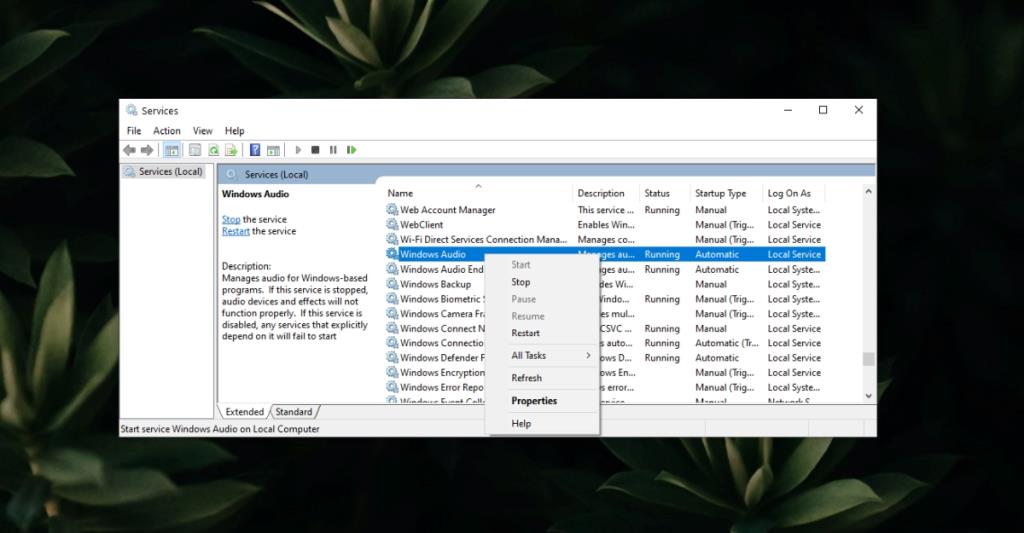
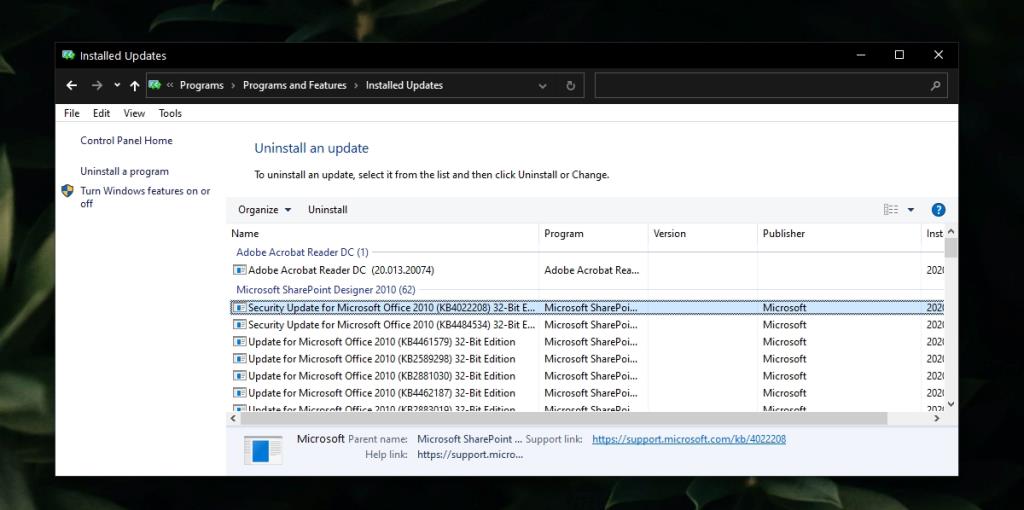
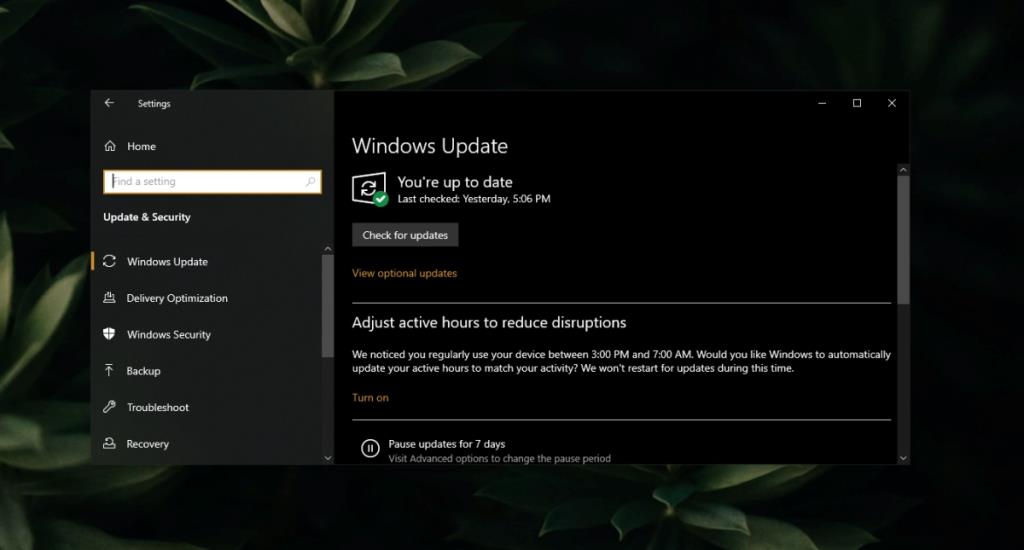






![Software de backup automático para unidade USB [Windows] Software de backup automático para unidade USB [Windows]](https://tips.webtech360.com/resources8/r252/image-4071-0829093733946.jpg)
