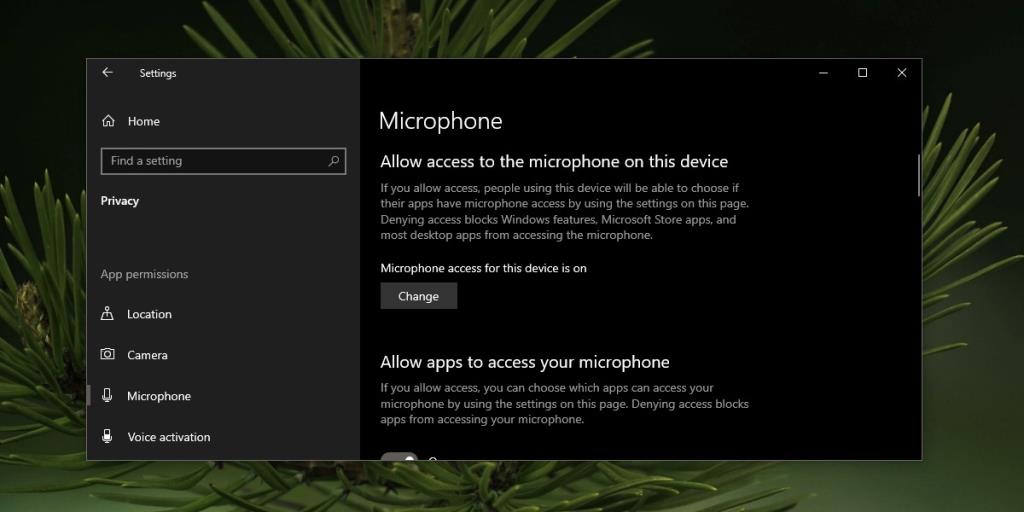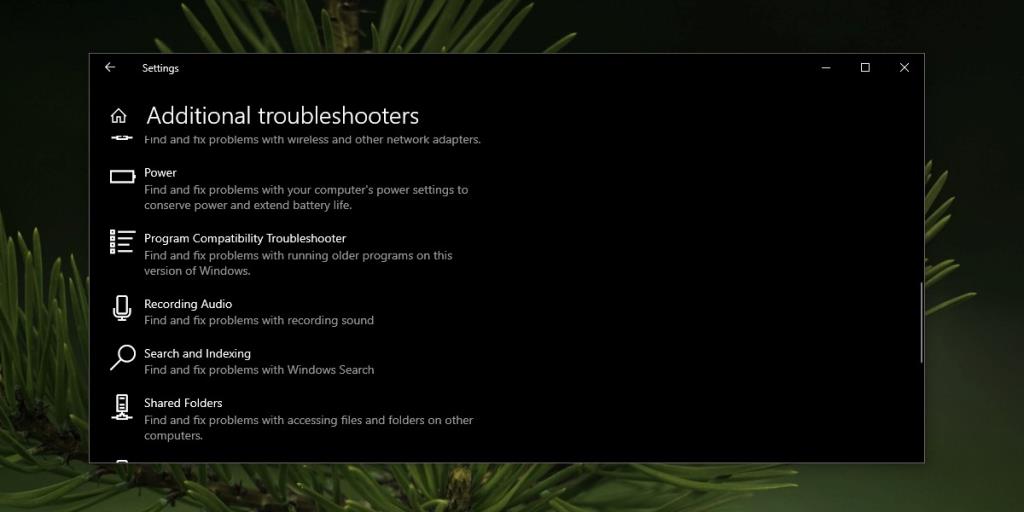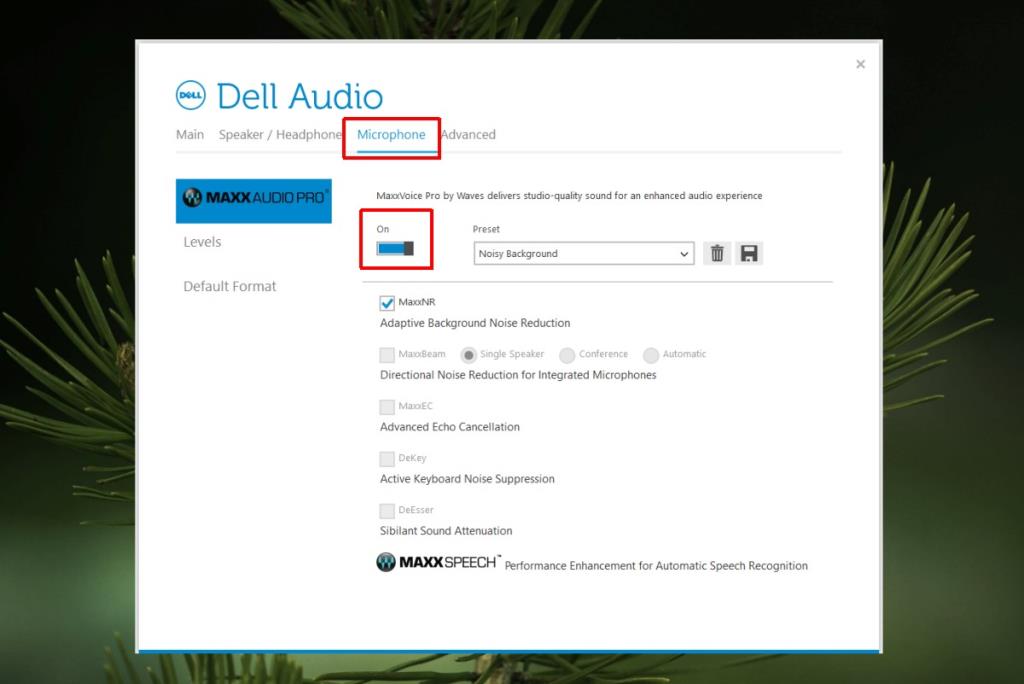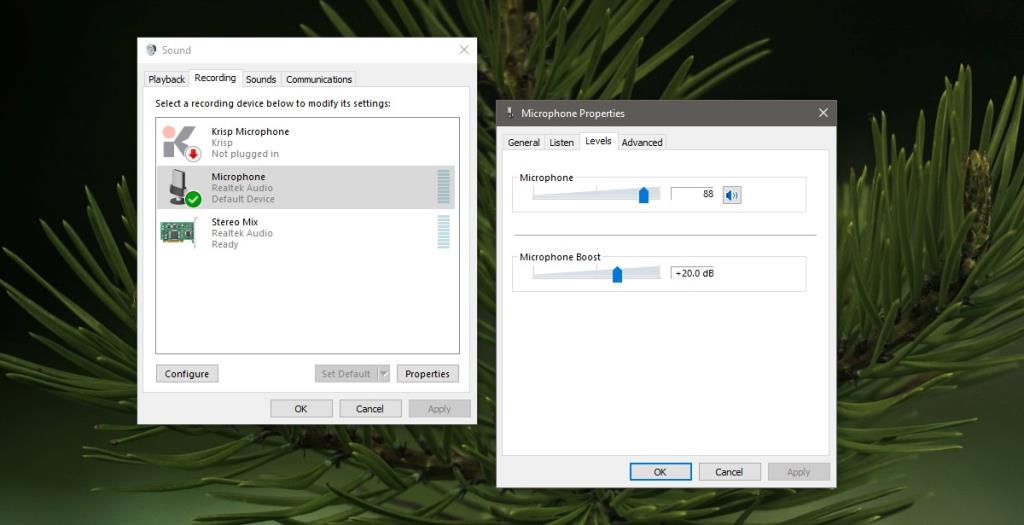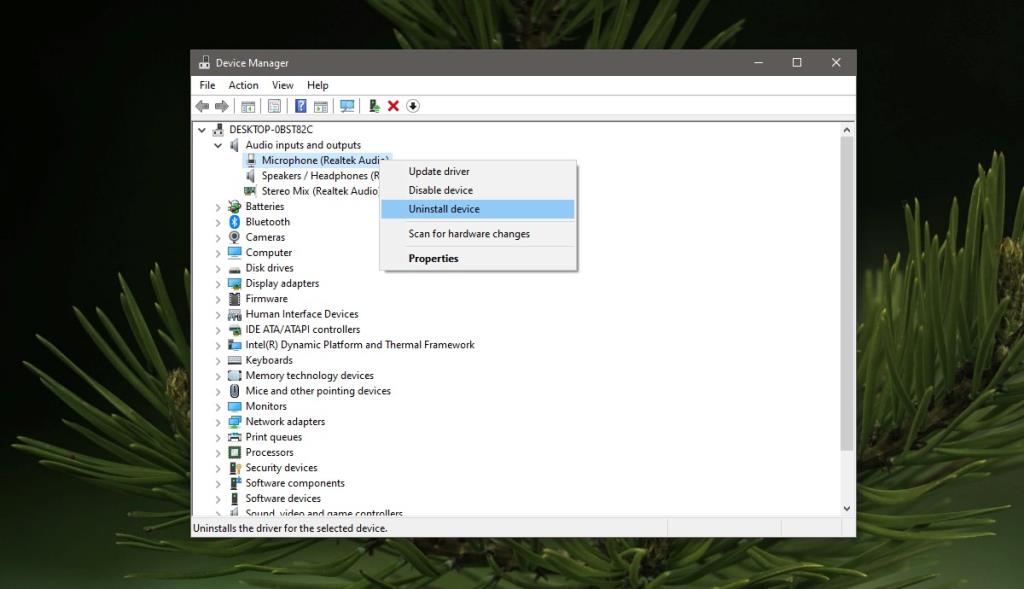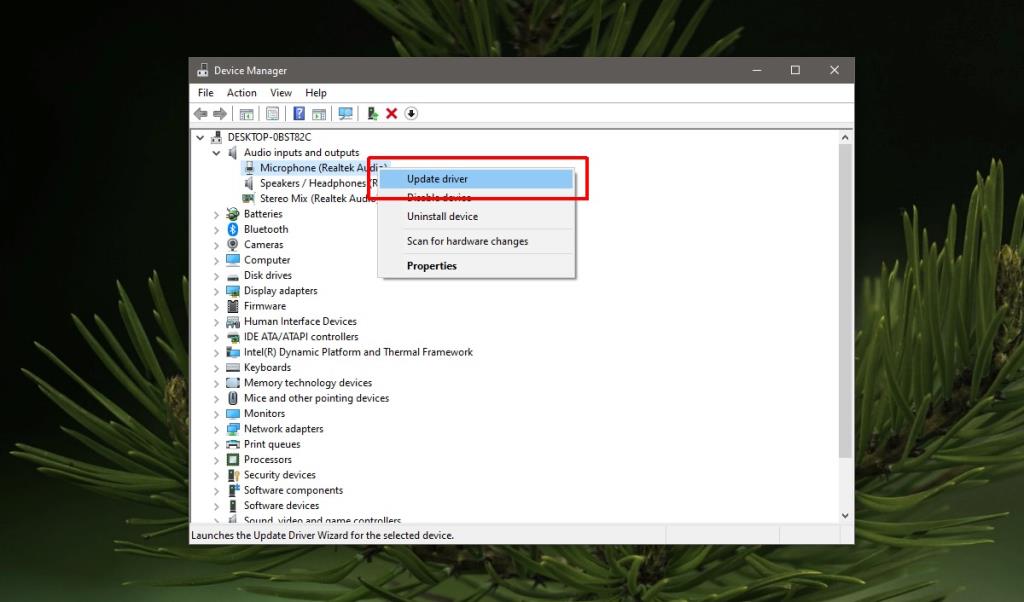Todos os laptops vêm com um microfone embutido e eles têm suporte para microfones externos, enquanto os desktops só funcionam com microfones externos. Ao contrário de alto-falantes ou fones de ouvido, um microfone autônomo não é tão fácil de configurar. No papel, eles são plug & play, mas microfones genéricos geralmente são incompatíveis com drivers de áudio mais recentes, novo hardware ou as atualizações mais recentes do Windows 10.
Configurá-los leva tempo, portanto, se você estiver tentando usar um microfone genérico ou de marca com seu sistema Windows 10 e o assistente não puder iniciar o microfone ou você não conseguir configurá-lo por meio do assistente integrado, são algumas correções simples que você pode tentar.
O assistente não pôde iniciar o microfone: verifique os fundamentos!
Microfones são um pouco complicados de configurar em uma área de trabalho do Windows 10, mas você verá que a maioria dos microfones que se conectam por meio de um conector de áudio funcionam facilmente com um telefone. Tente conectar seu microfone a um smartphone e veja se ele é detectado. Tente conectá-lo a outros dispositivos para ver se está funcionando.
Se o microfone tiver controles de volume físico ou seu próprio botão liga / desliga, certifique-se de que ele esteja ligado. Se você estiver conectando por meio do conector de áudio, tente conectar um dispositivo diferente a ele e veja se funciona. Do contrário, você pode ter um problema com a própria tomada de áudio.

O assistente não pôde iniciar - AS CORREÇÕES
1. Verifique o acesso ao microfone
Se você estiver usando um microfone externo, é possível que ele não tenha sido habilitado no Windows 10.
- Abra o aplicativo Configurações.
- Vá para o grupo de configurações Privacidade .
- Clique em Microfone.
- Certifique-se de ver a mensagem "Acesso ao microfone para este dispositivo ativado" . Caso contrário, clique em Alterar e habilite o acesso.
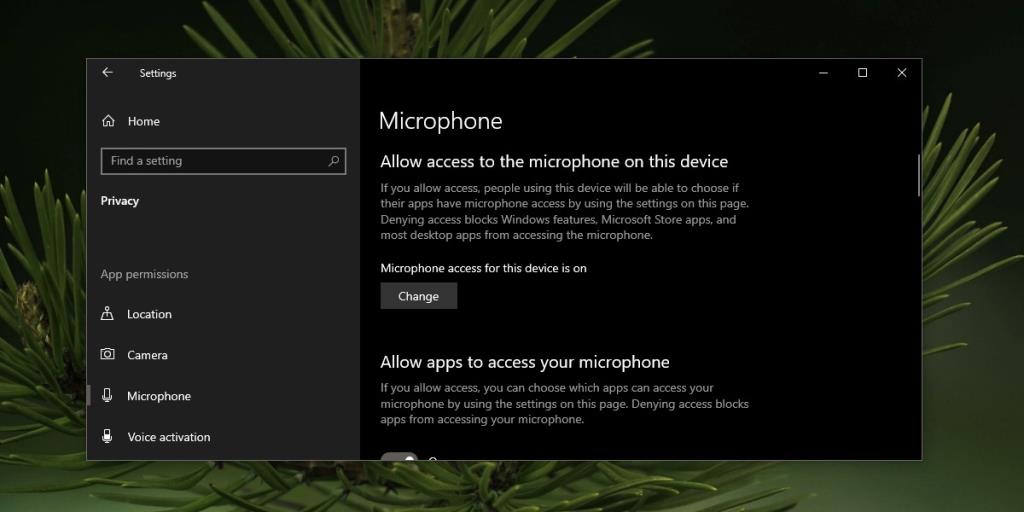
2. Execute o solucionador de problemas de gravação de áudio
Se o seu microfone não estiver funcionando ou falhar na configuração, execute o solucionador de problemas de gravação de áudio.
- Abra o aplicativo Configurações.
- Vá para o grupo de configurações Atualização e Segurança .
- Selecione Solução de problemas.
- Clique em Solucionadores de problemas adicionais.
- Selecione o solucionador de problemas de gravação de áudio.
- Aplique qualquer correção recomendada e reinicie o sistema se solicitado.
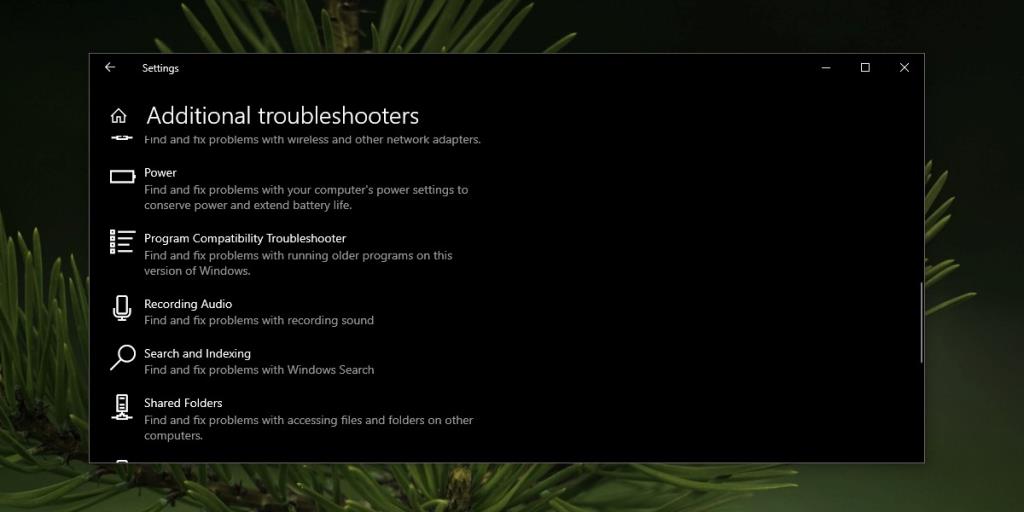
3. Verifique o gerenciador de áudio
Alguns sistemas, especialmente aqueles vendidos pela Dell e HP, têm um aplicativo gerenciador de áudio instalado por padrão. Esses aplicativos podem estar impedindo o microfone de funcionar.
- Abra o aplicativo gerenciador de áudio instalado pelo fabricante do sistema.
- Vá para a entrada de áudio ou guia de microfone.
- Certifique-se de que o microfone está ativado.
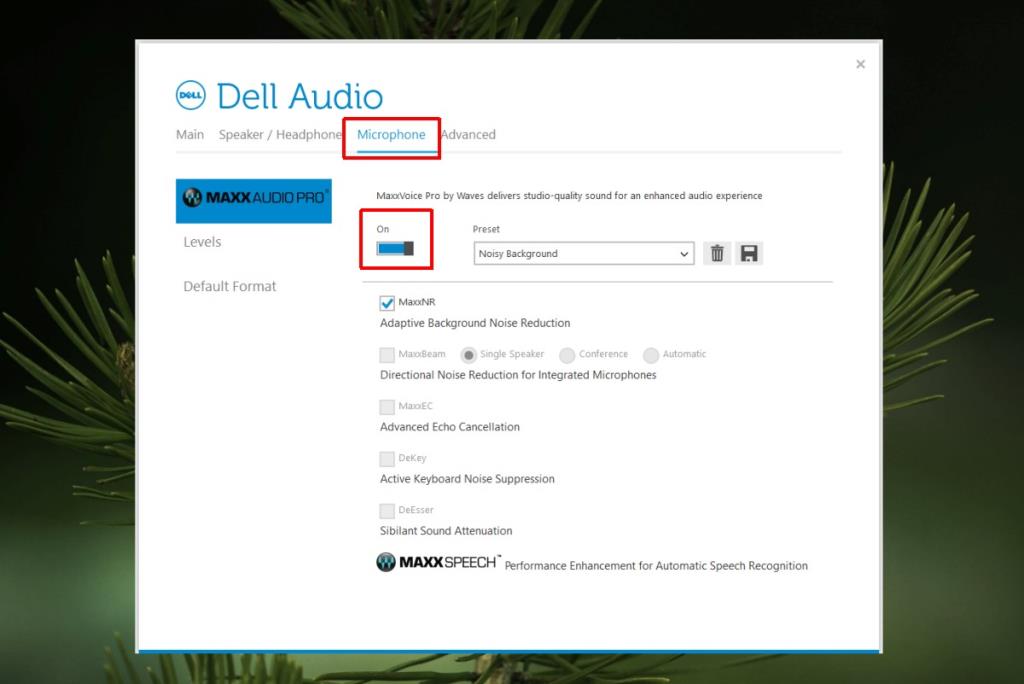
4. Verifique o nível de volume do microfone
Um microfone, assim como os alto-falantes, tem seu próprio nível de volume. Se o nível de volume estiver definido como zero, o microfone pode parecer estar funcionando, mas não detectará nenhuma entrada de áudio.
- Abra o painel de controle.
- Vá para Hardware e Som.
- Clique em Som.
- Vá para a guia Gravação.
- Clique duas vezes no microfone para abrir suas propriedades.
- Vá para a guia de níveis.
- Certifique-se de que o nível do 'Microfone' não está definido como zero e não está definido muito baixo.
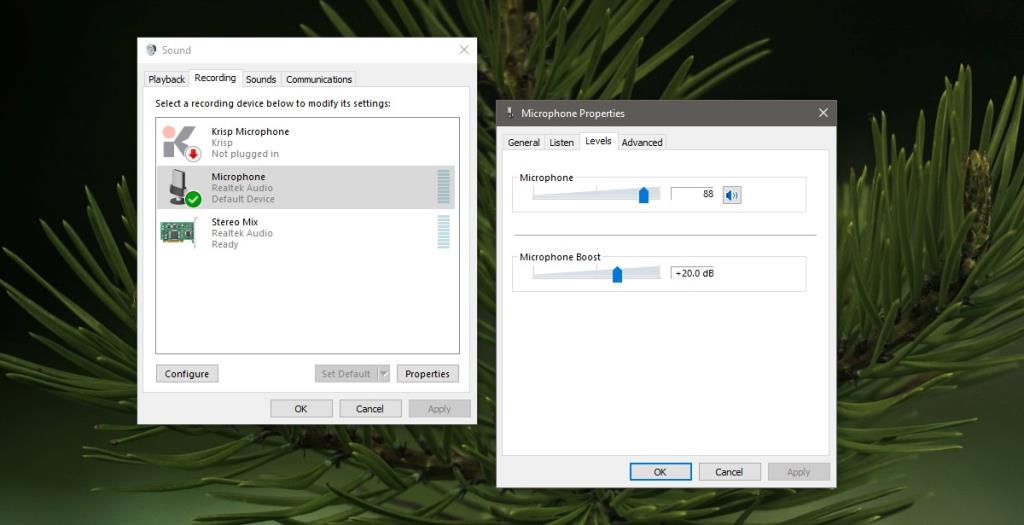
5. Habilite o microfone
Um dispositivo pode ser conectado ao seu sistema e desativado ao mesmo tempo. Isso impedirá que ele apareça nos aplicativos e seu sistema não será capaz de detectá-lo de forma alguma.
- Abra o Painel de Controle.
- Vá para Hardware e Som.
- Clique em Som.
- Vá para a guia Gravação.
- Clique com o botão direito em uma área vazia e selecione 'Mostrar dispositivos desconectados' e 'Mostrar dispositivos desativados'.
- Se o seu microfone aparecer, clique com o botão direito nele e defina-o como o dispositivo padrão.
6. Desinstale e reinstale o dispositivo
Um problema de instalação do dispositivo quando ele foi conectado pela primeira vez ao sistema pode impedi-lo de funcionar e ser configurado. A desinstalação e reinstalação geralmente corrigem quaisquer erros que possam ter ocorrido durante a primeira instalação.
- Abra o Gerenciador de Dispositivos.
- Expanda o grupo de dispositivos de entradas e saídas de áudio.
- Clique com o botão direito em seu microfone e selecione Desinstalar dispositivo.
- Assim que o dispositivo for desinstalado, desconecte o microfone (se for um externo) e conecte-o novamente. Se for um microfone interno, reinicie o sistema.
- O Windows 10 detectará automaticamente o novo hardware e instalará os drivers para ele.
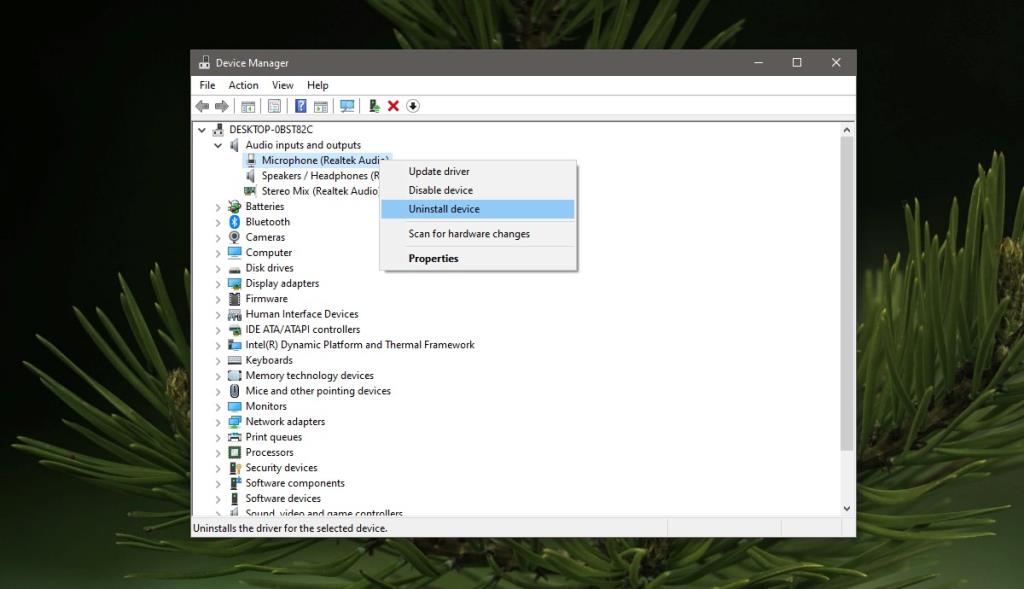
7. Verifique se há atualizações do driver de áudio
Uma atualização do driver de áudio pode ser necessária para fazer o microfone funcionar.
- Abra o Gerenciador de Dispositivos.
- Expanda o grupo de dispositivos de entradas e saídas de áudio.
- Clique com o botão direito no microfone e selecione Atualizar drivers.
- Instale todas as atualizações encontradas e reinicie o sistema.
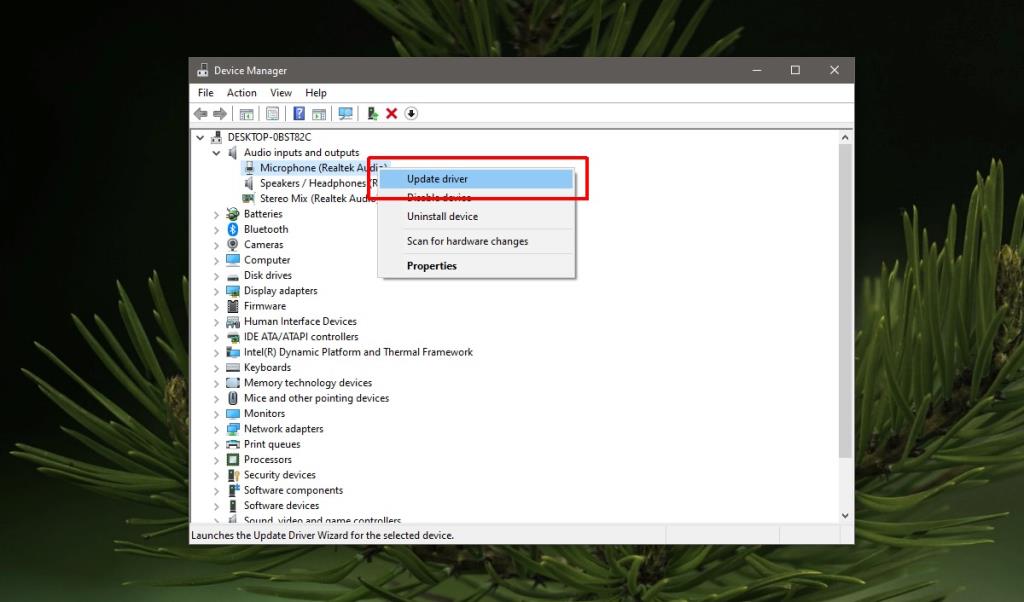
8. Instale aplicativos de áudio proprietários
Se você estiver usando um microfone de marca, pode precisar de um aplicativo proprietário para fazê-lo funcionar e configurá-lo.
- Visite o site do fabricante do seu microfone e verifique os aplicativos que acompanham o seu modelo.
- Instale o aplicativo.
- Conecte o microfone ao seu sistema e execute o aplicativo.
- Permita que ele detecte e configure o microfone.
9. Use um conector de áudio para adaptador USB
É possível que haja um problema com o conector de áudio. O problema pode ser um problema de hardware ou software, mas em apuros, você pode comprar um conector de áudio barato para o adaptador USB e conectar o microfone em uma porta USB. É muito provável que o microfone apareça e você possa usá-lo. Confira nosso guia sobre como usar um conversor.

Conclusão
Os microfones são complicados de configurar, embora a maioria use o mesmo conector de áudio dos alto-falantes e fones de ouvido.
O Windows 10 não facilitou muito sua configuração, e é por isso que normalmente é um longo processo colocar um microfone em funcionamento, mas essas soluções permitirão que você configure seu dispositivo e use-o com bastante facilidade.
![CORRIGIR o sinal WiFi fraco do Windows 10 [Tutorial rápido] CORRIGIR o sinal WiFi fraco do Windows 10 [Tutorial rápido]](https://tips.webtech360.com/resources8/images2m/image-7119-1221165725614.jpg)