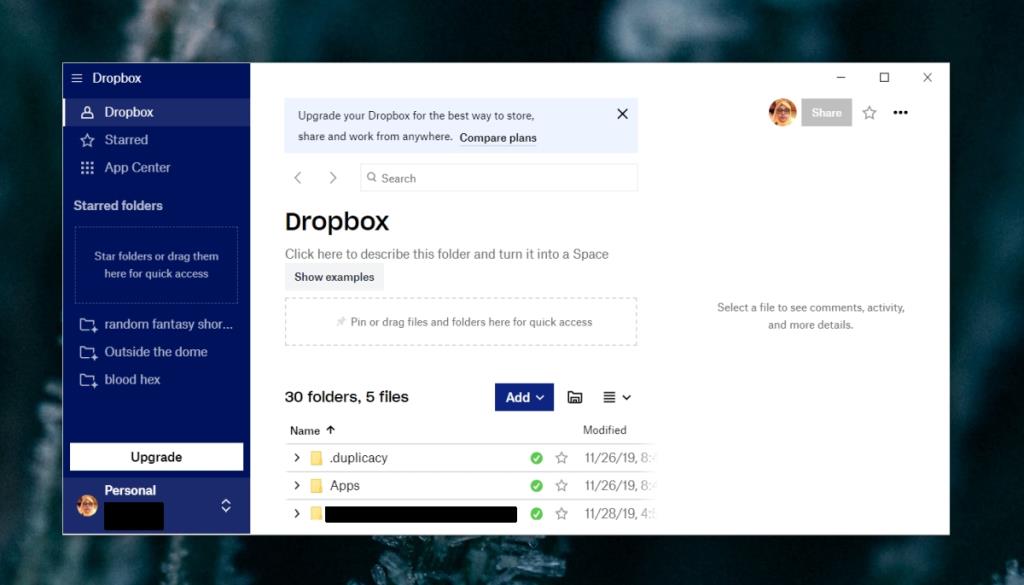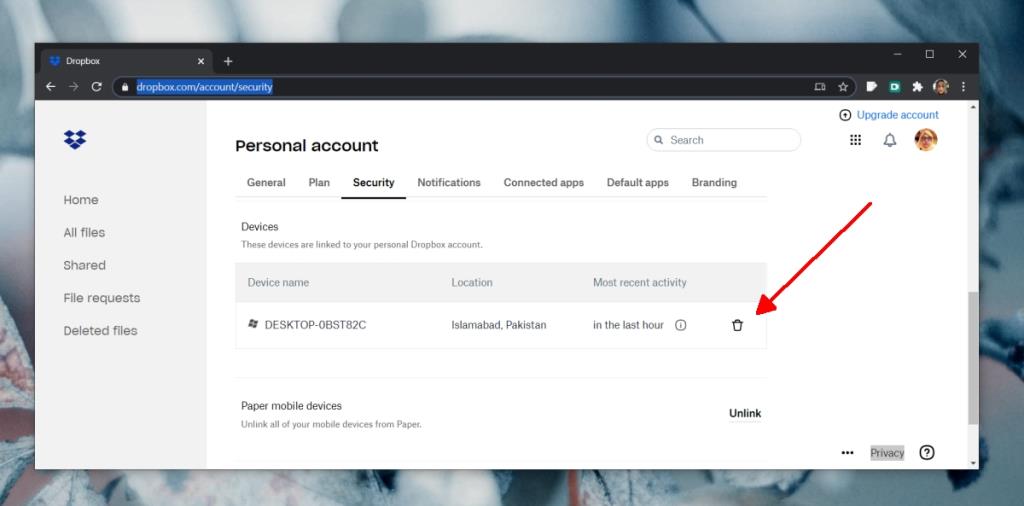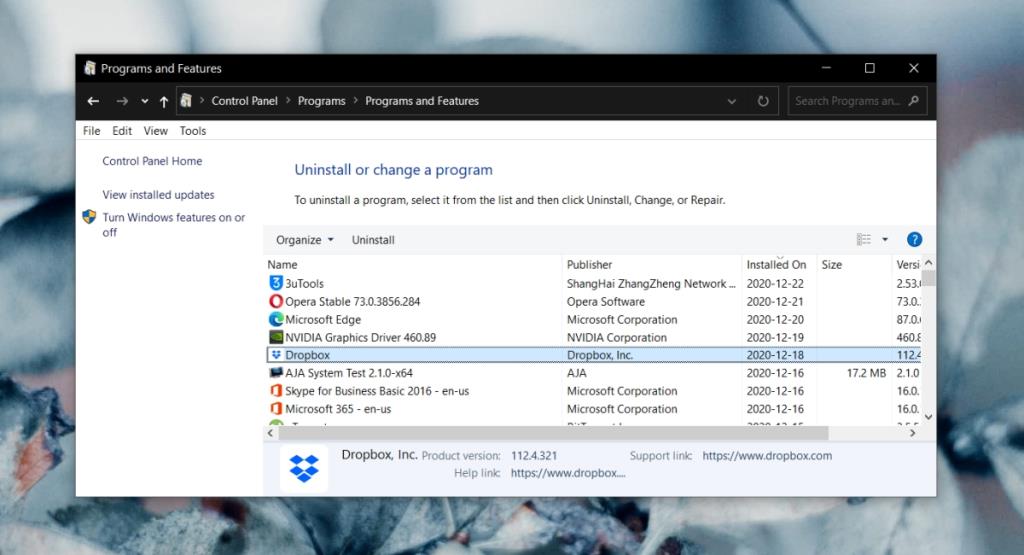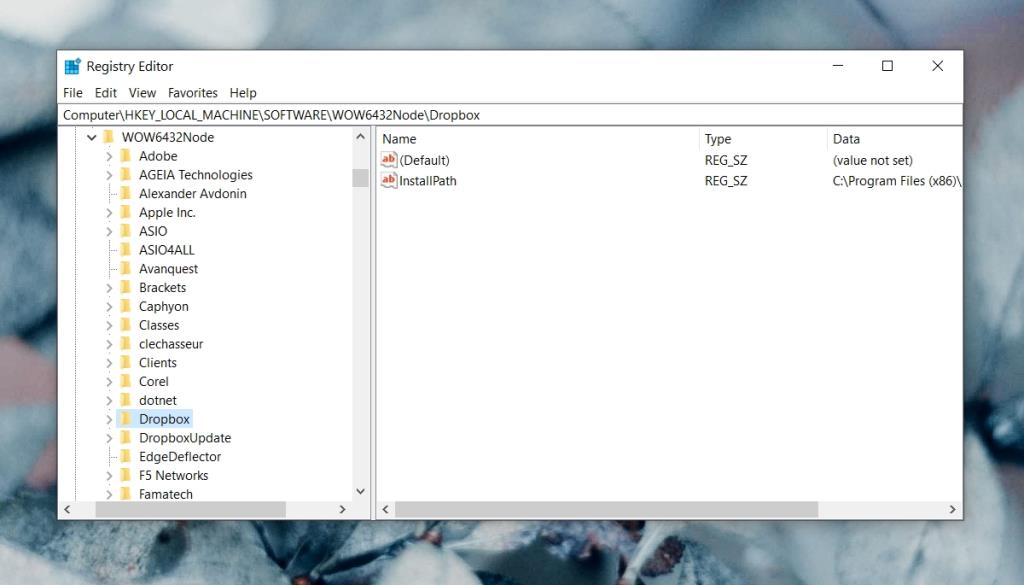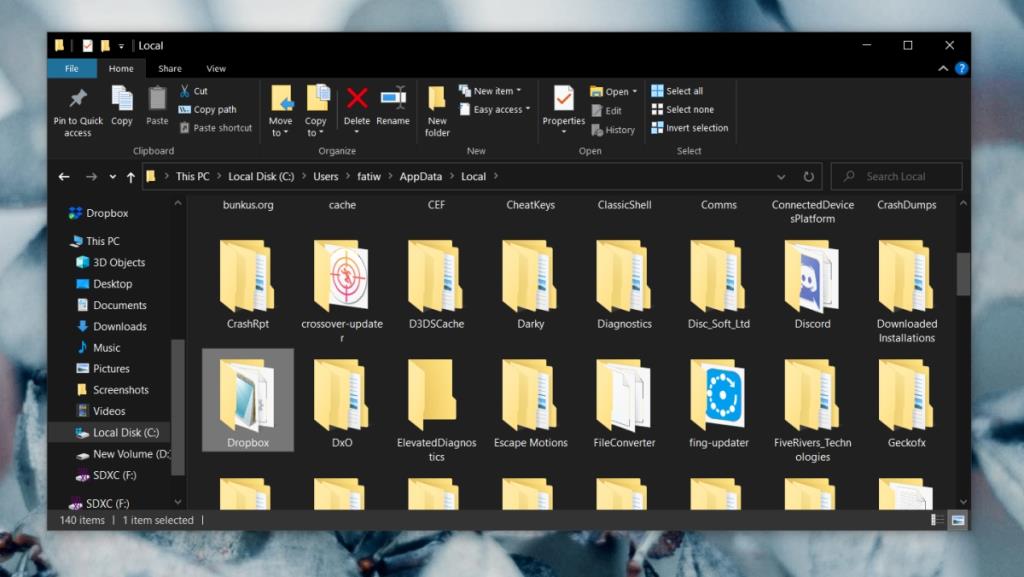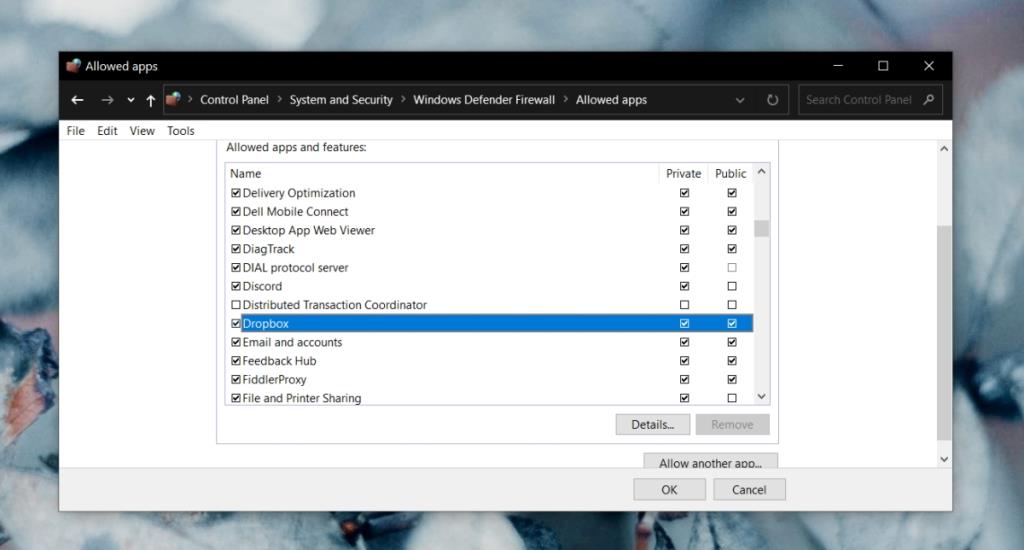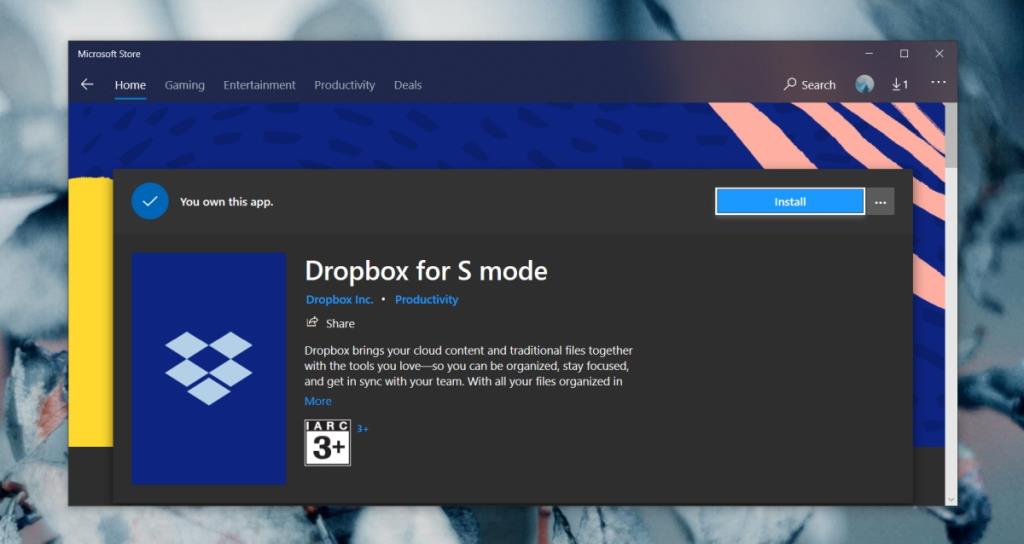O Dropbox fornece armazenamento em nuvem, mas o que realmente o diferencia em seus primeiros dias era seu cliente de desktop, que podia sincronizar arquivos entre diferentes dispositivos. O Dropbox também teve uma estratégia de expansão agressiva, dando espaço de armazenamento adicional para usuários que indicassem amigos para o serviço.
O Dropbox mudou bastante desde seus primeiros dias; uma conta gratuita agora permite que os usuários sincronizem arquivos de um computador. O aplicativo Dropbox ficou melhor e mais estável com o passar dos anos.
O Dropbox não está respondendo (Windows 10)
O aplicativo de desktop Dropbox é essencial se você deseja usar o serviço. O Dropbox tem uma interface web, mas sem o aplicativo de desktop, o serviço é muito menos útil, pois tira a sincronização perfeita que os usuários gostam.
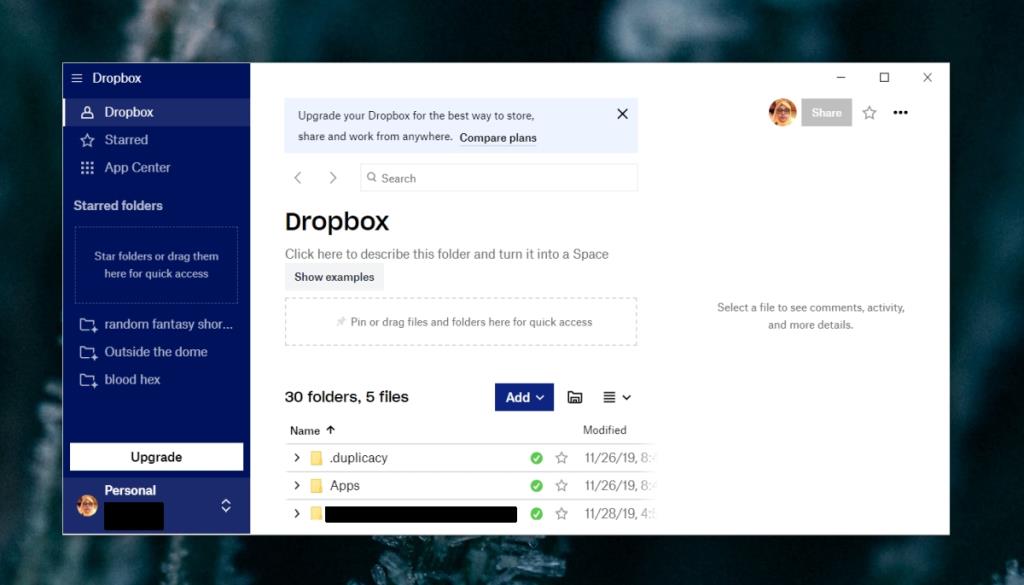
Dropbox continua falhando (7 soluções de TRABALHO)
Se você usar o Dropbox em um PC de mesa e o aplicativo travar sempre que você acessá-lo ou executá-lo, há algumas coisas que você pode tentar para resolver o problema.
1. Desvincular conta Dropbox
O aplicativo Dropbox é vinculado à conta do Dropbox de um usuário e o link é estabelecido a partir do próprio aplicativo. Se houver um problema entre o aplicativo e o link da conta, o aplicativo Dropbox pode travar.
- Abra seu navegador.
- Visite este link e faça login em sua conta do Dropbox.
- Role para baixo até a seção Dispositivos.
- Clique no ícone de lixeira próximo ao dispositivo em que o aplicativo Dropbox está travando.
- Saia do aplicativo Dropbox em sua área de trabalho e inicie-o novamente.
- Conecte sua conta.
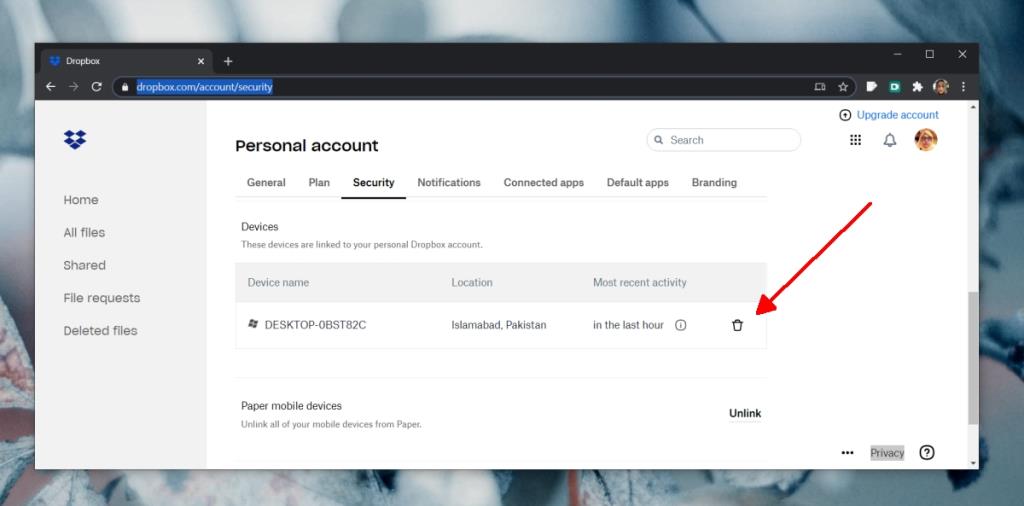
2. Desinstale e reinstale o aplicativo
O aplicativo Dropbox recebe atualizações regulares e é possível que uma atualização não tenha sido instalada corretamente. Tente desinstalar o aplicativo e instalá-lo novamente.
- Abra o painel de controle.
- Vá para Programas> Desinstalar um programa.
- Selecione Dropbox na lista e clique em Desinstalar.
- Reinicie seu sistema.
- Depois de desinstalado, baixe e instale o Dropbox novamente.
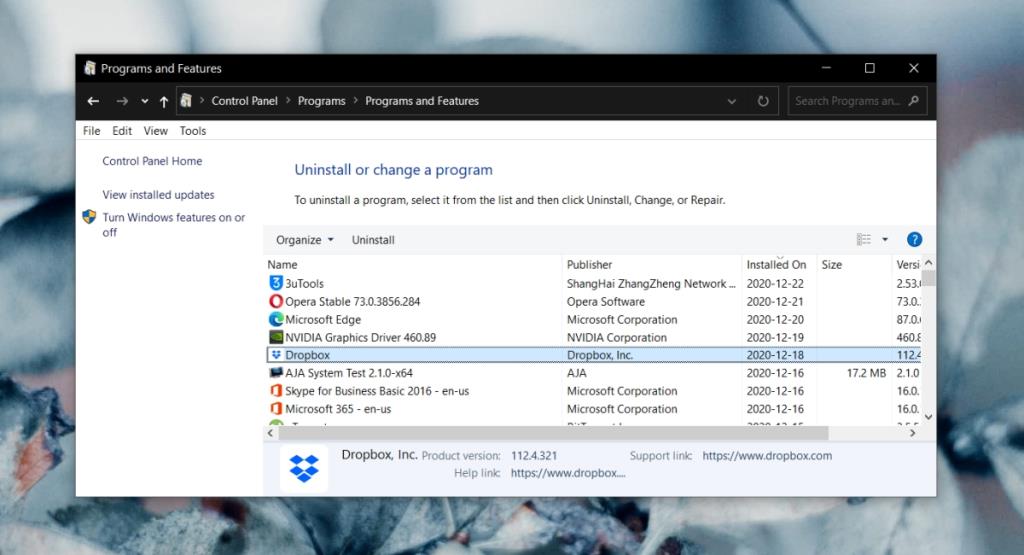
3. Limpe a instalação do Dropbox
Desinstalar e reinstalar o Dropbox corrigirá problemas com o aplicativo, mas se o aplicativo estiver travando por causa dos arquivos de sistema associados a ele, você precisará instalar o Dropbox de forma limpa.
Seus arquivos na pasta Dropbox estarão seguros.
- Desinstale o Dropbox do Painel de controle em Programas> Desinstalar um programa.
- Reinicie o sistema.
- Toque no atalho de teclado Win + R para abrir a caixa de execução.
- Entre
regedit na caixa de execução e toque em Enter.
- Vá para a seguinte chave.
HKEY_LOCAL_MACHINE \ SOFTWARE \ WOW6432Node \
- Exclua o Dropbox e as teclas DropboxUpdate abaixo dele.
- Navegue até a seguinte chave.
HKEY_LOCAL_MACHINE \ SOFTWARE \
- Novamente, exclua as chaves Dropbox e DropboxUpdate abaixo dele.
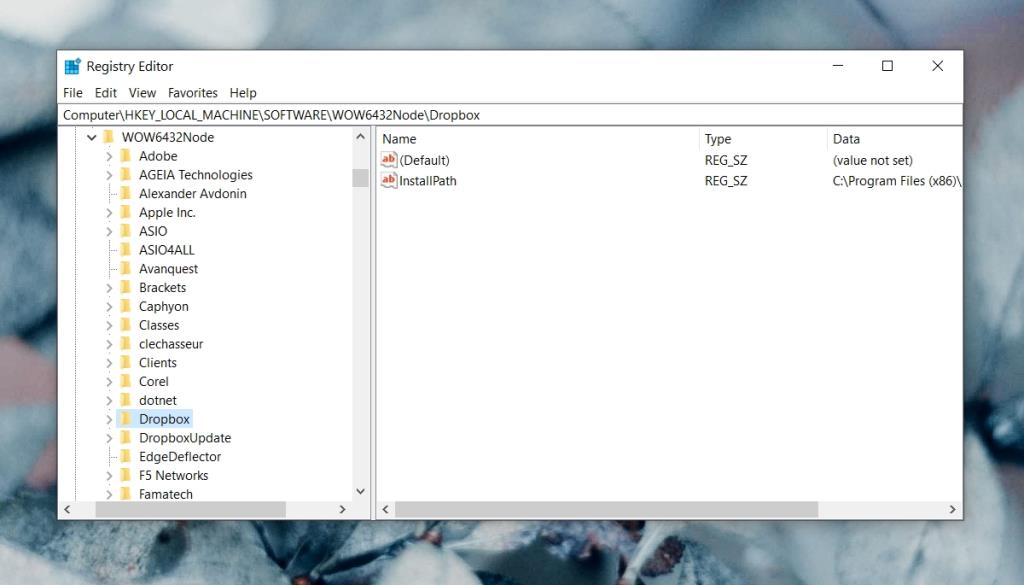
- Abra o Explorador de Arquivos.
- Cole na barra de localização :% LOCALAPPDATA% e toque em Enter.
- Exclua a pasta Dropbox.
- Reinicie o sistema.
- Baixe e instale o Dropbox novamente.
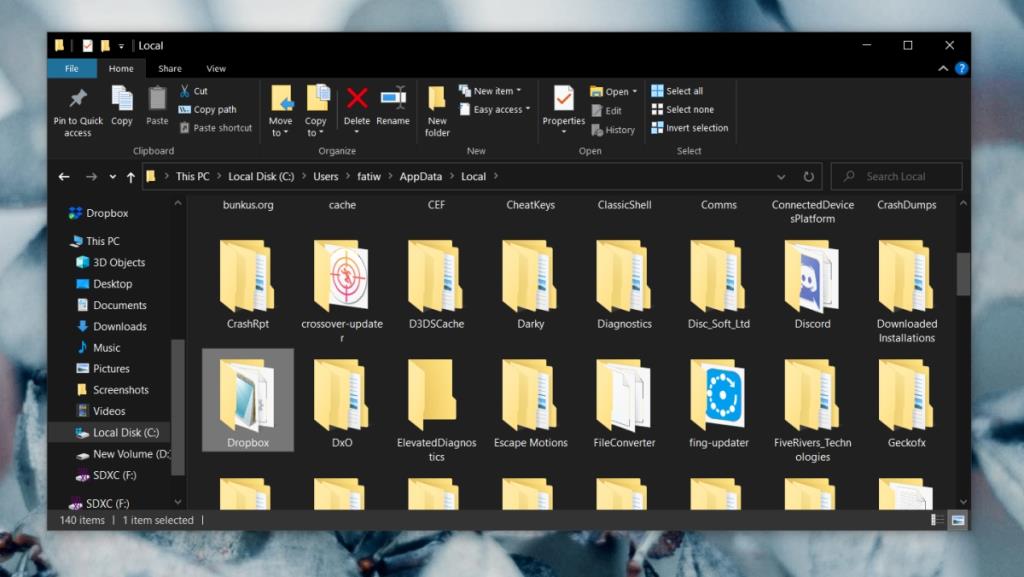
4. Sincronizar arquivos em partes menores
Se o Dropbox travar ao tentar sincronizar um grande número de arquivos, tente adicionar arquivos em grupos menores. O aplicativo pode não ser capaz de lidar com um grande número de arquivos.
5. Alow Dropbox através do firewall do Windows
O Dropbox deve ser capaz de se comunicar pela rede para funcionar. Se o firewall do Windows estiver bloqueando o aplicativo, ele pode travar.
- Abra o painel de controle.
- Vá para Sistema e segurança> Firewall do Windows Defender.
- Clique em ' Permitir um aplicativo ou recurso pelo firewall do Windows Defender' na coluna à esquerda.
- Clique em Alterar configurações.
- Encontre o Dropbox na lista e habilite-o nas redes públicas e privadas.
- Clique OK.
- Reinicie o sistema e execute o Dropbox.
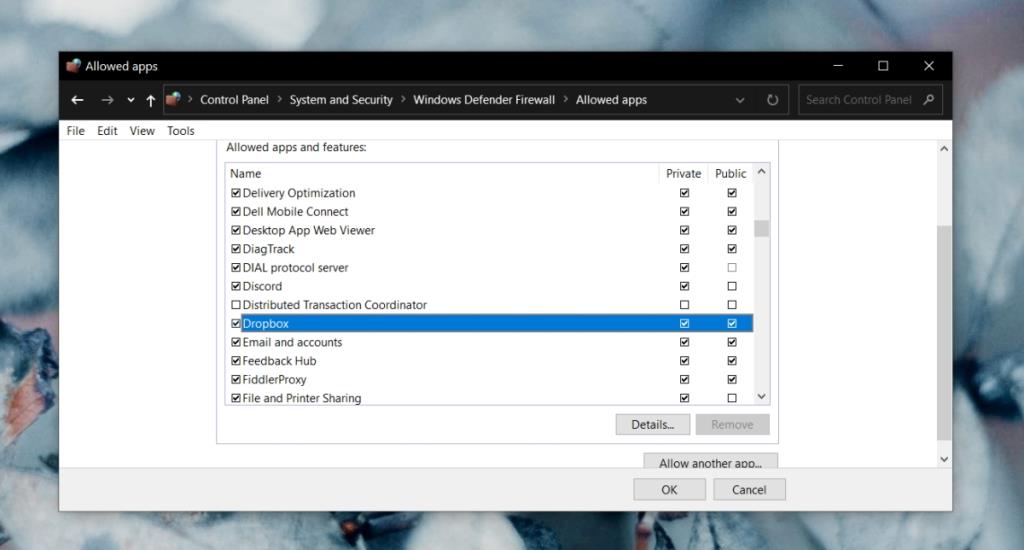
6. Instale o Dropbox da Microsoft Store
O aplicativo Dropbox tem uma versão para desktop e uma versão da Microsoft Store. A versão da Microsoft Store é para o modo S do Windows 10, mas funcionará perfeitamente se você não estiver executando o modo S.
Instale o aplicativo Dropbox da Microsoft Store e sincronize seus arquivos com ele.
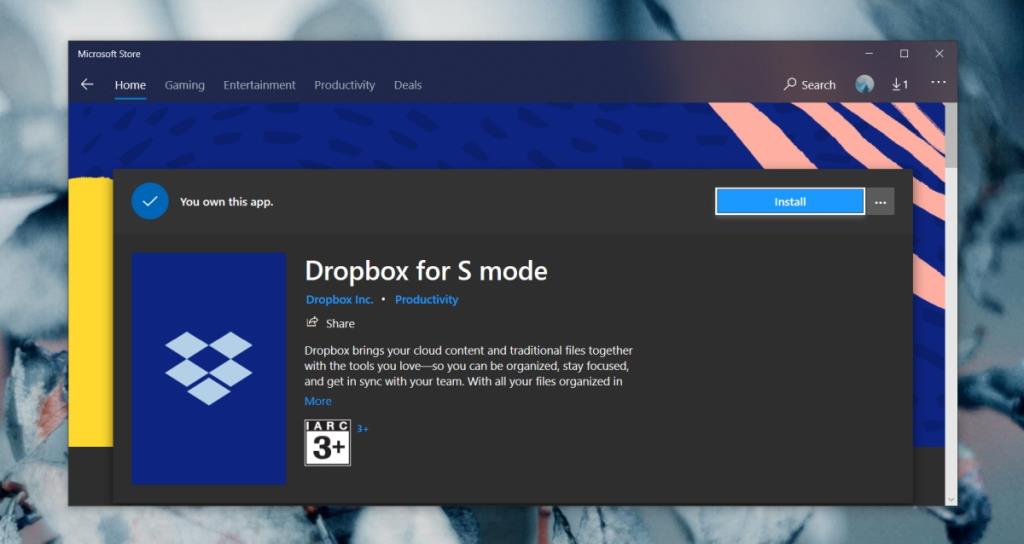
7. Desativar antivírus
Alguns aplicativos antivírus são mais conservadores do que outros e podem bloquear aplicativos perfeitamente bons.
- Desative o antivírus que você está usando.
- Saia do Dropbox se ele estiver em execução.
- Reinicie o sistema.
- Ligue o Windows Defender.
- Abra o Dropbox.
Se o aplicativo não travar, travar ou parar de responder, o problema era semelhante ao do antivírus. É uma boa ideia colocar o Dropbox na lista de permissões do seu aplicativo antivírus para continuar a usá-lo sem problemas.
CONCLUSÃO (o Dropbox para de funcionar)
O aplicativo Dropbox percorreu um longo caminho ao longo dos anos. Costumava consumir muitos recursos e agora é um dos aplicativos mais leves que podem ser executados em seu sistema, ao mesmo tempo que oferece um desempenho melhor do que nunca. Se o aplicativo travar constantemente, uma reinstalação ou instalação limpa deve resolver o problema.