File Explorer é o nome oficial dado ao Windows Explorer quando o sistema operacional da Microsoft atingiu a versão 10. Ele representa o aplicativo integrado do Windows 10 para navegar em arquivos e pastas, bem como para executar várias operações como iniciar, excluir ou renomear arquivos.
Infelizmente, muitos usuários reclamam que o File Explorer não está respondendo no Windows 10, impedindo-os de realizar atividades básicas em seus computadores. Por exemplo, o File Explorer mostra a mensagem Working on it e às vezes fica travado.
Isso pode ser causado por uma ampla variedade de problemas no nível do software. Não importa qual seja o problema, se você não pode executar o Explorador de Arquivos com direitos de administrador , você deve ser capaz de consertá-lo sem ter que redefinir o Windows 10 de fábrica e perder todos os arquivos pessoais de seus aplicativos.
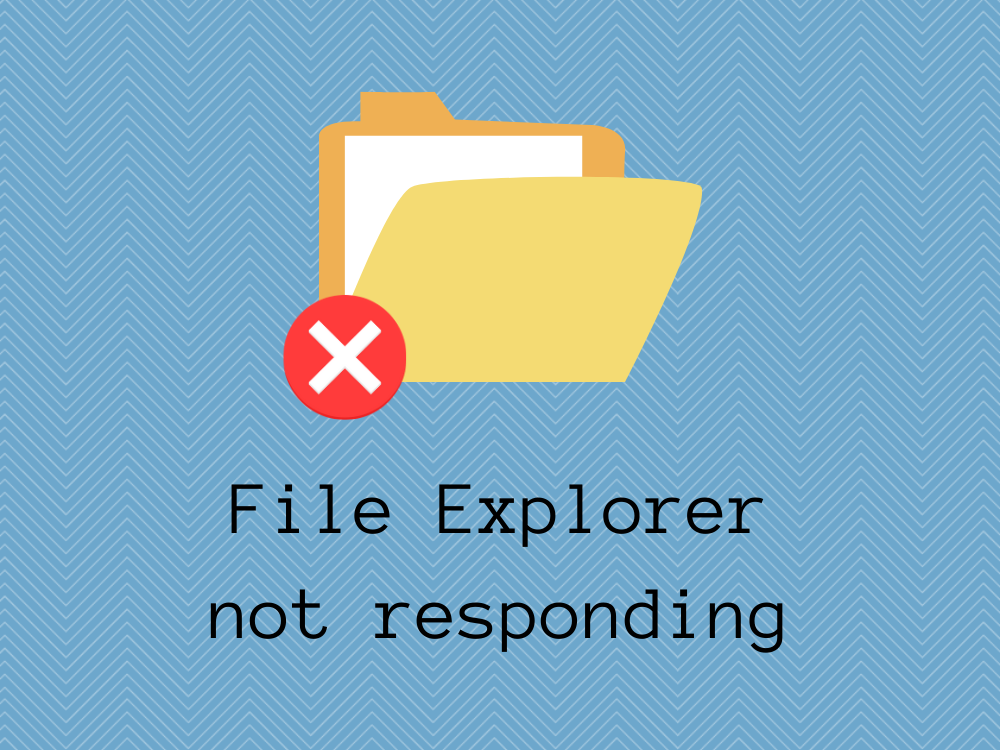
Por que o File Explorer não está respondendo?
Se o File Explorer estiver muito lento ou não responder aos comandos, você pode estar enfrentando uma série de problemas imprevistos. Esses incluem:
- Arquivos de sistema corrompidos
- Ataques graves de malware
- Atualizações defeituosas do Windows
- Um sistema operacional desatualizado
- Drivers de vídeo obsoletos ou incompatíveis
- Problemas de cartão de RAM
- Erros de exibição de computador
- Problemas do Windows Search
- Microsoft ou problemas de conta de administrador
- Muitos itens do menu de contexto
Como consertar o File Explorer que não está respondendo no Windows 10
Se você está se perguntando o que fazer quando o File Explorer não está respondendo, não se preocupe, pois existem várias soluções que você pode tentar.
Antes de começar, no entanto, é uma boa ideia criar um ponto de restauração do sistema . Você poderá reverter o Windows 10 para um estado anterior estável, caso cometa algum erro. Se possível, você deve fazer um backup completo do computador para se certificar de que não perderá arquivos e pastas importantes.
1. Reinicie o explorer.exe
Você pode reiniciar o explorer.exe , o processo responsável pelo File Explorer, para aumentá-lo um pouco. É uma solução simples que geralmente corrige o problema. Depois de encerrar a tarefa do Gerenciador de Tarefas, o Windows 10 reinicia automaticamente o processo.
Do gerenciador de tarefas:
- Clique com o botão direito na barra de tarefas do Windows 10 e vá para o Gerenciador de Tarefas

- Encontre e selecione o Windows Explorer

- Clique em Reiniciar
Se você não conseguir acessar o Gerenciador de Tarefas por qualquer motivo, poderá usar o Prompt de Comando para reiniciar o explorer.exe.
Do CMD:
- Pressione a tecla Win + R , digite cmd e pressione Ctrl + Shift + Enter para abrir o Prompt de Comando como administrador (clique em Sim se solicitado pelo UAC)

- Digite
taskkill /f /im explorer.exee pressione Enter (sua barra de tarefas deve desaparecer)
- Digite
start explorer.exee pressione Enter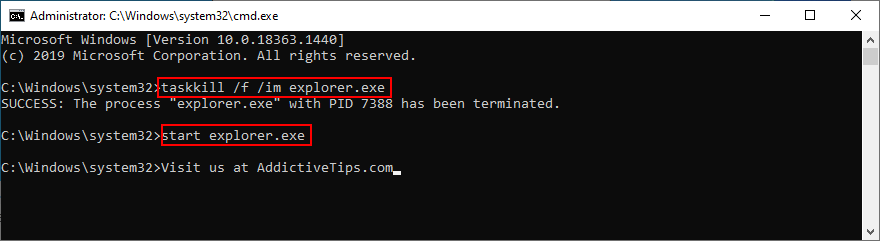
- Tente abrir o Explorador de Arquivos
2. Atualize o Windows 10
Se o Explorador de Arquivos foi afetado por um erro do Windows 10 no computador de vários usuários, então a Microsoft provavelmente está ciente disso e provavelmente enviará uma atualização de sistema que resolva o problema. Tudo que você precisa fazer é atualizar o Windows 10:
- Clique no botão Iniciar , digite Verificar atualizações e pressione Enter
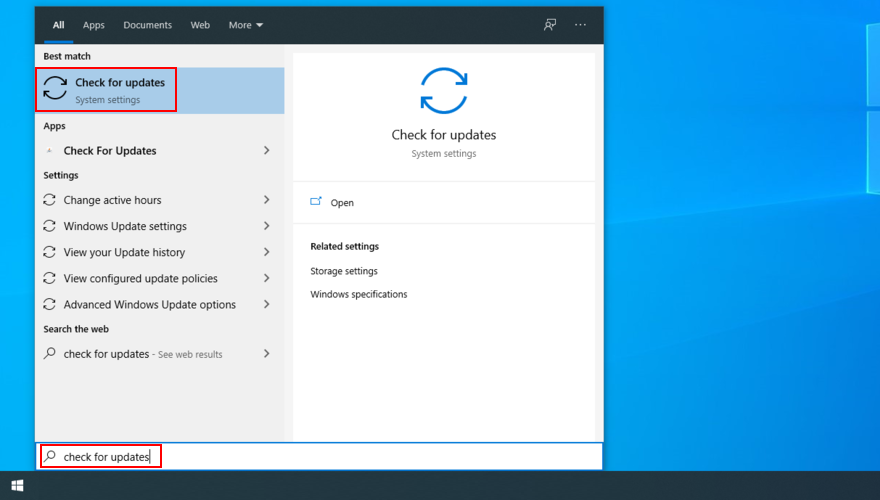
- O Windows 10 começará a procurar por atualizações mais recentes imediatamente. Espere até que a verificação seja concluída
- Clique em Download se houver alguma atualização pendente
- O download e a instalação podem demorar um pouco. Certifique-se de não desligar ou reiniciar o computador durante esse período
- Reinicie o seu PC (pode ser necessário fazer isso várias vezes)
- Tente abrir o Explorador de Arquivos agora
3. Limpe o histórico do File Explorer
O File Explorer possui um cache para armazenar o histórico de todos os locais visitados. Se o aplicativo não estiver mais funcionando corretamente, limpar o histórico do File Explorer pode ajudar.
- Pressione a tecla Win + R , digite painel de controle e pressione Enter

- Localize e selecione Opções do Explorador de Arquivos

- Clique em Limpar ao lado de Limpar histórico do File Explorer
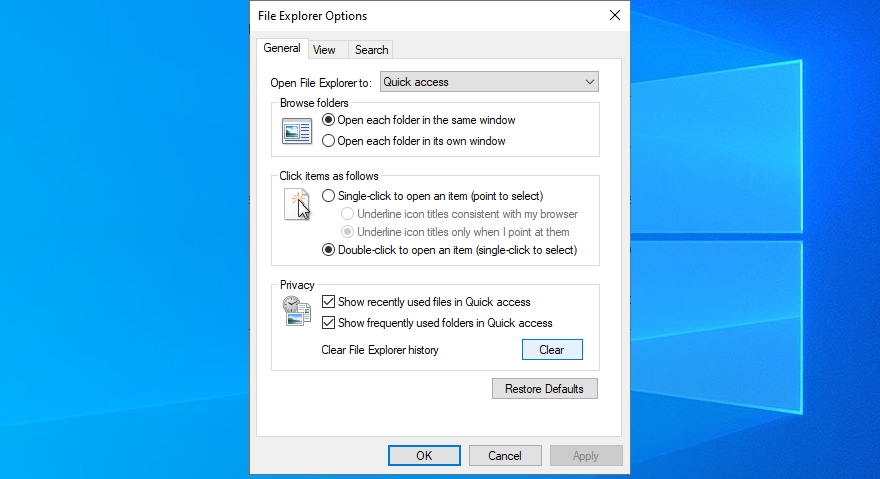
- Tente iniciar o File Explorer agora
Se você não conseguir acessar o Painel de Controle, poderá recorrer ao Editor do Registro para excluir facilmente o histórico do Explorador de Arquivos.
- Pressione a tecla Win + R , digite regedit e pressione Enter
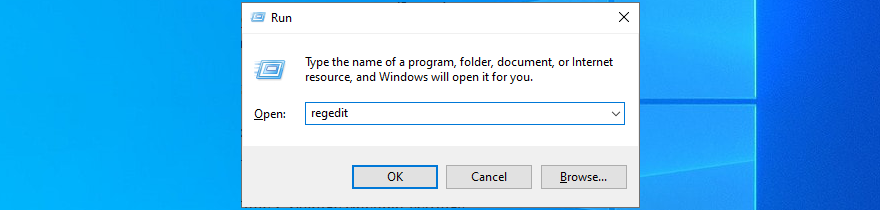
- Clique em Sim se solicitado pelo UAC (Controle de Conta de Usuário)
- Copie e cole o seguinte endereço para visitar este local
Computer \ HKEY_CURRENT_USER \ Software \ Microsoft \ Windows \ CurrentVersion \ Explorer \ WordWheelQuery
- Clique com o botão direito na primeira chave e selecione Excluir
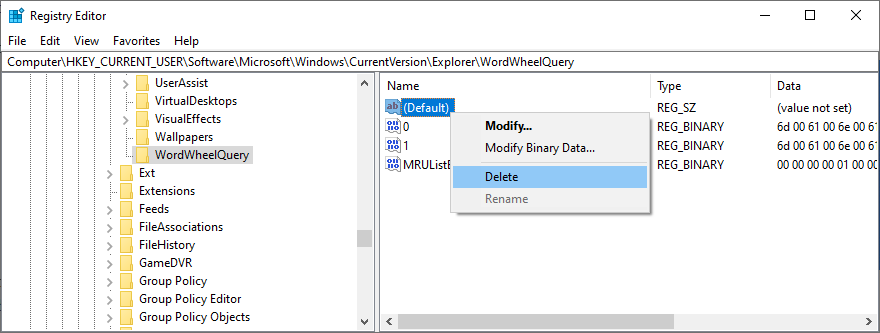
- Faça isso para todas as chaves
- Sair do Editor do Registro
- Clique com o botão direito na barra de tarefas e selecione Gerenciador de Tarefas

- Selecione o processo do Windows Explorer e clique em Reiniciar

- Tente abrir o Explorador de Arquivos agora
4. Redefina o Explorador de Arquivos e as opções de pasta
Se você ou outra pessoa com acesso ao seu computador personalizou recentemente as opções do Explorador de Arquivos, esse pode ser o motivo pelo qual o aplicativo parou de funcionar corretamente. Mas você pode facilmente reverter as configurações para o padrão.
- Pressione a tecla Win + R , digite painel de controle e pressione Enter

- Selecione Opções do Explorador de Arquivos

- Clique em Restaurar padrões
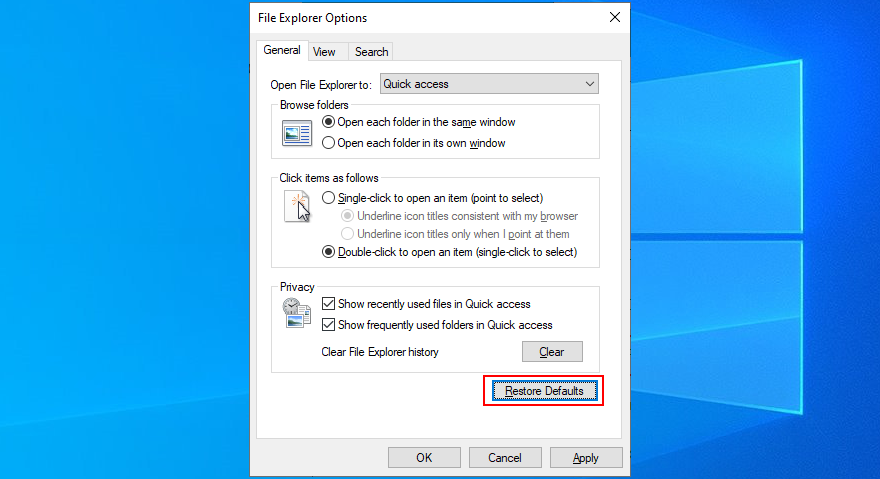
- Mude para a guia Exibir
- Clique em Redefinir Pastas e em Sim para confirmar
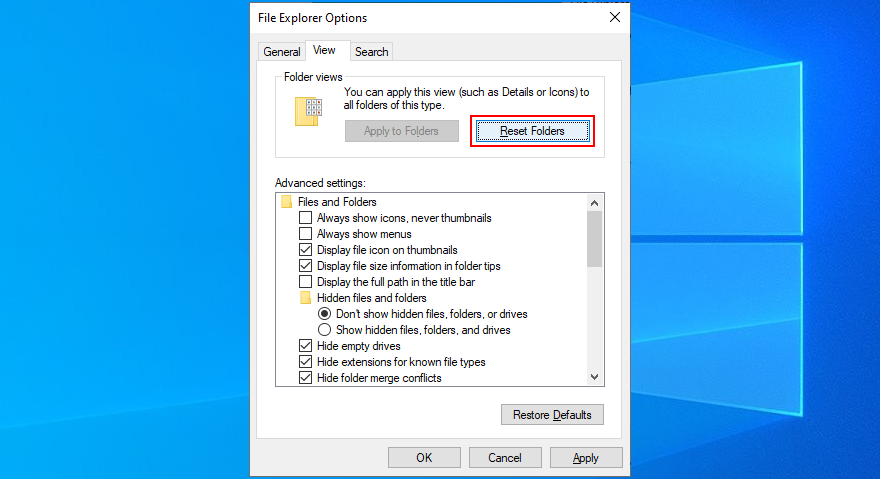
- Clique em Aplicar e saia
- Tente abrir o Explorador de Arquivos
5. Desinstale as atualizações recentes do Windows 10
A Microsoft às vezes comete erros e envia atualizações do sistema que prejudicam o computador e causam problemas de funcionalidade em determinados aplicativos. Pode ser o motivo pelo qual o File Explorer não está mais respondendo aos comandos em seu PC com Windows 10.
Se você notou que o File Explorer começou a funcionar após uma atualização recente do Windows, é necessário desfazer as alterações e desinstalar a atualização culpada.
- Pressione a tecla Win + R , digite painel de controle e pressione Enter

- Encontre e selecione Programas e Recursos
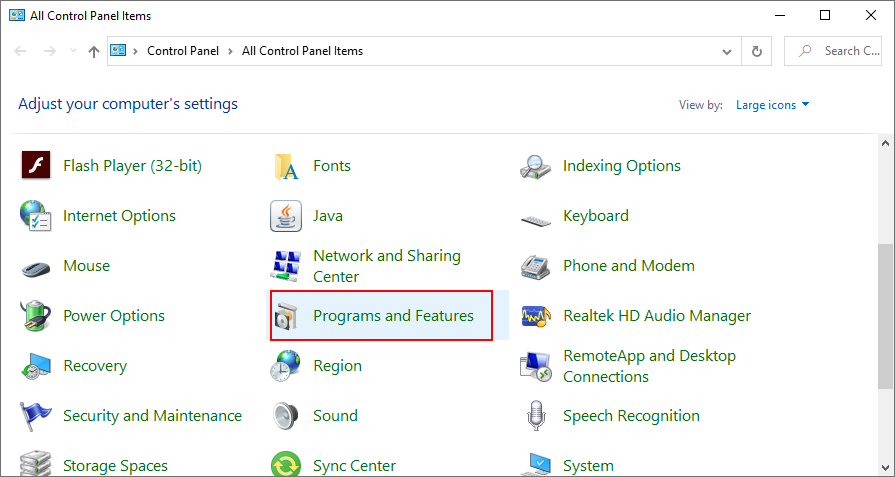
- Clique em Exibir atualizações instaladas no lado esquerdo
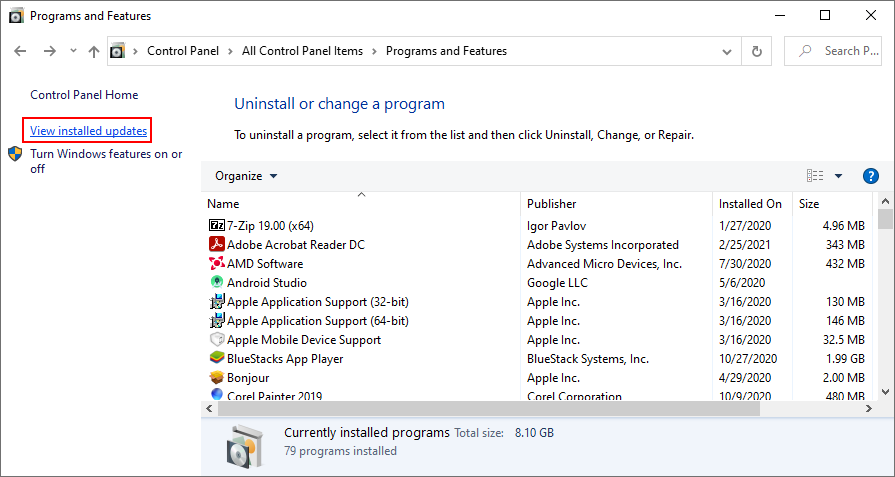
- Clique na coluna Instalado em para classificar as atualizações por data de instalação (as mais recentes primeiro)
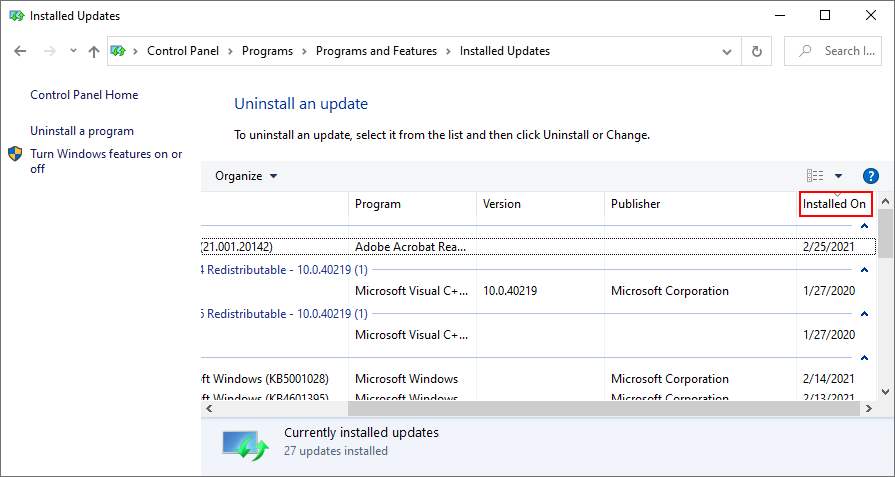
- Clique duas vezes na primeira entrada da lista e clique em Sim para confirmar a remoção
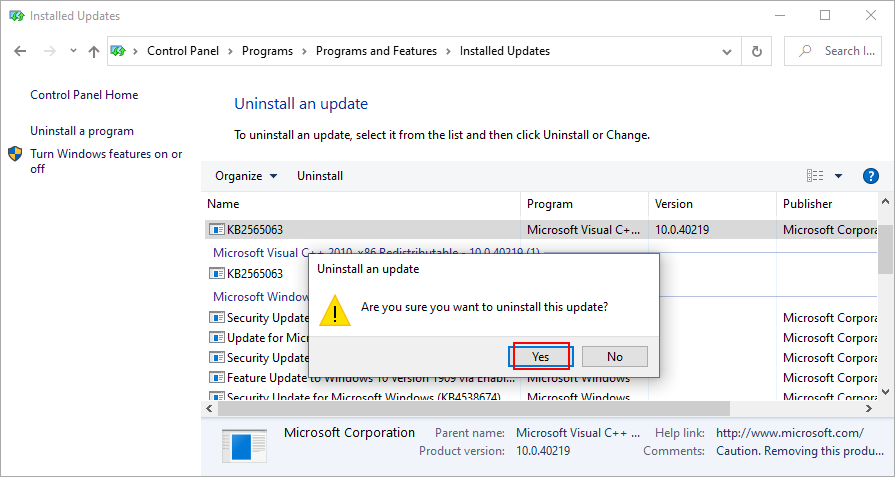
- Reinicie o seu computador e tente abrir o Explorador de Arquivos
6. Reconstrua o índice de pesquisa
A Pesquisa do Windows está interligada ao Explorador de Arquivos, portanto, se o aplicativo de pesquisa do Windows 10 não estiver funcionando corretamente , o Explorador de Arquivos pode não responder mais aos comandos de maneira adequada. Você pode tentar consertá-lo reconstruindo o índice de pesquisa.
- Faça login no Windows 10 com a função de administrador
- Pressione a tecla Win + R , digite painel de controle e pressione Enter

- Vá para Opções de indexação e clique em Avançado
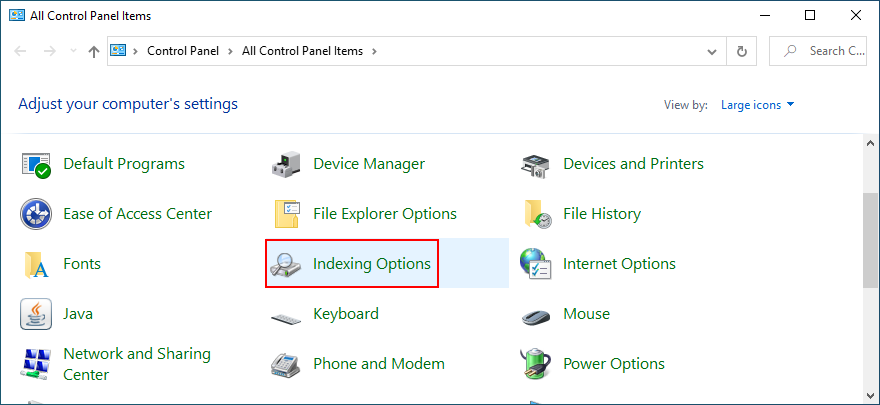
- Clique em Reconstruir e aguarde
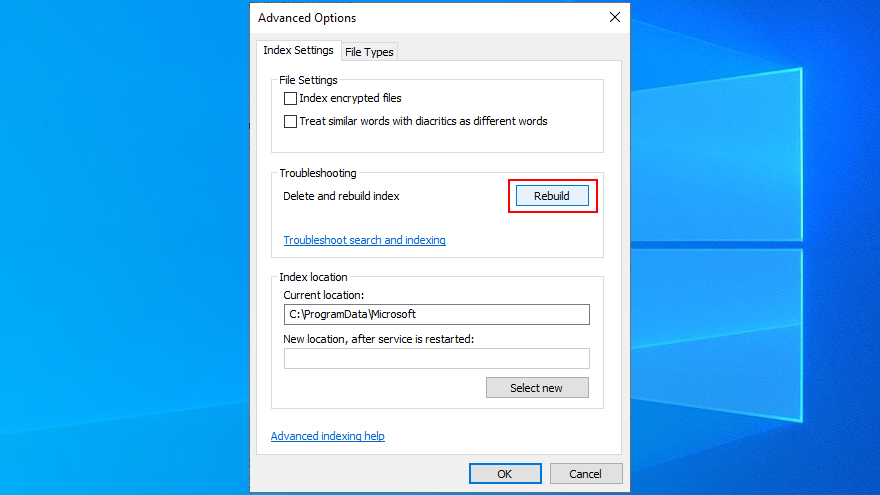
- Reinicie o seu PC e tente abrir o Explorador de Arquivos
7. Execute o solucionador de problemas de pesquisa e indexação
Embora estejamos no tópico da Pesquisa do Windows, que pode disparar erros de funcionalidade do Explorador de Arquivos, também é uma boa ideia executar o solucionador de problemas de Pesquisa e Indexação.
- Clique com o botão direito no botão Iniciar e vá para Configurações

- Selecione Atualizar e Segurança
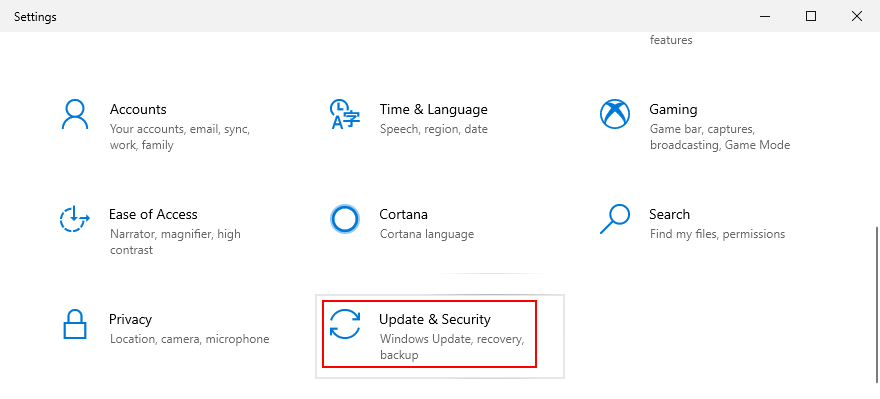
- Visite Solução de problemas à esquerda
- Selecione Pesquisa e indexação e clique em Executar o solucionador de problemas
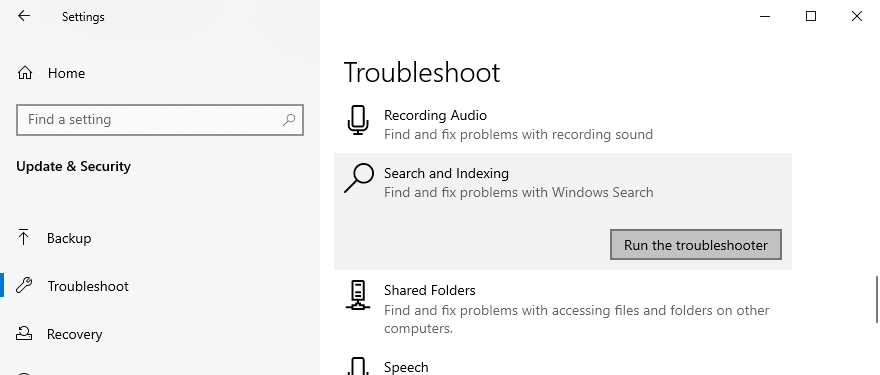
- Siga as instruções
- Reinicie o seu PC e tente abrir o Explorador de Arquivos
8. Remova as extensões extras de shell
Se você instalou muitos aplicativos em seu computador, eles podem ter inundado o menu do botão direito do Windows Explorer. Pode ser o motivo pelo qual o File Explorer não está mais respondendo.
No entanto, você deve ser capaz de resolver esse problema identificando os itens extras do menu de contexto e removendo-os do PC. A maneira mais fácil de fazer isso é recorrer a um aplicativo de terceiros gratuito, leve e fácil de usar: ShellMenuView.
Como usar ShellMenuView:
- Baixe ShellMenuView do site oficial
- Descompacte o arquivo baixado
- Abra o ShellMenuView. Ele carrega automaticamente todos os seus itens do menu de contexto
- Selecione todos os itens do menu de contexto de que você não precisa, clique com o botão direito e selecione Desativar itens selecionados (ou pressione F7 )
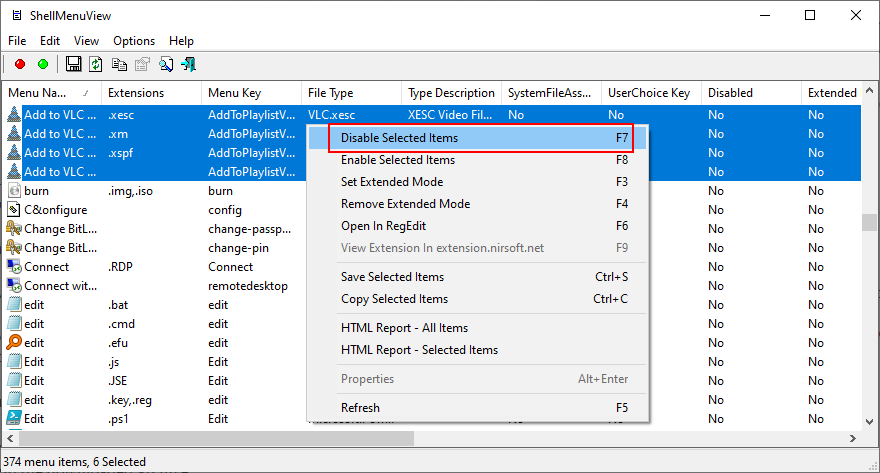
- Saia da ferramenta
- Reinicie sua máquina e tente acessar o Explorador de Arquivos
9. Redefinir associações de aplicativos para o padrão
Microsoft is pretty stubborn when it comes to the default apps used to open certain types of files. And it’s always pushing you to use its own apps. So, if you have third-party apps set as the default ones, it could be the reason why File Explorer is not working properly.
How to reset app associations to default:
- Right-click the Start button and go to Settings

- Select Apps
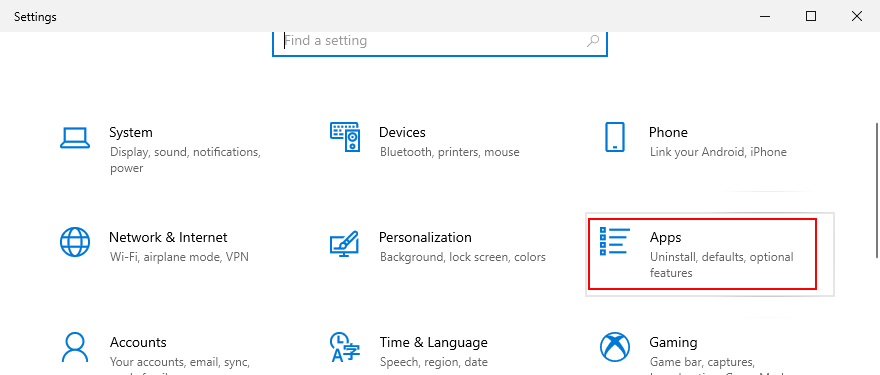
- Go to Default apps on the left side
- Under Reset to the Microsoft recommended default, click Reset
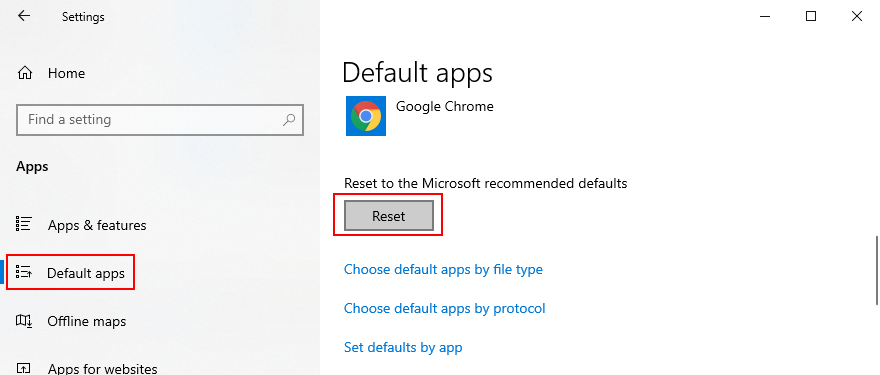
- Restart your PC and try to open File Explorer
10. Use System Recovery mode
Any number of unforeseen events could have caused File Explorer to stop working properly. Fortunately, you can roll back Windows 10 to a restore point to undo all changes made at the software level.
Keep in mind that it means all your games and applications installed after that restore point was created will disappear from your PC. So you will have to reinstall everything. If you have login credentials stored on Windows, you should create a backup just to be sure (in case you haven’t already done this by now).
How to use System Restore:
- Press Win key + R, type control panel, and press Enter

- Select Recovery
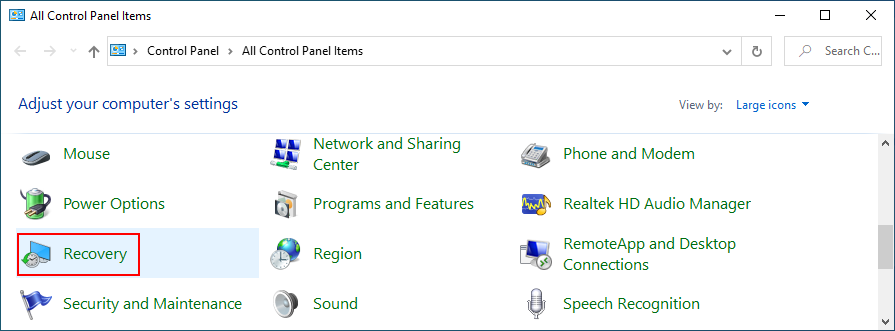
- Click Open System Restore
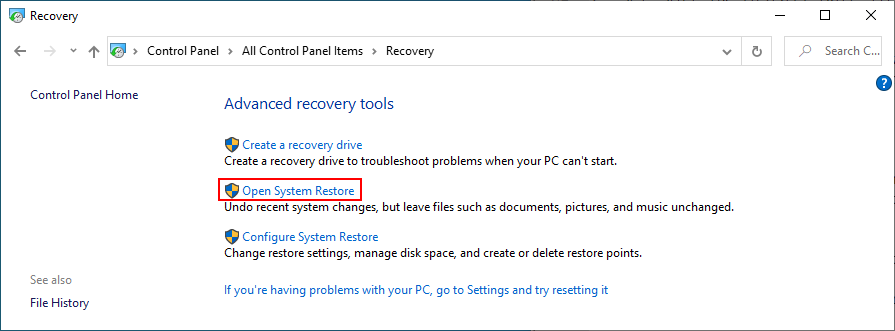
- Pick a checkpoint from the list and click Next
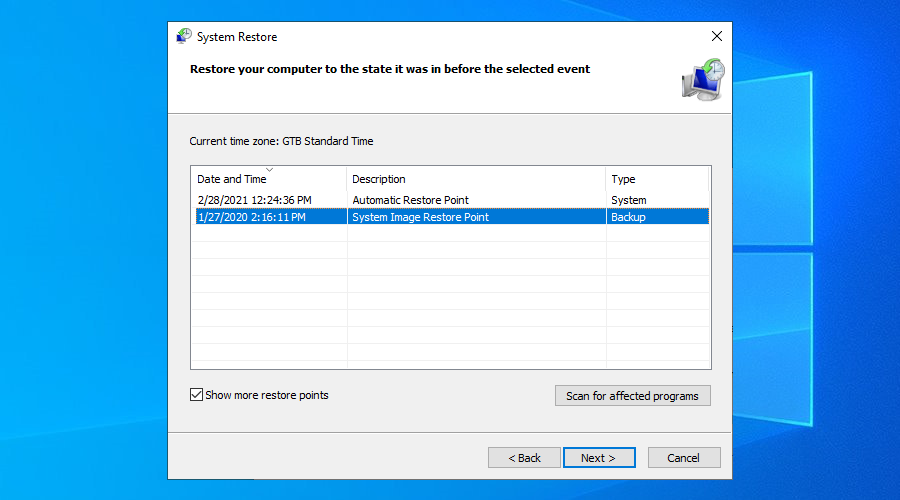
- Follow the on-screen instructions and restart your computer
- If recovery was successful, try to open File Explorer now
11. Change display settings
Many users claim that File Explorer stopped responding to commands after customizing their display settings, like changing the font type or size. It seems that the explorer.exe process has trouble with UI modifications, so you should revert your display settings to default to stay on the safe side.
- Right-click the Start button and go to Settings

- Select System and go to Display
- Click the dropdown menu under Change the size of text, apps, and other items and select 100% (Recommended)
- Set the Display resolution to the Recommended value
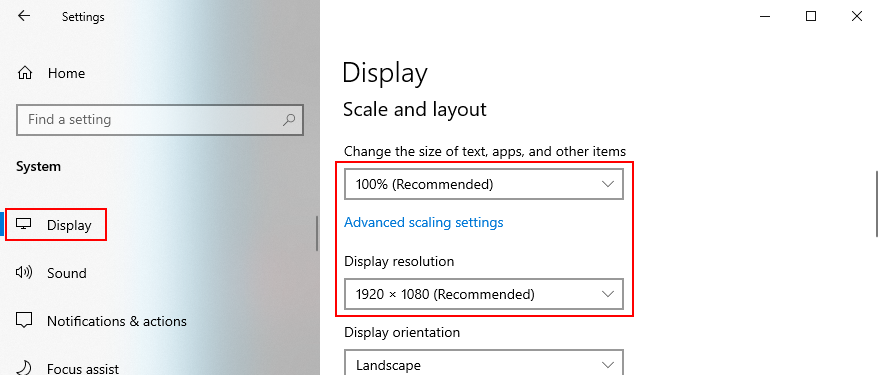
- Click Advanced scaling settings
- Clear any values written at Custom scaling and click Apply
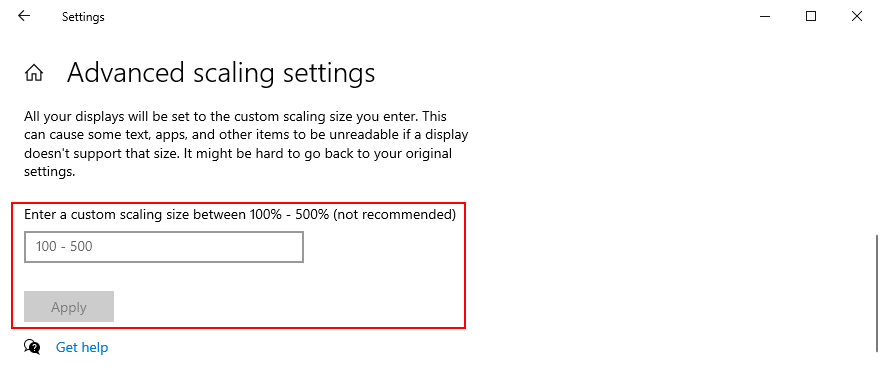
12. Update your video driver
Display issues could also be caused by an incompatible or outdated GPU driver. It trigger problems not only in the games but also in the game launchers. Here’s how to update your video driver.
- Press Win key + R, type devmgmt.msc, and hit Enter to access Device Manager
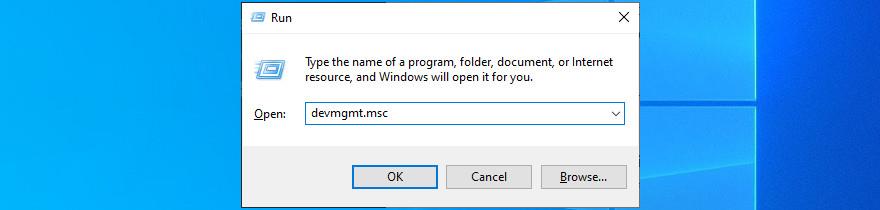
- Expand the Display adapters
- Right-click your video device and select Update driver
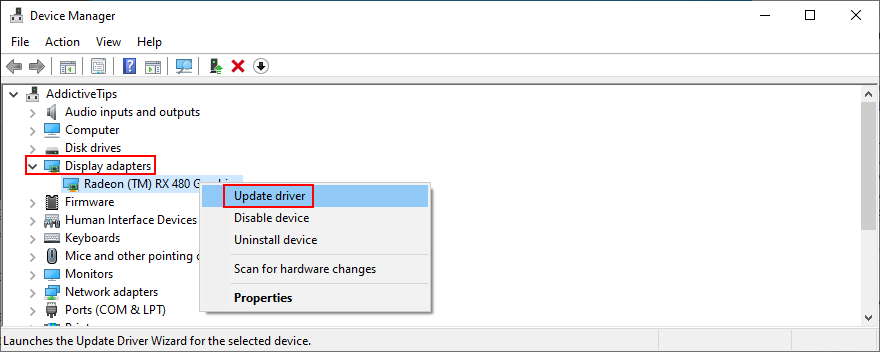
- Click Search automatically for updated driver software
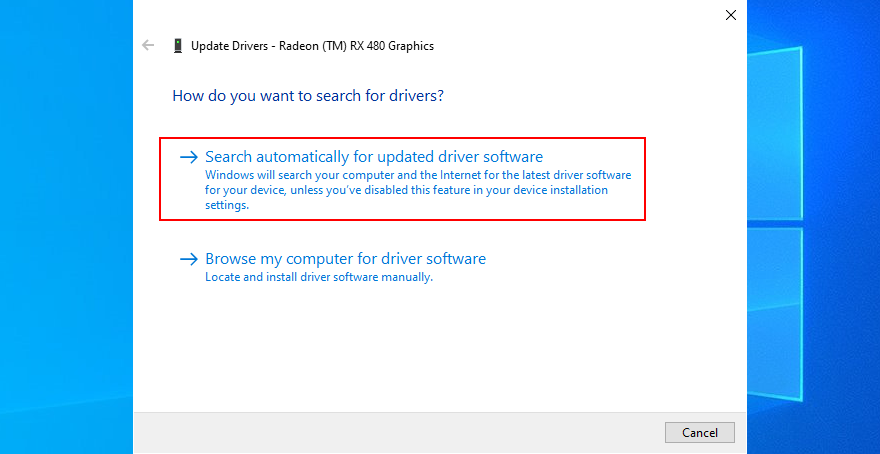
- If you see the The best drivers for your device are already installed message, click Search for updated drivers on Windows Update
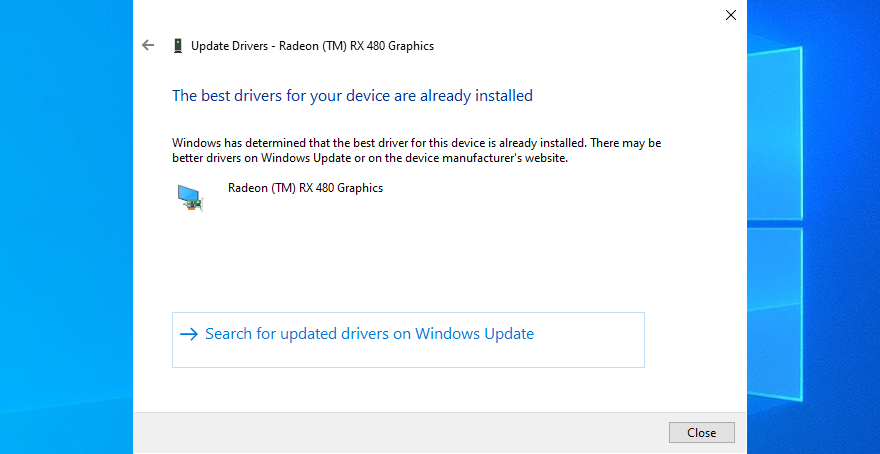
- Reboot your PC and try to open File Explorer
If Microsoft fails to find a newer display driver, you can look it up on your manufacturer’s website by taking into account the driver name and current version. However, if you don’t want to risk getting the wrong driver for your monitor, which could cause serious issues on your computer, then we suggest opting for a driver updating tool.
Esses aplicativos detectam automaticamente todos os drivers instalados no seu PC, indicam os obsoletos, encontram versões mais recentes e compatíveis na Internet, bem como baixam e instalam os drivers. Além disso, você pode usar esse tipo de programa para atualizar vários drivers ao mesmo tempo.
13. Abra espaço para mais arquivos em seu disco rígido
O Windows 10 precisa de espaço livre em disco para executar seus processos corretamente e manter os serviços ativos. Caso contrário, não será possível criar arquivos auxiliares e baixar os dados necessários. Se você for notificado pela mensagem de espaço em disco insuficiente em seu PC, pode ser o motivo pelo qual o File Explorer não está mais respondendo aos comandos.
Existem duas maneiras de corrigir esse problema: adicionar mais espaço ou liberar espaço em disco.
Como alocar mais espaço em disco:
No primeiro caso, você pode conectar um disco rígido externo ou alocar mais espaço em disco de uma partição maior para a unidade do Windows. Você não precisa usar software de terceiros, pois pode usar o aplicativo de gerenciamento de disco integrado.
- Pressione a tecla Win + R , digite diskmgmt.msc e pressione Enter
- Selecione uma partição grande que não hospede o sistema operacional, clique com o botão direito e selecione Diminuir Volume
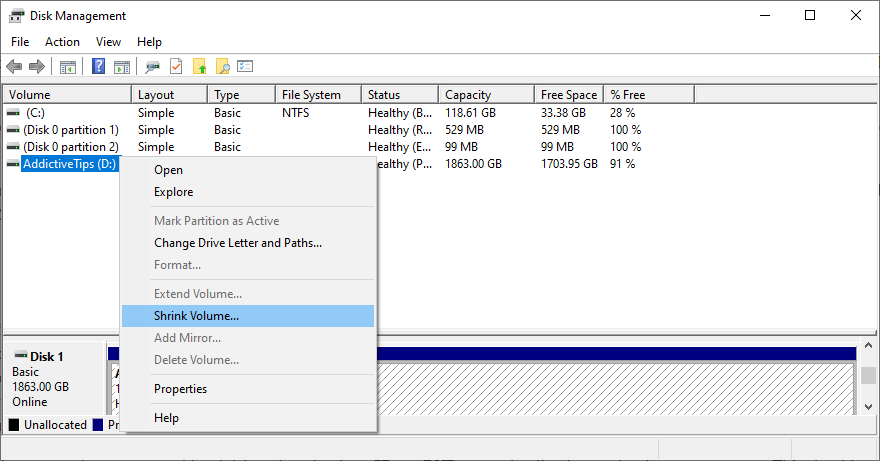
- Defina a nova quantidade de espaço para a partição grande e clique em Encolher
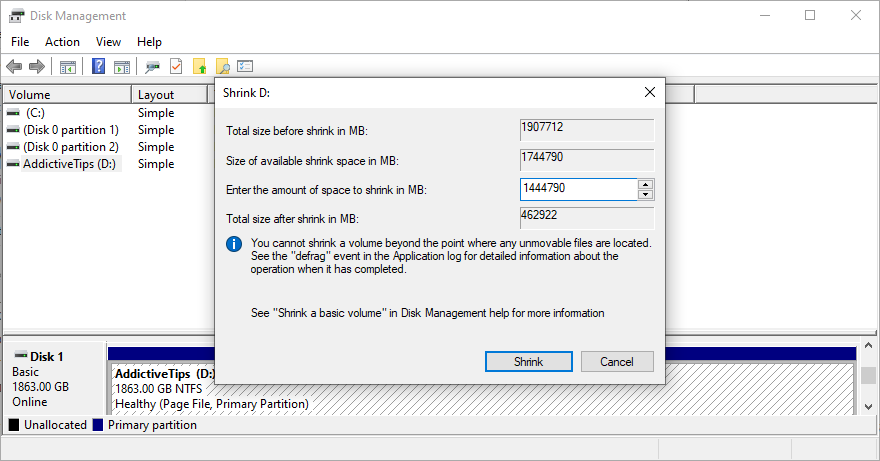
- Selecione a unidade com o sistema operacional, clique com o botão direito e escolha Estender Volume
- Grave seu novo tamanho de volume adicionando todo o espaço livre adquirido da partição grande
- Siga as etapas na tela e reinicie o seu PC
Como liberar espaço em disco:
Você pode recorrer a um limpador de sistema de terceiros para remover os arquivos inúteis do seu PC ou pode usar a ferramenta integrada de Limpeza de Disco.
- Certifique-se de entrar no Windows 10 como administrador
- Pressione a tecla Win + R , digite painel de controle e pressione Enter

- Selecione Ferramentas Administrativas
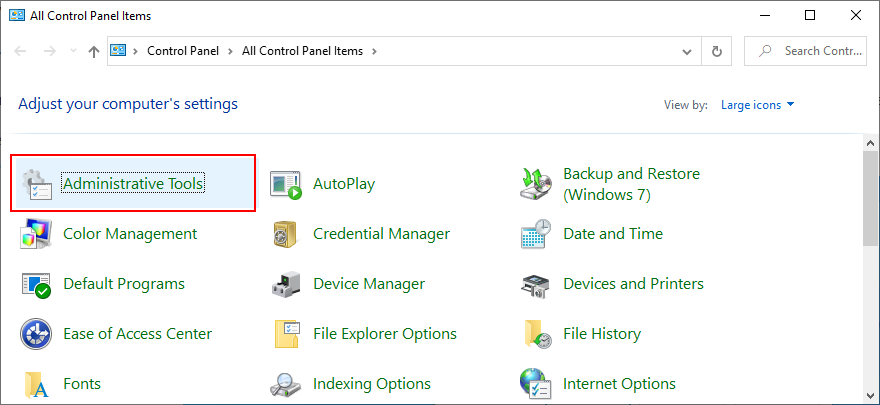
- Iniciar limpeza de disco
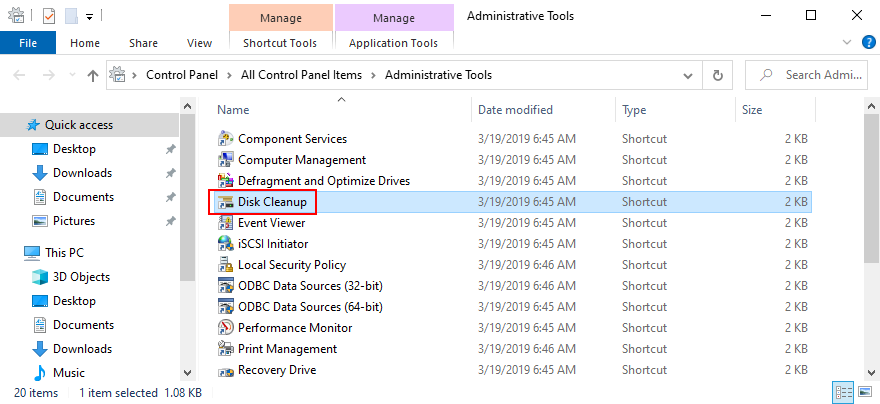
- Selecione a unidade com Windows 10 para limpar (geralmente C :) e pressione OK
- Em Arquivos a serem excluídos , selecione tudo e clique em Limpar arquivos do sistema
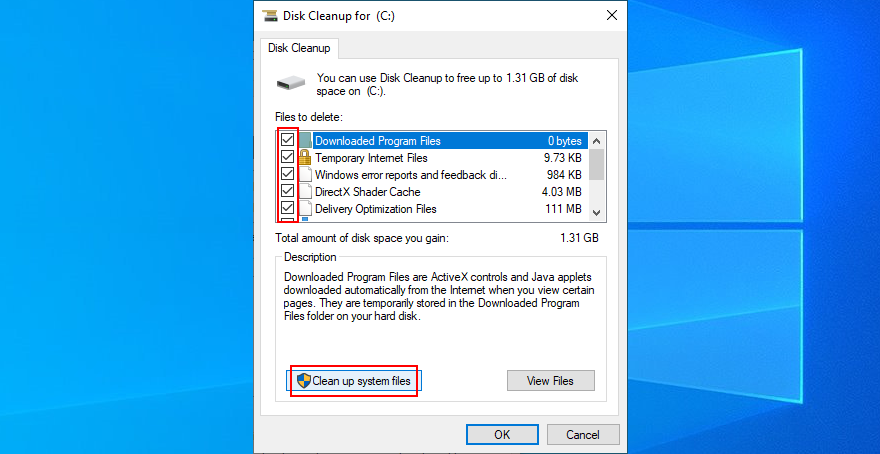
- Quando a breve verificação do arquivo terminar, selecione tudo novamente e pressione OK
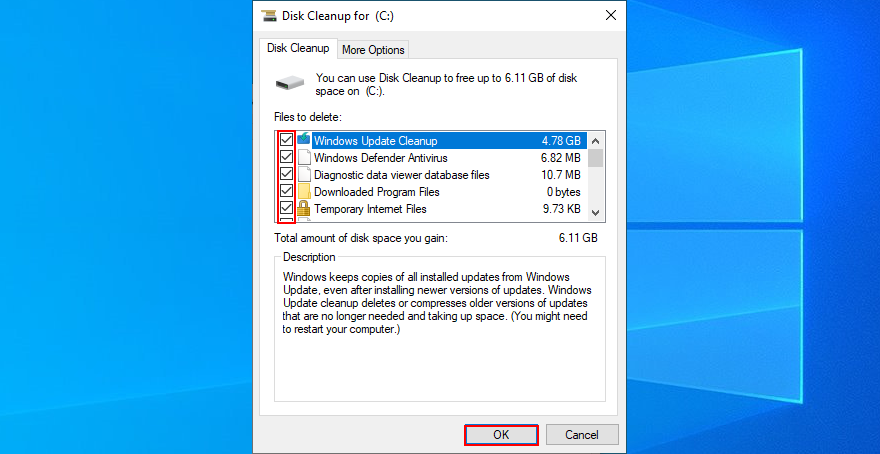
- Reinicie o seu PC e tente abrir o Explorador de Arquivos agora
Além de excluir arquivos inúteis, você pode liberar espaço em disco desinstalando grandes aplicativos ou jogos que não joga mais. Também é uma boa ideia mover sua coleção de filmes ou fotos para um disco externo, fazer upload para a nuvem ou gravá-la em discos.
14. Reparar erros do sistema operacional
Se o seu sistema operacional tiver arquivos ou processos corrompidos, isso pode afetar todo o computador, incluindo o Explorador de Arquivos. No entanto, você pode localizar e reparar erros do sistema rapidamente sem recorrer a um especialista ou usando aplicativos de software de terceiros.
Em vez disso, você pode iniciar o SFC (Verificador de arquivos do sistema) e DISM (Manutenção e gerenciamento de imagens de implantação) no ambiente de linha de comando. Não se preocupe se você não tiver nenhuma experiência com CMD. Basta seguir as instruções simples abaixo.
Como usar o SFC:
- Pressione a tecla Win + R , digite cmd e pressione Ctrl + Shift + Enter para executar o CMD como administrador

- Digite
sfc /scannowe pressione Enter
- Espere até que o SFC encontre e corrija os dados corrompidos do sistema
- Reinicie o seu computador
Se o File Explorer ainda não está respondendo aos comandos após usar o SFC, talvez o problema seja um pouco mais profundo. Você pode recorrer ao DISM para reparar quaisquer arquivos danificados no armazenamento de componentes da imagem do Windows 10.
Como usar o DISM:
- Inicie o Prompt de Comando com a função administrativa
- Digite
DISM /online /cleanup-image /scanhealthe pressione Enter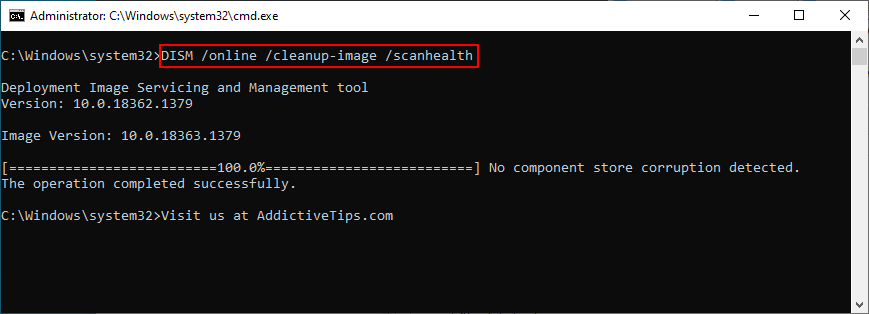
- Se o DISM encontrar algum erro, você pode corrigi-lo usando
DISM /online /cleanup-image /restorehealth
- Assim que a tarefa for concluída, reinicie o seu PC e inicie o CMD como administrador novamente
- Digite
sfc /scannow, pressione Enter e espere até que o SFC faça seu trabalho
- Reinicie sua máquina e tente abrir o Explorador de Arquivos
15. Faça login com uma conta de usuário local
Há casos em que o File Explorer para de funcionar corretamente devido a problemas com a conta da Microsoft. Não está claro por que isso acontece, mas você deve conseguir resolver esse problema fazendo login com uma conta de usuário local.
Se você já tiver uma conta local, certifique-se de entrar no Windows 10 usando essa, em vez de sua conta da Microsoft. Em seguida, tente abrir o Explorador de Arquivos.
Como criar uma conta de usuário local (admin):
- Clique com o botão direito no botão Iniciar e selecione Configurações

- Ir para contas

- Clique em Entrar com uma conta local
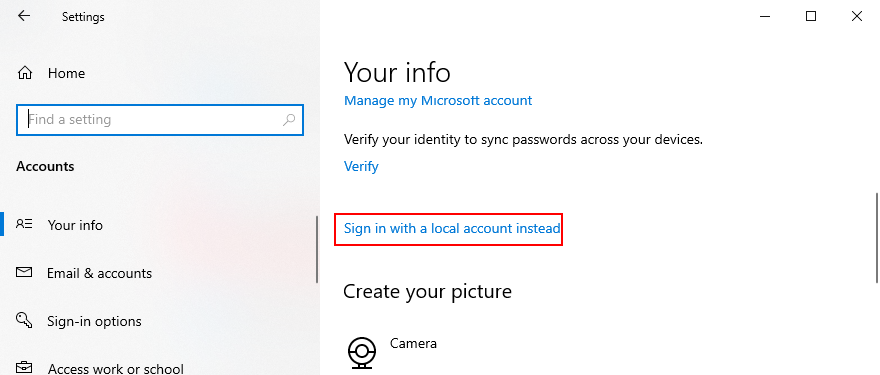
- Verifique sua identidade especificando a senha ou PIN da sua conta da Microsoft
- Quando você chegar à tela Digite as informações da sua conta local , defina as informações de nome de usuário e senha
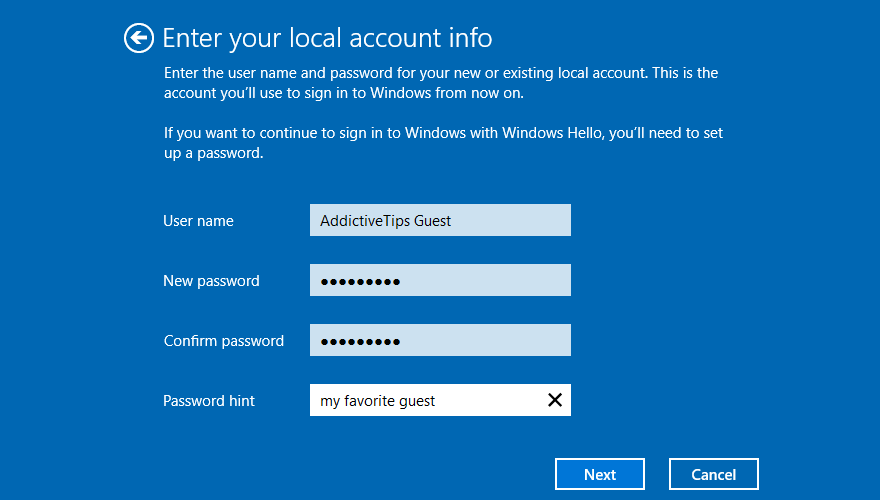
- Clique em Avançar e depois em Sair e terminar
- Faça login novamente usando a nova conta de usuário local
- Tente acessar o Explorador de Arquivos
Em outros casos, os problemas de funcionalidade do File Explorer estão vinculados à conta do administrador. Pode ser desafiador identificar e corrigir os problemas de permissão, mas é mais fácil configurar uma conta de usuário local para convidados.
Como criar uma conta de usuário local (convidado):
- Clique com o botão direito do mouse no botão Iniciar e vá para Configurações

- Selecione contas

- Selecione Família e outros usuários no lado esquerdo
- Clique em Adicionar outra pessoa a este PC
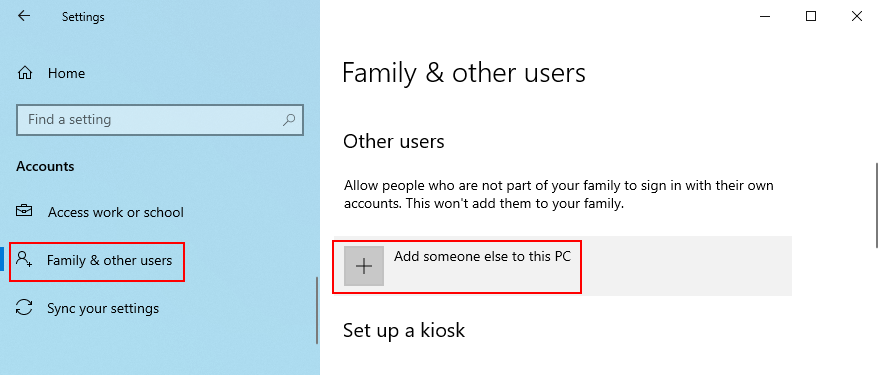
- Quando solicitado a inserir a conta da Microsoft, clique em Não tenho as informações de login desta pessoa
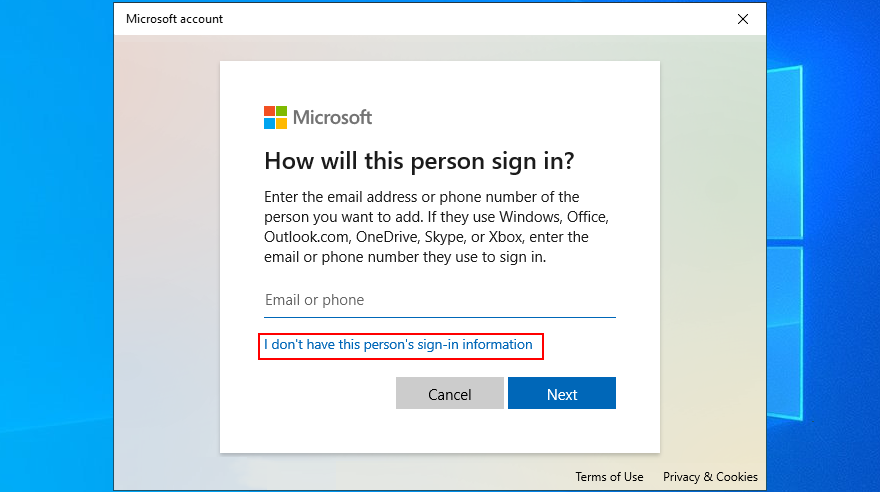
- Clique em Adicionar um usuário sem uma conta da Microsoft
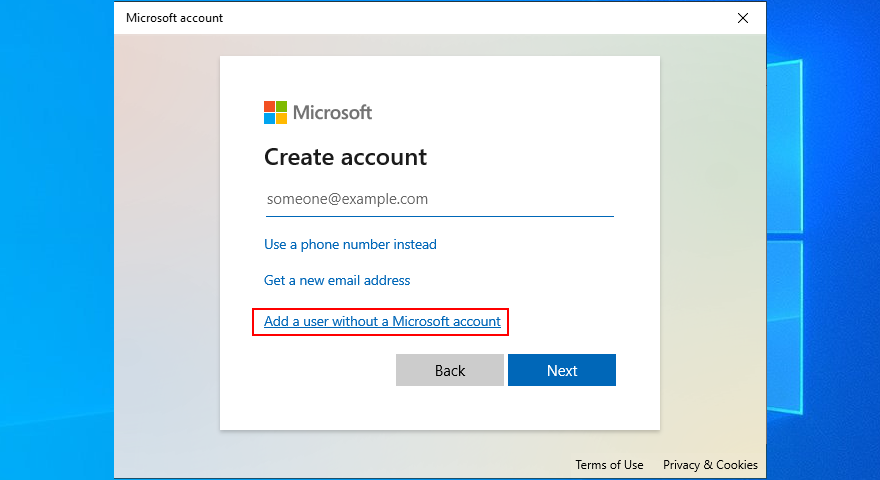
- Defina o nome de usuário e a senha da nova conta de convidado
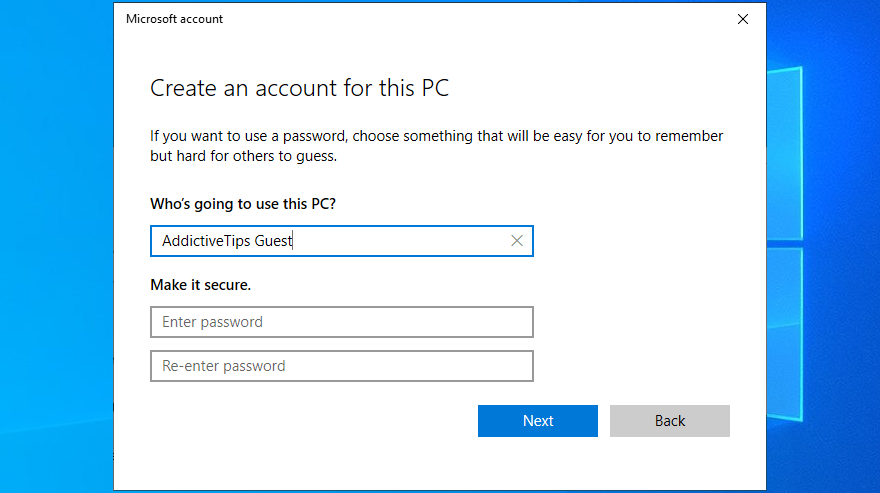
- Clique Próximo
- Saia do Windows 10 e entre novamente usando a conta de convidado
- Tente abrir o Explorador de Arquivos
16. Verifique os problemas de RAM
Quaisquer problemas com seu cartão de memória podem ter um impacto negativo em vários processos em seu computador com Windows 10, incluindo o Explorador de Arquivos. No entanto, você pode diagnosticar e corrigir problemas de RAM rapidamente usando uma ferramenta de sistema integrada: Diagnóstico de Memória do Windows.
Como usar o diagnóstico de memória do Windows:
- Certifique-se de salvar todos os projetos em andamento e feche todos os aplicativos em execução
- Pressione a tecla Windows , digite Windows Memory Diagnostic e pressione Enter para iniciar este aplicativo
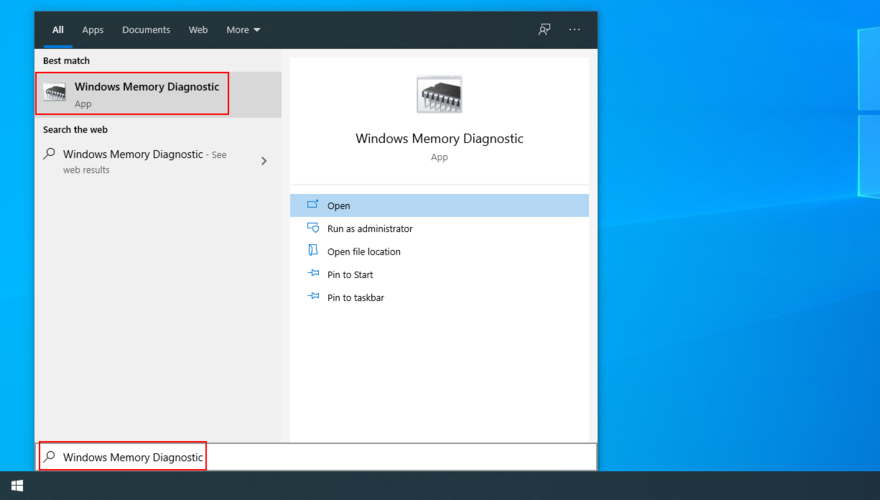
- Clique em Reiniciar agora e verifique se há problemas (recomendado)
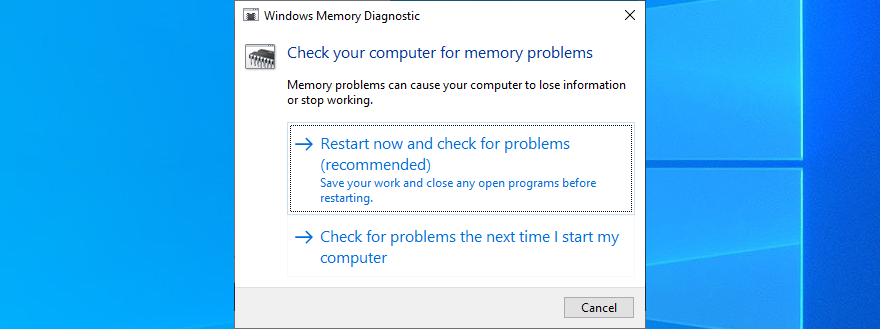
- Aguarde até que o aplicativo encontre e corrija os problemas de RAM durante a inicialização
- Faça login no Windows 10 e tente acessar o Explorador de Arquivos
17. Inicialização limpa do Windows 10
Uma inicialização limpa do Windows 10 significa criar um ambiente seguro para iniciar o Windows apenas com os processos, serviços e drivers essenciais. Portanto, se os problemas de funcionalidade do File Explorer foram acionados por um processo, serviço ou driver com defeito, esta é a maneira de corrigi-lo.
- Clique no botão Iniciar , digite Configuração do Sistema e pressione Enter
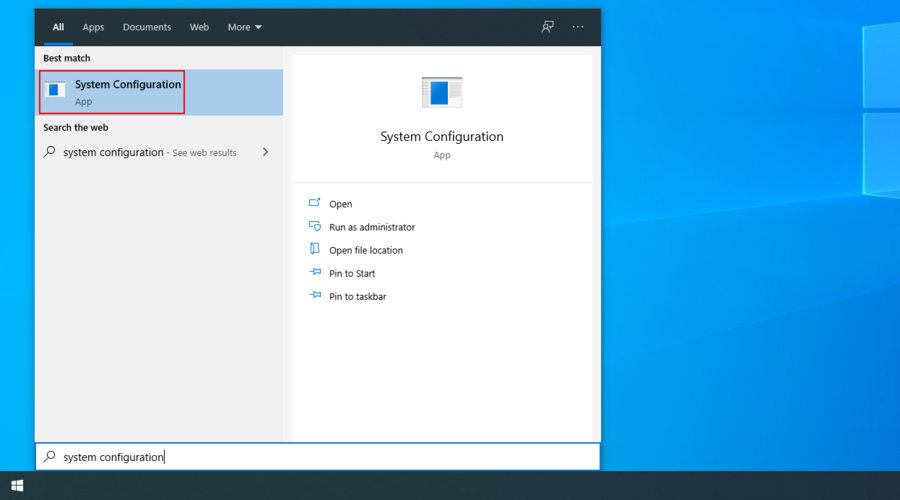
- Selecione a guia Serviços , desmarque a caixa Ocultar todos os serviços Microsoft e clique em Desativar todos
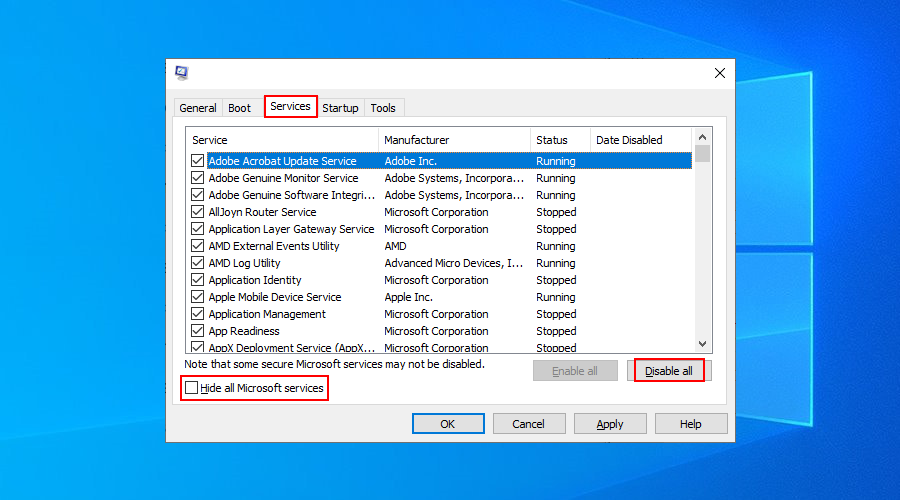
- Vá para a guia Inicializar e clique em Abrir Gerenciador de Tarefas
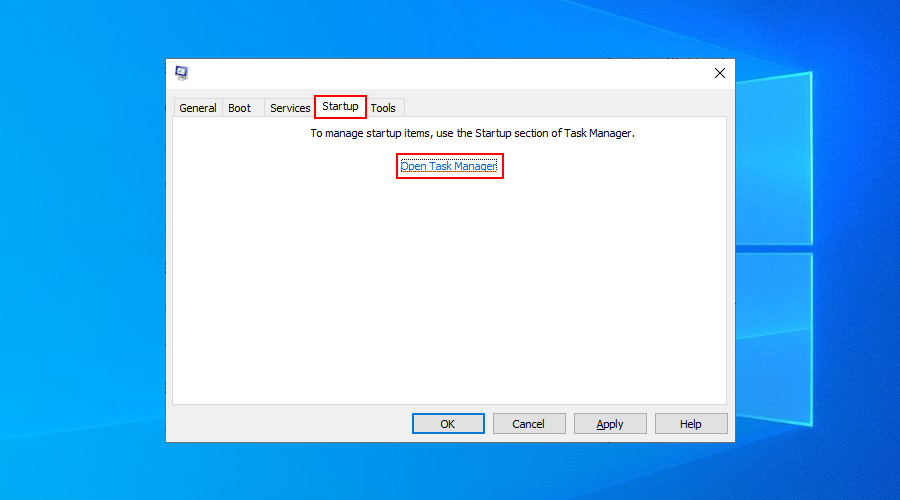
- Para cada processo com o status Ativado , selecione e desative-o
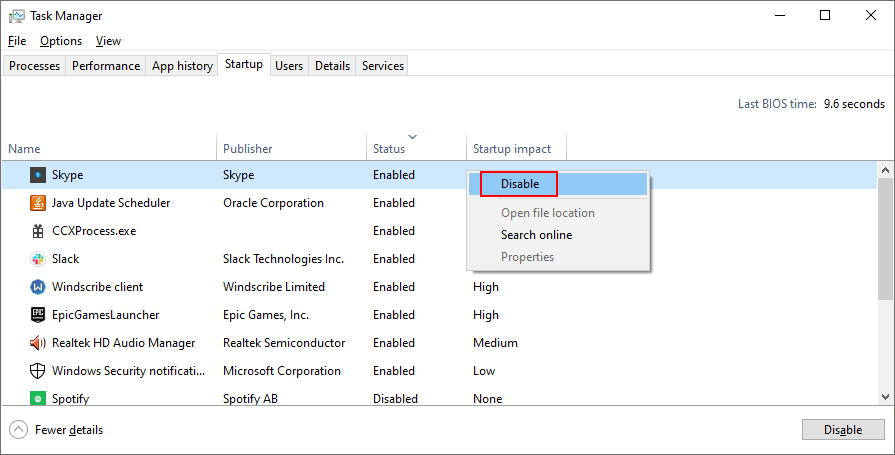
- Reinicie o seu computador e tente iniciar o Explorador de Arquivos
O File Explorer pode começar a trabalhar novamente
Para concluir, se o File Explorer não estiver mais respondendo a nenhum comando, não há motivo para pânico, pois há várias soluções que você pode tentar.
Por exemplo, você deve reiniciar o explorer.exe, atualizar o Windows 10, limpar o histórico do File Explorer, redefinir o File Explorer e as opções de pasta, desinstalar as atualizações recentes do Windows 10 e reconstruir o índice do Windows Search.
Você também pode executar o solucionador de problemas de Pesquisa e Indexação, desinstalar itens de menu de contexto não usados, redefinir associações de aplicativos, usar a Restauração do sistema, alterar configurações de vídeo e atualizar o driver de vídeo.
Além disso, é uma boa ideia abrir espaço para mais arquivos no disco rígido, reparar erros do sistema operacional usando SFC e DISM, entrar com uma conta de usuário local, reparar quaisquer erros de RAM e inicializar o Windows 10 de forma limpa.
Se tudo falhar ou se você simplesmente não quiser mais lidar com o Explorador de Arquivos, sugerimos verificar os melhores gerenciadores de arquivos para Windows 10 .
Alguma dessas soluções funcionou para você? Perdemos algum passo importante? Deixe-nos saber na seção de comentários abaixo.

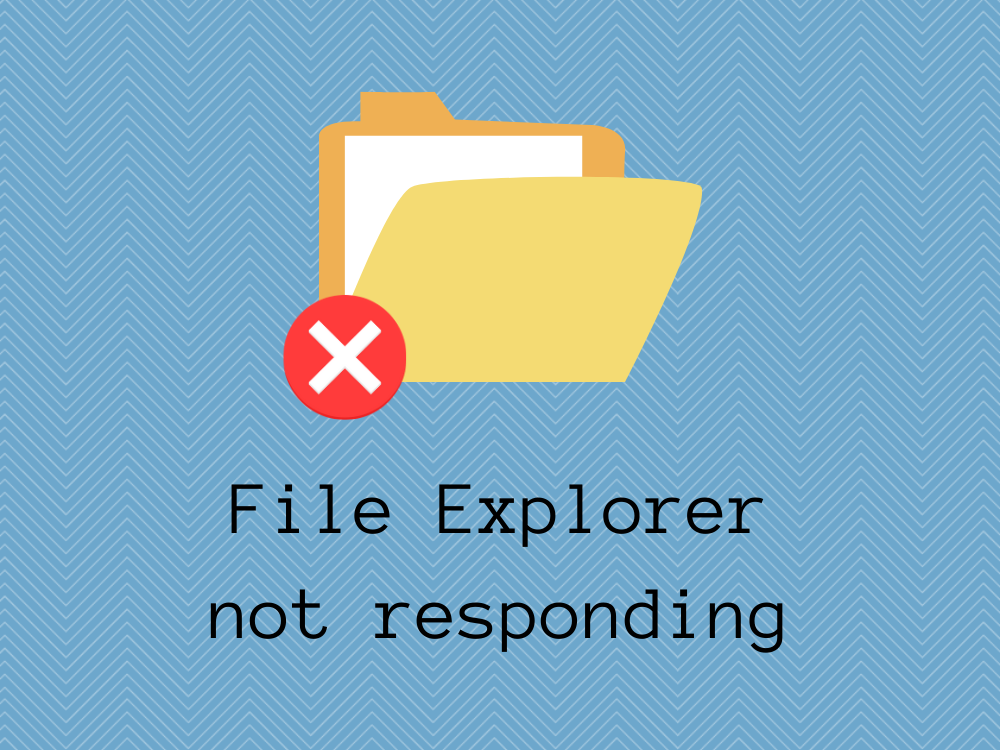



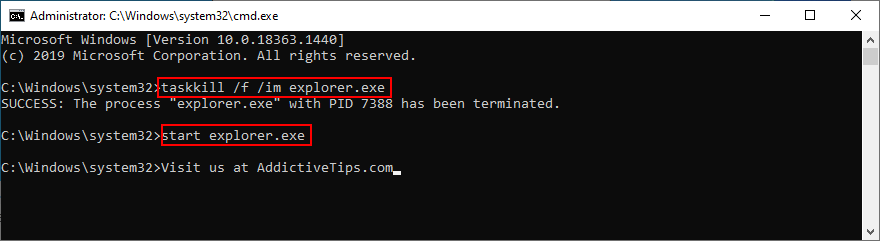
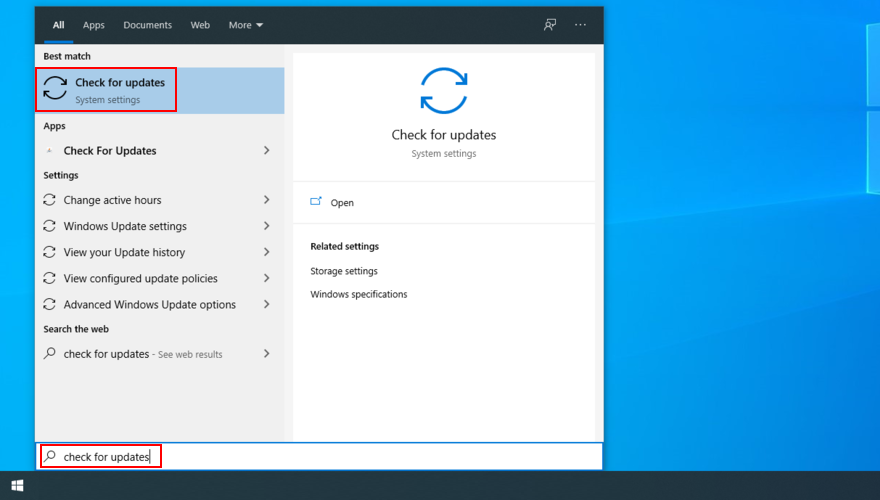


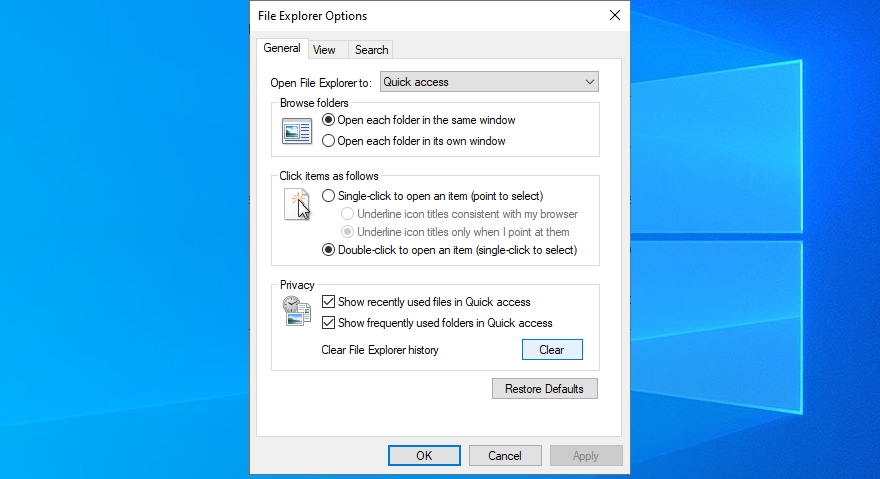
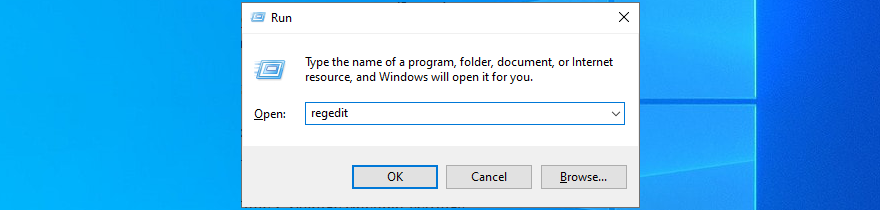
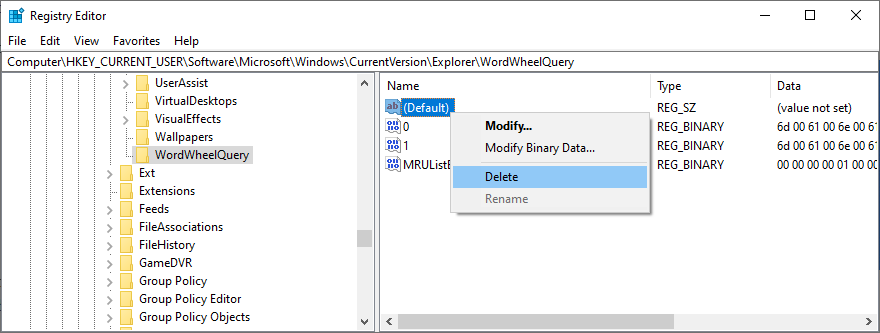
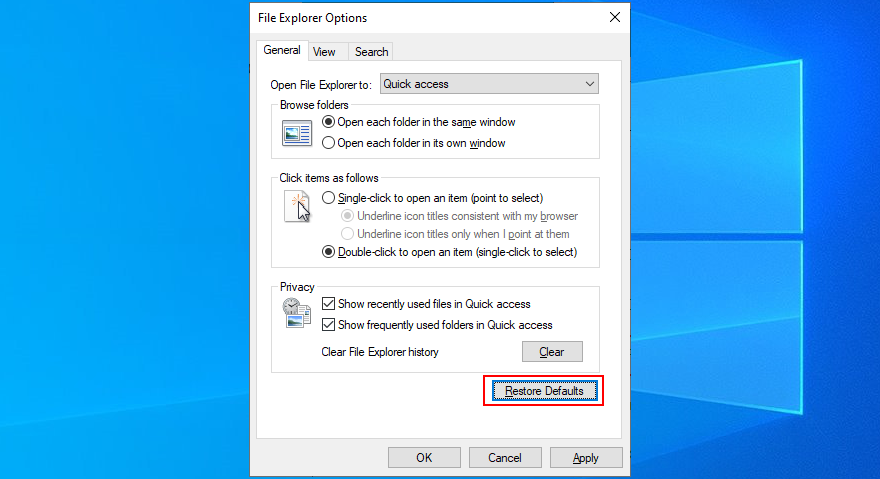
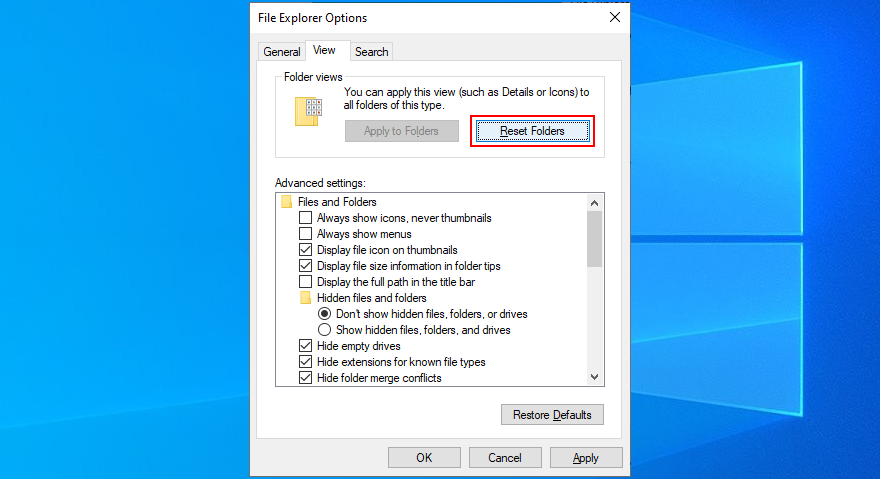
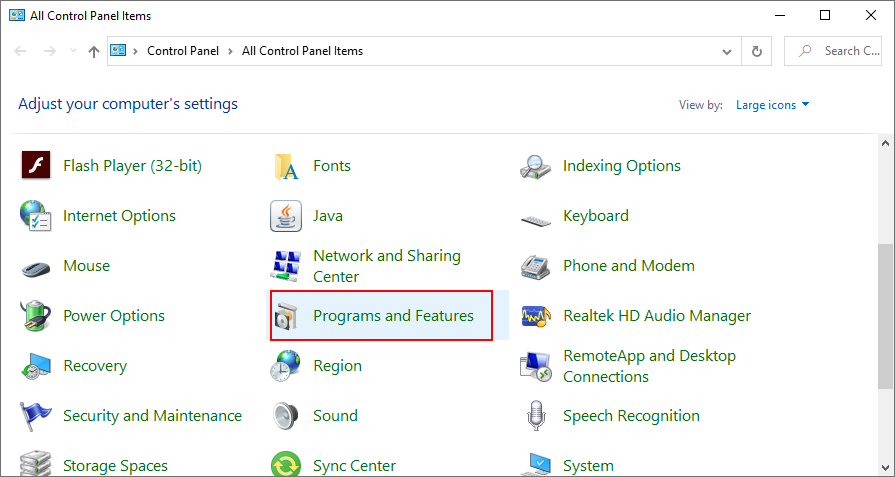
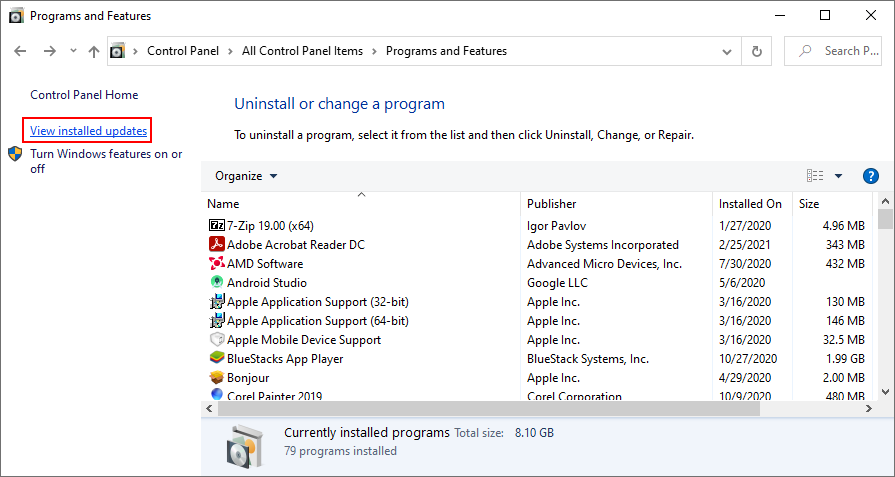
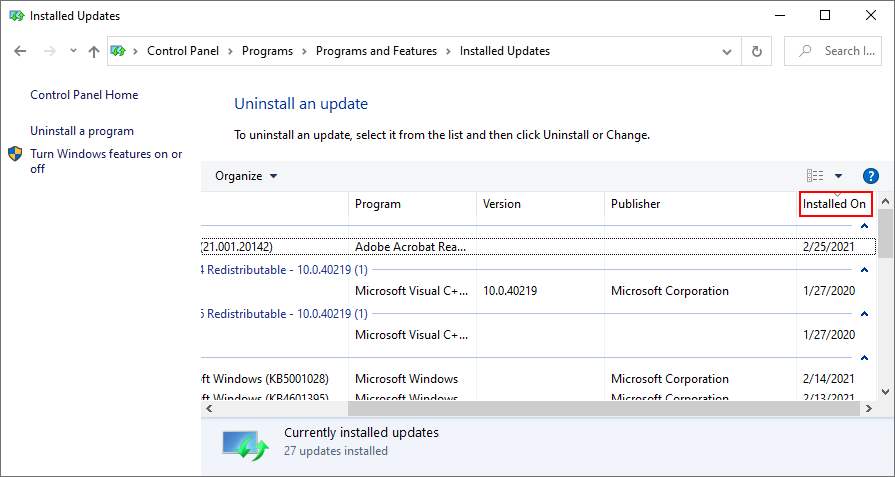
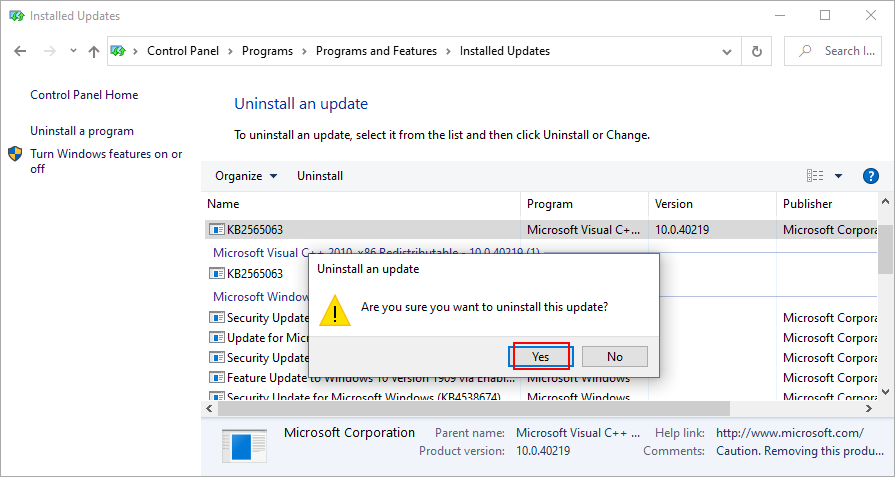
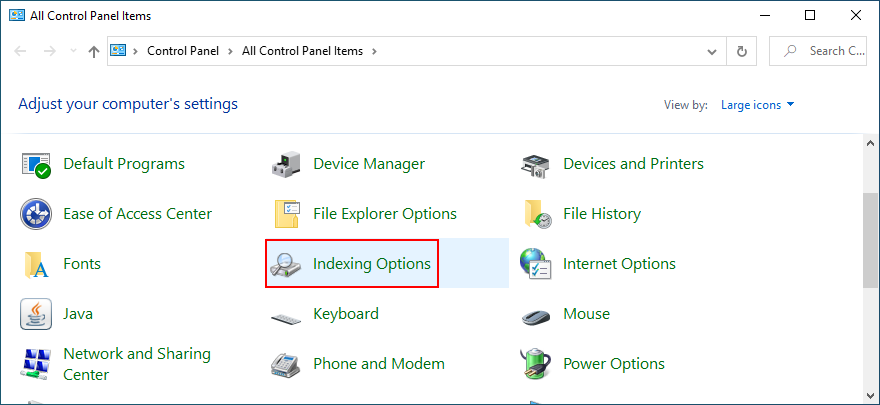
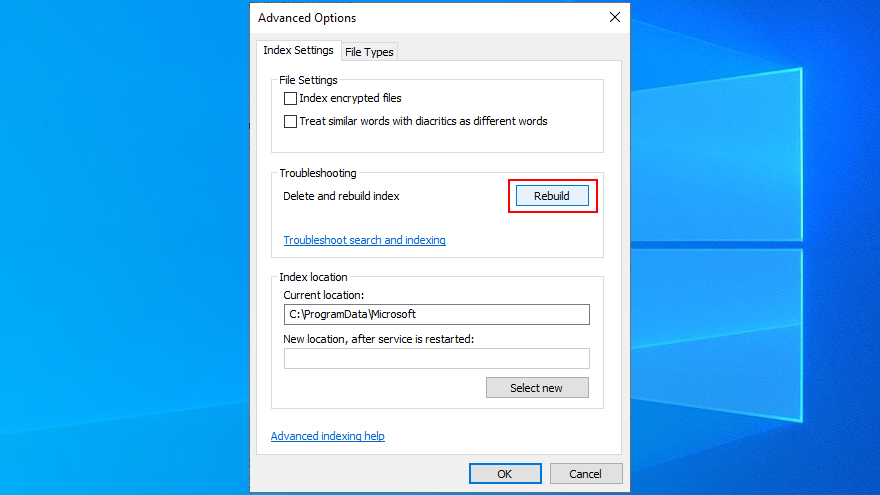

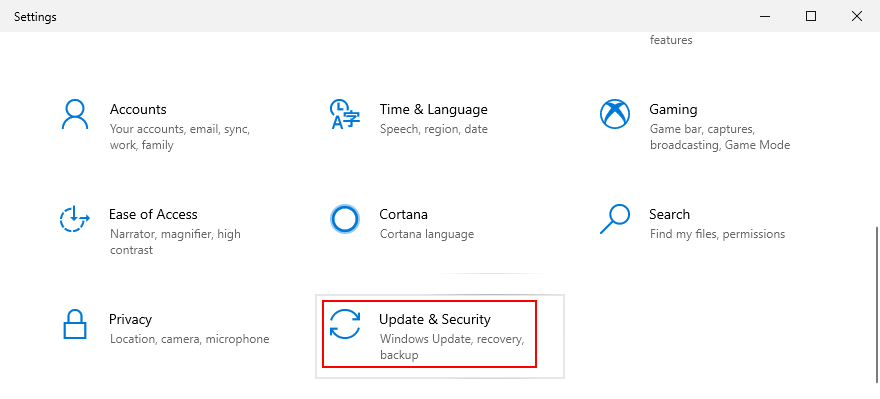
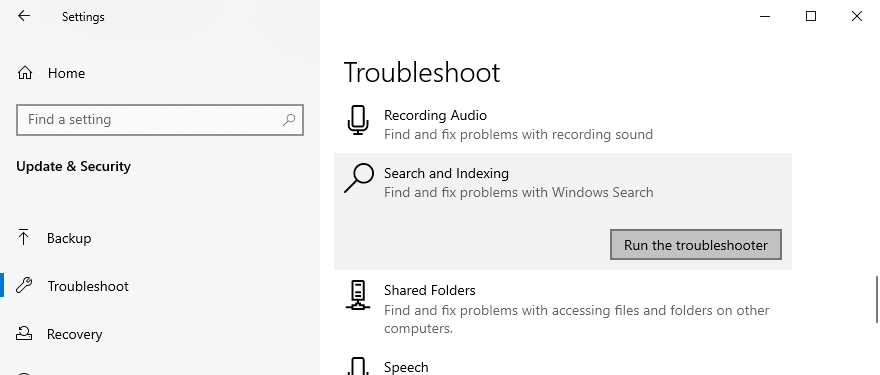
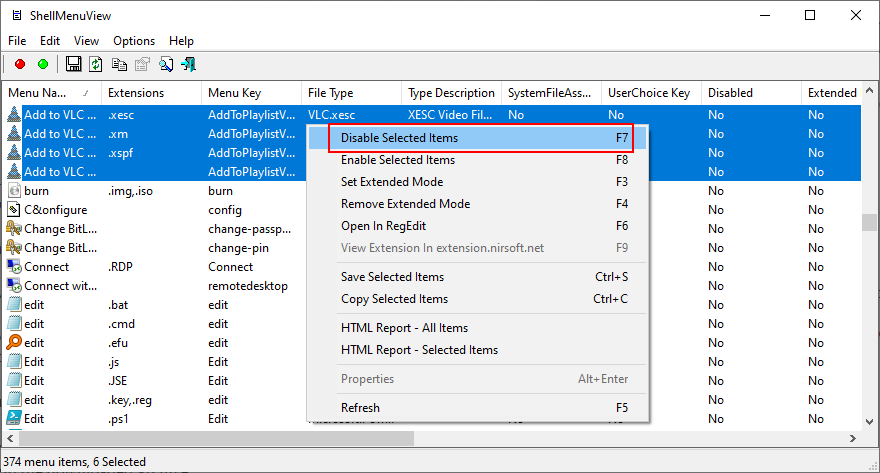
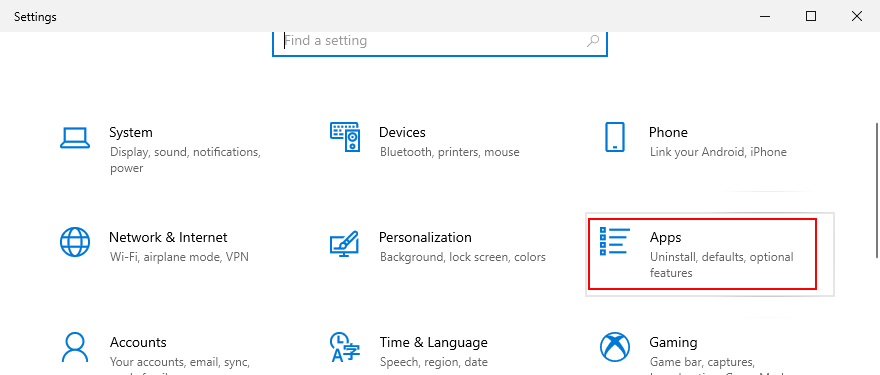
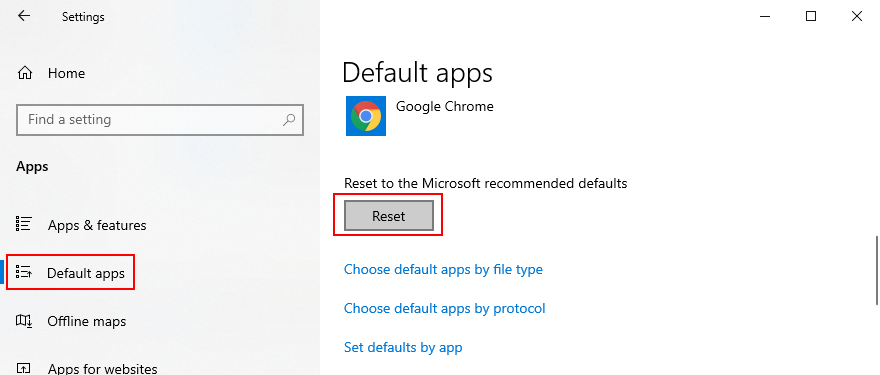
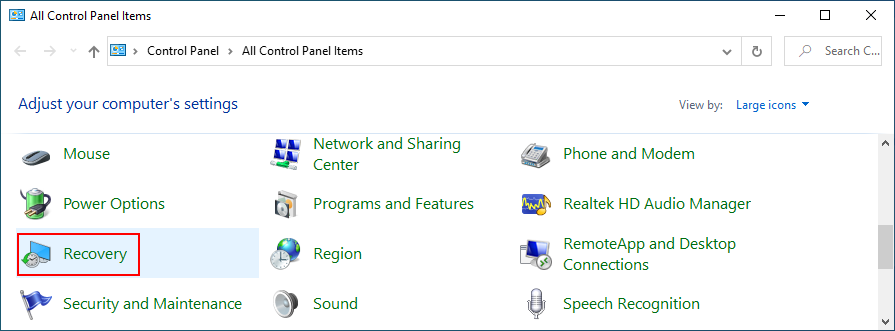
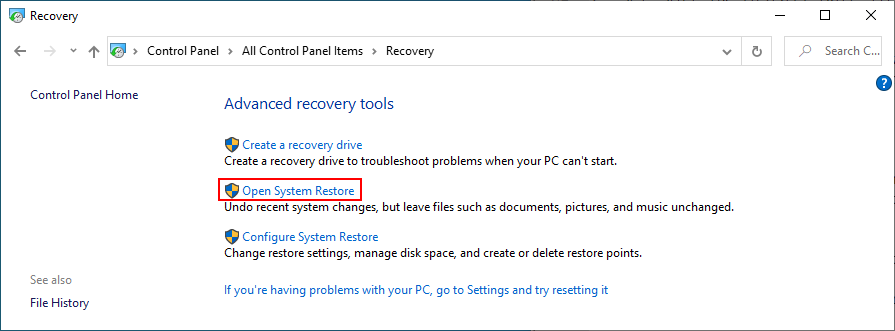
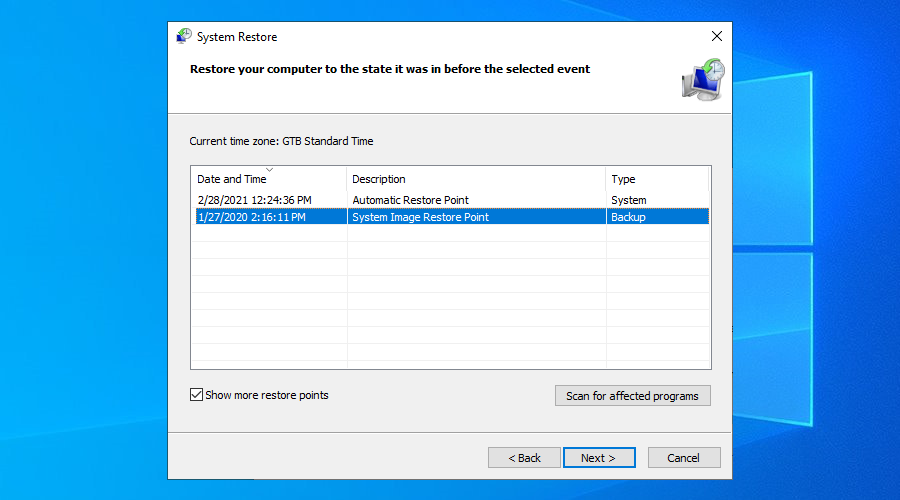
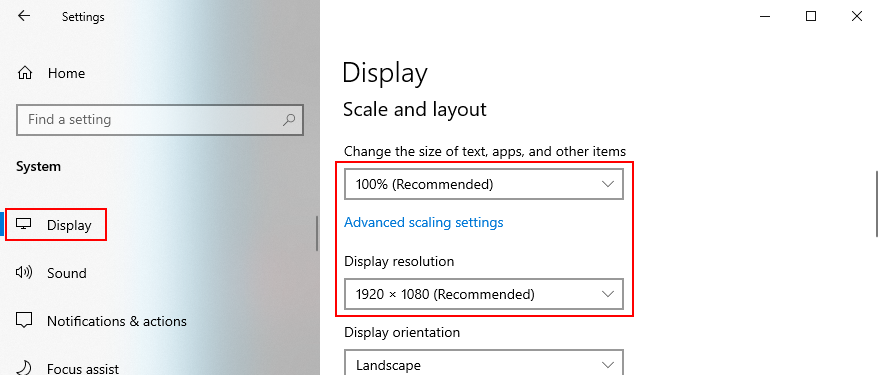
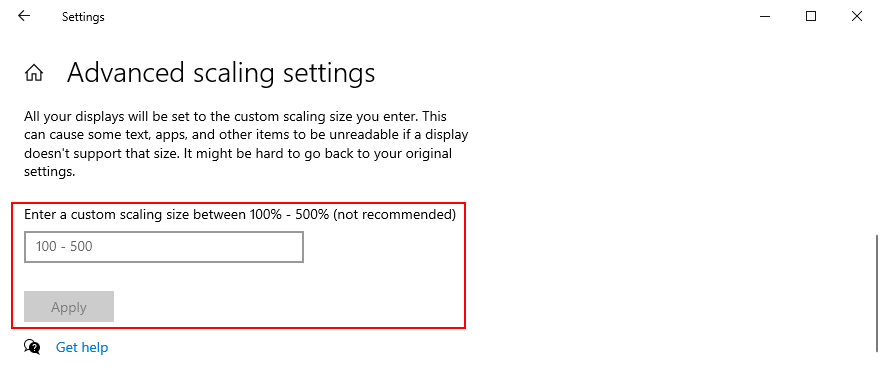
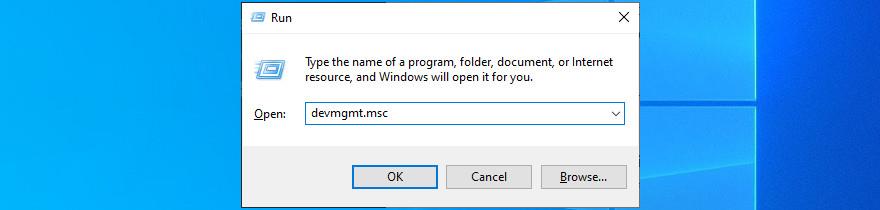
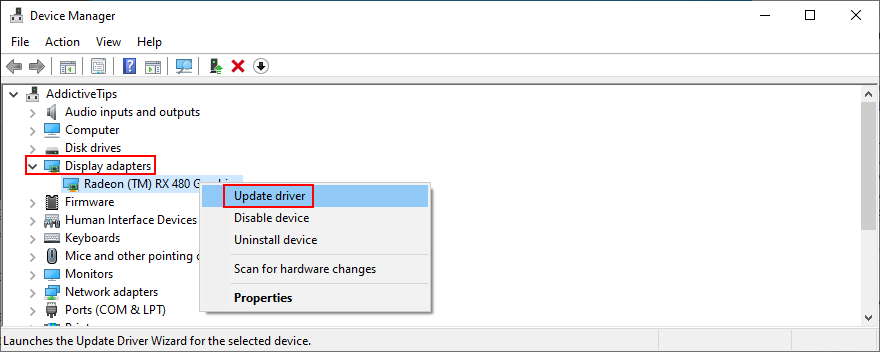
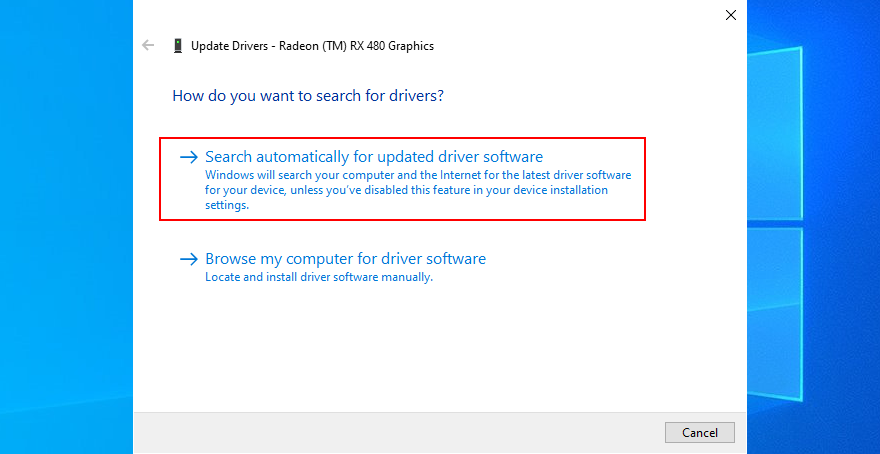
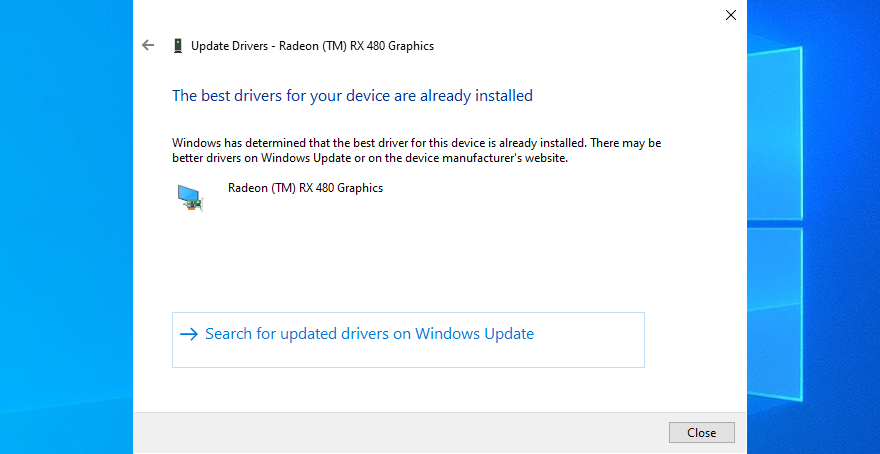
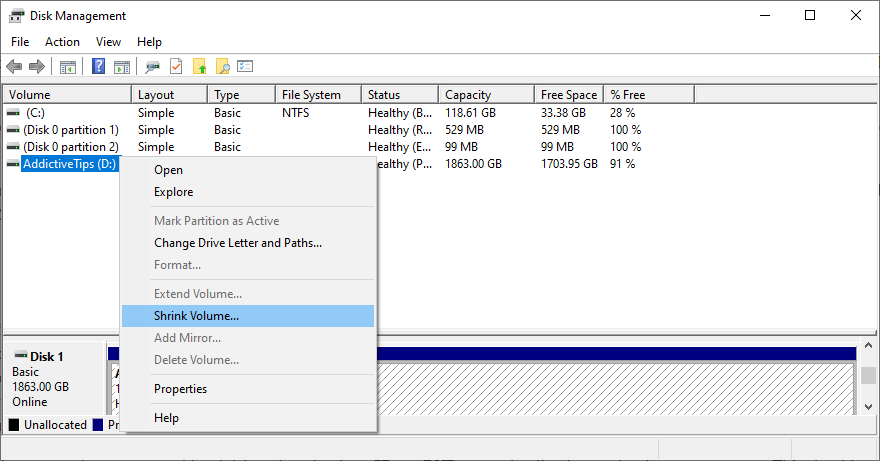
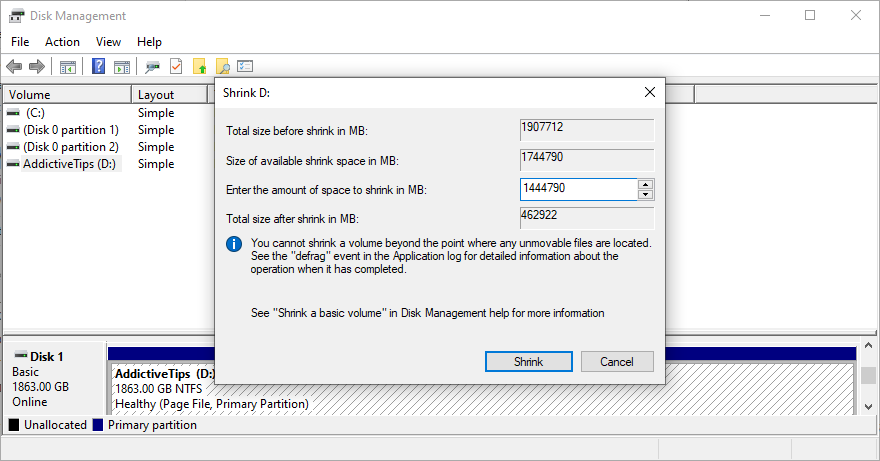
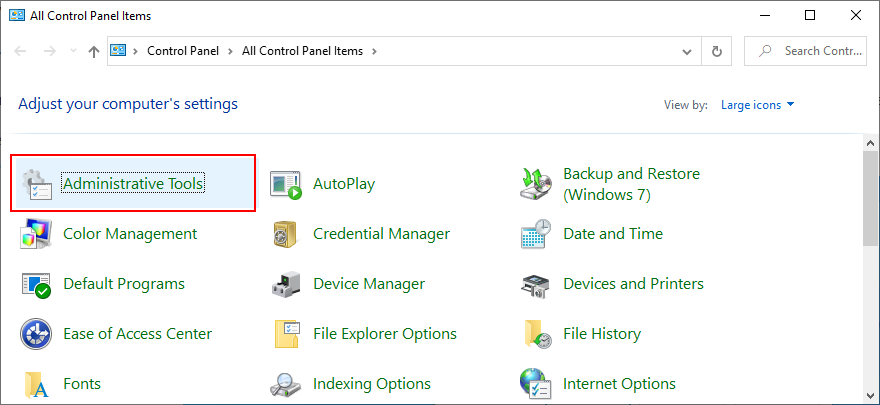
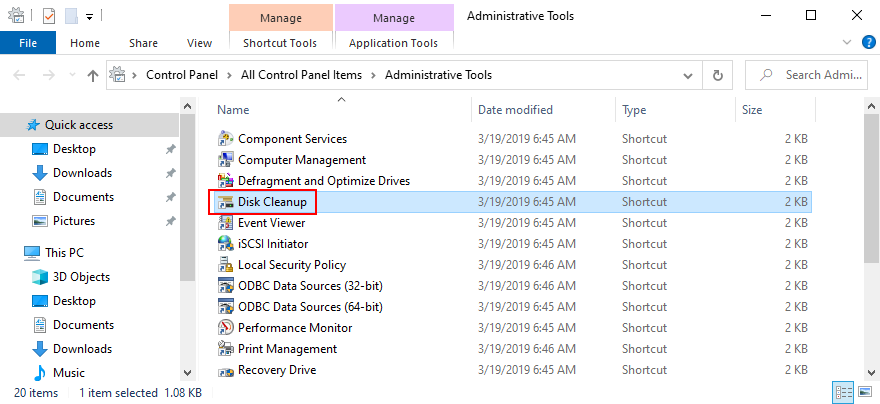
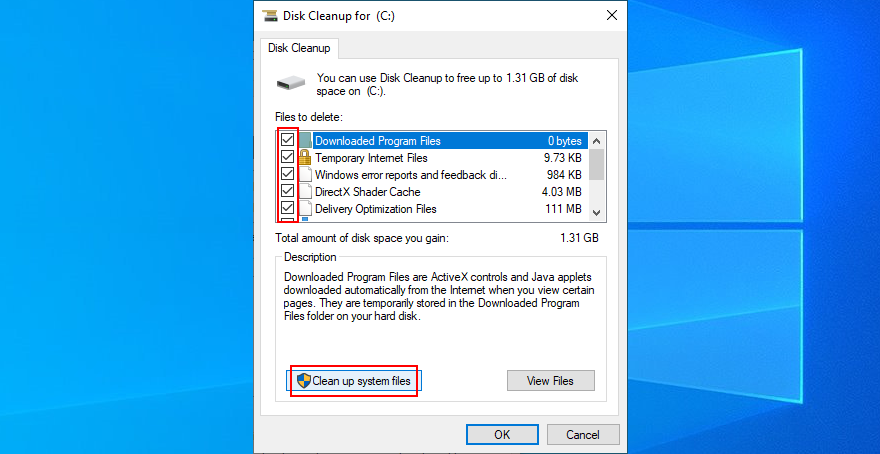
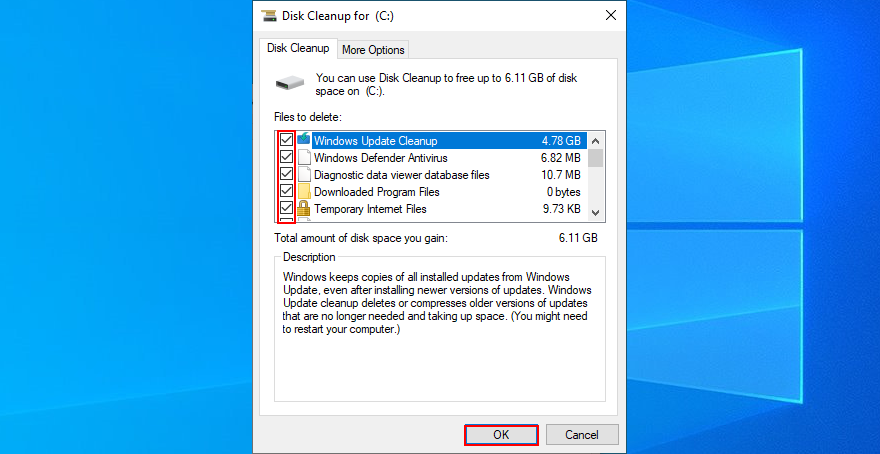

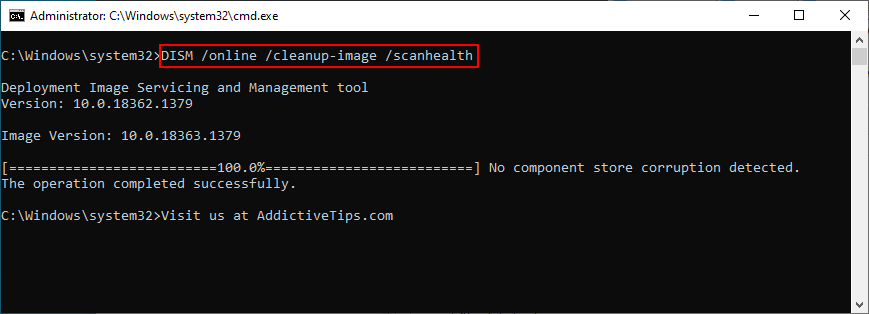

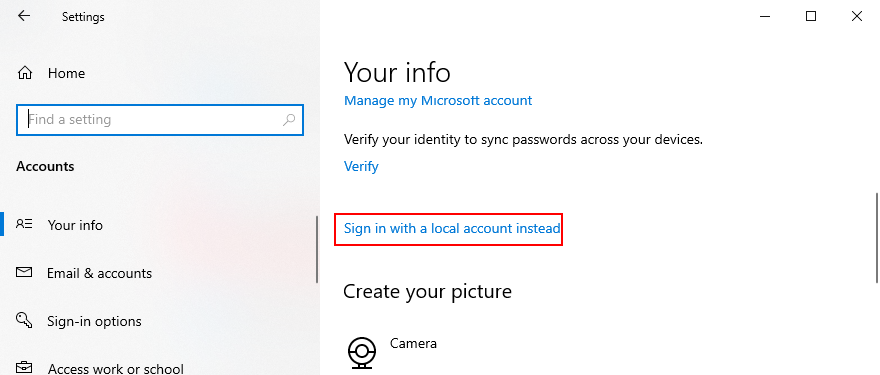
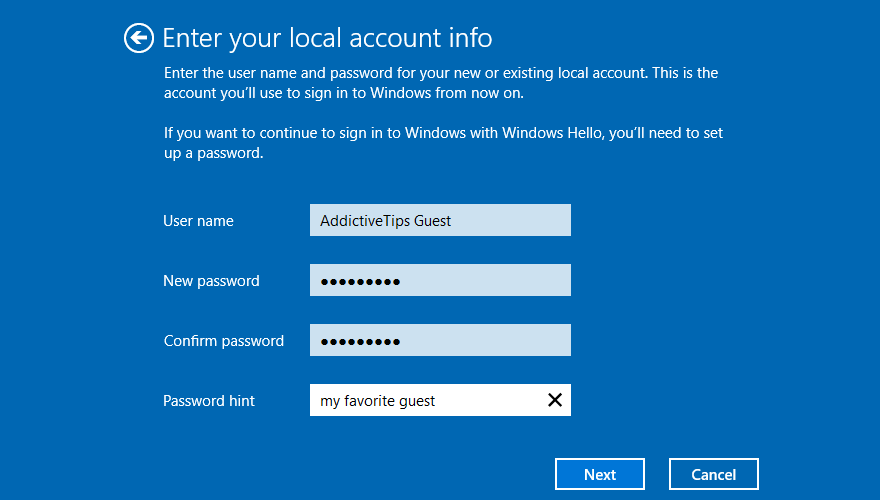
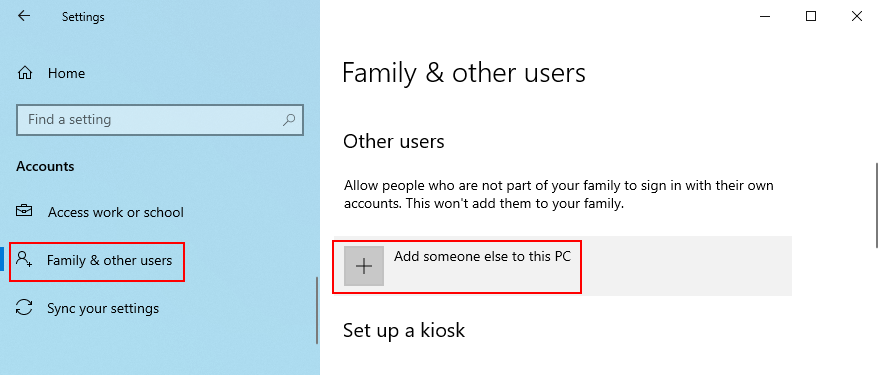
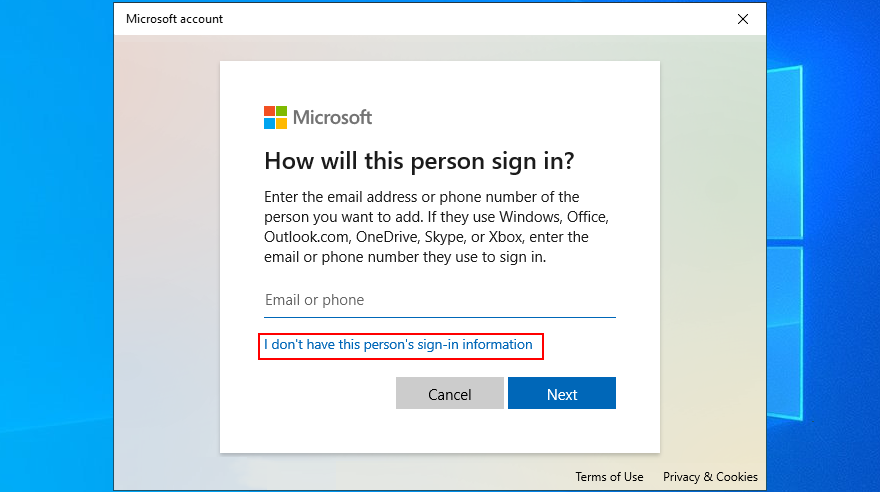
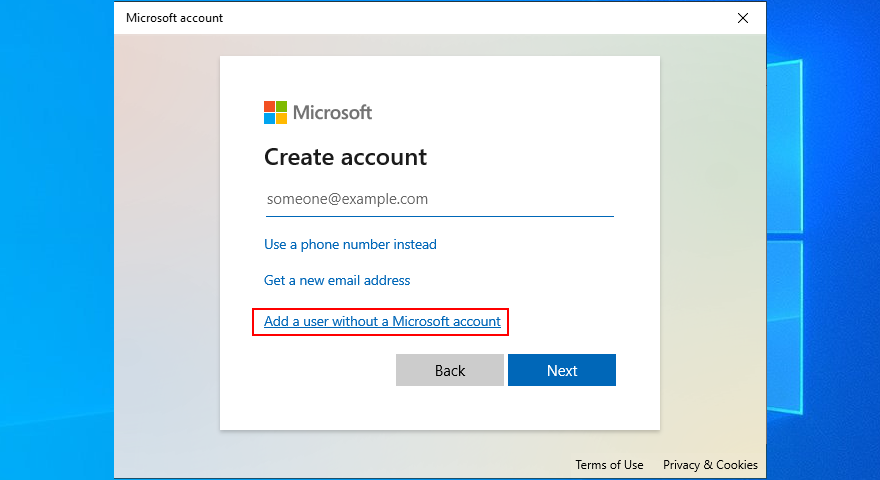
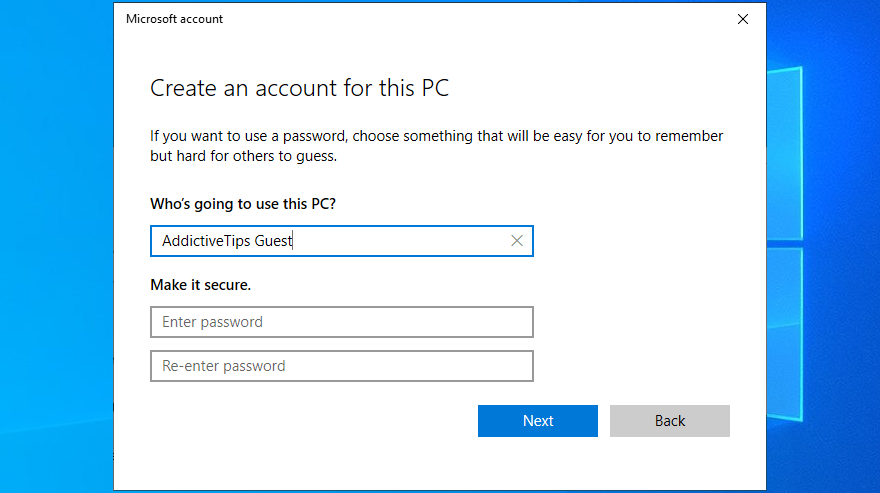
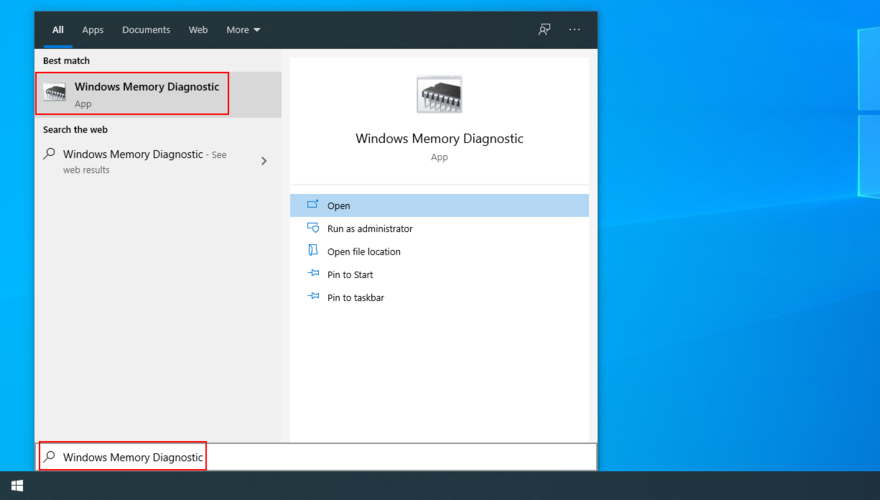
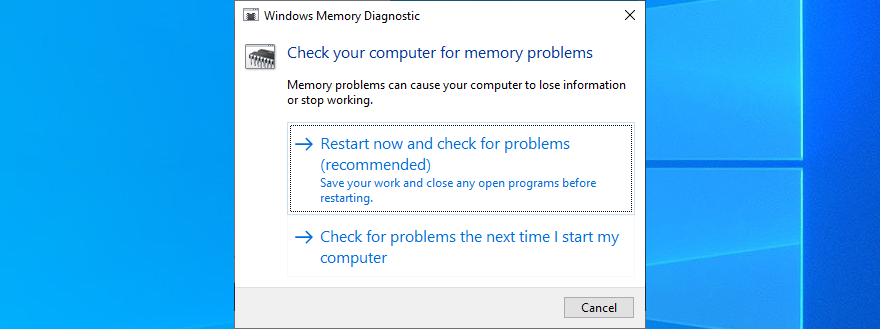
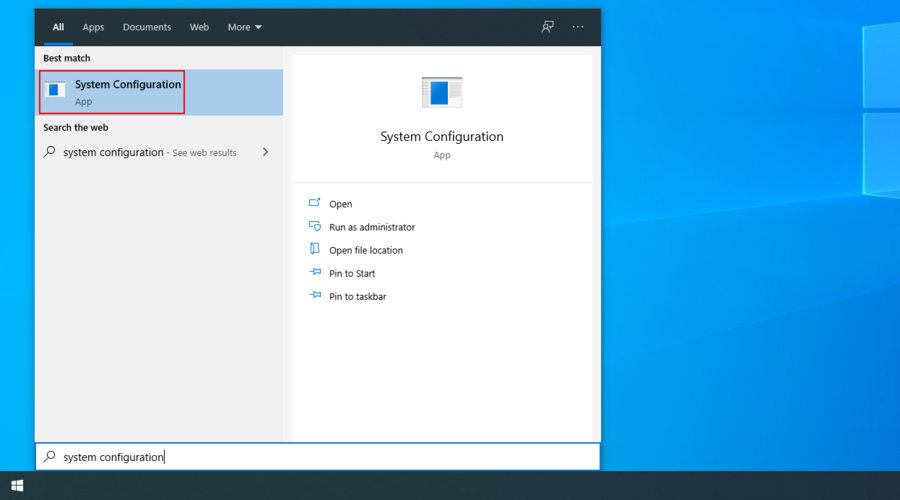
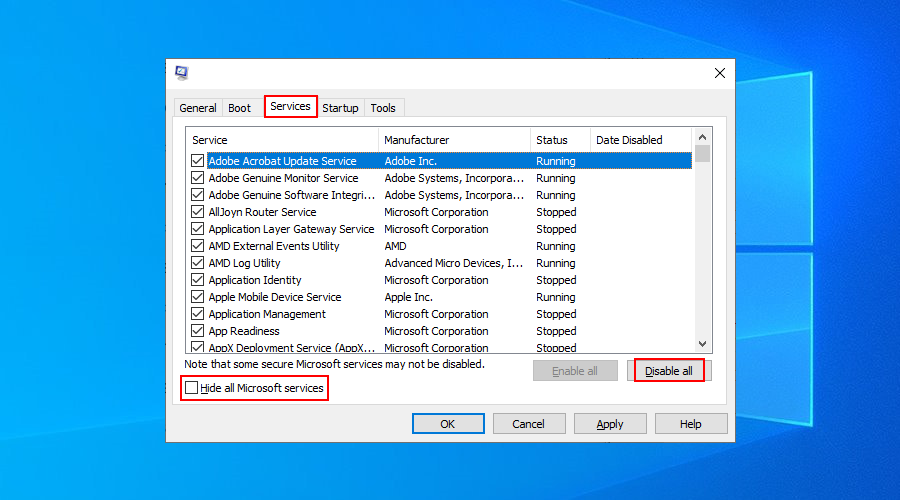
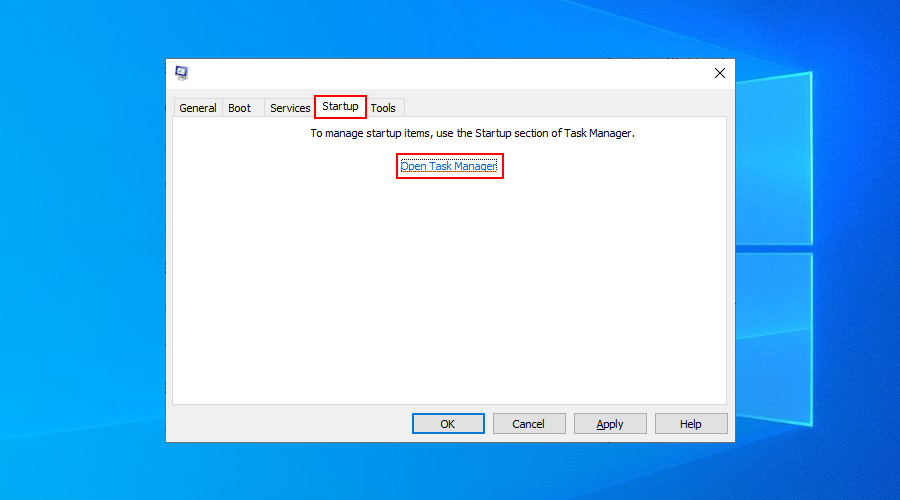
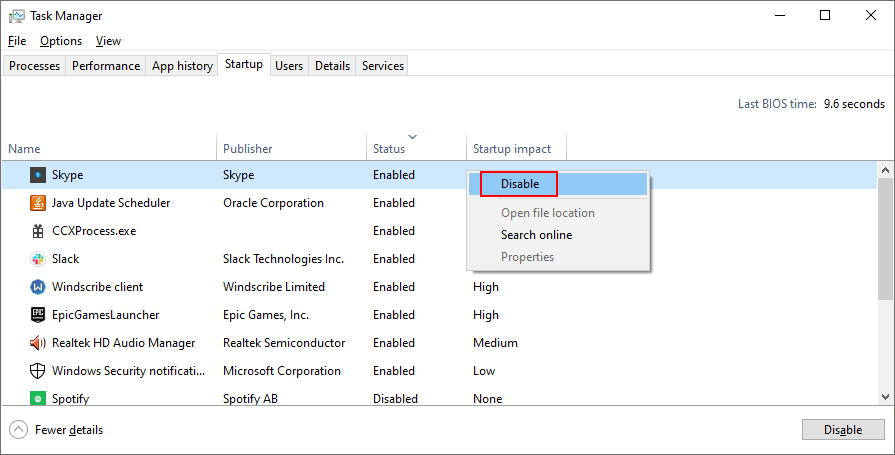






![Como manter o Num Lock sempre ativado [Windows] Como manter o Num Lock sempre ativado [Windows]](https://tips.webtech360.com/resources8/r252/image-5898-0829094801884.jpg)
