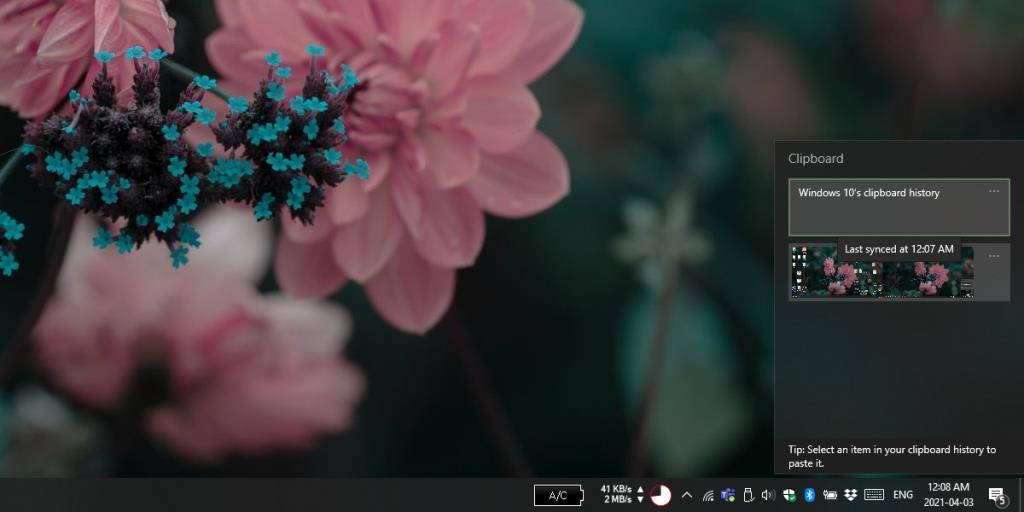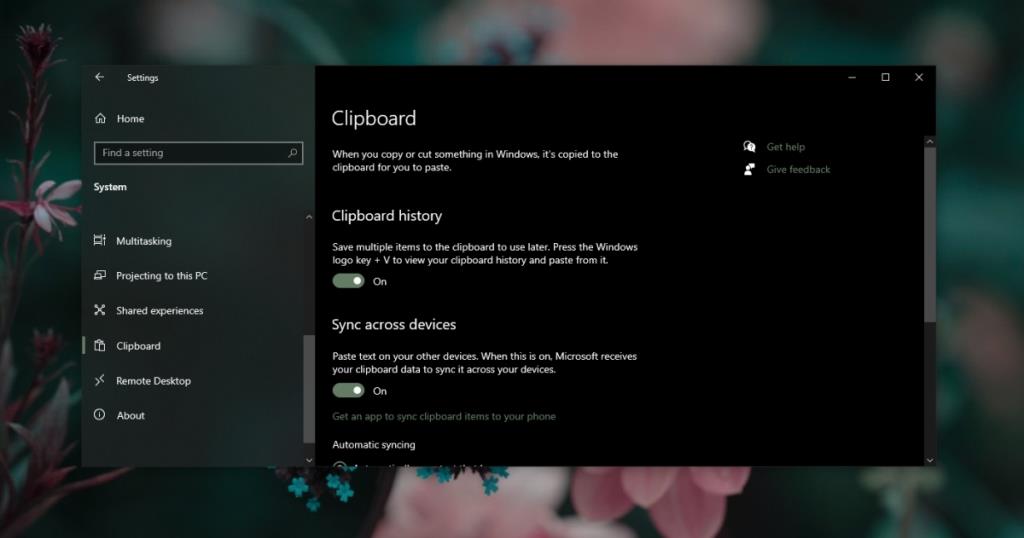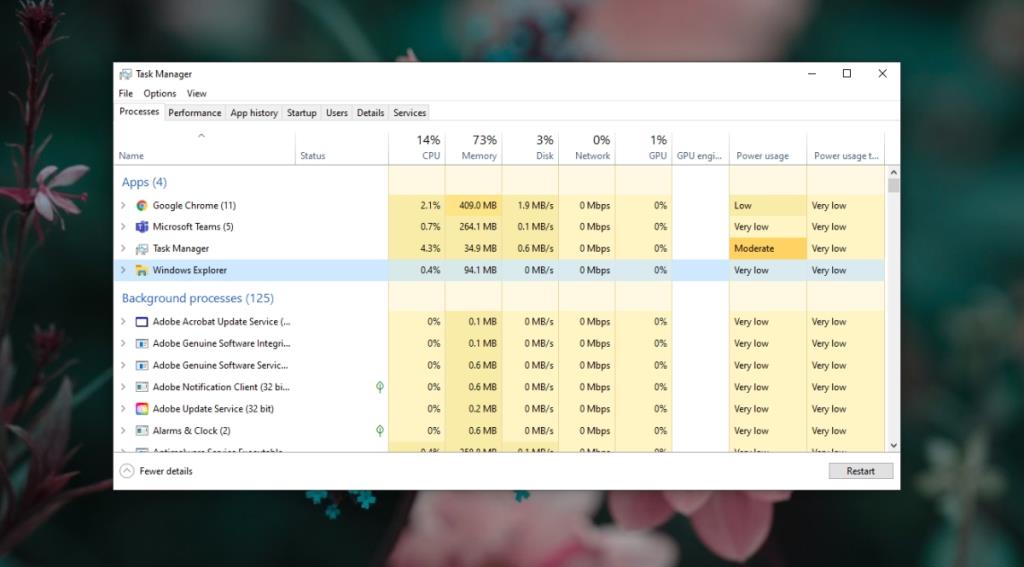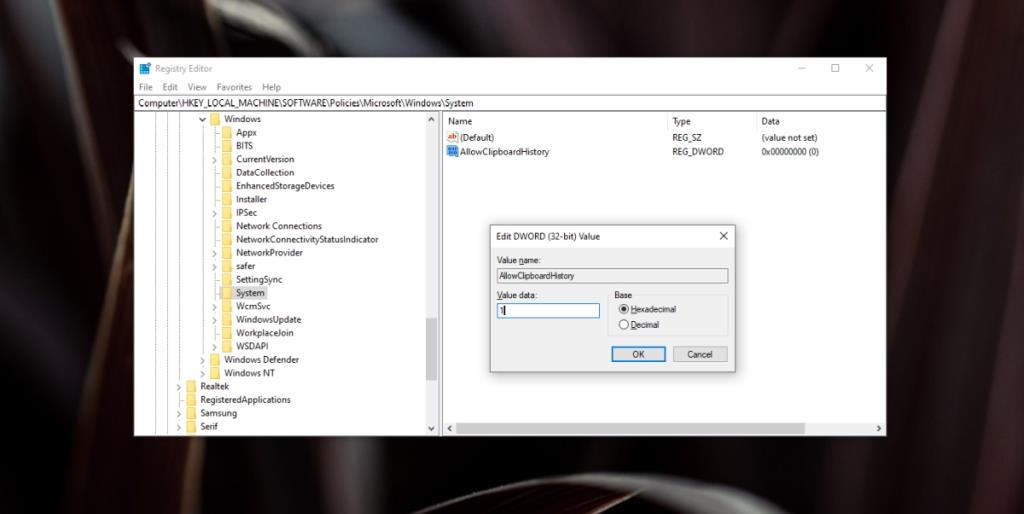O Windows 10 tem um gerenciador de área de transferência embutido . Este é um recurso relativamente recente que foi adicionado para estender os recursos da área de transferência no Windows 10.
Os usuários do Windows há muito usam os gerenciadores da área de transferência para armazenar mais de um item na área de transferência . Com ferramentas de terceiros, há sempre o perigo de vazamento de dados confidenciais, por isso é melhor ter uma solução integrada como o Histórico da Área de Transferência do Windows 10.
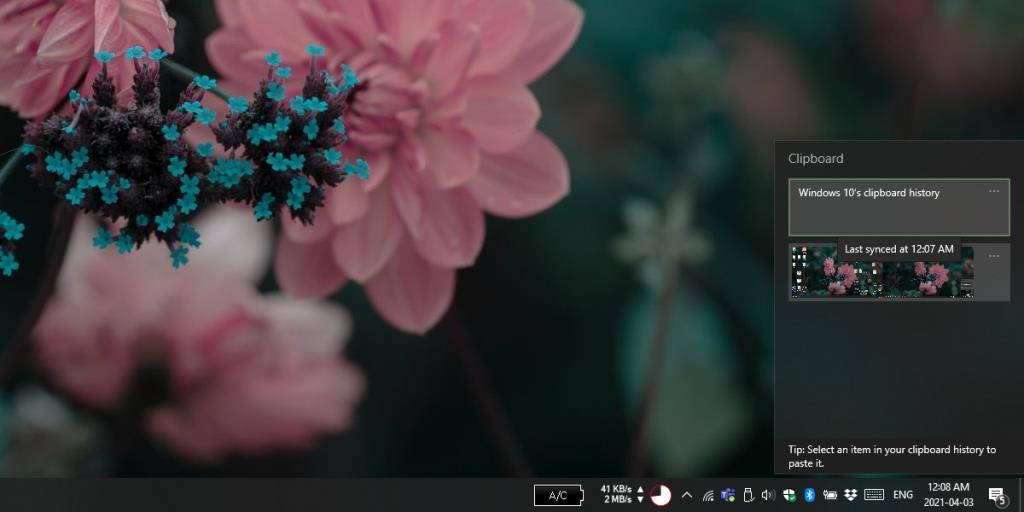
O histórico da área de transferência do Windows 10 não funciona
Para usar o histórico da área de transferência do Windows 10, você deve atender aos seguintes requisitos de sistema ;
- Executando o Windows 10 de outubro de 2018 ou versão posterior
- Adicionar uma conta do Microsoft Live ao Windows 10
Para habilitar o histórico da área de transferência depois de verificar se você atende aos requisitos acima, siga estas etapas.
- Abra o aplicativo Configurações com o atalho de teclado Win + I.
- Vá para Sistema> Área de transferência.
- Ative a opção 'Salvar vários itens na área de transferência para usar mais tarde…'.
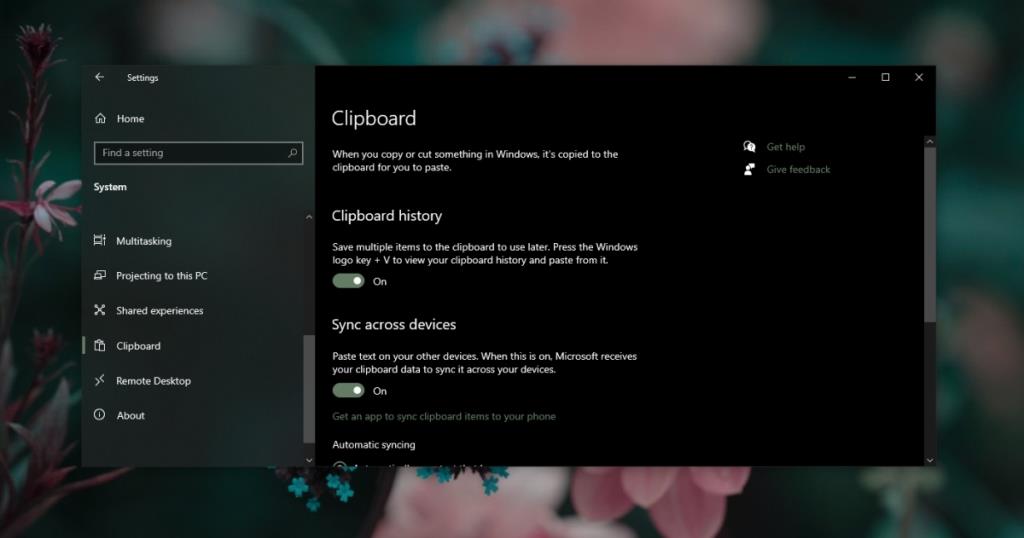
Usando o histórico da área de transferência no Windows 10;
- Copie itens com o atalho de teclado Ctrl + C normalmente.
- Toque no atalho de teclado Win + V para abrir o histórico da área de transferência.
- Selecione o item que deseja colar.
- Uma vez selecionado, use o atalho de teclado Ctrl + V para colá-lo.
Como acessar a área de transferência (histórico)
Se você passou pelo processo de configuração e o histórico da área de transferência não está funcionando, tente as correções listadas abaixo.
1. Reinicie o Windows Explorer
Se você ativou o Histórico da área de transferência, mas o recurso não está funcionando, sua primeira etapa de solução de problemas deve ser reiniciar o Windows Explorer .
- Clique com o botão direito na barra de tarefas e selecione Gerenciador de tarefas no menu de contexto.
- Vá para a guia Processos.
- Procure e selecione o Windows Explorer.
- Clique no botão Reiniciar no canto inferior direito.
Observação: pode valer a pena reiniciar o sistema uma vez depois de ativar o histórico da área de transferência.
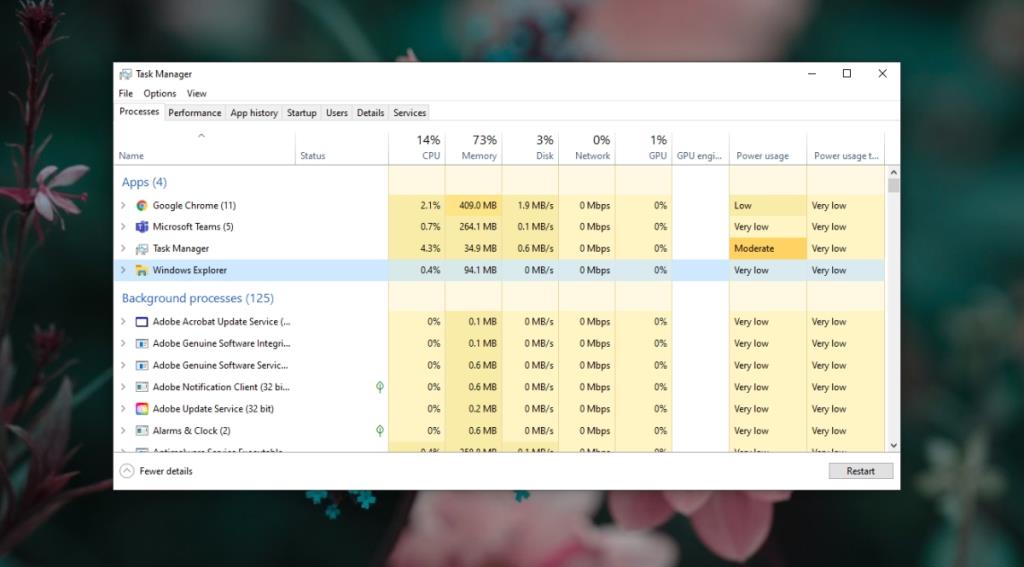
2. Ative o histórico da área de transferência do registro
Para alguns usuários, o histórico da área de transferência deve ser ativado no registro do Windows . Não está claro por que isso acontece, mas pode estar relacionado ao local que você configurou no Windows 10.
- Toque no atalho de teclado Win + R para abrir a caixa Executar.
- Na caixa de execução, insira
regedit e toque na tecla Enter.
- Vá para esta chave:
KEY_LOCAL_MACHINE\SOFTWARE\Policies\Microsoft\Windows\System
- Procure o valor
AllowClipboardHistory . Se não existir, clique com o botão direito do mouse no valor de Sistema e selecione Novo> valor DWORD (32 bits) no menu de contexto. Dê um nome AllowClipboardHistory .
- Clique duas vezes no valor AllowClipboardHistory e defina seu valor como 1.
- Reinicie o Windows Explorer (consulte a seção anterior).
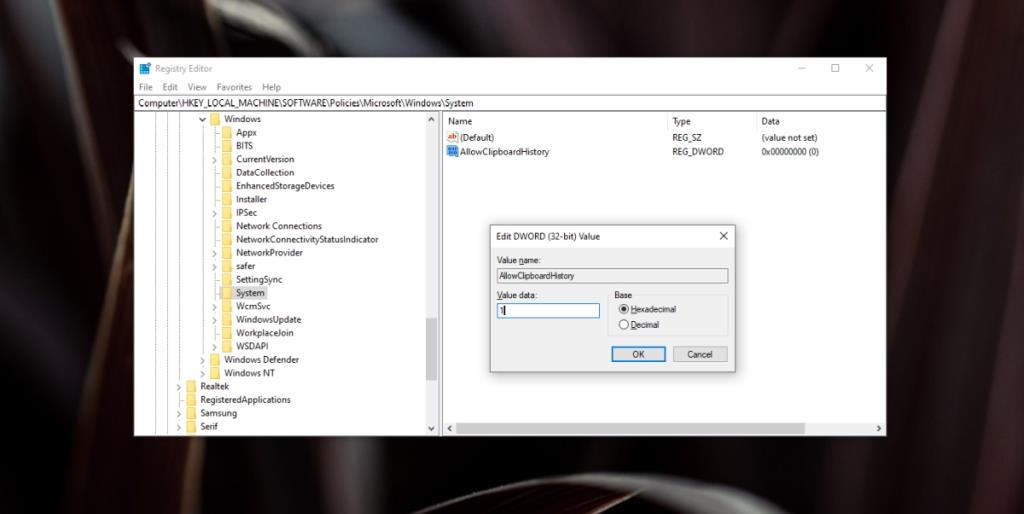
3. Editar Política de Grupo
Se você tiver a versão Pro do Windows 10, também terá o editor de políticas de grupo, além do editor de registro. Você terá que habilitar o Histórico da Área de Transferência na Política de Grupo separadamente.
- Toque no atalho de teclado Win + R para abrir a caixa de execução.
- Na caixa de execução, insira
gpedit.msc e toque na tecla Enter.
- Vá para
Computer Configuration>Administrative Templates>System>OS Policies .
- Procure e clique duas vezes em Permitir
Clipboard History.
- Selecione a opção Ativado na janela que é aberta.
- Clique OK.
- Procure
Allow Clipboard synchronization across devices e clique duas vezes nele.
- Selecione a opção Ativado e clique em OK.
Observação: é uma boa ideia reiniciar o Windows Explorer após fazer essa alteração.
Conclusão
O histórico da área de transferência funciona se você tiver uma conta do Microsoft Live definida como a conta de usuário em seu sistema. Esta é, para muitos usuários, a única deficiência desse recurso. Se você não usa uma conta do Microsoft Live, ativá-la provavelmente será a parte mais demorada da ativação do Histórico da área de transferência. Este recurso funciona assim que é habilitado e, geralmente, não há período de espera para que seja ativado.
![CORRIGIR o sinal WiFi fraco do Windows 10 [Tutorial rápido] CORRIGIR o sinal WiFi fraco do Windows 10 [Tutorial rápido]](https://tips.webtech360.com/resources8/images2m/image-7119-1221165725614.jpg)