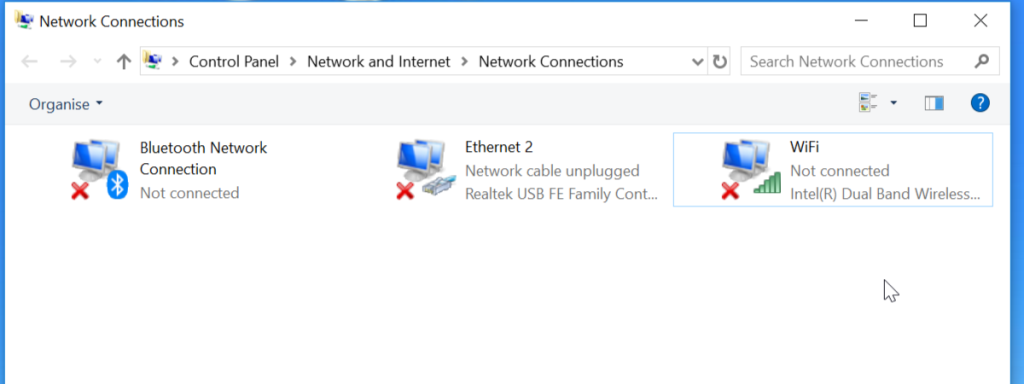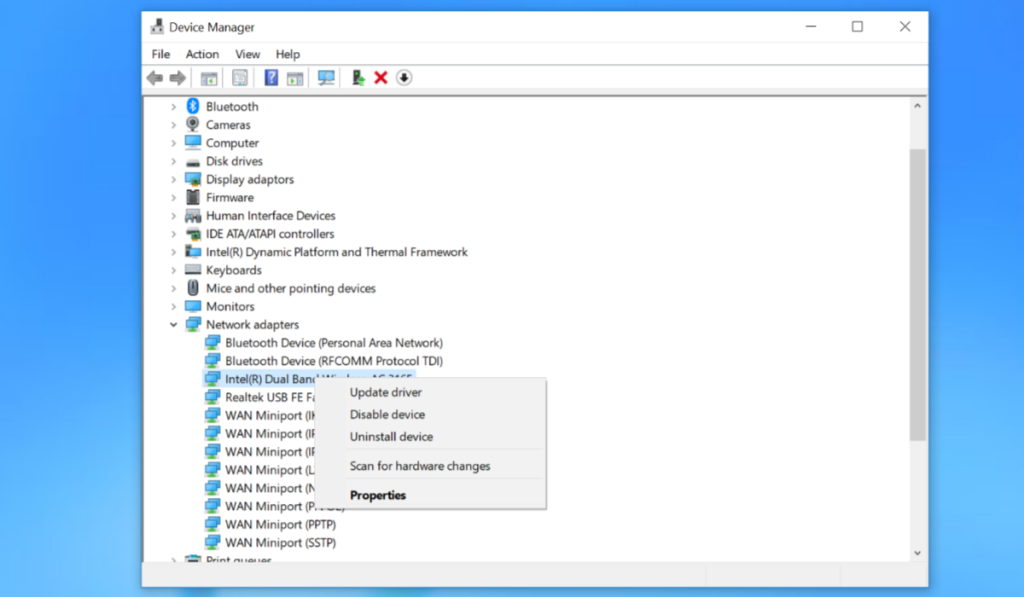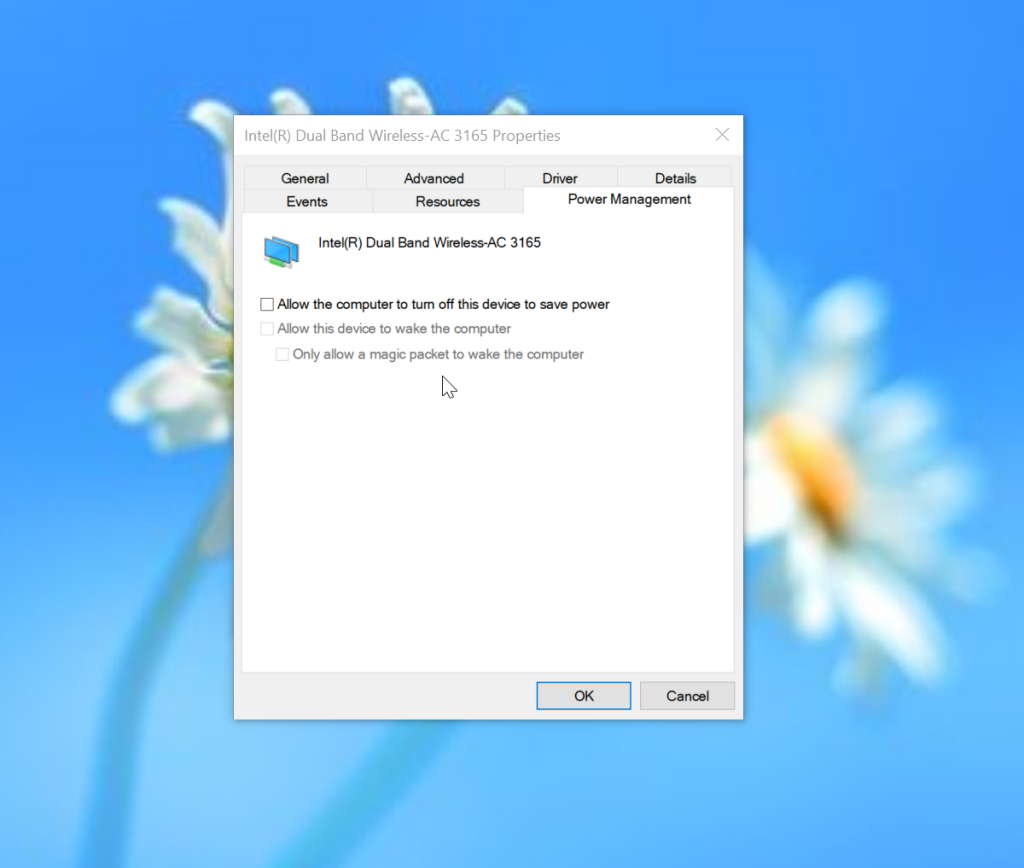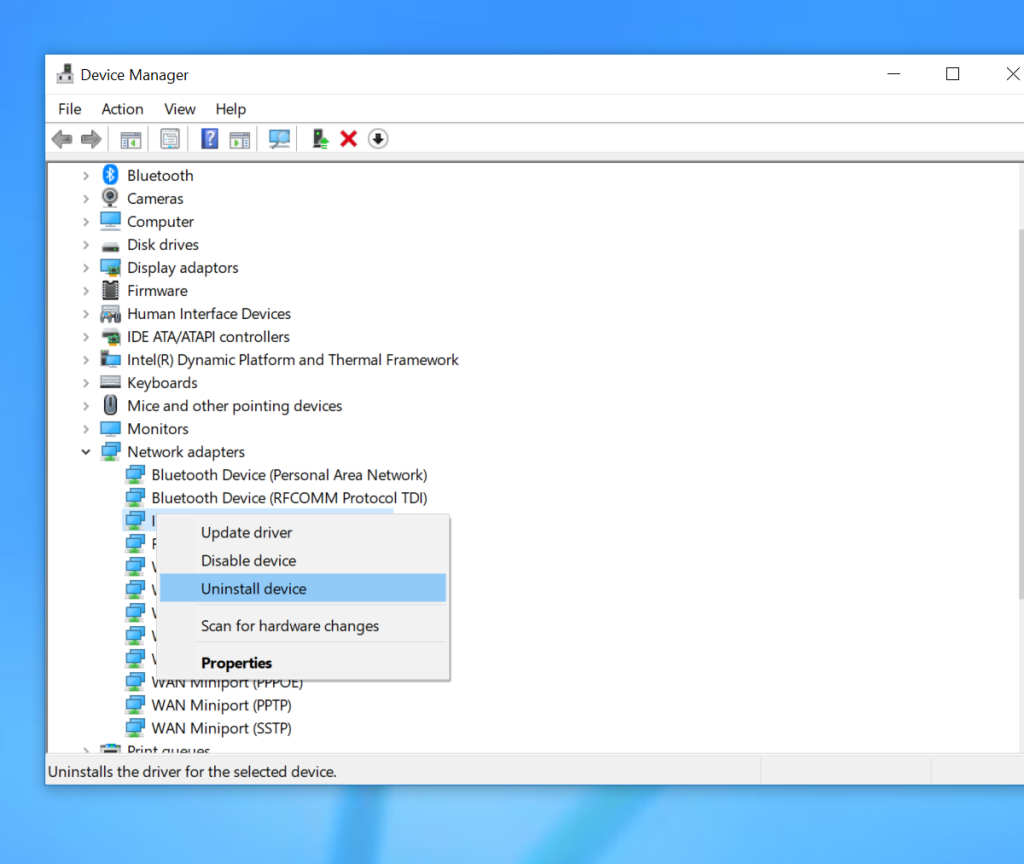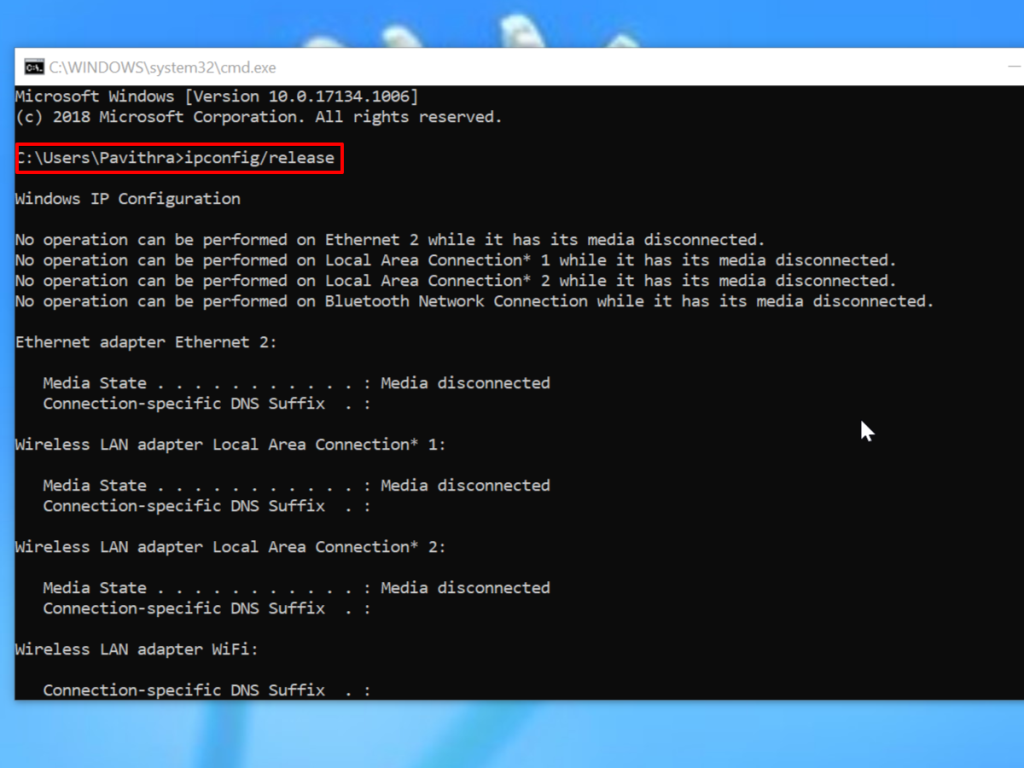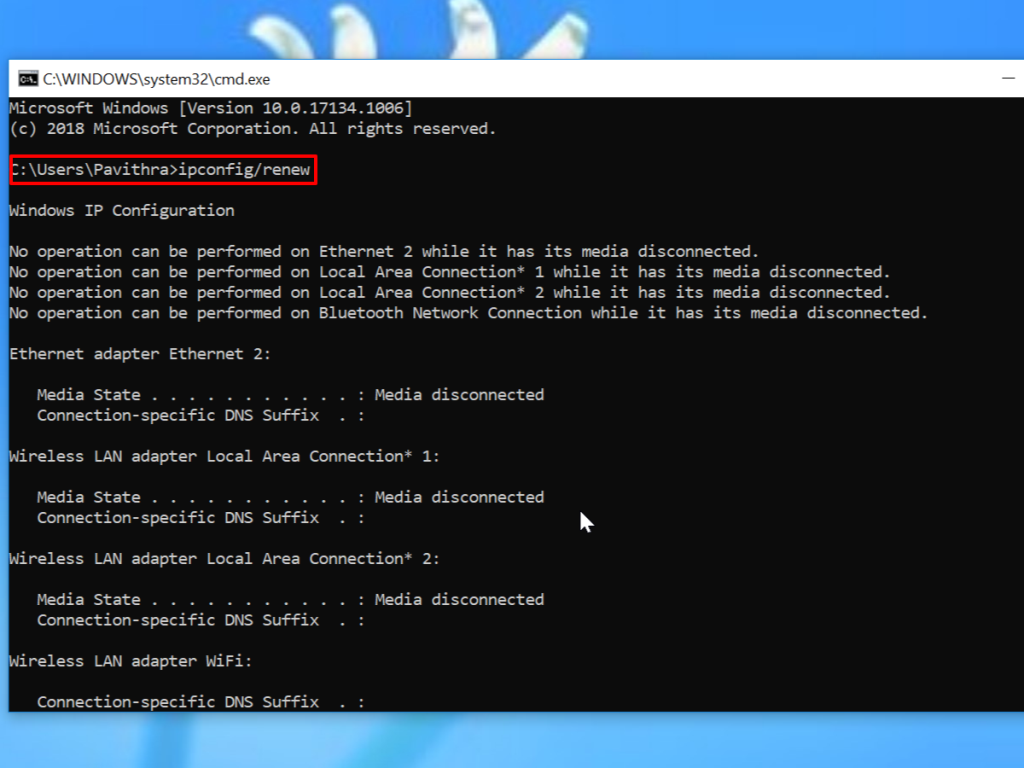Para tudo o que você precisa fazer online, uma conectividade perfeita com a Internet é imprescindível. Muitos proprietários de laptop reclamam de problemas de conectividade ao usar uma rede sem fio. O problema aparece sempre que você está conectado à Internet via Wi-Fi de laptop.
Se o seu laptop não se conecta ao Wi-Fi, há algumas coisas que você precisa fazer. Isso não apenas ajudará a solucionar o problema, mas também o corrigirá para sempre. Se o seu laptop não estiver se conectando à Internet, você pode resolver o problema seguindo as etapas abaixo.
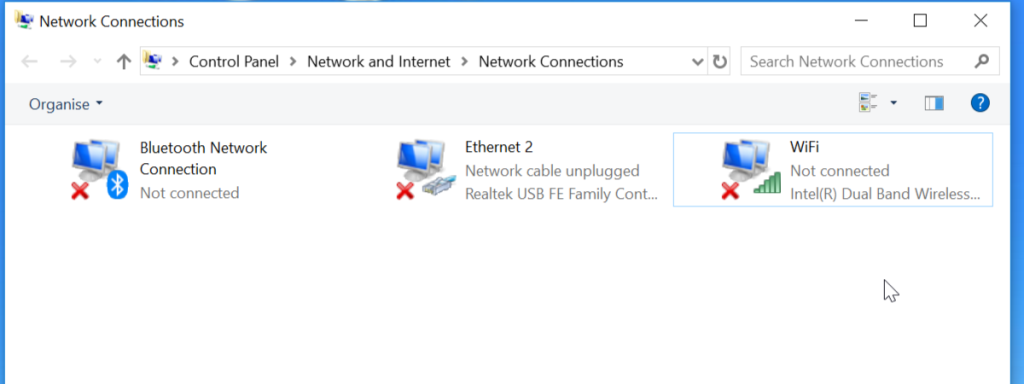
Como consertar o laptop que não conecta ao Wi-Fi
1. Reinicie seu laptop e roteador
O ciclo de energia é uma das abordagens mais simples e eficazes para solucionar esse problema. Você precisa reiniciar o laptop e o roteador / modem e ver se funciona. Siga os passos abaixo
- Desligue seu laptop (não o coloque no modo de suspensão).
- Desconecte o cabo de alimentação do roteador / modem e deixe-o assim por alguns minutos antes de ligá-lo. (este id
- Conecte novamente os cabos de alimentação ao roteador e ao modem.
- Ligue o seu laptop e conecte-se ao Wi-Fi .
- Use o laptop por um tempo e verifique se o Wi-Fi se desconecta como antes. Se o problema persistir, prossiga para a próxima solução.
2. Altere a configuração de economia de energia do adaptador de rede
Normalmente, as configurações de economia de energia em laptops desligam o adaptador de rede para economizar energia. Em alguns casos, a configuração de economia de energia faz com que o Wi-Fi do laptop seja desconectado. Portanto, vamos tentar alterar a configuração de economia de energia do adaptador e ver se isso ajuda.
- Pressione o atalho de teclado Windows + X.
- Clique em Gerenciador de Dispositivos .
- Expanda a opção de adaptadores de rede .
- Selecione e clique com o botão direito no adaptador de rede instalado .
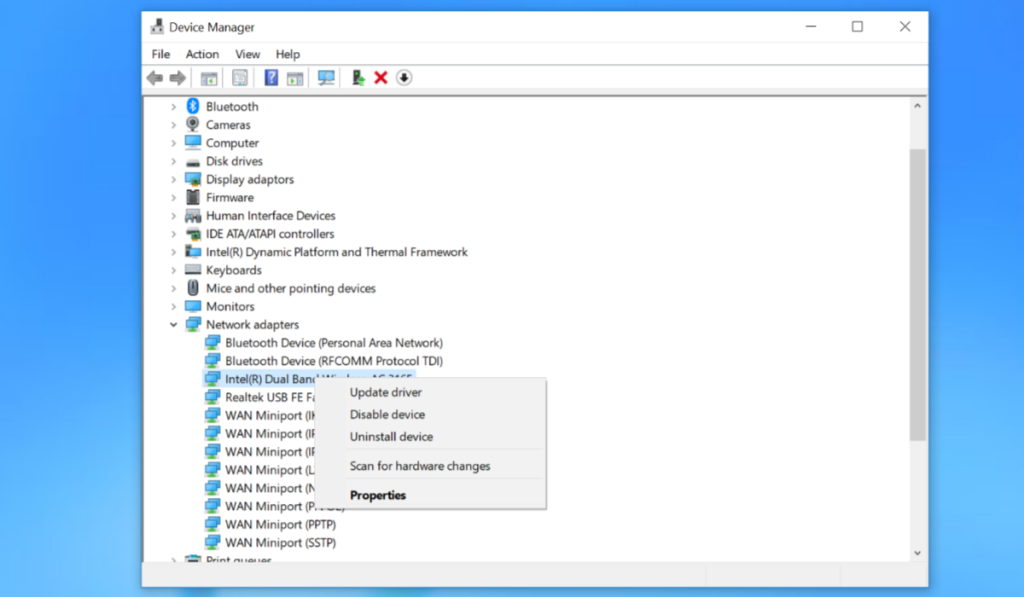
- Clique em Propriedades .
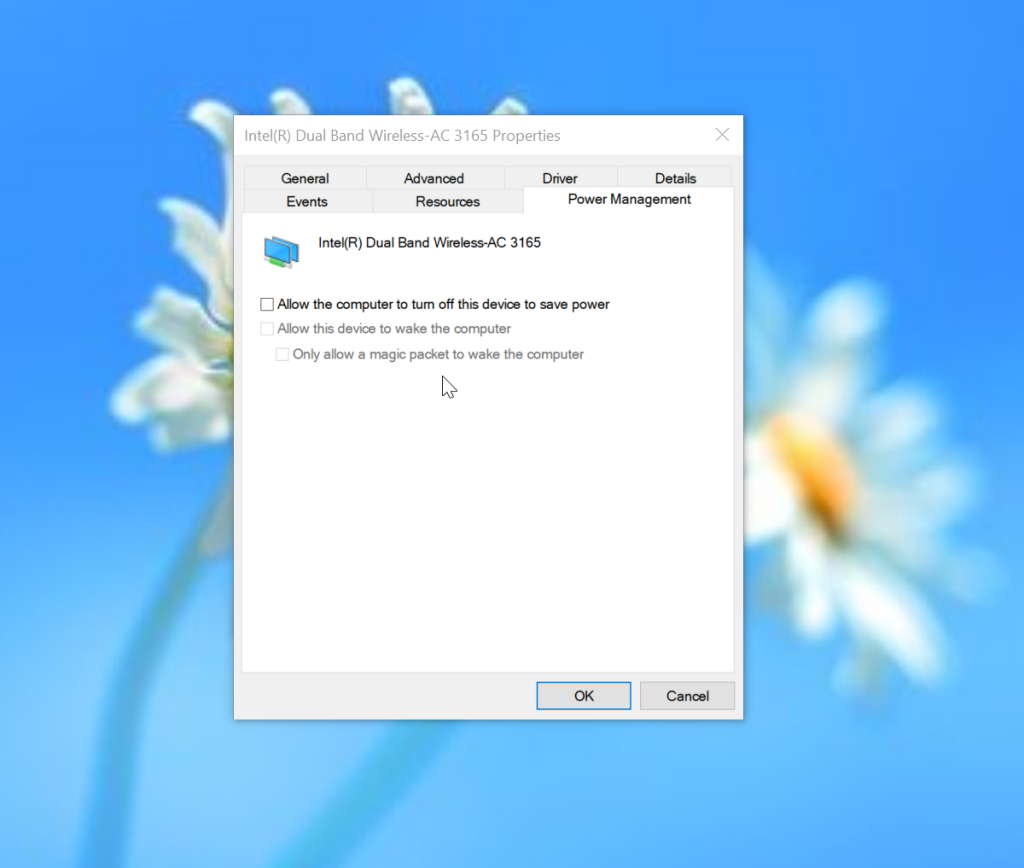
- Selecione a guia Gerenciamento de energia .
- Desmarque Permitir que o computador desligue este dispositivo para economizar energia.
- Clique em Ok para salvar as alterações.
3. Redefinir o driver Wi-Fi para as configurações padrão
O driver Wi-Fi pode estar configurado incorretamente ou em conflito com outros dispositivos. Este pode ser um dos motivos pelos quais o Wi-Fi não está se conectando ao seu laptop. Felizmente, o problema pode ser resolvido redefinindo o driver Wi-FI para as configurações originais / padrão. Siga os passos abaixo:
- Pressione o atalho de teclado Windows + X.
- Clique em Gerenciador de Dispositivos.
- Clique duas vezes para abrir os adaptadores de rede . Selecione o driver Wi-Fi e clique com o botão direito do mouse no mesmo.
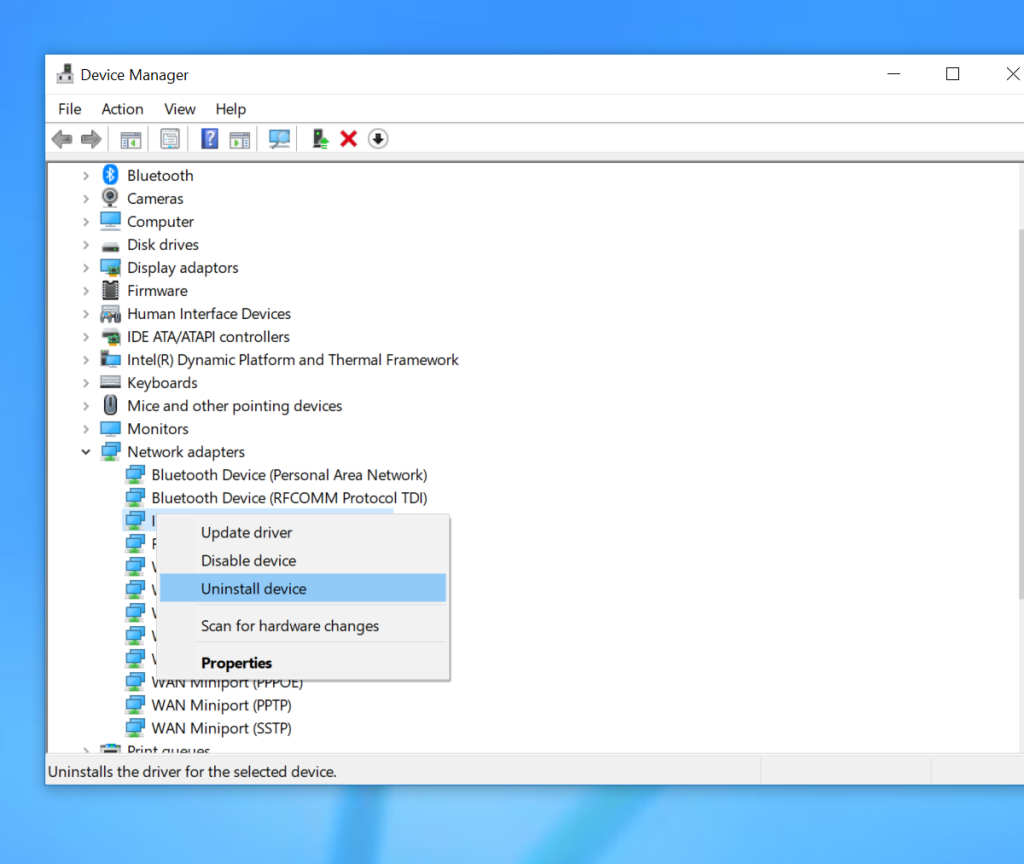
- Selecione Desinstalar dispositivo no menu.
- Reinicie seu laptop.
- Após a reinicialização do laptop, tente conectar-se ao Wi-Fi. É muito bom se você conseguir se conectar. Do contrário, não desanime e tente a próxima solução.
4. Libere e renove seu endereço IP
Normalmente, nossos sistemas são configurados para obter um endereço IP automaticamente. Na maioria das vezes, problemas e falhas de conexão com a Internet podem ser corrigidos renovando o endereço IP. Siga as etapas abaixo para fazer isso.
- Abra a Pesquisa pressionando a tecla Windows + S atalho de teclado.
- Digite Prompt de comando .
- Clique com o botão direito do mouse em Prompt de Comando no resultado.
- Selecione “ Executar como Administrador ” no menu de contexto.
- Após abrir o prompt de comando, execute o seguinte comando.
ipconfig / release
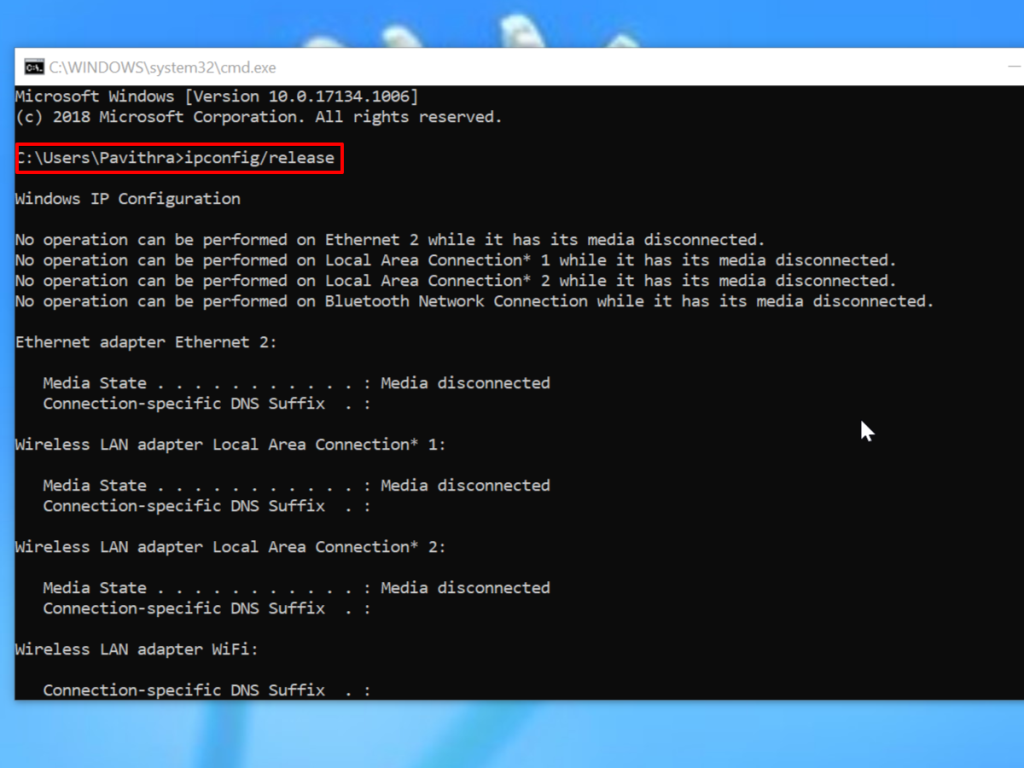
- Digite o seguinte comando em uma nova linha e pressione Enter.
ipconfig / renew
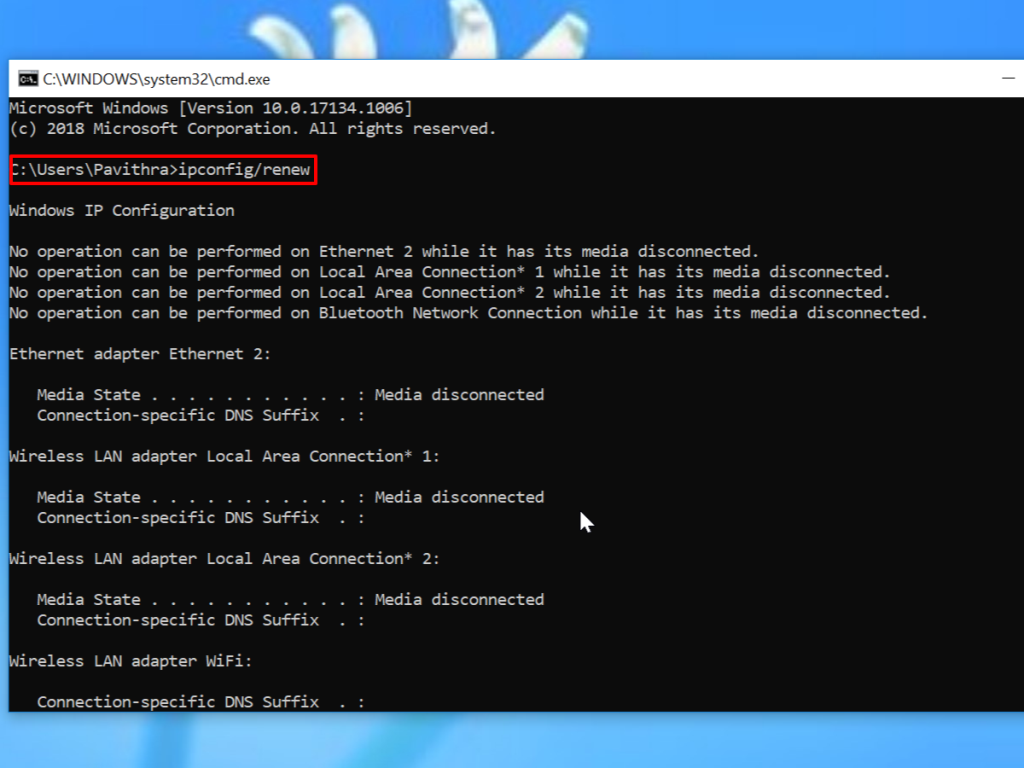
O sistema solicitará automaticamente ao roteador um novo endereço IP. O roteador atribuirá um endereço IP ao seu computador. Agora tente conectar-se ao Wi-Fi em seu laptop. Se a conexão for bem-sucedida, você está pronto para prosseguir. Caso contrário, prossiga para a próxima etapa.
5. Desative o seu antivírus
É bem possível que seu antivírus esteja interferindo na conexão wi-fi. Resolver esse problema é fácil, desative o antivírus temporariamente e verifique se o problema de conexão Wi-Fi foi resolvido. Em alguns casos, pode ser necessário desinstalar o antivírus e ver se isso resolve o problema. Sugerimos o uso de uma ferramenta de remoção para que todos os arquivos associados ao antivírus sejam completamente excluídos do sistema. Em alguns casos, pode ser necessário mudar para uma nova solução antivírus.
Conclusão
Entendemos que problemas frequentes de Wi-Fi são muito irritantes. Esperamos que as etapas acima tenham ajudado a resolver esse problema e agora você tem acesso Wi-Fi ininterrupto em seu laptop. Compartilhe suas experiências nos comentários abaixo.
![CORRIGIR o sinal WiFi fraco do Windows 10 [Tutorial rápido] CORRIGIR o sinal WiFi fraco do Windows 10 [Tutorial rápido]](https://tips.webtech360.com/resources8/images2m/image-7119-1221165725614.jpg)