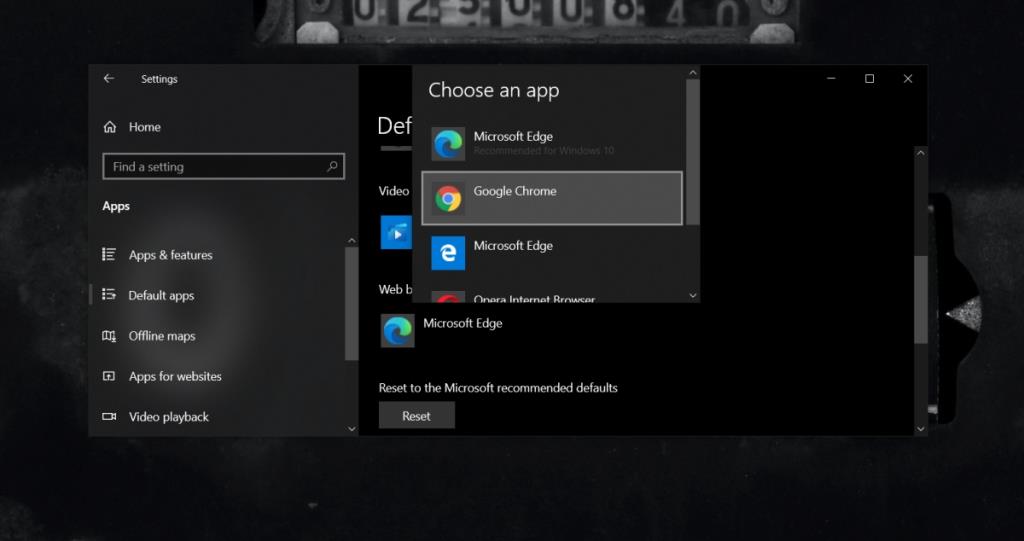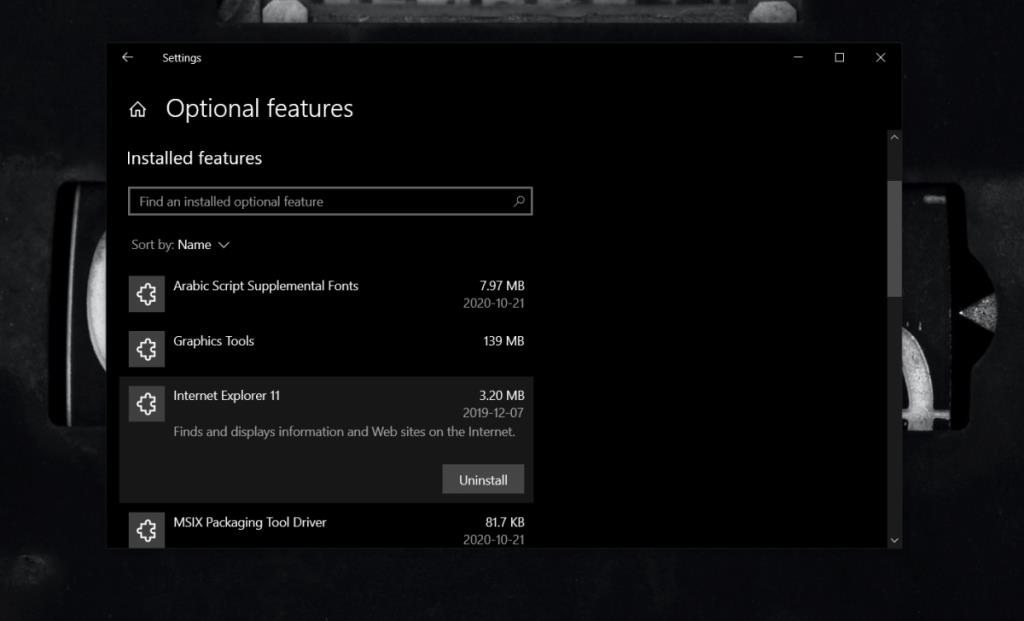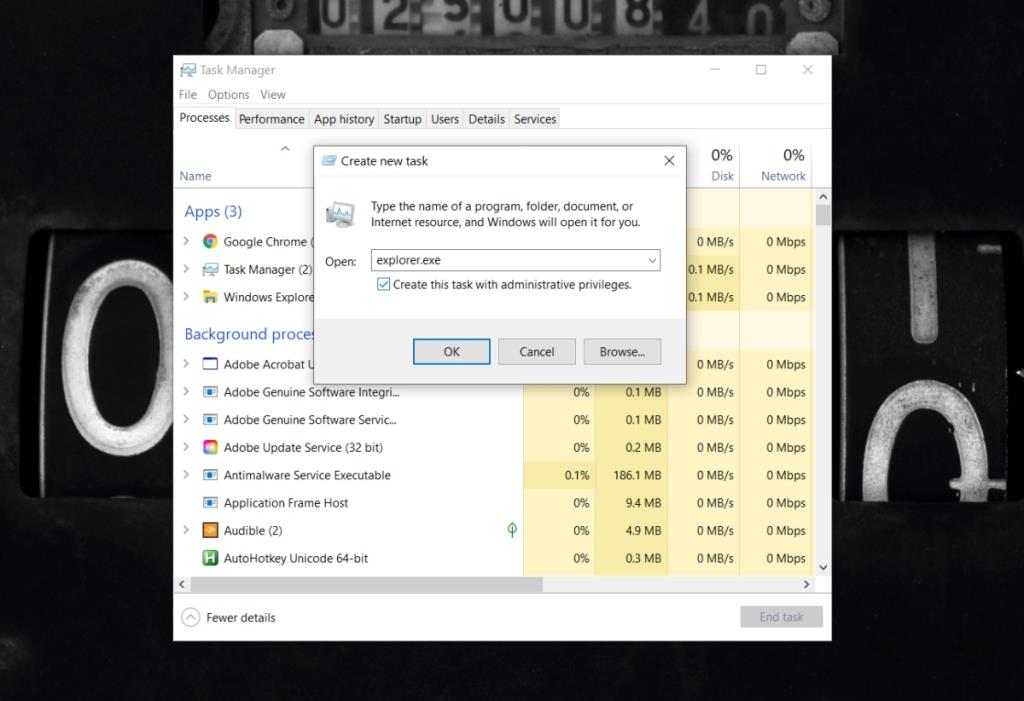O Windows 10 vem com um navegador pronto para uso; Beira. Ao longo dos cinco anos de vida do Windows 10, o aplicativo UWP Edge original desenvolvido pela Microsoft foi retirado e substituído por um novo Edge baseado em Chromium. Esta versão do Chromium é o novo navegador padrão no Windows 10, mas você ainda pode alterá-lo para qualquer outro navegador de sua escolha.
O Windows 10 enviará o Edge para seus usuários sempre que possível, mas a opção de alterar o navegador padrão sempre esteve lá.
O navegador padrão do Windows 10 continua sendo redefinido
Para alterar o navegador padrão, você deve acessar o aplicativo Configurações. A opção de alterar o navegador está em Aplicativos> Aplicativos padrão.
O navegador para o qual você deseja alternar já deve estar instalado no sistema para que você possa selecioná-lo em uma lista de aplicativos. Se você alterou o navegador padrão, mas o Windows 10 continua redefinindo-o, tente as seguintes correções.
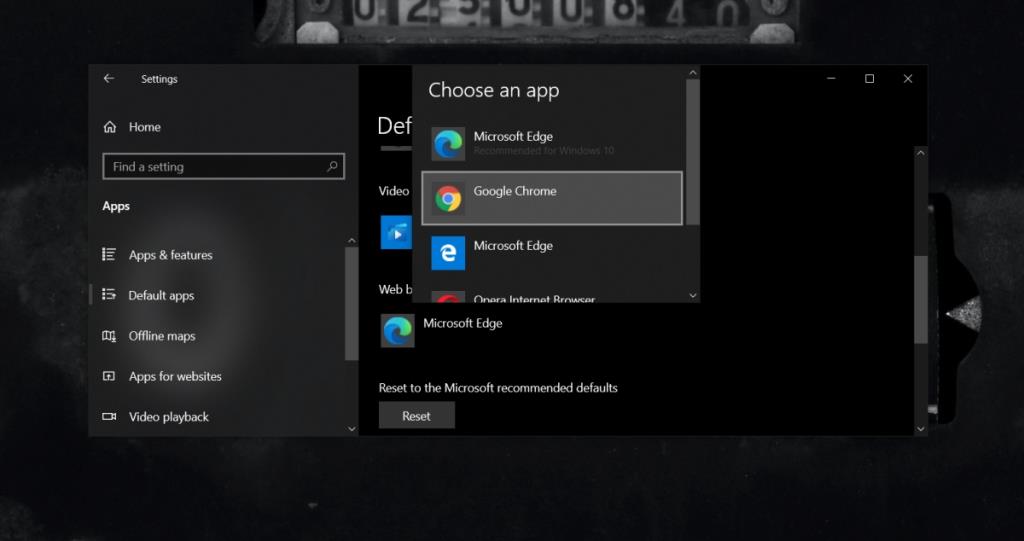
1. Use EdgeDeflector
O Windows 10 permite que os usuários alterem o navegador padrão para a maioria das ações, mas, para algumas ações, por exemplo, pesquisa na Web na Cortana, a configuração do navegador padrão pode nem sempre ser mantida.
- Mude seu navegador padrão para qualquer navegador de sua escolha.
- Baixe e instale um aplicativo chamado Edge Deflector do Github .
- Pesquise algo na Cortana e selecione um resultado da web.
- Você será solicitado a selecionar um navegador padrão.
- Selecione EdgeDefelector.
- EdgeDeflector irá redirecionar todas as pesquisas para o navegador que você selecionou.
2. Remova o Internet Explorer
O Internet Explorer, embora obsoleto, ainda faz parte do Windows 10. Ele também contém certas configurações da Internet que você não pode acessar facilmente de qualquer outro aplicativo. Pode ser o motivo pelo qual o navegador continua reiniciando.
- Abra o aplicativo Configurações (atalho de teclado Win + I).
- Vá para Aplicativos e recursos.
- Clique em Recursos opcionais.
- Selecione Internet Explorer.
- Clique em Desinstalar.
- Altere o navegador padrão novamente.
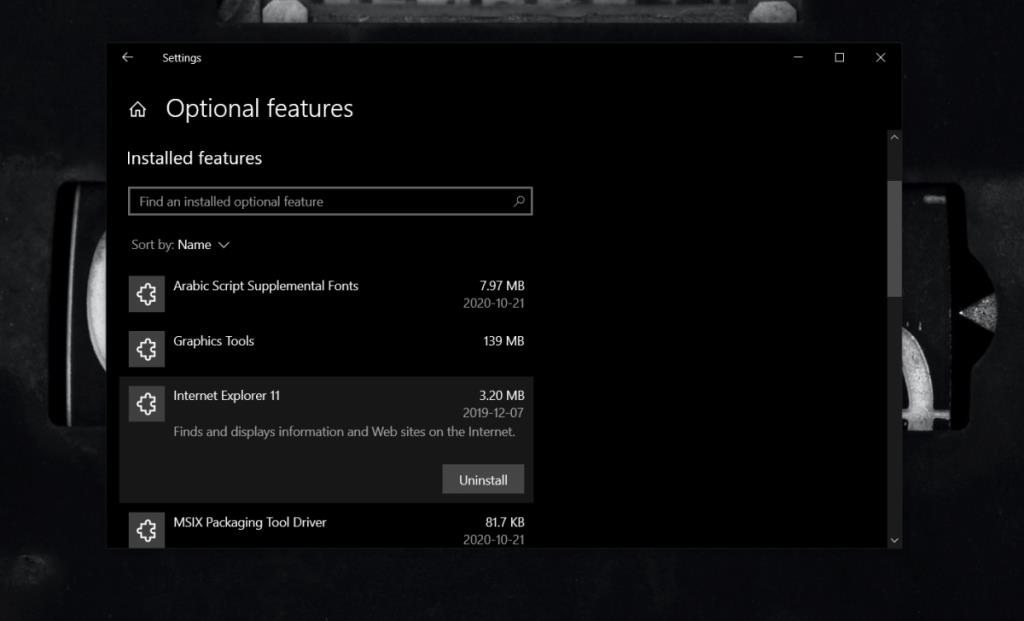
3. Execute o Explorer.exe como administrador
Você pode precisar de privilégios de nível de administrador para alterar o navegador, mesmo que a configuração seja por usuário.
- Clique com o botão direito na barra de tarefas e selecione Gerenciador de Tarefas no menu de contexto.
- Vá para a guia Processos.
- Selecione o Windows Explorer e clique em Finalizar tarefa.
- No Gerenciador de Tarefas , vá para Arquivo> Executar nova tarefa.
- Digite explorer.exe e execute a tarefa com direitos de administrador.
- Assim que o Explorer estiver em execução novamente, mude o navegador padrão e a mudança deve permanecer.
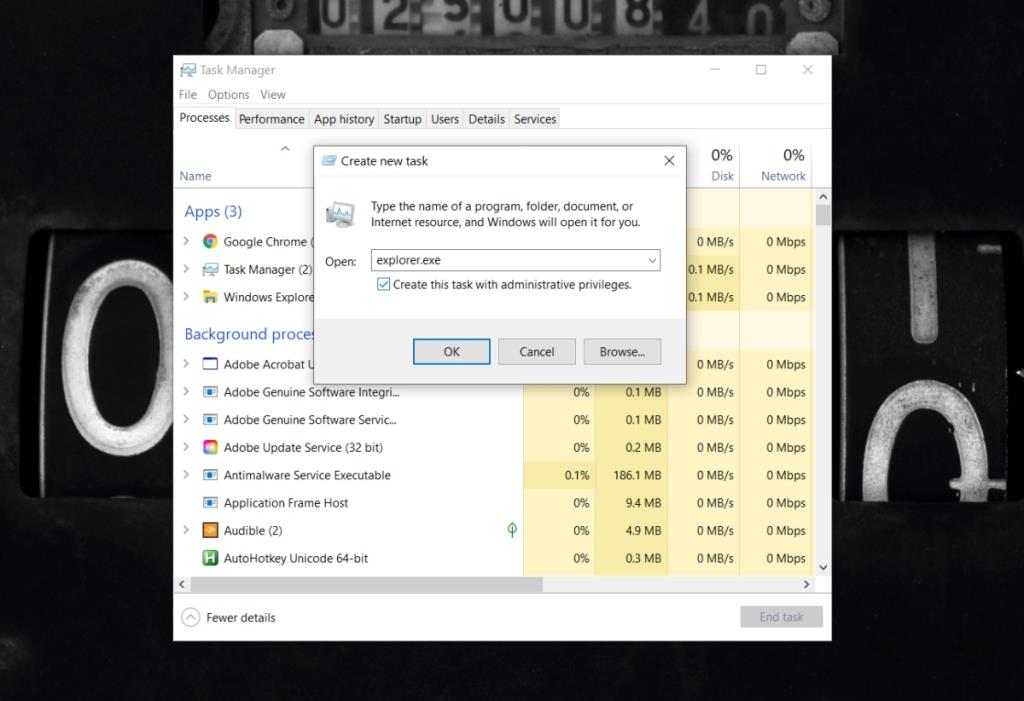
4. Crie uma nova conta de usuário
Embora não seja a melhor solução, criar uma nova conta de usuário pode corrigir problemas importantes, como a reinicialização do navegador continuamente . É muito provável que haja algo errado com a conta do usuário que possa acontecer.
Crie uma nova conta e altere o navegador padrão nela. A mudança será mantida e você pode transformar o novo usuário em uma conta de administrador.
Conclusão
O Windows 10 teve problemas com a configuração de aplicativos padrão. Eles se tornaram menos comuns com o passar dos anos, mas basta uma atualização ruim ou falha para quebrar algo no sistema operacional e problemas como esse começam a aparecer. Freqüentemente, a melhor solução de longo prazo é criar uma nova conta.
![CORRIGIR o sinal WiFi fraco do Windows 10 [Tutorial rápido] CORRIGIR o sinal WiFi fraco do Windows 10 [Tutorial rápido]](https://tips.webtech360.com/resources8/images2m/image-7119-1221165725614.jpg)