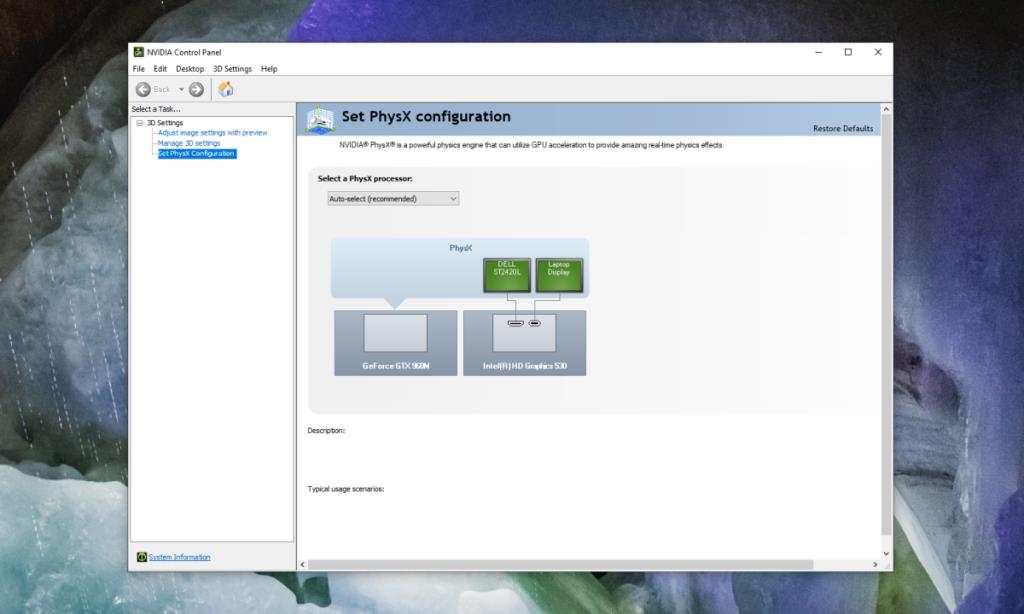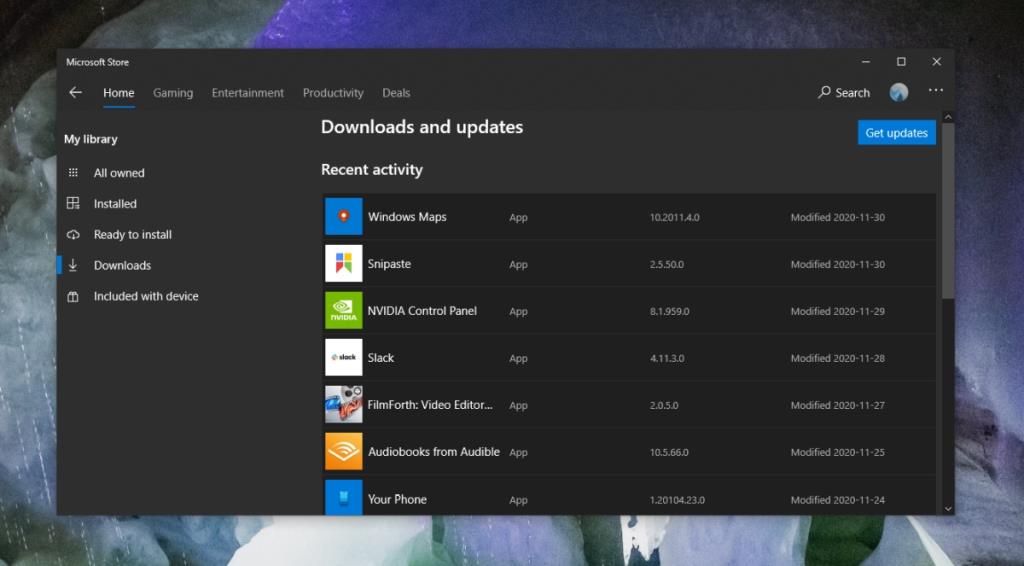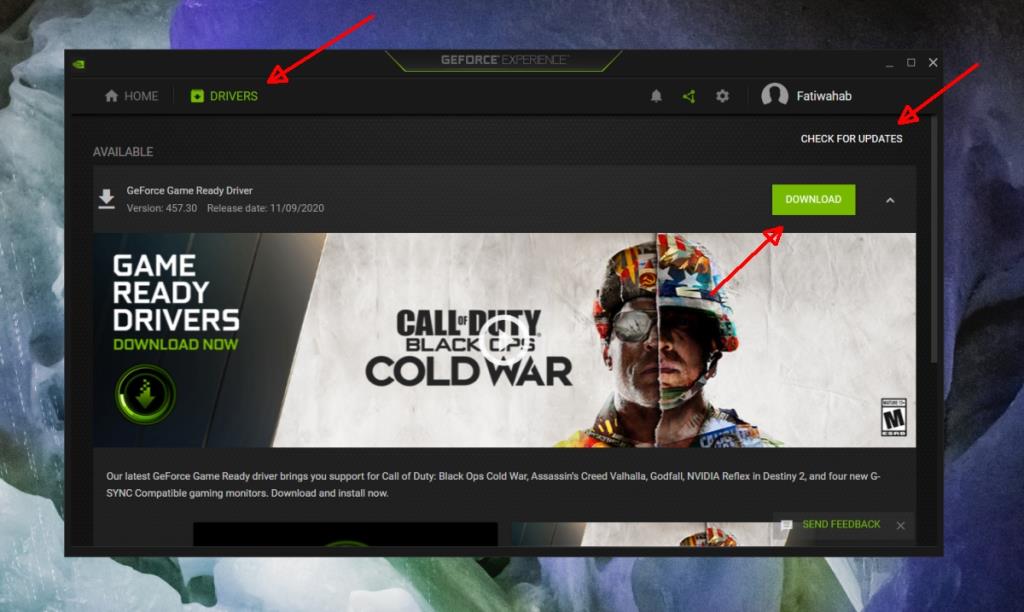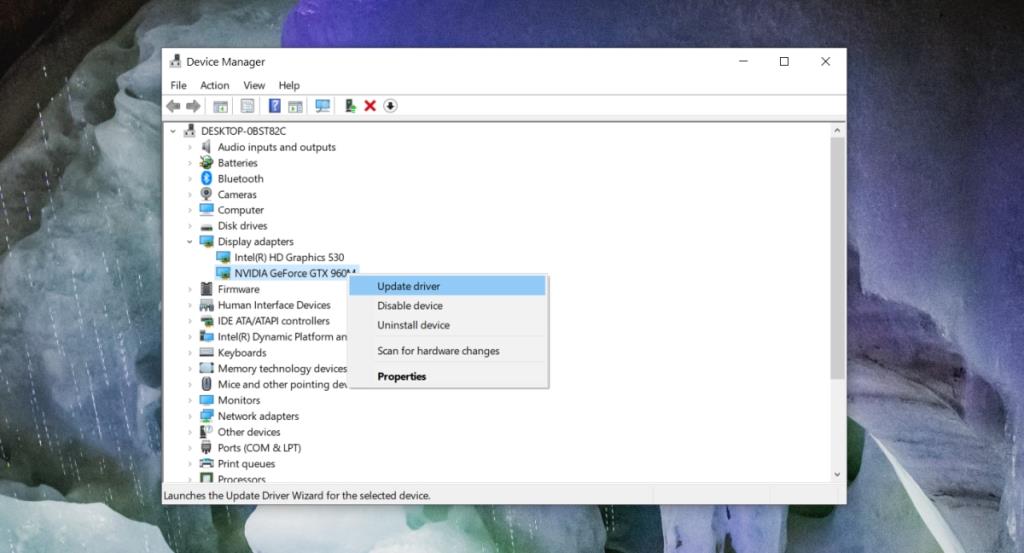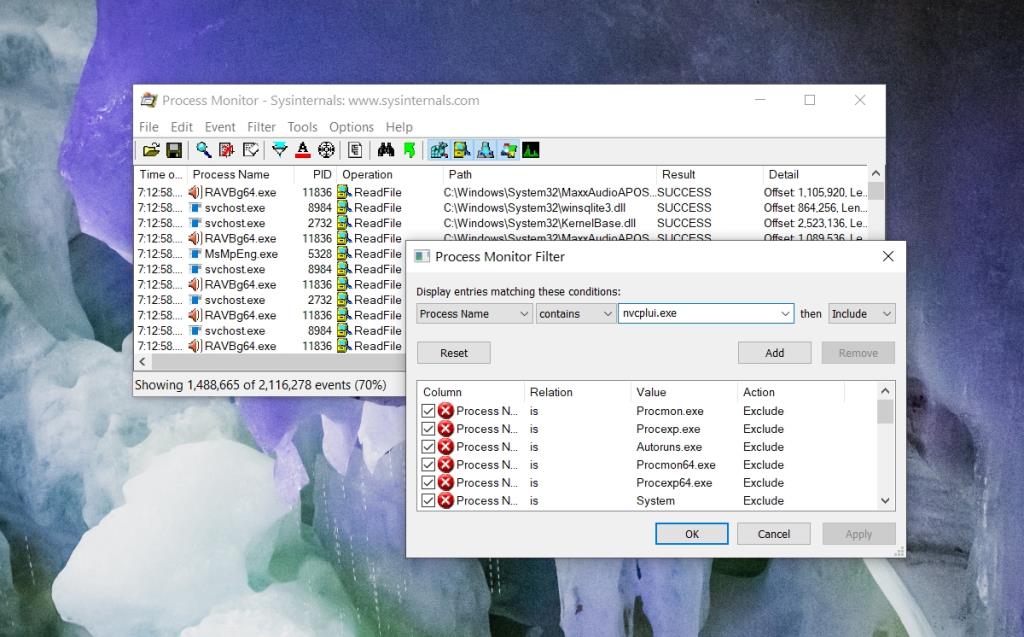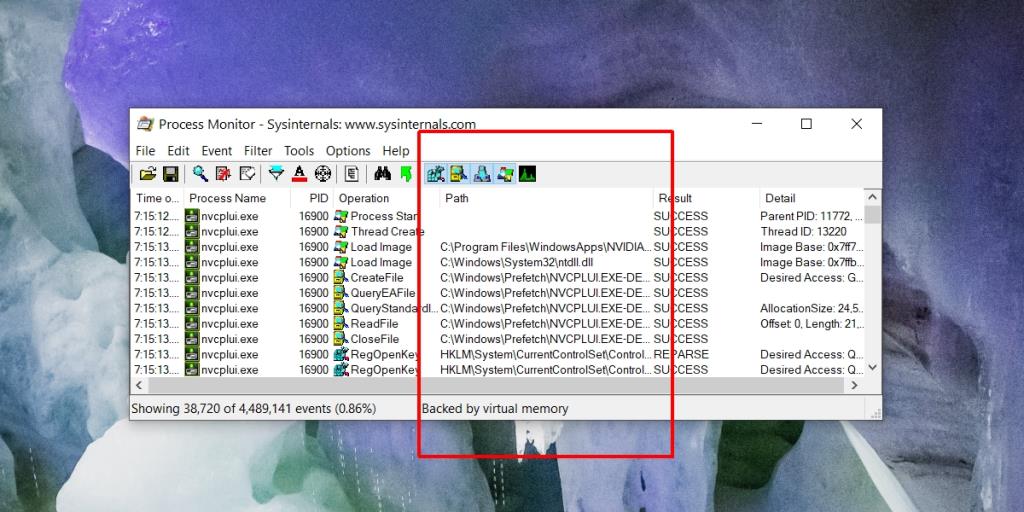A Nvidia é um dos dois fabricantes populares de GPU do mercado. A maioria dos sistemas de laptop e desktop tem placa de vídeo Intel on-board, mas você também encontrará um chip Nvidia em alguns sistemas. Nvidia é definitivamente usado mais comumente do que AMD e se você tiver um chip Nvidia, seja na forma de gráficos dedicados ou gráficos on-board, você também terá o aplicativo Nvidia Control Panel instalado.
O Painel de Controle da Nvidia permite que os usuários alterem o funcionamento da placa gráfica e habilitem / desabilitem certos recursos. É especialmente útil para executar tarefas com uso intensivo de gráficos, por exemplo, jogos.
O painel de controle da Nvidia trava ou para de funcionar
O aplicativo, embora excepcionalmente útil, não é essencial. Os drivers para sua GPU Nvidia serão instalados independentemente se o painel de controle está instalado ou não. Dito isso, é útil, e se o painel de controle da Nvidia travar ou parar de funcionar toda vez que você tentar alterar uma configuração, será necessário corrigi-lo. Experimente o seguinte.
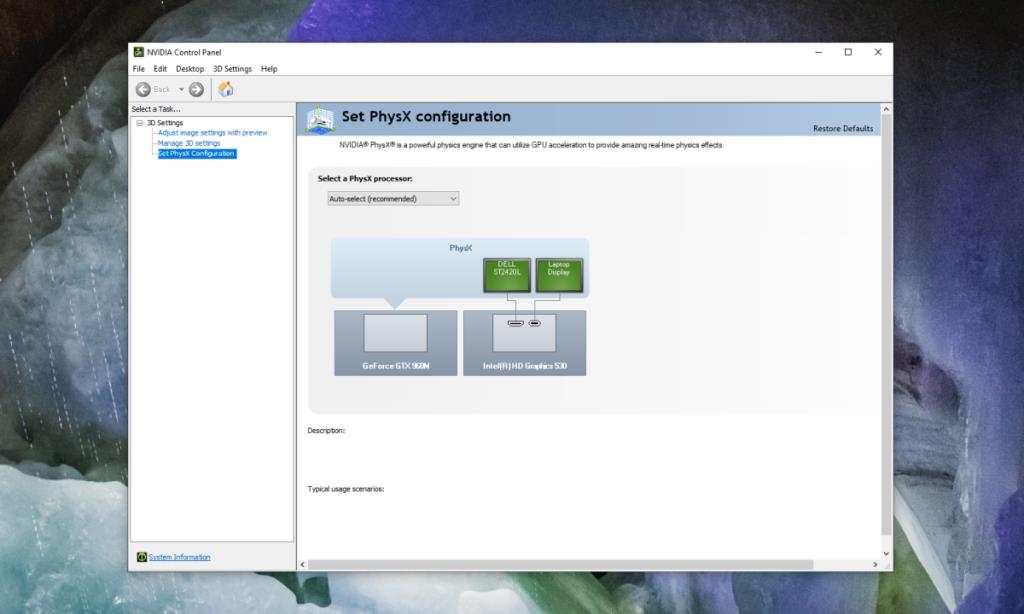
1. Atualize o aplicativo do painel de controle da Nvidia
Os drivers da Nvidia são atualizados pelo menos uma vez por ano e se o aplicativo em si não estiver atualizado, ele pode travar porque foi projetado para funcionar com uma versão mais antiga do driver. Tente atualizar o aplicativo.
Versão desktop
Se você estiver executando a versão desktop do aplicativo Nvidia Control Panel, atualize-o seguindo estas etapas.
- Clique com o botão direito em uma área vazia da área de trabalho.
- Selecione Nvidia Control Panel no menu de contexto.
- Depois que o aplicativo Nvidia Control Panel estiver aberto, vá para Ajuda> Verificar atualizações.
Versão da Microsoft Store
Se você baixou o aplicativo Nvidia Control Panel do
- Abra o aplicativo Microsoft Store.
- Clique no botão de mais opções (três pontos) próximo ao seu perfil.
- Selecione Downloads e atualizações .
- Clique em Obter atualizações.
- Instale atualizações para o aplicativo Nvidia Control Panel.
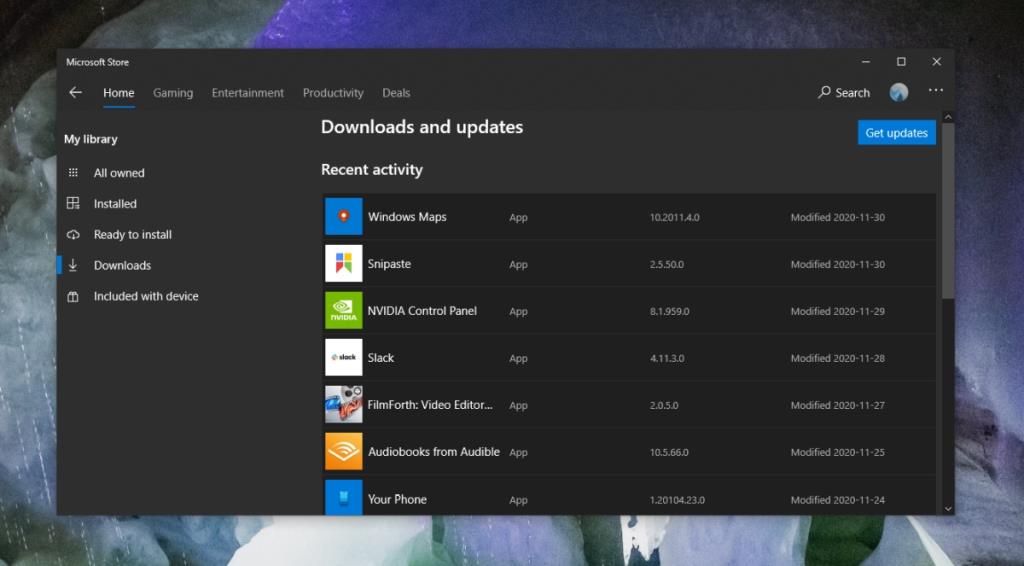
2. Atualize os drivers da Nvidia
Os drivers para gráficos geralmente são atualizados automaticamente, mas se você estiver usando o aplicativo Nvidia GeForce Experience, eles podem não ter sido instalados ainda. Você também pode atualizar os drivers do Gerenciador de dispositivos, embora os drivers mais recentes nem sempre sejam encontrados por ele.
Experiência GeForce
- Abra o aplicativo GeForce Experience.
- Vá para a guia Drivers.
- Clique em Verificar atualizações.
- Se houver uma atualização disponível, baixe e instale-a.
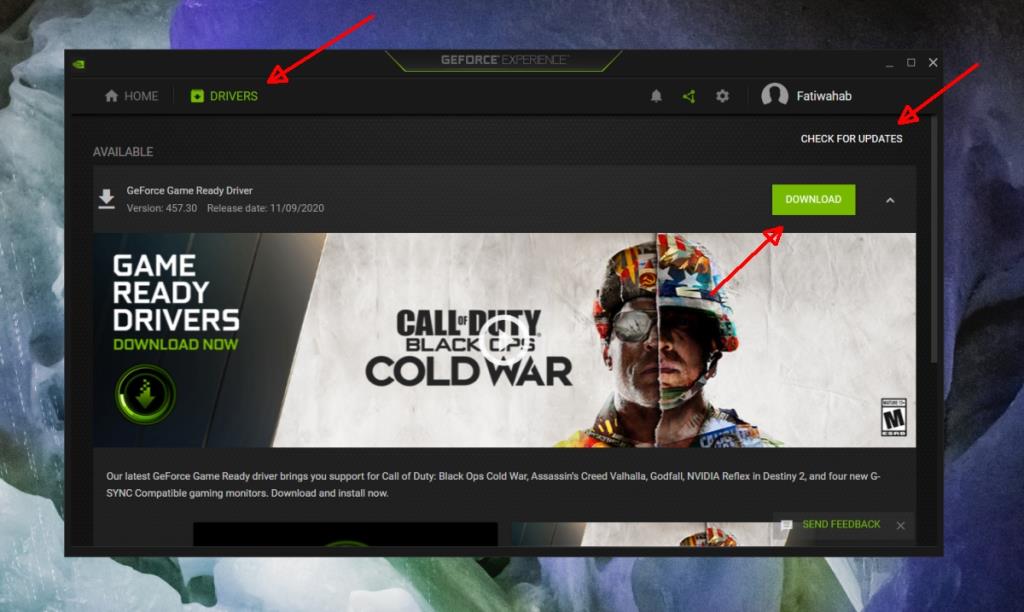
Gerenciador de Dispositivos
- Abra o Gerenciador de Dispositivos.
- Expanda Adaptadores de vídeo.
- Clique com o botão direito no chip Nvidia e selecione Atualizar driver.
- Instale as atualizações de driver disponíveis.
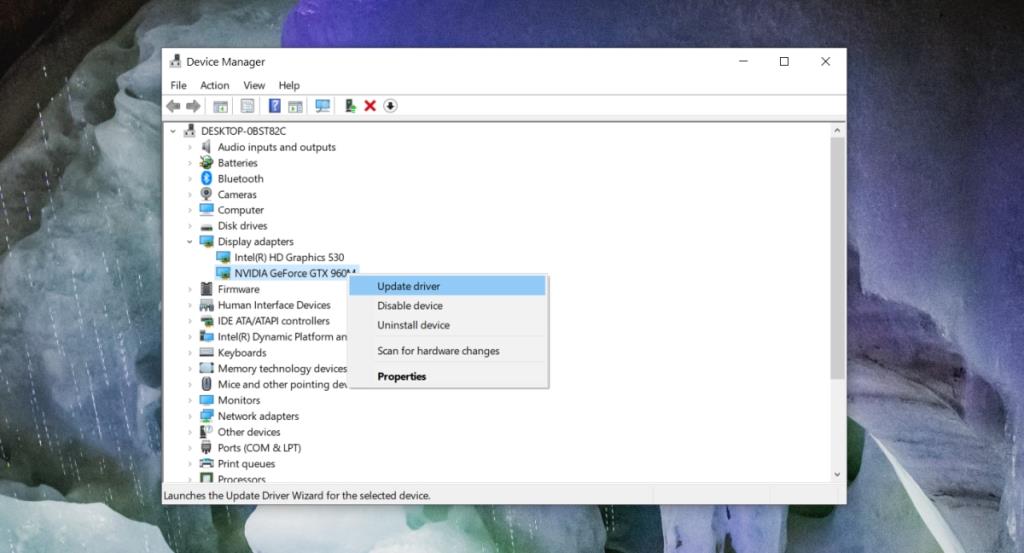
3. Execute nvcplui.exe com direitos de administrador
É possível que o Painel de Controle da Nvidia não funcione com privilégios mais altos por padrão. Isso limitará o que ele pode fazer e pode resultar em um travamento.
- Abra o Explorador de Arquivos.
- Navegue até esta pasta:
C:\Program Files\NVIDIA Corporation\Control Panel Client .
- Clique com o botão direito
nvcplui.exe e selecione Executar como administrador no menu de contexto.
- O Painel de Controle da Nvidia abrirá e não deve travar ou travar.
4. Caminhos de arquivo longos
Em muitos casos, a falha é atribuída à interação do Painel de Controle da Nvidia com arquivos que possuem um longo caminho. Descobrir se o aplicativo está interagindo com arquivos que possuem um caminho longo é um pouco complicado e demorado, mas pode resolver o problema.
- Baixe e execute a ferramenta Process Monitor da Microsoft .
- Na barra de título, vá para Filtro> Filtro.
- Filtre por Nome do Processo e digite
nvcplui.exe .
- Clique em Aplicar.
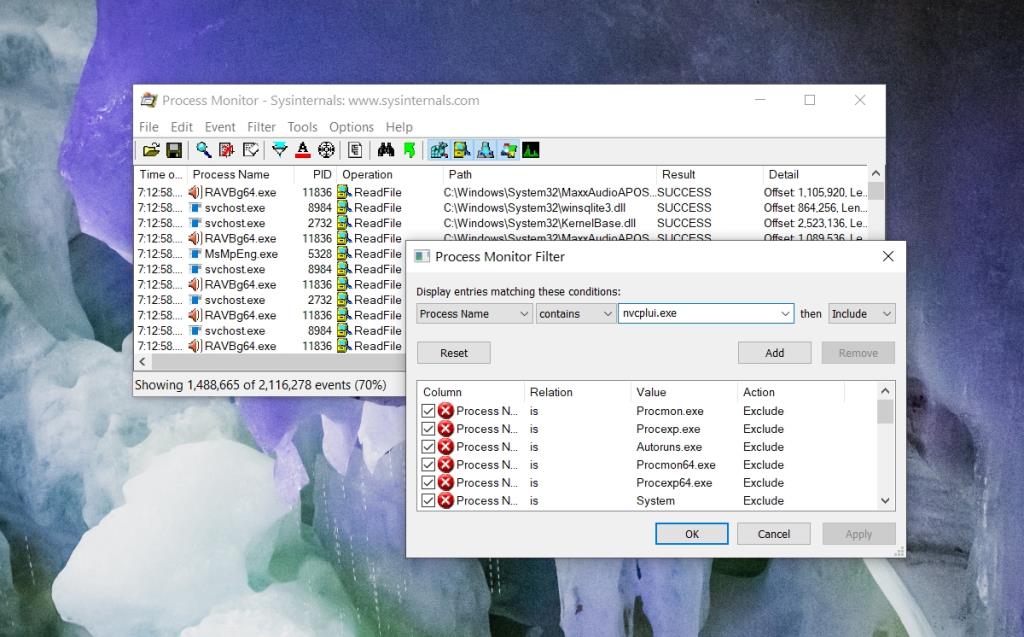
- Aceite o prompt na tela.
- Execute o painel de controle da Nvidia até que ele trave.
- Examine os processos e arquivos com os quais ele interagiu e exclua / remova / mova aqueles que possuem um caminho longo.
- Execute o Painel de Controle da Nvidia novamente e ele não deve travar.
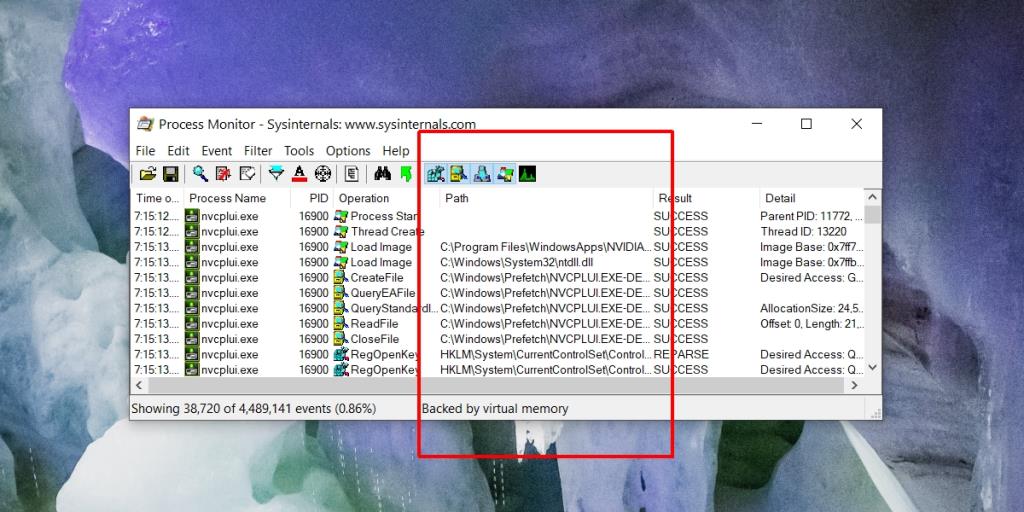
Conclusão
O painel de controle da Nvidia é geralmente um aplicativo estável. Se você tiver outros aplicativos instalados que ajustam a GPU, eles podem estar interferindo nela. Tente encerrar os aplicativos que monitoram seu sistema ou interferem na GPU e, em seguida, execute o Painel de Controle da Nvidia. Deve funcionar sem problemas.
![CORRIGIR o sinal WiFi fraco do Windows 10 [Tutorial rápido] CORRIGIR o sinal WiFi fraco do Windows 10 [Tutorial rápido]](https://tips.webtech360.com/resources8/images2m/image-7119-1221165725614.jpg)