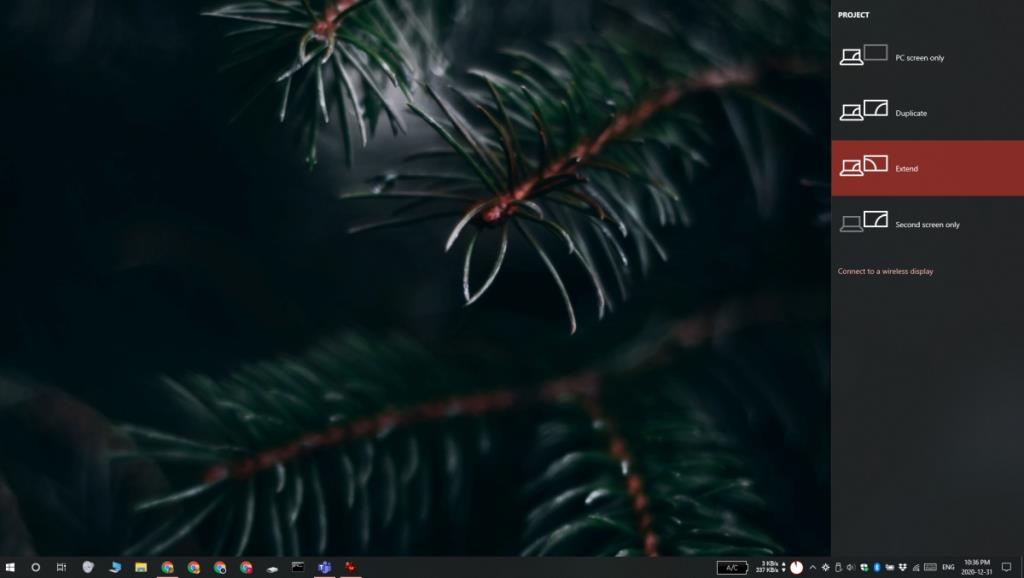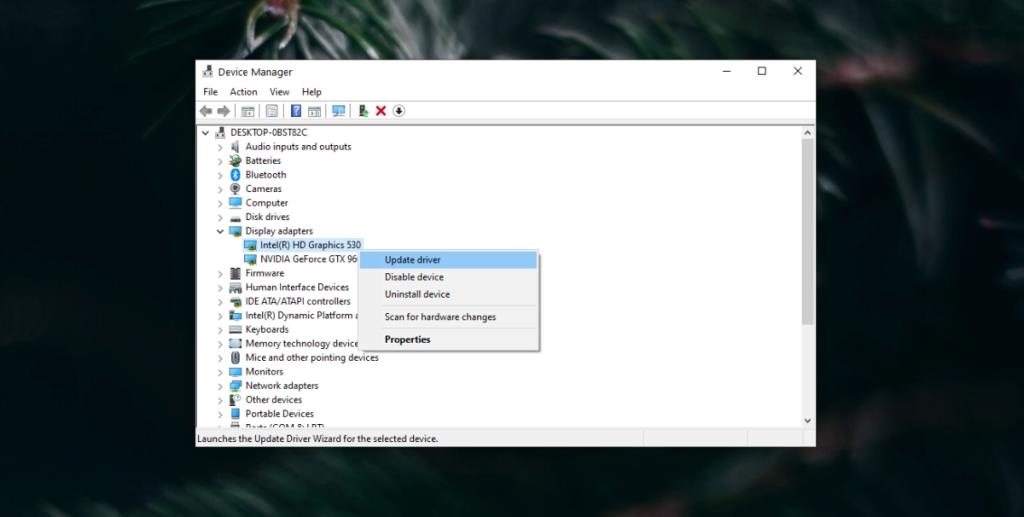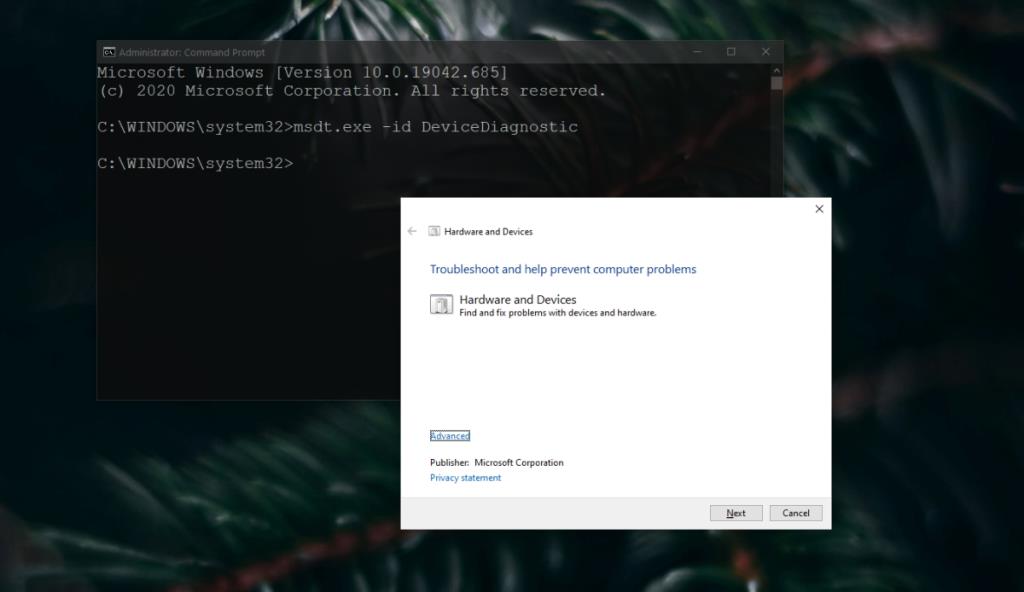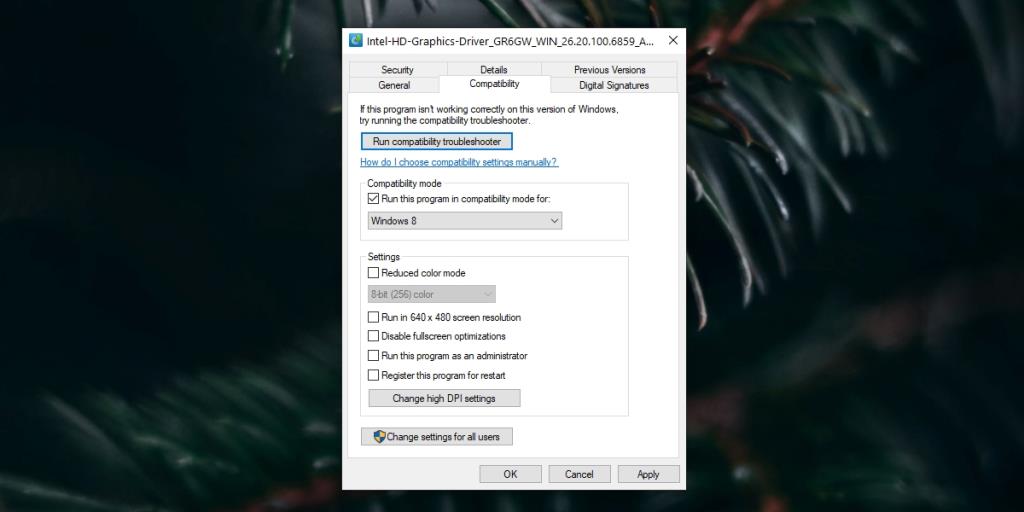Smart TVs tendem a ser caras e até mesmo marcas de renome como Samsung adicionarão bloatware ao sistema operacional de suas TVs. Em muitos casos, uma TV HD usada com uma central de mídia ou um computador com Windows 10 proporcionará uma experiência melhor. Você pode usá-lo para jogar, assistir filmes e programas de TV, e você pode usá-lo de praticamente qualquer outro computador.

Uma TV e um computador normalmente se conectam a uma porta HDMI. A própria TV pode ter uma porta VGA ou DVI, além de uma porta HDMI, mas laptops e desktops modernos raramente têm todas as três portas.
Uma porta HDMI é padrão em um sistema Windows 10, independentemente de ser um laptop ou desktop, e se você tem uma GPU dedicada no sistema ou não. Qualquer coisa conectada via HDMI será plug & play porque os drivers de vídeo são instalados junto com os drivers gráficos.
PC não reconhece TV HDMI
O Windows 10 pode detectar quando um novo dispositivo é conectado a uma porta. Na maioria dos casos, ele irá preparar o dispositivo e configurá-lo para uso, por exemplo, quando você conectar um dispositivo de armazenamento em massa ao seu sistema, verá um prompt do Explorador de Arquivos pedindo para abrir a unidade. A mesma regra se aplica a uma TV; uma vez conectado, o Windows 10 irá estender a área de trabalho para ele ou duplicá-lo.
Se o seu PC com Windows 10 não reconhecer o HDMI da TV, execute essas verificações básicas e tente as correções que listamos a seguir.

O PC não se conecta à TV HDMI (guia completo)
Verificações básicas
- Certifique-se de que o cabo H DMI não esteja enrolado com muita força . É melhor se o cabo não for muito longo e não estiver enrolado. Se você está controlando a desordem de fios enrolando o comprimento do cabo, tente outra coisa.
- Certifique-se de que os pinos do cabo HDMI não estejam danificados . HDMI é incrivelmente sensível.
- Tente usar um cabo HDMI diferente para conectar a TV e o PC com Windows 10.
1. Ative o modo de projeção
O Windows 10 deve detectar automaticamente uma nova conexão HDMI; no entanto, se não detectar, é fácil ativá-la.
- Na área de trabalho do Windows 10, toque no atalho de teclado Win + P.
- No painel que é aberto, selecione Estender ou Duplicar.
- O Windows 10 começará a ser exibido na TV.
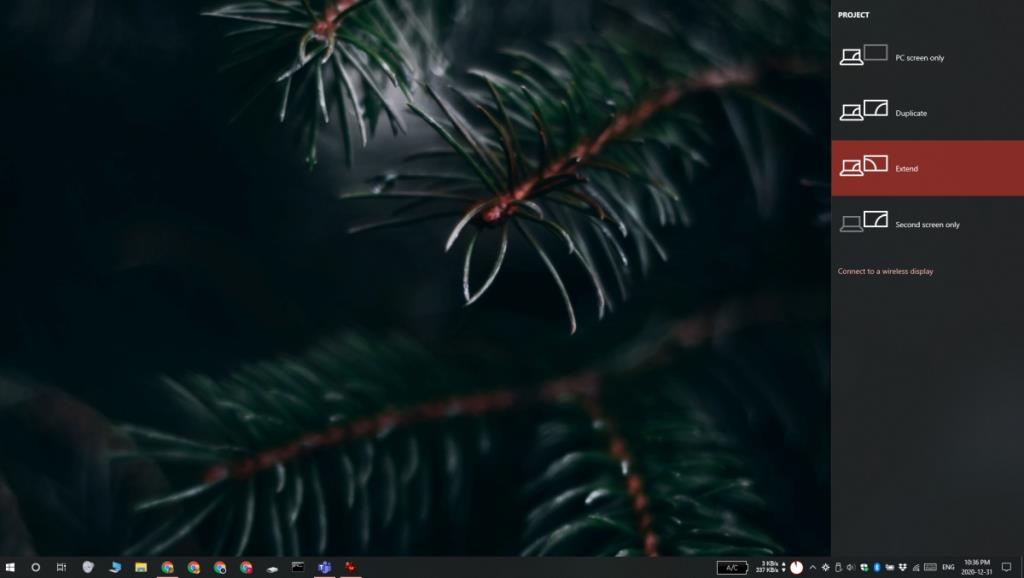
2. Selecione a fonte de entrada da TV
Assim como o Windows 10 pode enviar um sinal de vídeo, a própria TV pode receber um. No entanto, como é muito mais provável que uma TV tenha mais do que apenas uma porta de vídeo, ela pode não detectar automaticamente o sinal de entrada.
- Na sua TV, acesse o painel de configurações . Este painel pode ser acessado por meio do controle remoto da TV ou pressionando um botão físico na própria TV.
- Procure o menu de fontes de entrada e selecione HDMI.
3. Remova outras conexões, interruptores e hubs
Muitos usuários gostam de conectar vários sistemas a uma TV . Eles gerenciam esses sistemas usando hubs e interruptores HDMI que permitem ao usuário alternar a fonte de entrada, ou seja, o computador ativando um interruptor no hub . Eles podem causar problemas. Tente removê-los e conectar o PC com Windows 10 diretamente à TV com um cabo HDMI.
Se você tiver outras portas em uso, por exemplo, a porta VGA ou DVI, desconecte-a . Mesmo se você tiver apenas um fio conectado e o próprio fio não estiver conectado a um sistema, remova-o. Pode estar interferindo na capacidade da TV de detectar a entrada.
4. Atualize os drivers de vídeo
Os drivers gráficos geralmente estão atualizados, mas se você estiver bloqueando as atualizações do Windows 10 em seu sistema, é possível que os drivers estejam desatualizados e estejam impedindo a TV de detectar um sinal.
- Abra o Gerenciador de Dispositivos.
- Expanda Adaptadores de vídeo.
- Clique com o botão direito no chip gráfico e selecione Atualizar drivers.
- Pesquise online os drivers e instale os que estão disponíveis.
Nota: Se você tiver uma GPU dedicada, atualize os drivers para ela também.
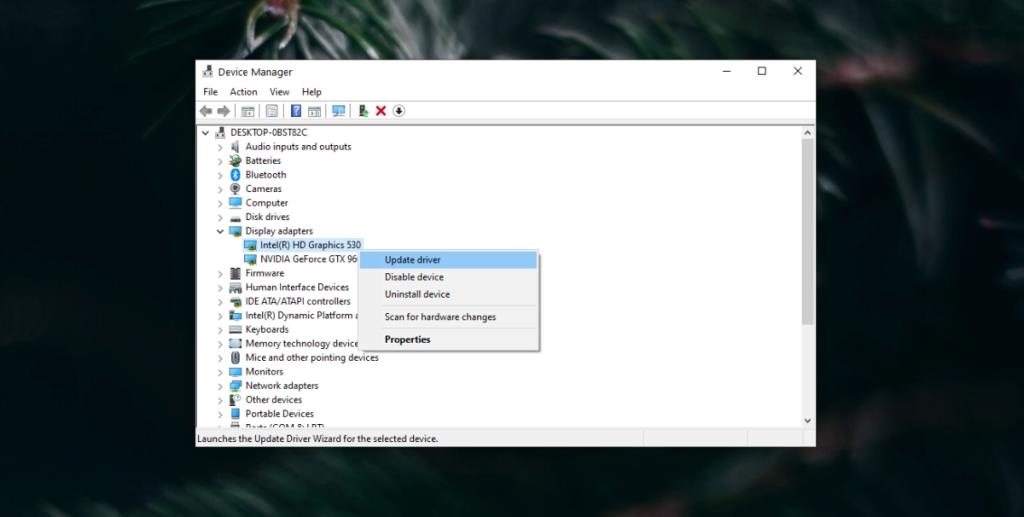
5. Execute o solucionador de problemas de hardware
O Windows 10 tem um solucionador de problemas embutido para hardware geral e pode ser capaz de detectar e resolver problemas com monitores externos que são essencialmente o que a TV é.
- Abra o prompt de comando com direitos de administrador.
- Executar este comando:
msdt.exe -id DeviceDiagnostic .
- O solucionador de problemas de hardware será aberto. Execute-o e aplique todas as correções recomendadas.
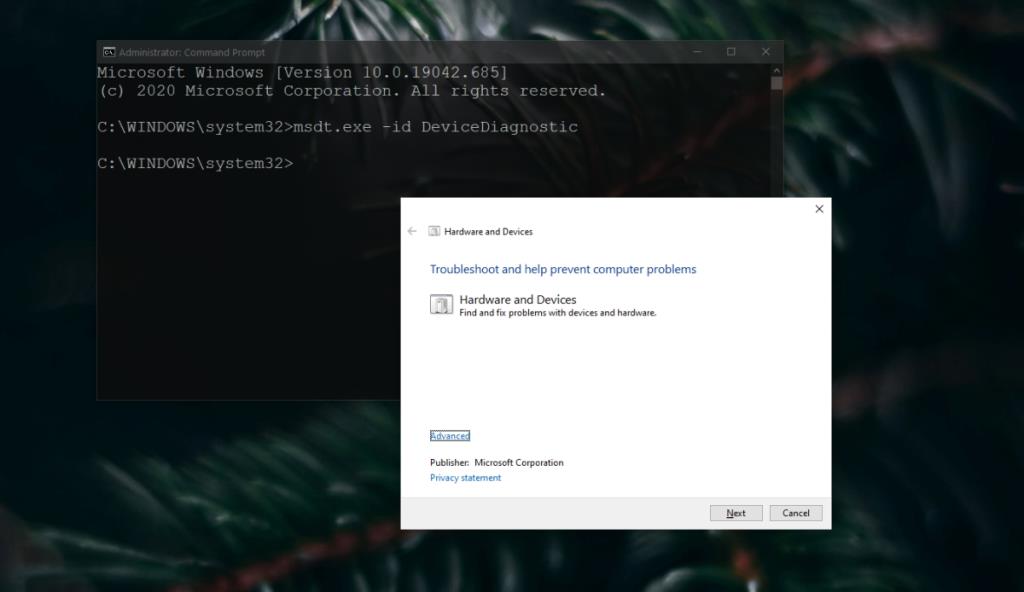
6. Instale os drivers em modo de compatibilidade
Esta solução requer que você baixe os drivers de vídeo como arquivos independentes. Normalmente, esses arquivos são arquivos EXE que você pode obter no site do fabricante do computador.
- Baixe drivers de vídeo para o seu sistema Windows 10.
- Clique com o botão direito do mouse no arquivo EXE e selecione Propriedades no menu de contexto.
- Vá para a guia Compatibilidade.
- Ative a opção 'Executar este programa em modo de compatibilidade' e selecione a versão do Windows para a qual o driver se destina, ou seja, Windows 8 ou Windows 7. Se o Windows 10 estiver listado como uma opção, selecione-o.
- Instale o driver.
- Reinicie o sistema.
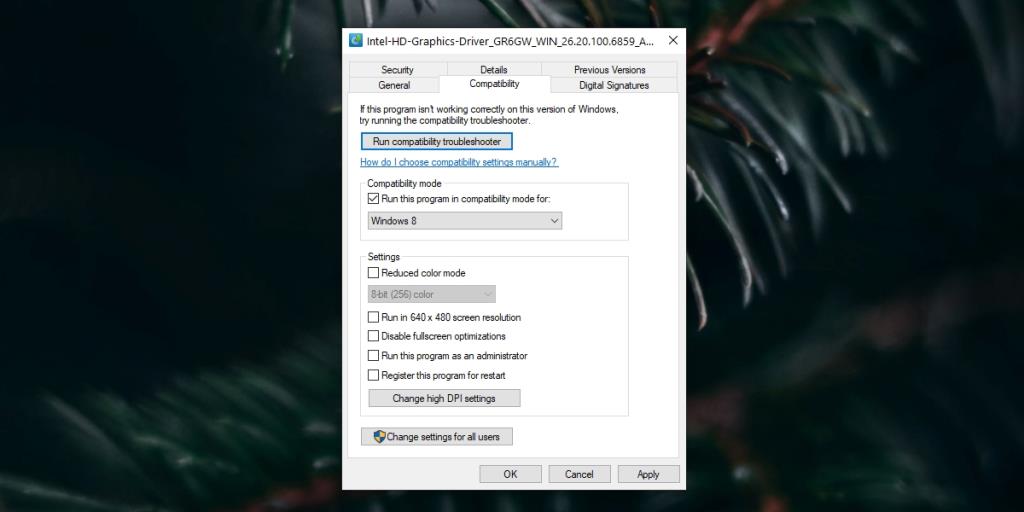
Conclusão
Uma TV HDMI deve funcionar com um sistema Windows 10 sem problemas. Em alguns casos, a TV pode ter uma porta HDMI separada para áudio e vídeo. Nesse caso, você precisará usar um adaptador, pois os sistemas Windows 10 geralmente têm apenas uma porta HDMI que produz áudio e vídeo. Além disso, sua TV deve funcionar se você seguir as correções listadas acima.