O PowerShell já faz parte do Windows 10 há algum tempo. É um recurso padrão do sistema operacional, o que significa que todos têm a ferramenta instalada imediatamente. Não é tão popular quanto o Prompt de Comando, mas esse shell de linha de comando tem seus próprios recursos exclusivos que o diferenciam do Prompt de Comando.
No Windows 10, há muitas ações que só podem ser executadas no PowerShell, como remover aplicativos de estoque do sistema operacional, registrar novamente e redefinir o aplicativo UWP e a Windows Store, executar scripts escritos especificamente para ele, etc.
Em sua essência, o PowerShell ainda é uma ferramenta de linha de comando, mas faz uso de commandlets e permite que os usuários adicionem módulos que podem expandir o que ele pode fazer.
PowerShell não rola
Como qualquer Terminal, o PowerShell pode rolar em ambas as direções, ou seja, você pode ver um histórico dos comandos executados na sessão atual e pode rolar até o final e além do último comando executado.
Se você não conseguir rolar uma janela do PowerShell, tente o seguinte.
1. Tamanho do buffer do PowerShell
O tamanho do buffer padrão do PowerShell permite aos usuários rolar algumas linhas para frente ou para trás, no entanto, se sua janela não estiver rolando ou se a rolagem não retroceder tanto quanto você deseja, altere o tamanho do buffer do PowerShell.
- Abra uma janela do PowerShell.
- Clique com o botão direito na barra de título e selecione Propriedades no menu de contexto.
- Vá para a guia Layout.
- Na seção 'Tamanho do buffer da tela' , defina a altura como 3000.
- Clique OK.
Observação: para aplicar esta configuração ao usuário administrador do PowerShell, abra o PowerShell com direitos de administrador e siga as etapas acima.
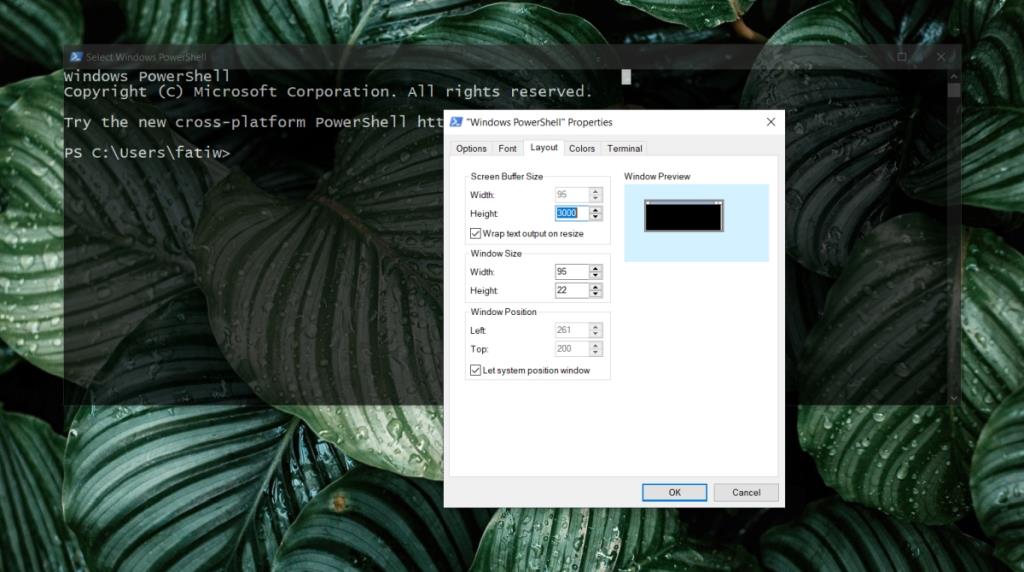
2. Aumente o tamanho do histórico do PowerShell
O PowerShell pode armazenar um histórico de comandos que foram executados e sua saída para a sessão atual, no entanto, o próprio histórico tem limites. Aumente o tamanho do histórico ao máximo e você poderá rolar mais para trás.
O valor mínimo que pode ser definido para o histórico é 1 e o valor máximo é 32767 . O valor padrão é 4096.
- Abra o PowerShell.
- Execute o seguinte comando para alterar o tamanho do histórico do PowerShell.
$ MaximumHistoryCount = 10000
Observação: substitua 10000 pelo tamanho que deseja definir para o histórico.
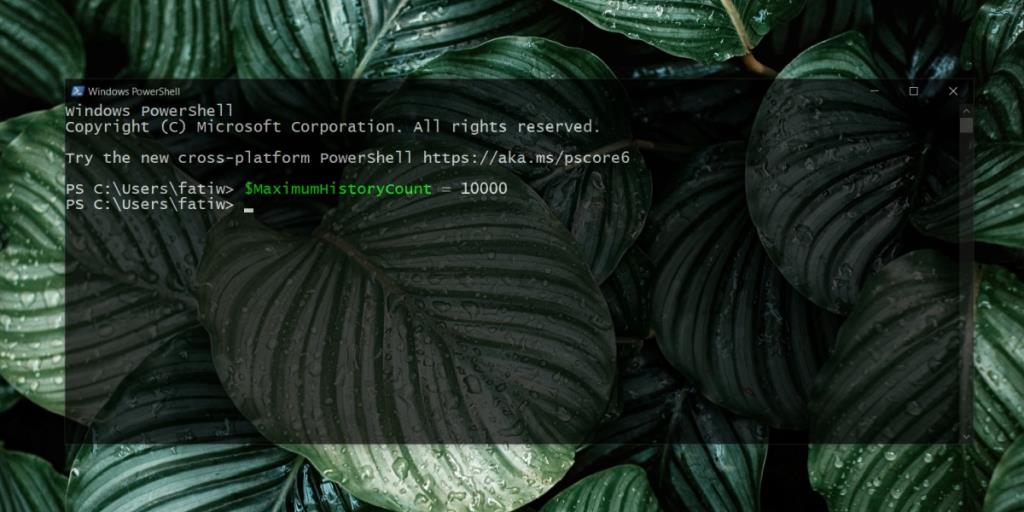
3. Registrar o histórico de comandos do PowerShell
O PowerShell salva apenas o histórico da sessão atual. Se você não conseguir rolar a janela do PowerShell, pode salvar o histórico em um arquivo de log e exibi-lo em um editor de texto como o Bloco de notas ou Bloco de notas ++.
Para registrar o histórico, você deve executar o seguinte comando no início da sessão do PowerShell. Todos os comandos que você executa, e sua saída, serão gravados continuamente neste arquivo.
Start-Transcript -Path “[Save-Location] PowershellSession.log
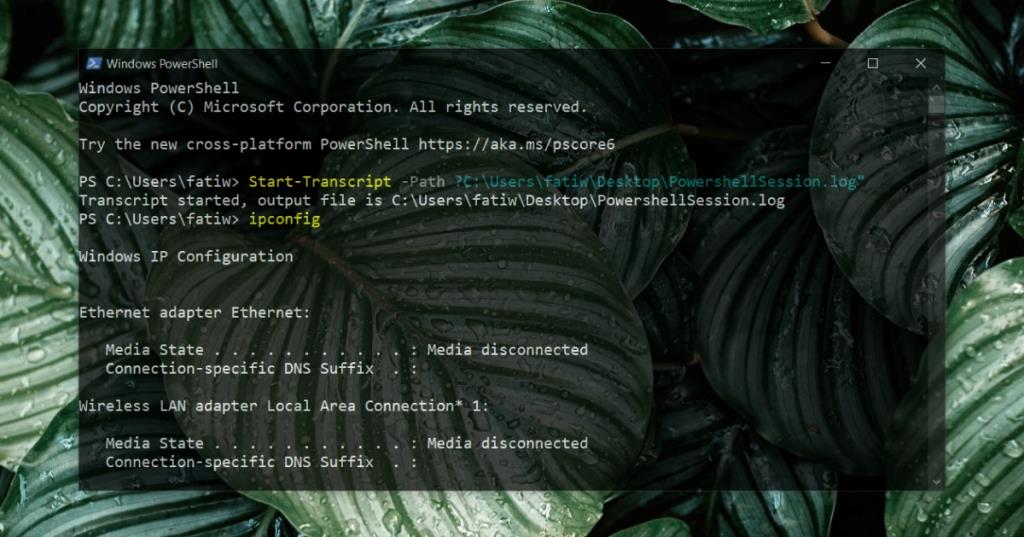
4. Use o comando Mais
Se precisar passar pela saída de um comando, você pode usar o comando Mais e percorrê-lo uma linha por vez.
Execute o comando usando a seguinte sintaxe
[comando] | mais
A saída será exibida na parte visível da janela com uma pausa 'mais' no final. Toque na tecla Enter para ir para a próxima linha.
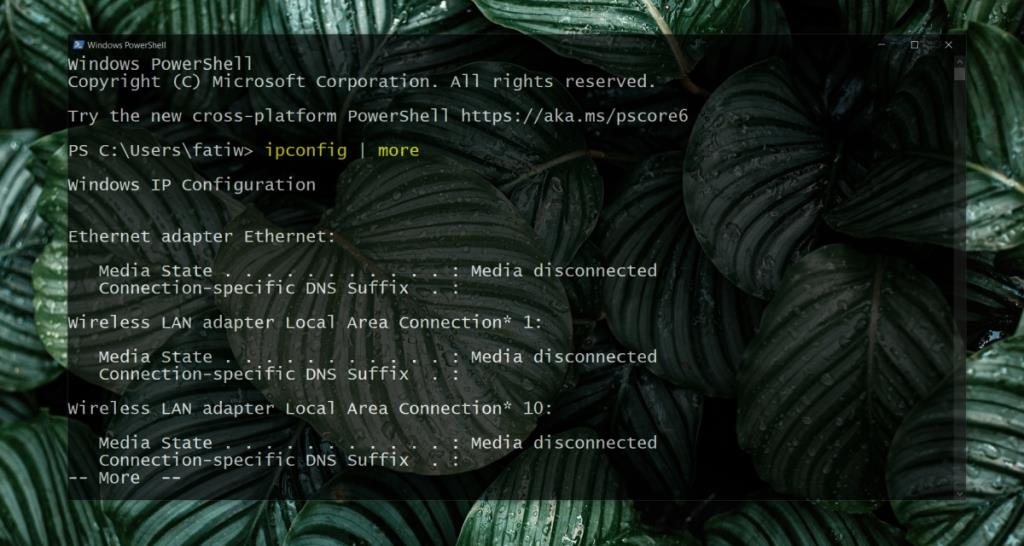
Conclusão
PowerShell normalmente não requer nenhuma saída para rolar para frente; se você tiver uma janela do PowerShell aberta e não tiver executado nenhum comando, ainda poderá rolar para baixo. Rolar para cima só é desabilitado ou bloqueado se o recurso de histórico da ferramenta não estiver habilitado corretamente ou se o buffer tiver sido definido com um valor pequeno.

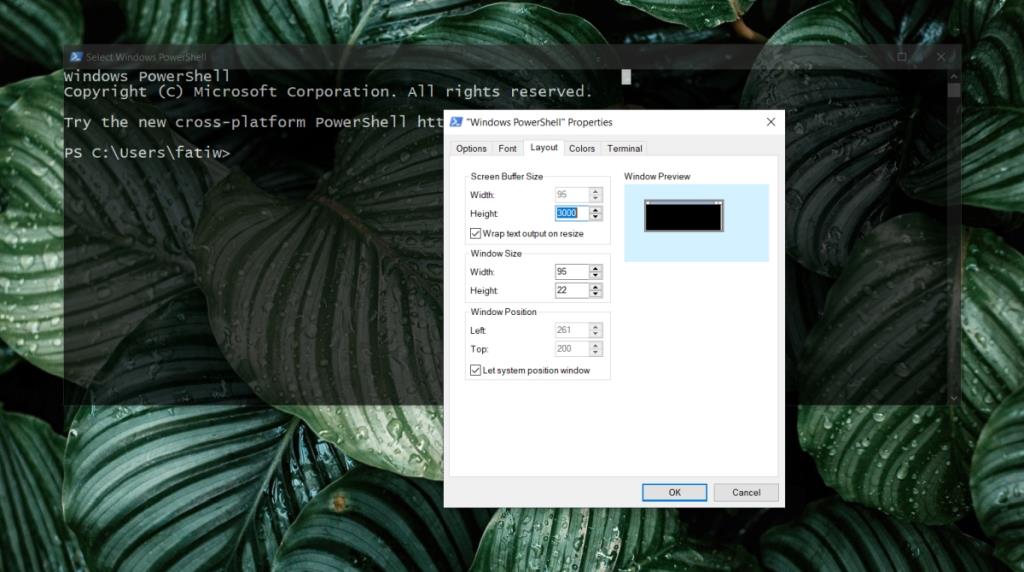
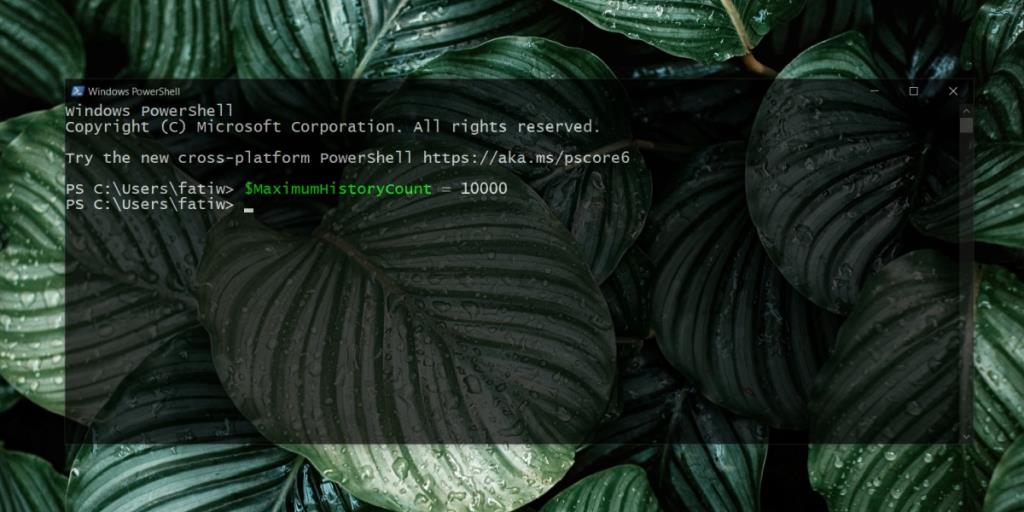
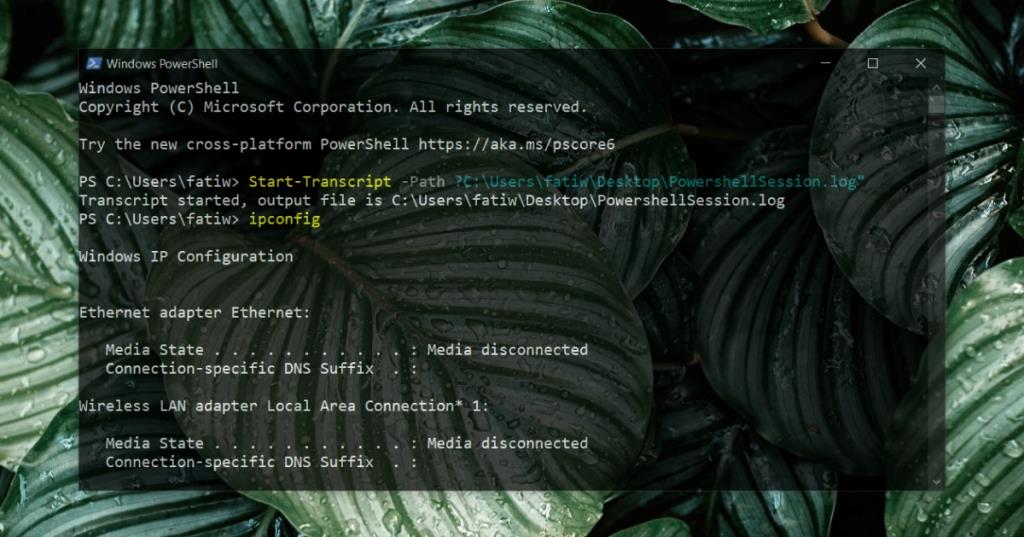
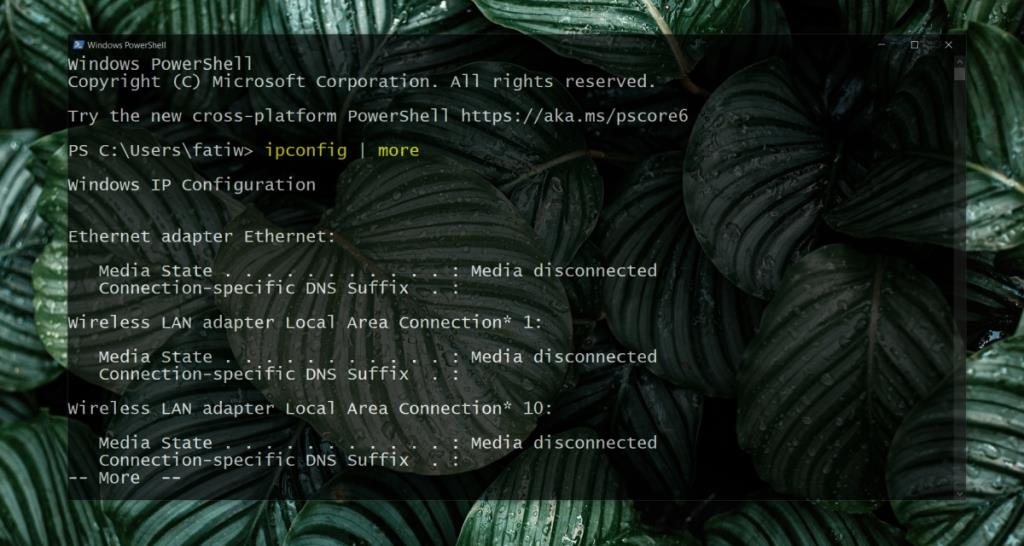
![Filelize sincroniza arquivos recentes com seu serviço de armazenamento em nuvem preferido [Windows] Filelize sincroniza arquivos recentes com seu serviço de armazenamento em nuvem preferido [Windows]](https://tips.webtech360.com/resources8/r252/image-6564-0829094619520.png)






