League of Legends é um dos jogos MOBA mais populares atualmente, e problemas de som podem afetar sua experiência de jogo. Neste guia, abordaremos problemas típicos que podem causar a ausência de som no jogo e forneceremos soluções práticas e eficazes.
Por que o som do League of Legends pode não estar funcionando?
Se você joga League of Legends e de repente percebe que o som parou de funcionar, isso pode ser causado por diversas razões:
- Configurações de som do sistema
- Volume do jogo configurado para zero
- Problemas de hardware com fones de ouvido
- Drivers de som desatualizados
- Arquivos do jogo corrompidos
Soluções Passo a Passo
Antes de entrar em soluções mais complexas, tente alguns passos simples para corrigir rapidamente o problema de som:
1. Reinicie o Jogo e o PC
Em muitos casos, reiniciar o League of Legends e o seu computador pode resolver problemas temporários de som.
2. Verifique o Mixer de Volume
Certifique-se de que o volume do jogo não esteja no mínimo:
- Clique com o botão direito no ícone do alto-falante na bandeja do sistema.
- Selecione Abrir Mixer de Volume.
- Verifique se o volume do League of Legends está alto o suficiente.
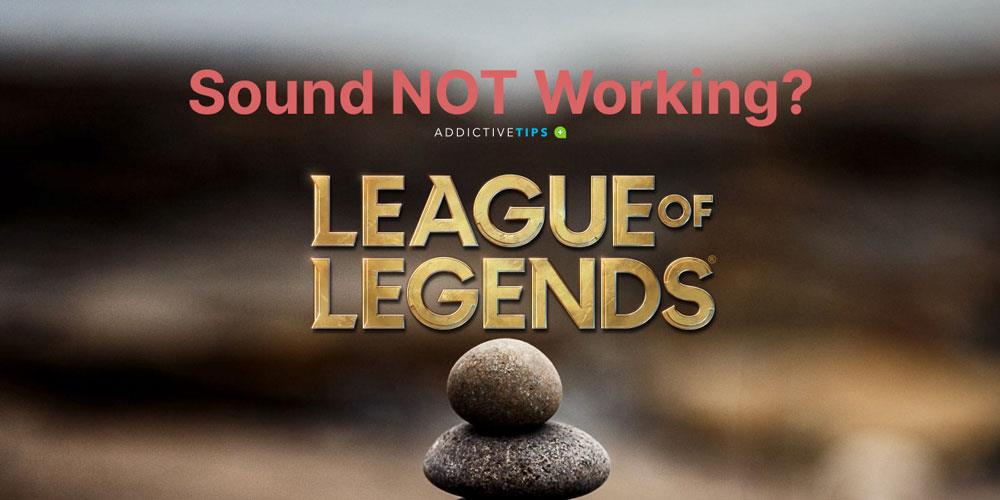
3. Controle de Volume nos Dispositivos Físicos
Se você está usando fones de ouvido, verifique se o volume não está baixo. Tente girar a roda de volume dos fones para garantir que o som esteja ligado.
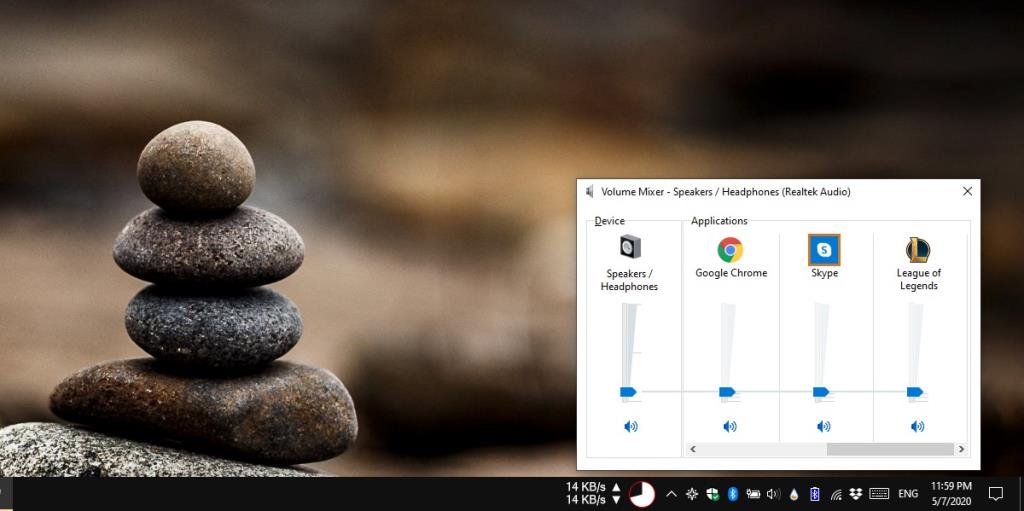
4. Ajuste as Configurações de Som no Jogo
Verifique as configurações de som dentro do próprio jogo:
- Abra o League of Legends.
- Pressione a tecla Escape.
- Navegue até a guia Som.
- Verifique se todos os controles deslizantes estão ajustados corretamente e se a opção Desativar todos os sons não está marcada.
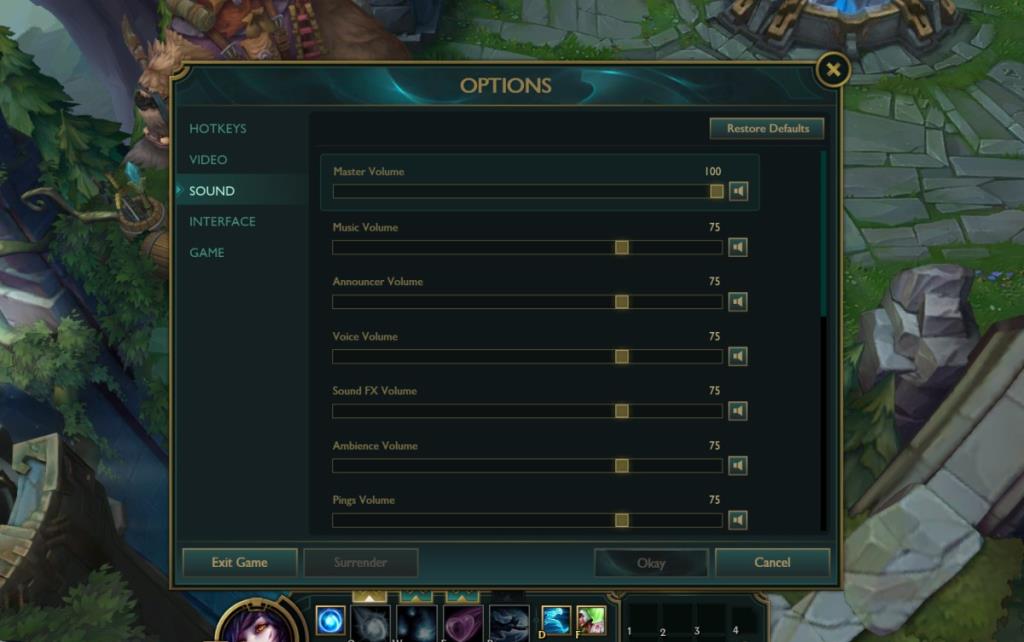
5. Configurações de Dispositivos de Áudio Logitech
Se você está usando um dispositivo de áudio da Logitech, ajuste as configurações do dispositivo:
- Abra o Painel de Controle.
- Vá para Hardware e Som.
- Selecione Som.
- Na aba Reprodução, clique no seu dispositivo e selecione Configurar.
- Desmarque as opções de frente esquerda e direita em Alto-falantes de faixa total.
6. Atualize os Drivers de Som
Drivers desatualizados podem ser a raiz do problema. Aqui estão os passos para atualizar:
- Acesse o Gerenciador de Dispositivos.
- Expanda Dispositivos de som, vídeo e controlador de jogo.
- Clique com o botão direito no seu dispositivo de áudio e selecione Atualizar driver.
- Reinicie o PC após a atualização.
7. Reinstale o Jogo
Se os problemas persistirem, reinstalar o League of Legends pode ser a solução final:
- Baixe o instalador do League of Legends aqui.
- Abra o Painel de Controle.
- Vá para Programas e selecione Desinstalar um programa.
- Desinstale o jogo e, em seguida, execute o instalador que você baixou.
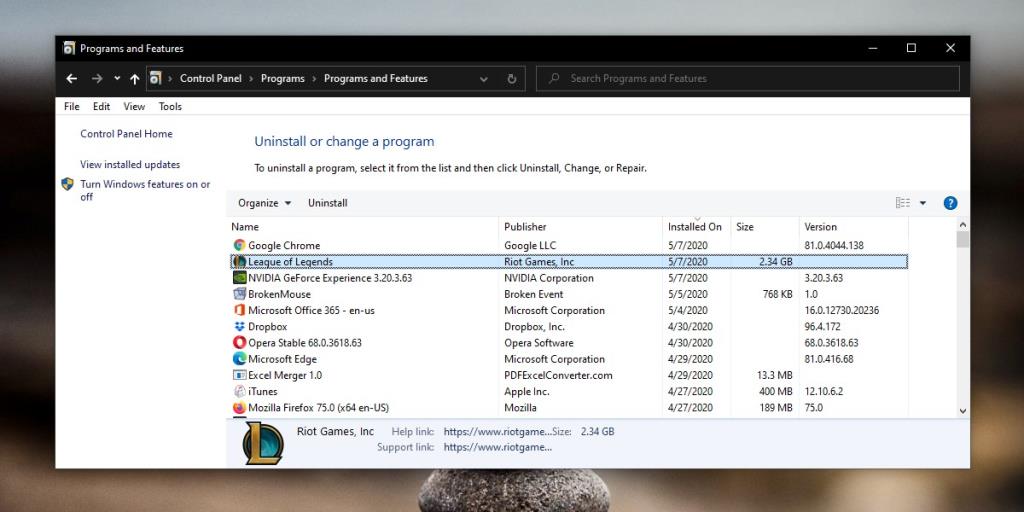
Conclusão
Resolver problemas de som no League of Legends pode ser simples se você seguir os passos certos. Se o problema persistir, sempre verifique se o sistema está funcionando corretamente, pois isso pode influenciar a funcionalidade do jogo. Pratique o diagnóstico de problemas e, como último recurso, a reinstalação do jogo geralmente resolve a maioria dos problemas de áudio.
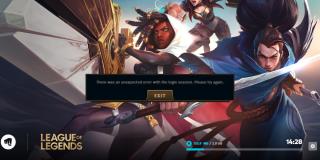
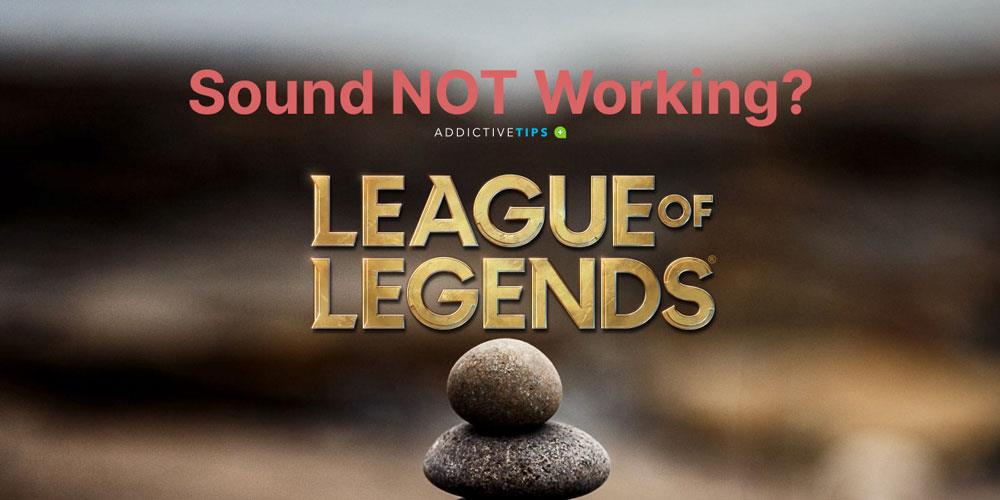
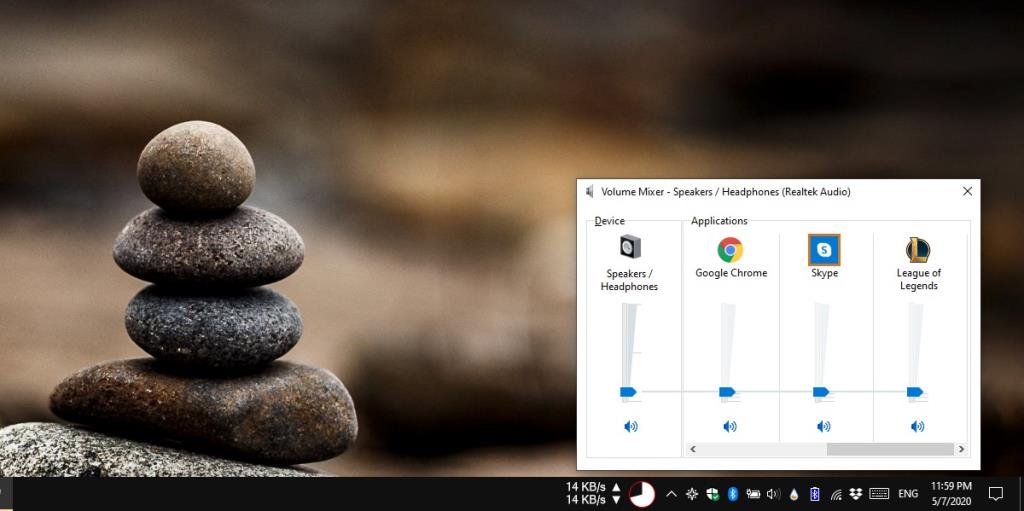
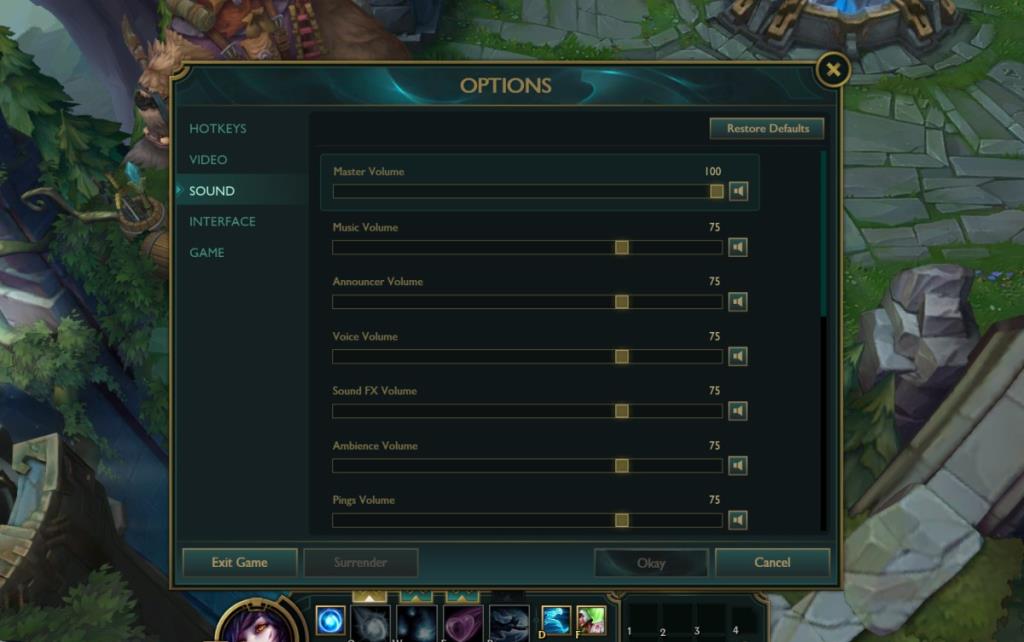
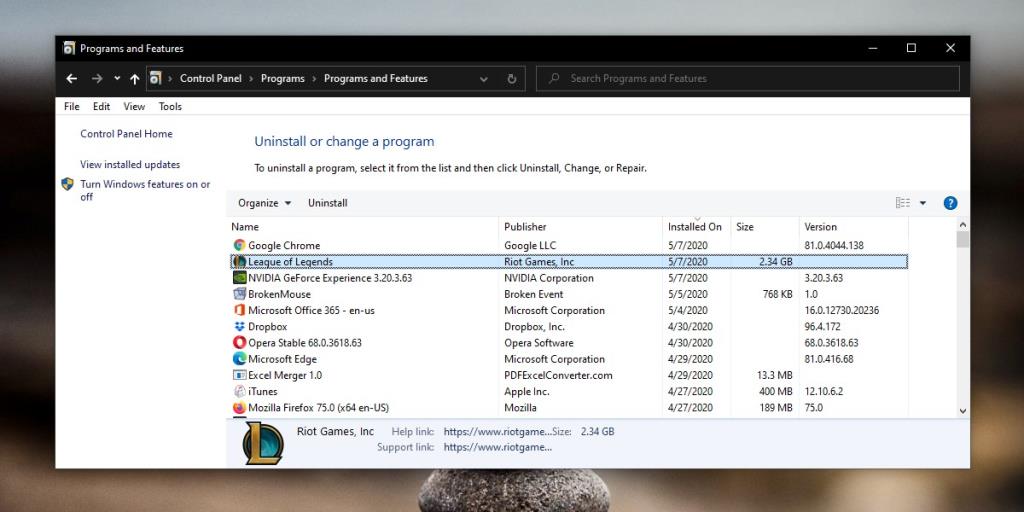










AlanPeco -
Hahaha, eu só percebi que o som estava quebrado porque meu amigo me avisou durante uma partida. Agora tá tudo certo!
Rebeca M. -
Eu não fazia ideia que isso tinha a ver com as configurações de áudio! Obrigada por esclarecer isso para nós!
ThiagoPlay -
Melhor dica que encontrei até agora! Agradeço muito por compartilhar. Sou fã de League of Legends e o som é essencial para a experiência!
Giovana -
Ótima solução! É muito importante ter um som bom em League of Legends para ouvir os passos dos inimigos. Agradeço
Lúcia Pereira -
Na moral, achei que era meu PC que estava com problema, mas era só o som mesmo! Obrigada por compartilhar
João V. -
Eu realmente não sabia que um simples erro assim podia causar tantos problemas. Agradeço pela ajuda
Rafaela C. -
As instruções foram claras e úteis. Agora, posso focar mais na estratégia do jogo, sem me preocupar com o som
Luizinha -
Por que será que algumas pessoas ainda não conseguem resolver isso? Alguma sugestão de como ajudar
Lucas Gamer -
Ótimo artigo! Sempre tive problemas com o som, e esse truque de desativar e ativar o dispositivo de áudio funcionou como mágica. Recomendo para todos os jogadores
Felipe87 -
Eu não sabia que essas simples dicas poderiam ajudar tanto. Vou compartilhar com a minha equipe de amigos do LOL
Patricia N. -
Eu já achava que o League of Legends tinha problemas de sonoridade. Obrigada pela correção, agora melhorou muito!
Isabela F. Silva -
Alguém sabe se os fones sem fio funcionam bem com o League? Tô pensando em comprar um novo
Bianca L. -
Alguém tem dicas de configuração para maximizar a qualidade do som no jogo? Eu quero ficar à frente dos meus oponentes
Cristiano -
Alguém mais teve problemas com crashes? O som já tá arrumado, mas o jogo ainda tá fechando do nada
Marcos G. -
Alguém tem sugestões de fones de ouvido que funcionem bem com League of Legends? Sempre quis ouvir tudo com clareza!
Gustavo C. -
Ufa! Após tantas frustrações, agora tudo voltou ao normal! Obrigado pela ajuda
FernandaO27 -
Três vivas para esse tutorial! Me ajudou a resolver um problema que pensei que nunca ia conseguir
Mariana L -
Alguém sabe se isso também resolve problemas de som em outros jogos? Tô com medo de atualizar e perder tudo de novo
Pedro S. -
Valeu pela informação! Sempre ficava frustrado com problemas de áudio. Agora tudo certo durante as partidas
Mário Barros -
Oi pessoal, eu ainda não consegui arrumar! Alguém que tem um problema similar pode me ajudar
Patricia J. -
Nossa, eu quase chorei quando vi que meu som estava de volta! Obrigada muitas vezes
Diego R. -
Show de bola! Melhor dica do ano! Agora já posso escutar os sons delicados do jogo sem esforço
Ericson -
Ainda bem que eu encontrei esse post. O som tinha sumido durante três dias. Agora tá tudo funcionando novamente!
André K. -
Essa dica salvou meu dia! O som faz toda a diferença. Valeu mesmo! Agora sim posso jogar tranquilo
Valentina R. -
Textos assim fazem toda a diferença. O som faz parte da experiência, e agradecer a você por isso
Jessica B. -
Vocês acham que esse problema acontece muito com configurações mais antigas? Meu som sempre falha em outras coisas também
RicardoF4 -
Eu estava quase desistindo de jogar por causa do som! Agora estou de volta com tudo. Valeu pelas dicas!
Luana IT -
Muito bom! Eu estava perdendo a esperança de conseguir arrumar. O som agora tá funcionando como deveria. Valeu mesmo!
Aline737 -
Achei que meu headset tinha quebrado, mas o que funcionou foi a dica que você deu. Muito obrigado mesmo
Vitor Lopes -
Boa! O som faz uma diferença enorme na gameplay. Melhorou muito a minha experiência no League of Legends
Hugo IT -
Fiquei um pouco confuso com as instruções. Seria bom ter um vídeo explicando passo a passo. Alguém poderia fazer isso
Fernando A. -
Quem mais ficou desesperado quando o som parou? Agora, com as dicas, não posso mais ser pego desprevenido!
Ana Clara -
Uau, eu achava que meu PC estava estragado, mas esse guia me ajudou muito! Agora o som do League of Legends tá perfeito! Obrigada!
Gabi_TooCute -
Muito feliz que encontrei esse post! O som do meu jogo tá incrível agora! Mal posso esperar para jogar mais
Catia Silva -
Incrível! Adorei a forma como você explicou. Fiquei com receio de mexer nas configurações, mas fui lá e resolvi! Valeu
Marcelo -
Queria que sempre fosse assim fácil! Tive que procurar muito antes de encontrar essas dicas. Salvei o dia
Fernanda B. -
Quem diria que um simples ajuste ia mudar tudo. Muito bom saber que o som voltou! Agora sim posso me concentrar no jogo.
Fabio S. -
Achei que o problema era no meu headset! Agora sei que eram só configurações! Agradeço muito
Rafael Costa -
Eu já tinha tentado várias coisas e nada funcionava! O seu post foi a luz no fim do túnel! Agora tô jogando tranquilo!
Ricardo P. -
Nossa, eu já estava quase desistindo do jogo por causa disso! Agradeço muito pelo post, funcionou aqui também
Bruna Miau -
Hahaha, que legal! O meu gato também adorava ouvir os sons do jogo enquanto eu jogava. Agora ele pode voltar a curtir