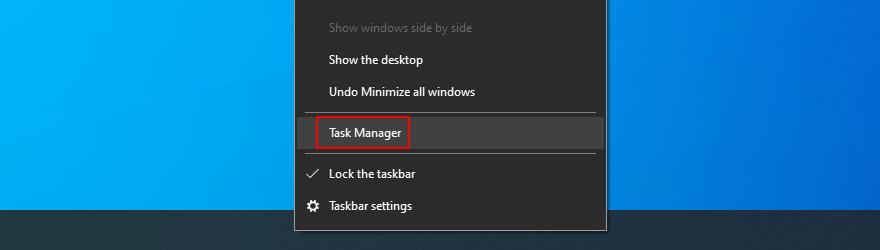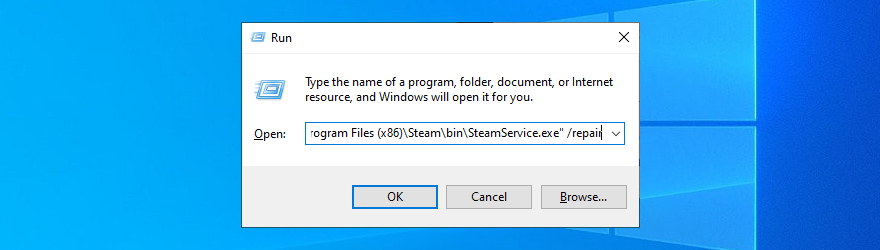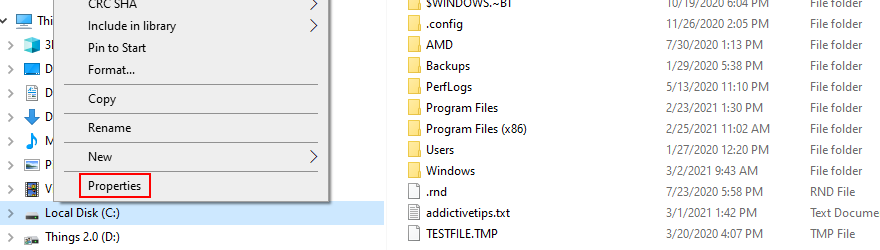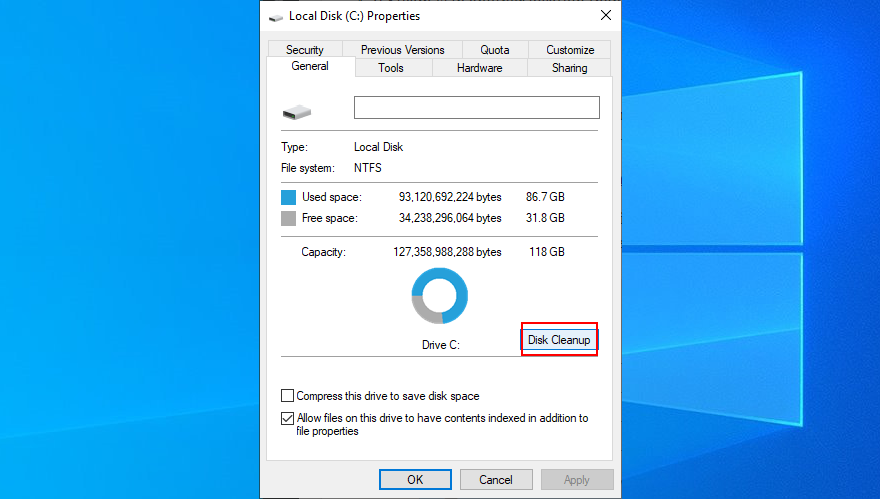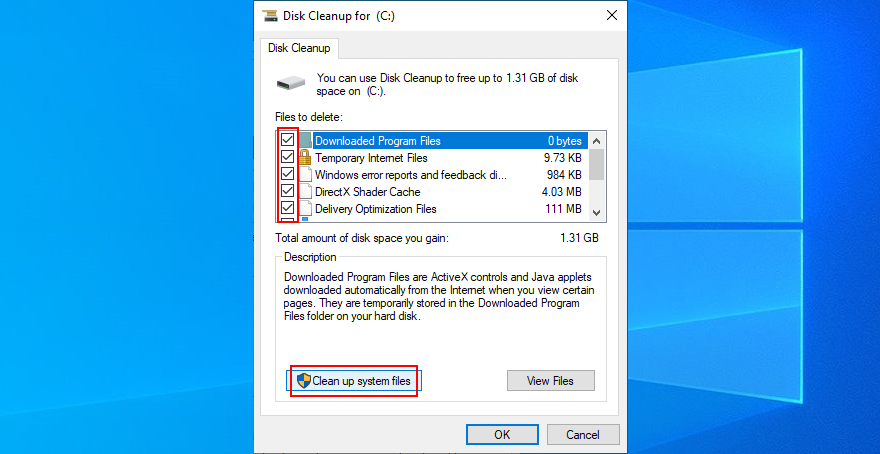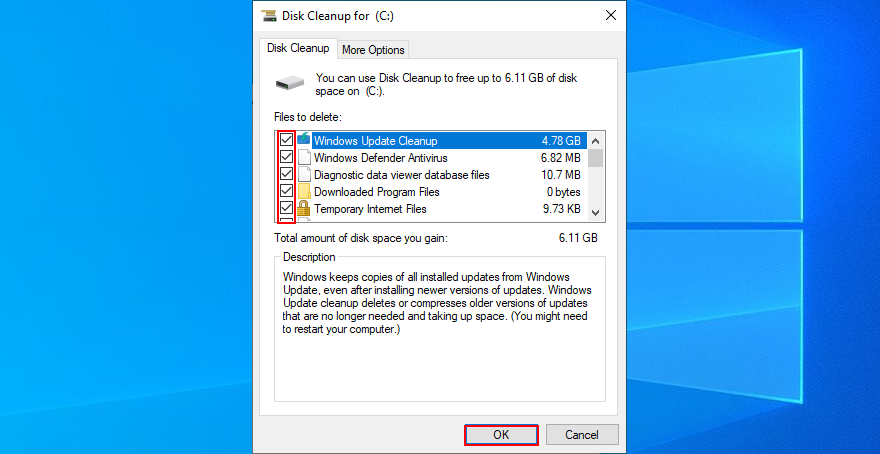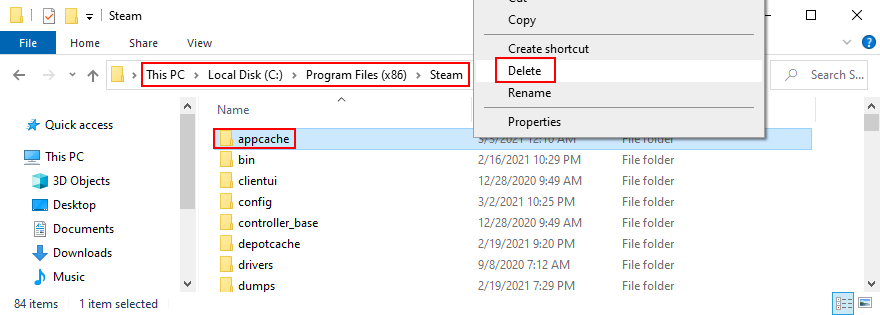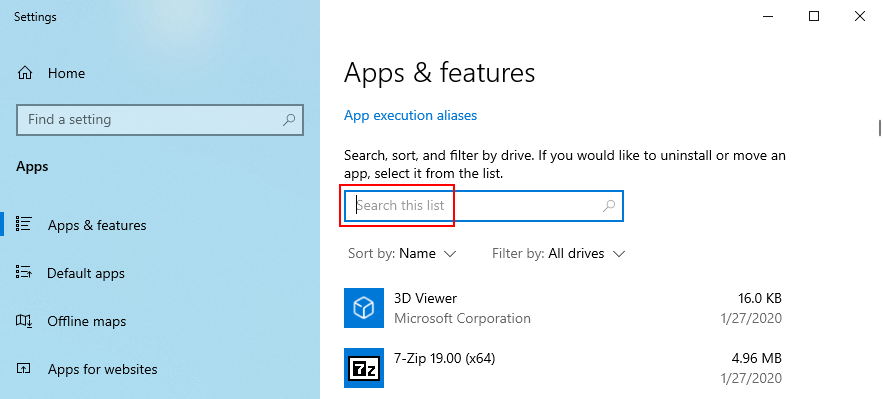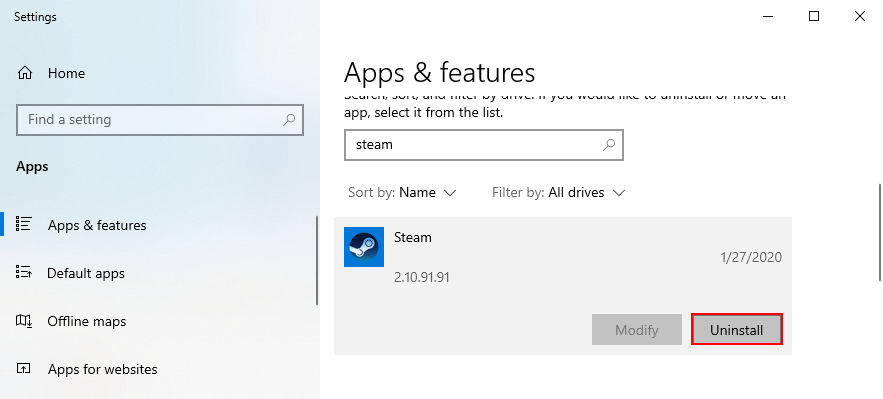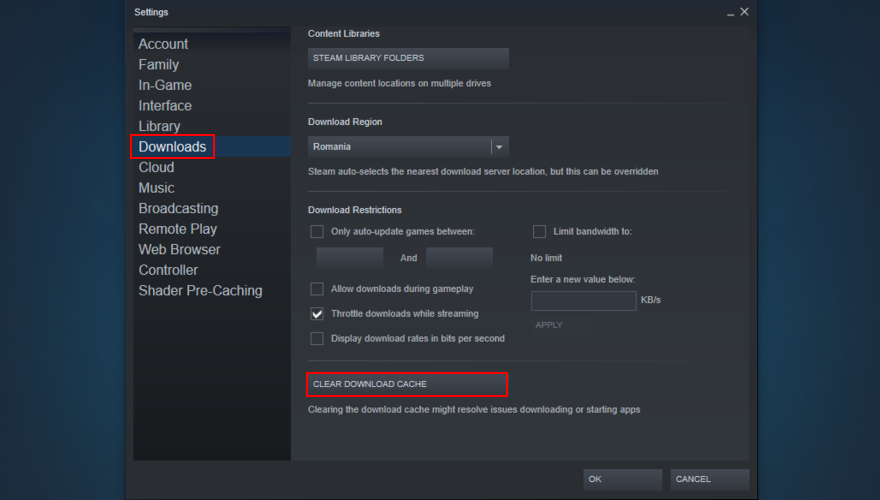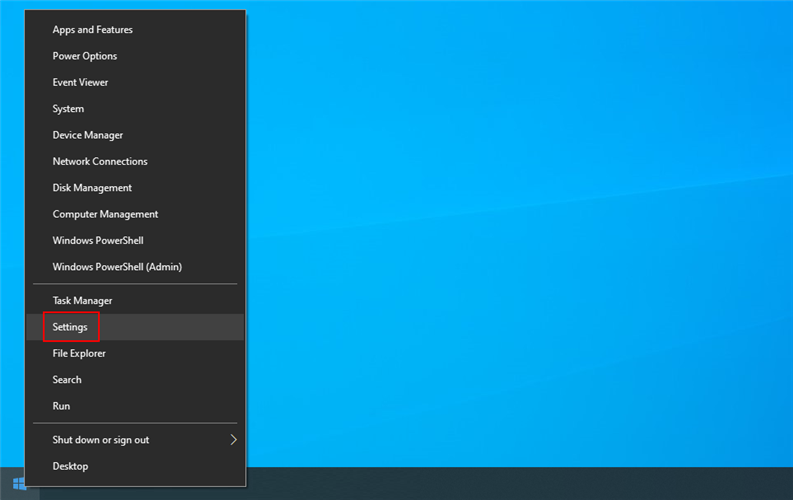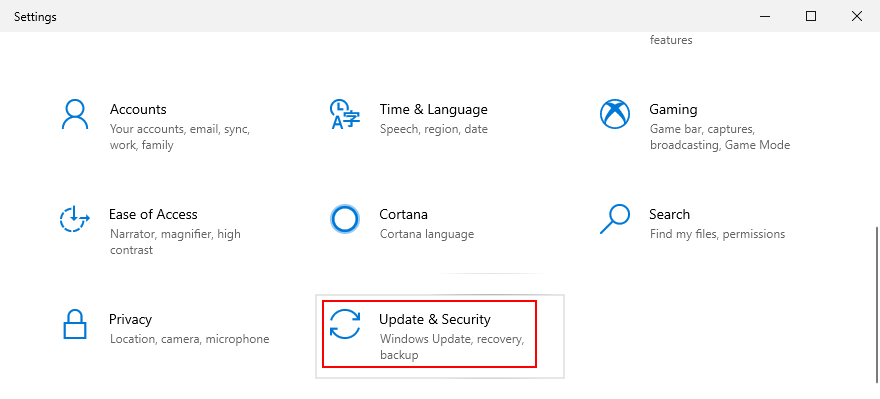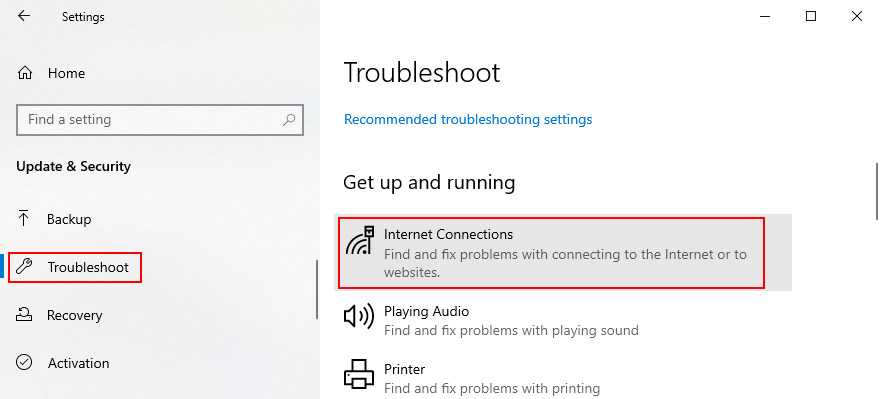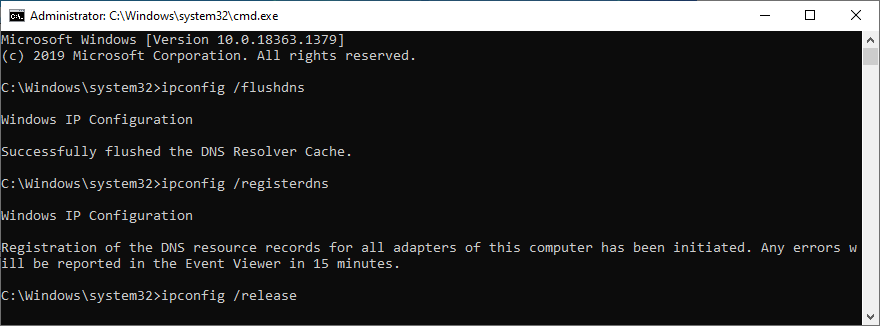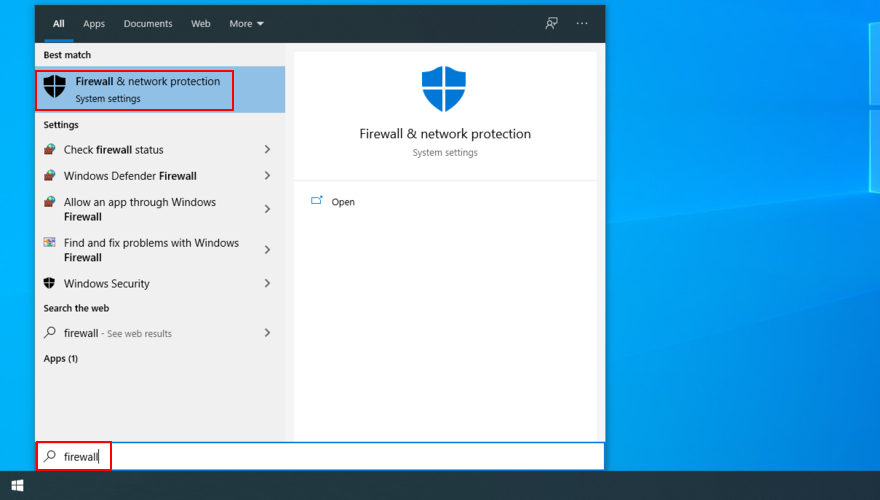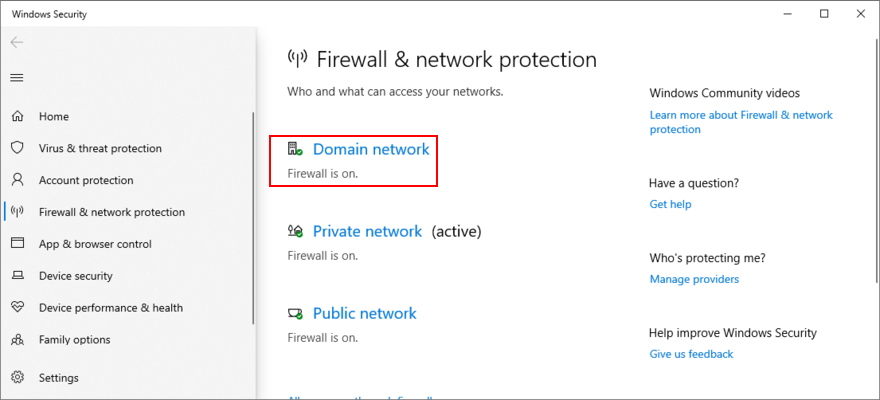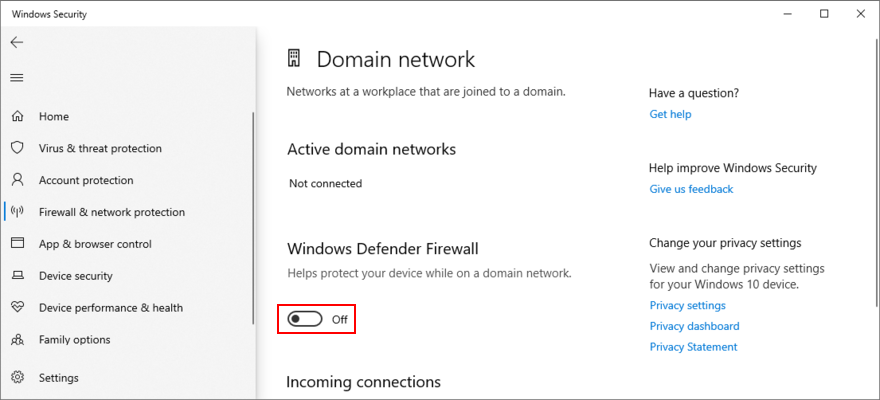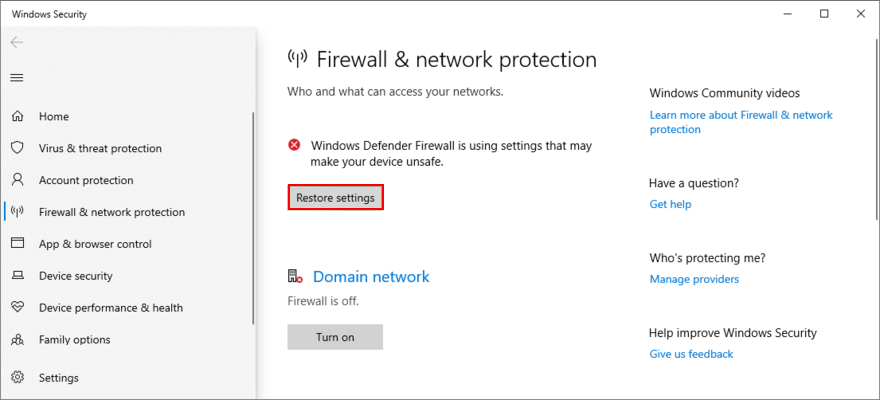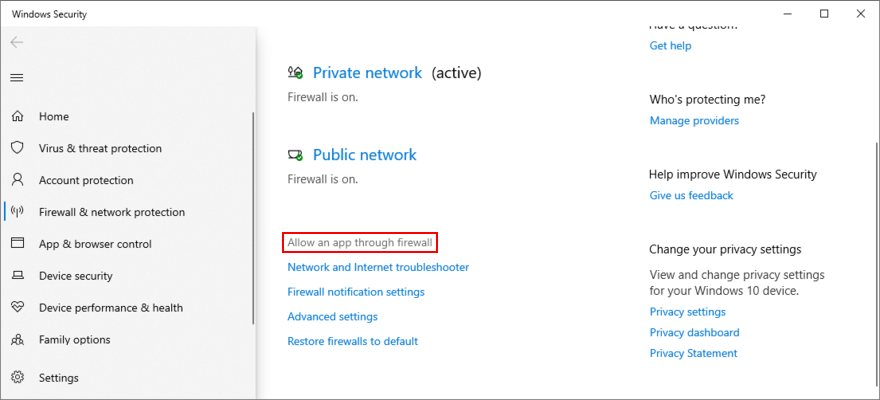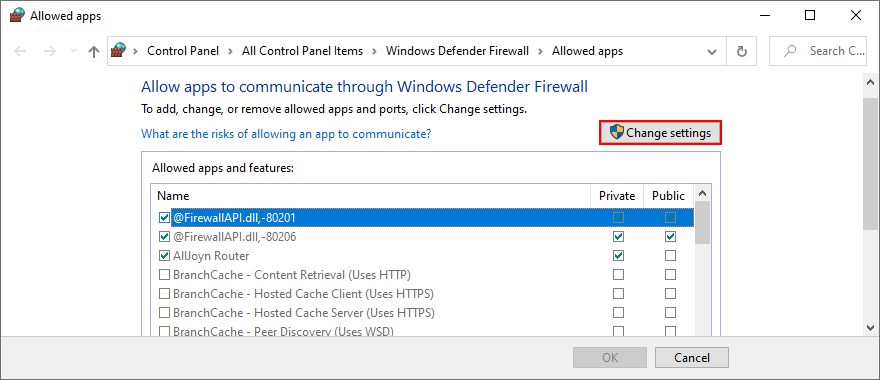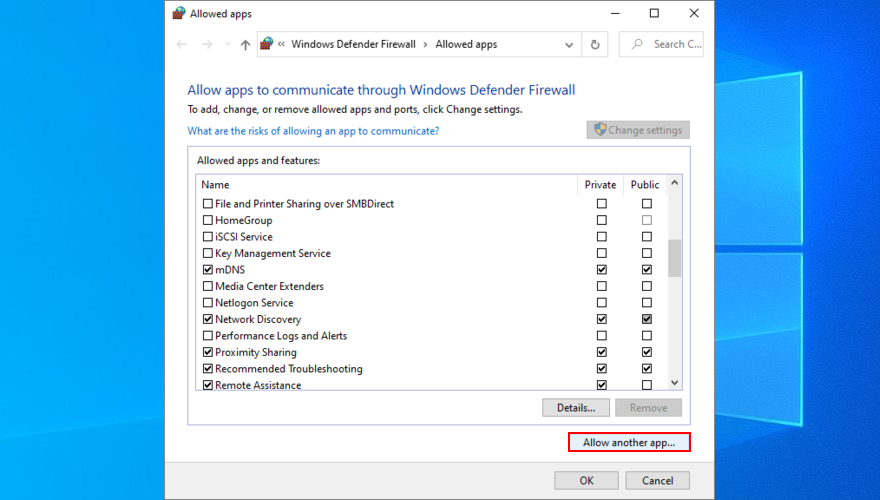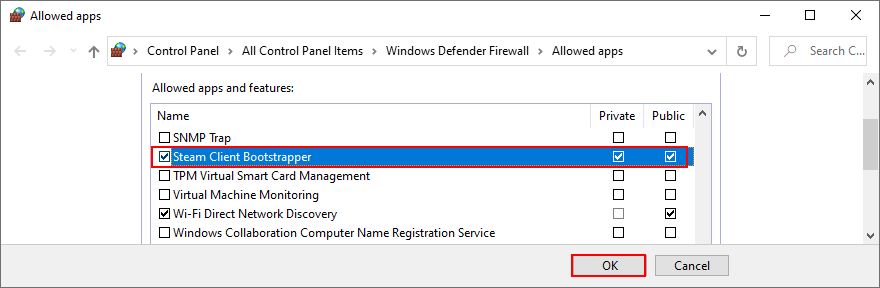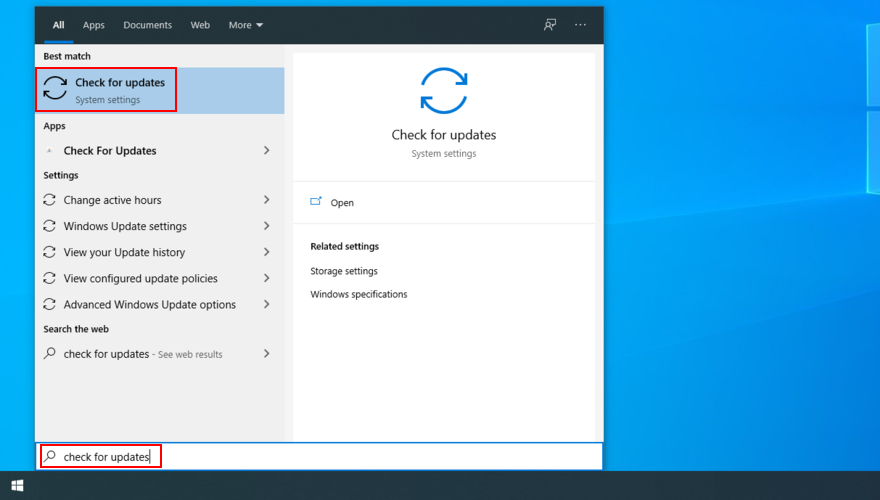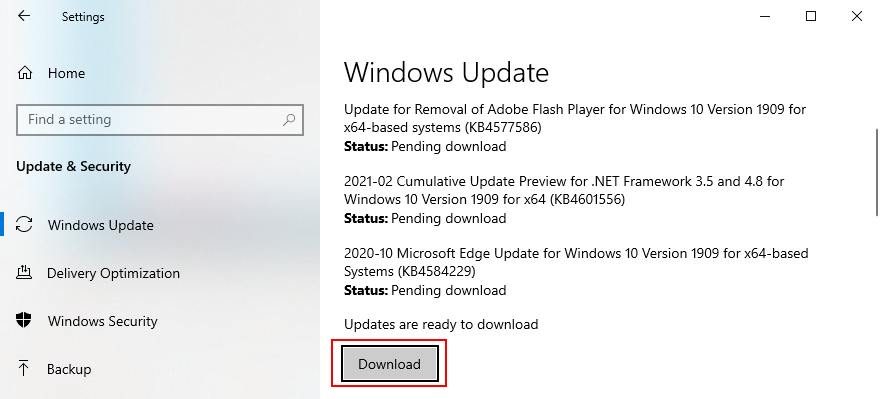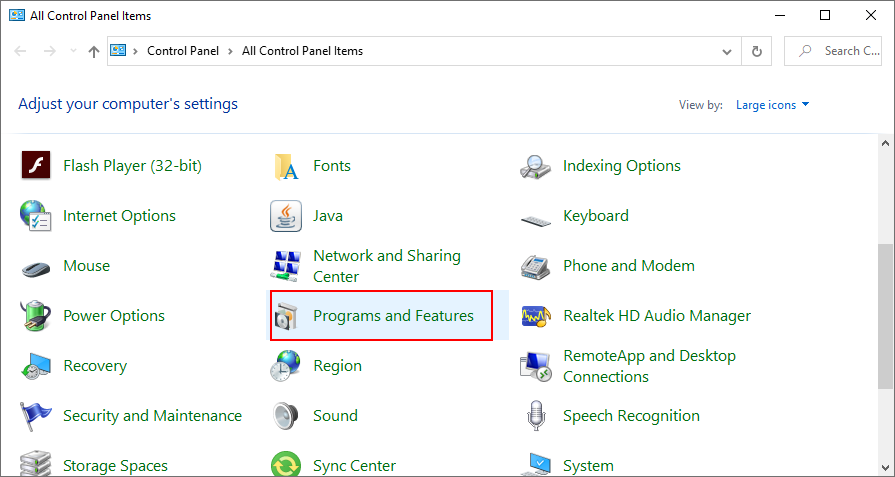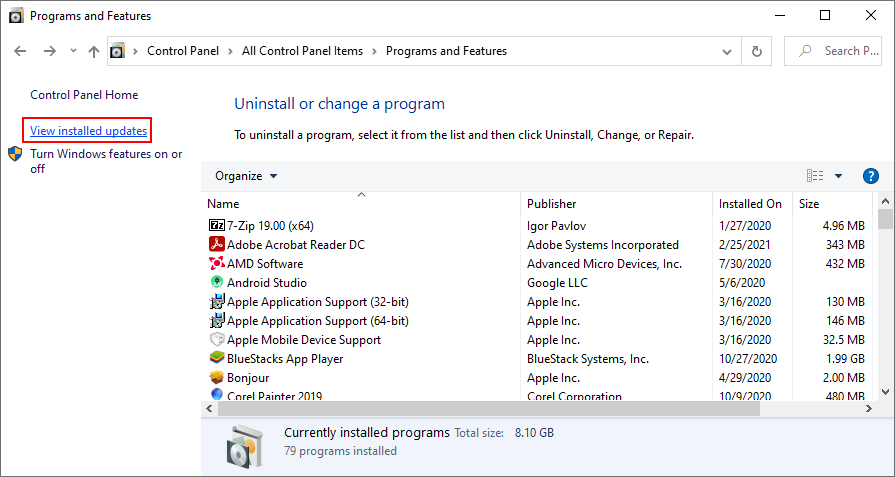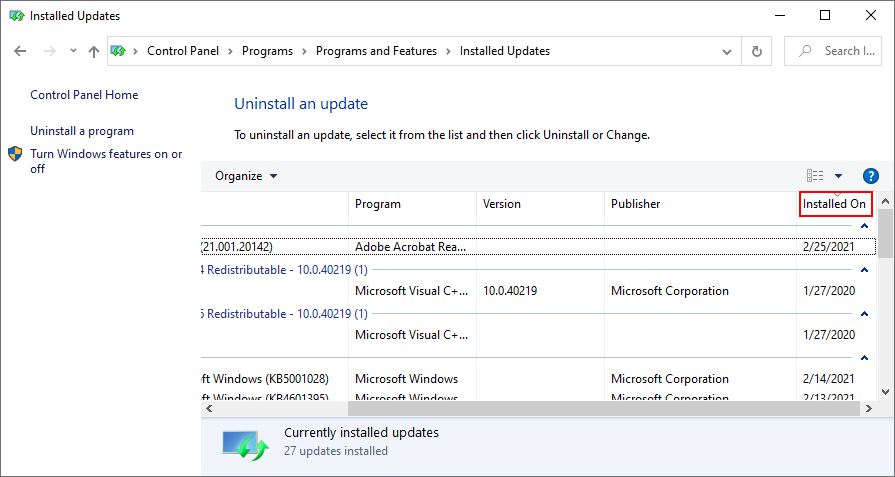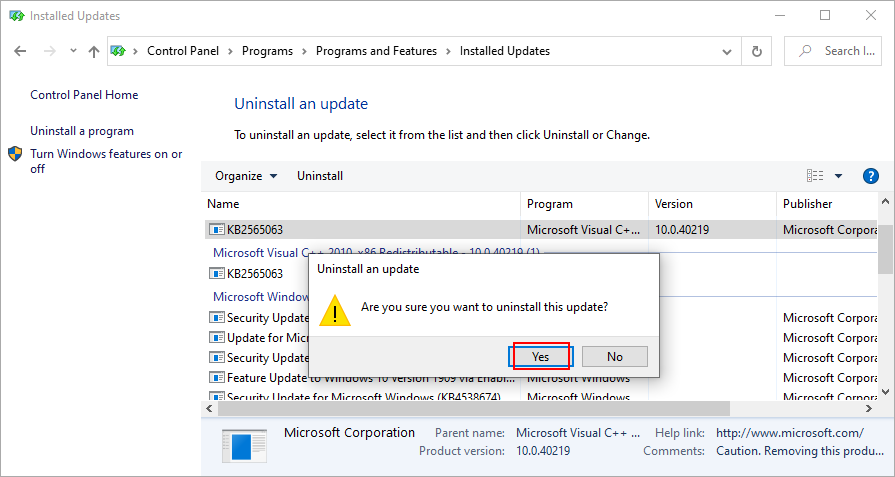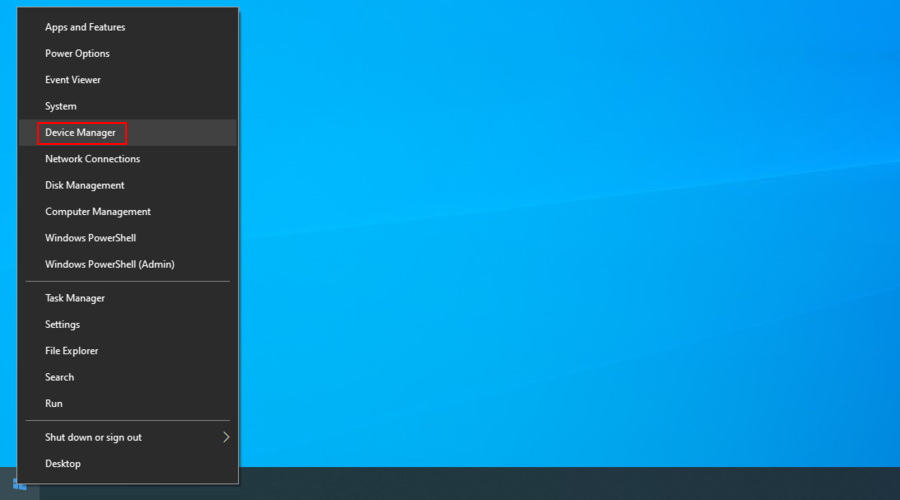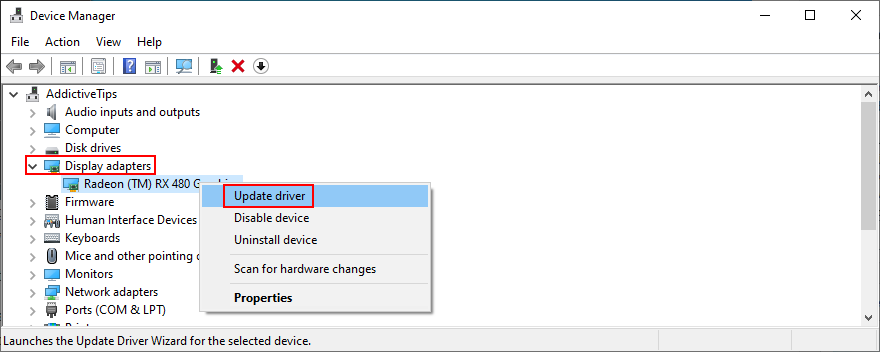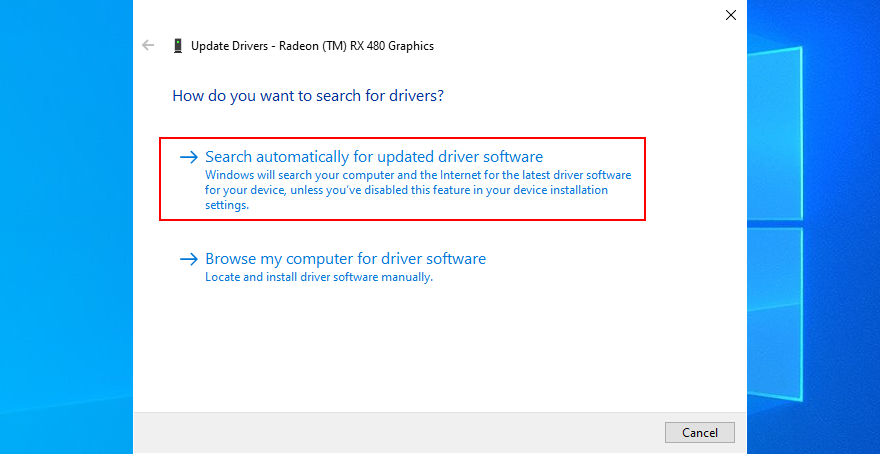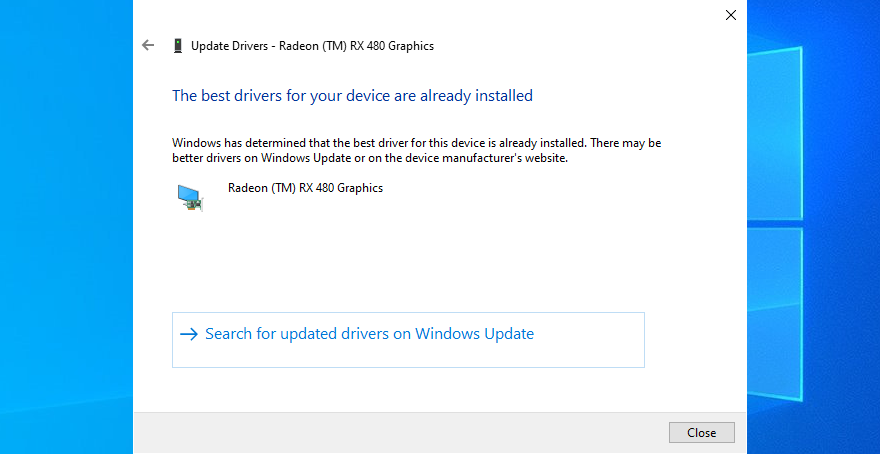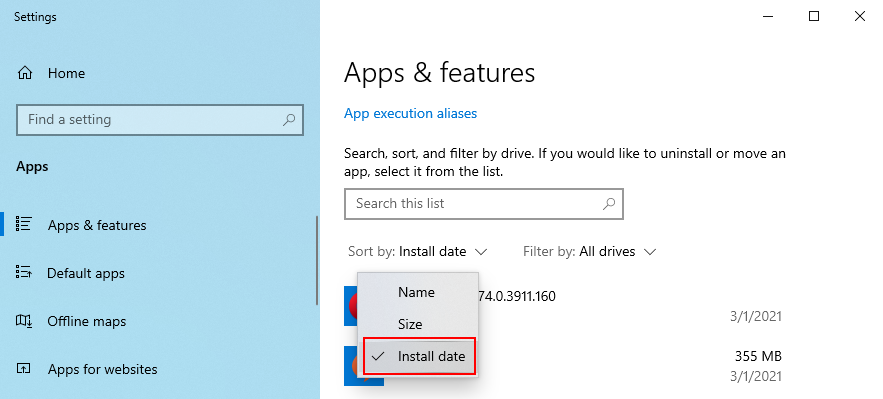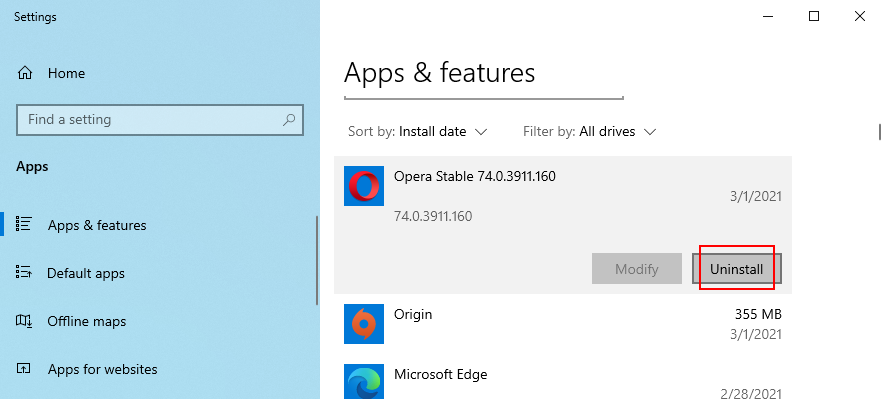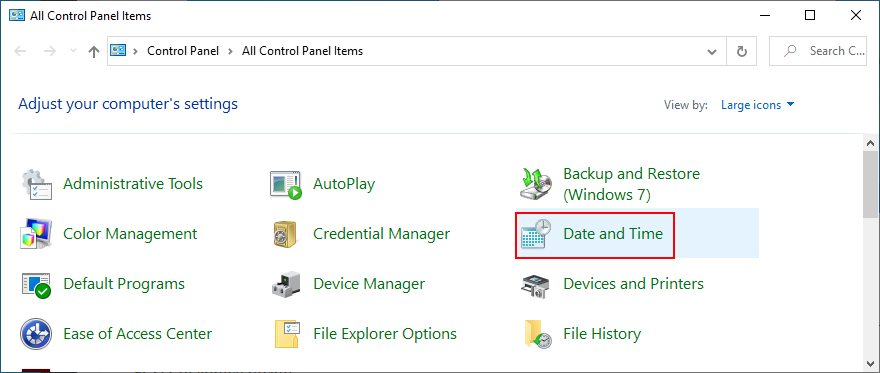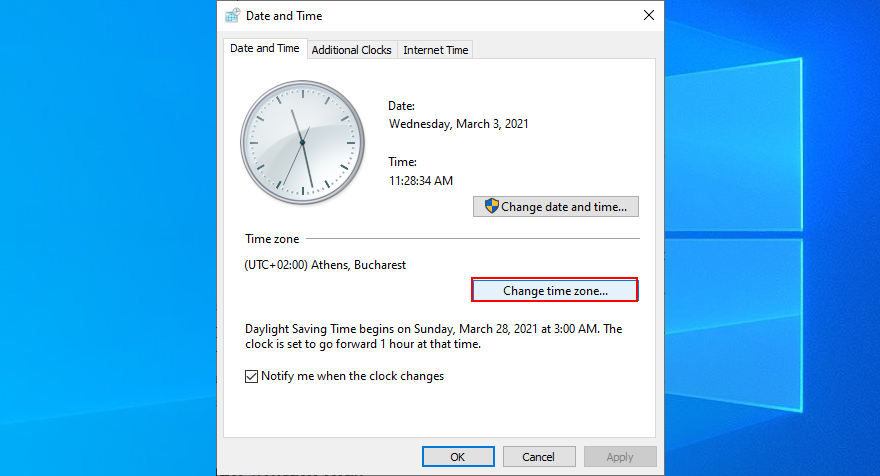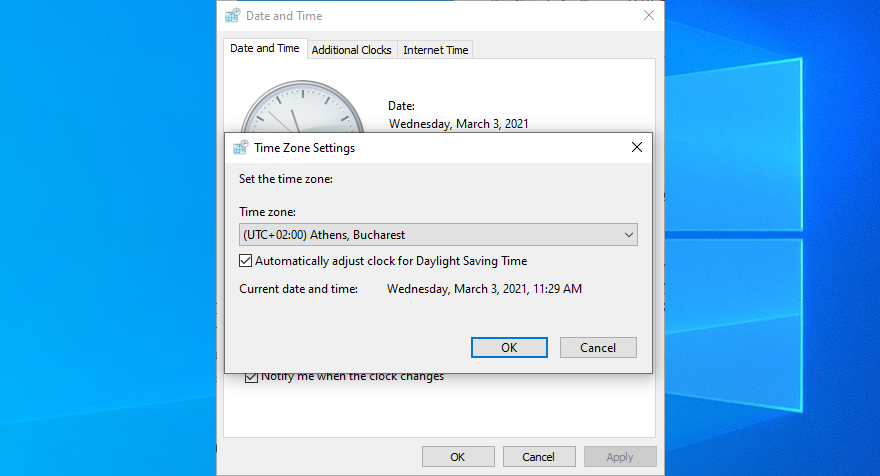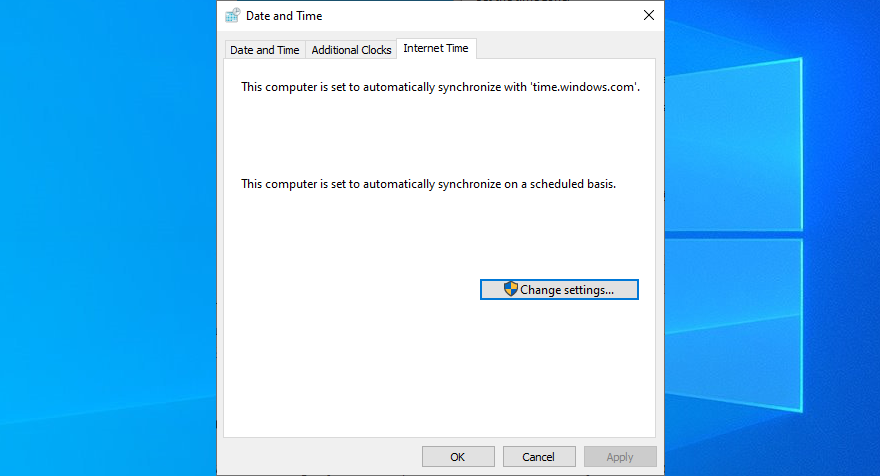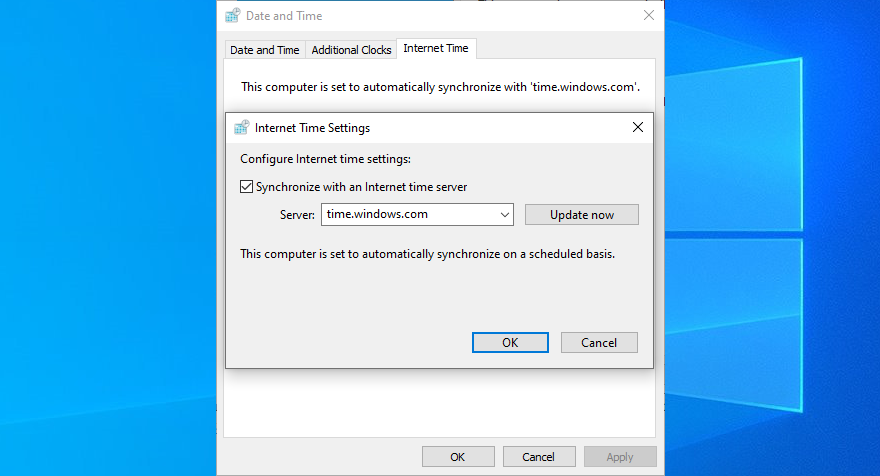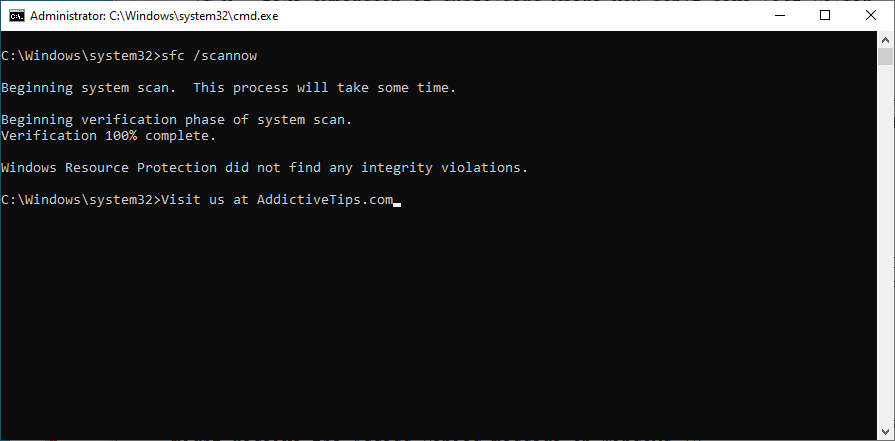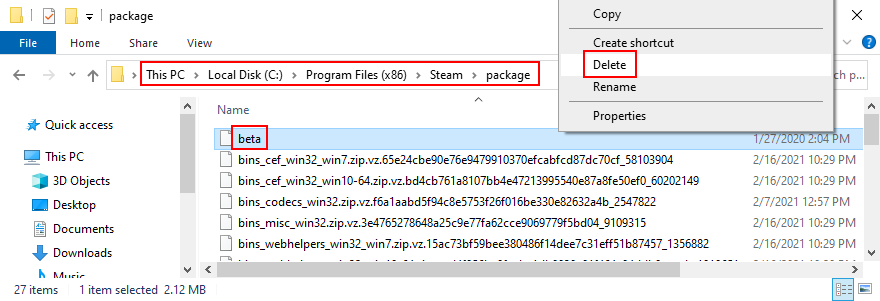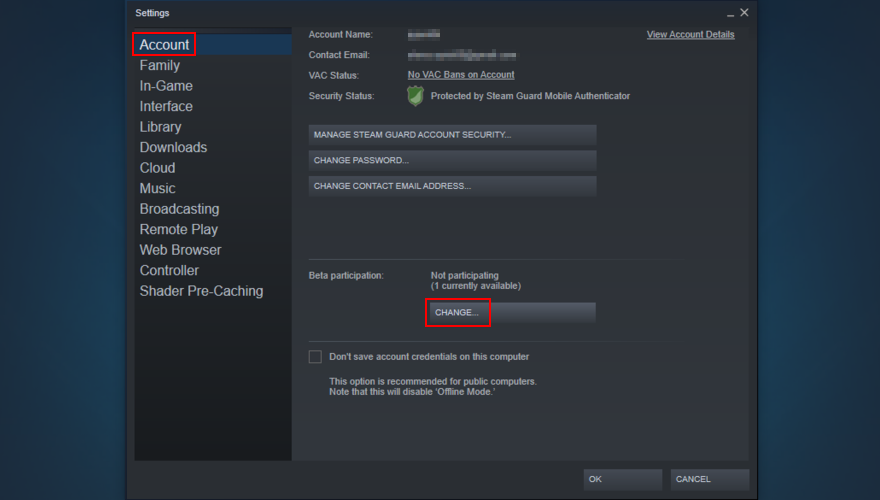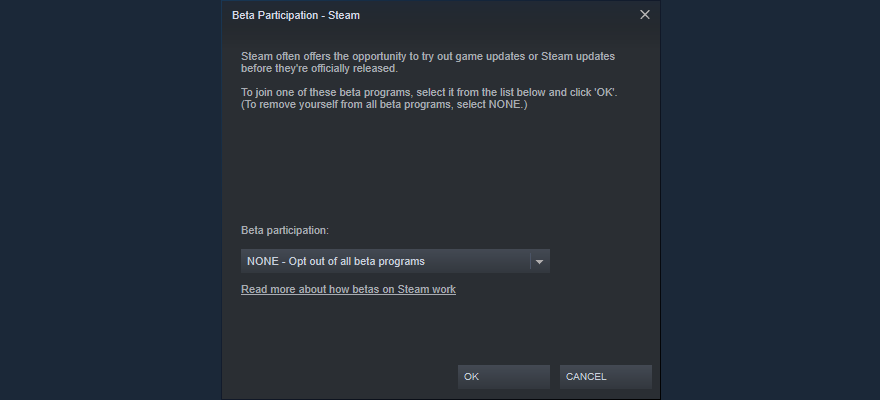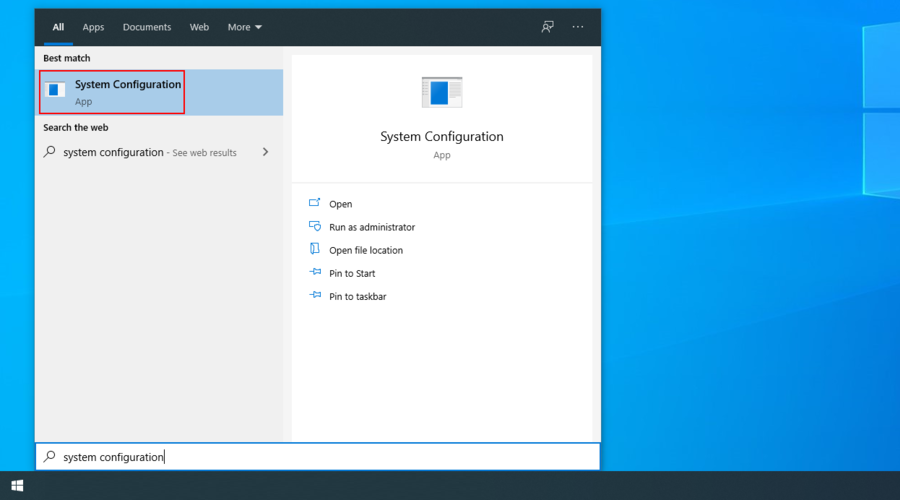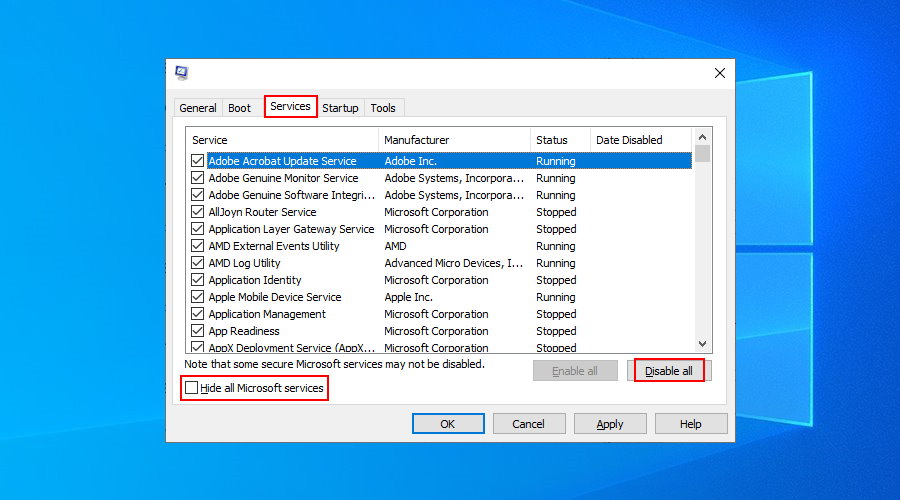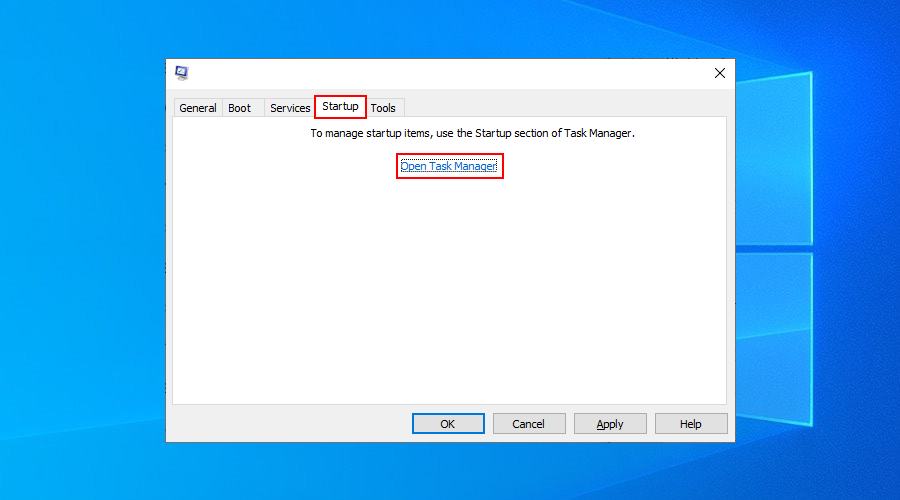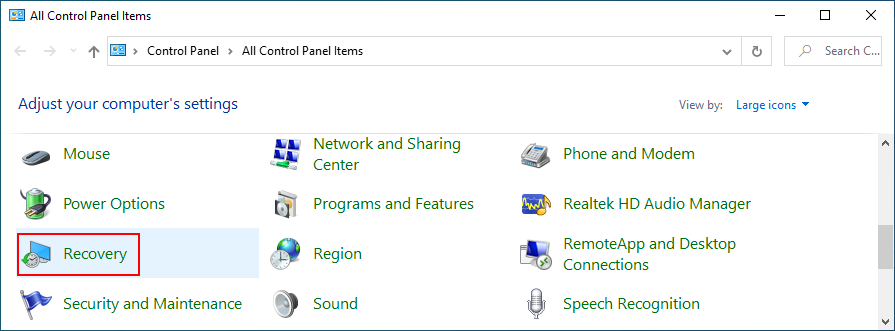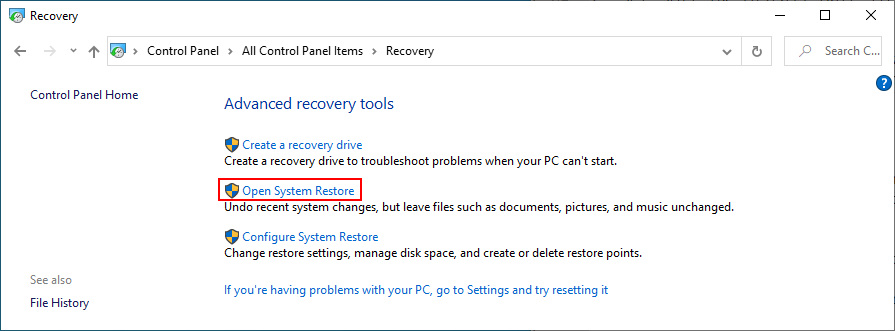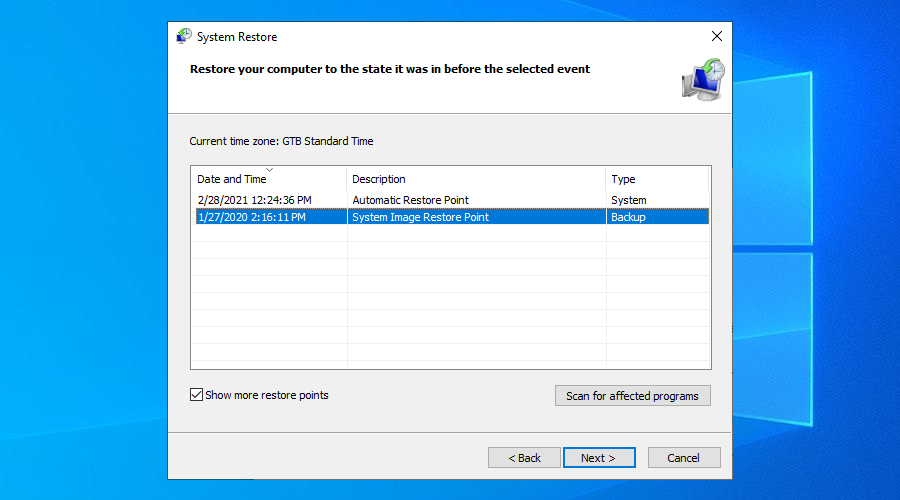Steam é a plataforma de jogos mais popular do mundo. Ele fornece acesso a inúmeros jogos gratuitos e pagos, dando aos usuários a possibilidade de jogar tudo em uma interface amigável.
Infelizmente, o Steam não abre toda vez que você tenta iniciá-lo, impedindo que você volte aos seus jogos favoritos. É um problema irritante que incomoda muitos jogadores.

Mas fique tranquilo, hoje você encontrará uma solução alternativa para o seu problema, não importa qual seja a causa raiz do problema, então continue lendo para aprender como consertar o Steam que não abre .
Como faço para que o Steam não abra no meu PC?
Antes de começar a fazer alterações em seu computador, é uma boa ideia configurar um ponto de restauração do sistema . Caso algo de ruim aconteça, você pode usar a opção de Recuperação para restaurar o Windows a um estado anterior.
Você também deve considerar a realização de um backup completo do disco rígido se houver espaço de armazenamento disponível suficiente. É mais confiável, pois a Restauração do sistema nem sempre funciona conforme o esperado.
1. Encerre todos os processos do Steam a partir do Gerenciador de Tarefas
Se você iniciou o Steam recentemente, saiu e não conseguiu mais abri-lo, pode ser devido a muitos processos abertos em segundo plano. No entanto, você deve ser capaz de corrigir esse problema rapidamente encerrando todos os processos associados do Gerenciador de Tarefas.
- Clique com o botão direito na barra de tarefas do Windows e abra o Gerenciador de Tarefas
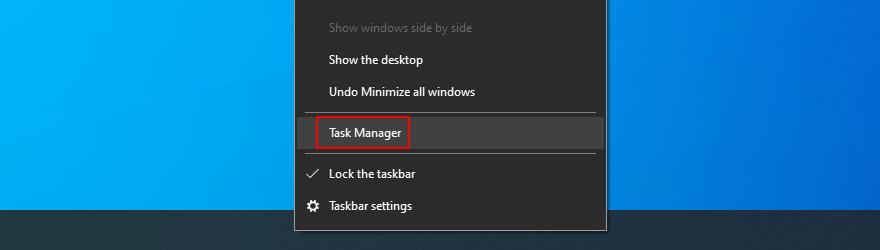
- Localize todas as entradas do Steam, selecione cada uma e clique em Finalizar tarefa (começando com Steam Client Bootstrapper )

- Reinicie o seu computador
- Tente iniciar o Steam agora
2. Repare o serviço Steam
Se o Steam não estiver abrindo no seu computador devido a uma falha no serviço, você pode consertar com a ferramenta de reparo.
- Faça login no Windows 10 como administrador
- Certifique-se de encerrar todos os processos do Steam (veja a solução anterior)
- Pressione a tecla Win + R e digite
"C:\Program Files (x86)\Steam\bin\SteamService.exe" /repair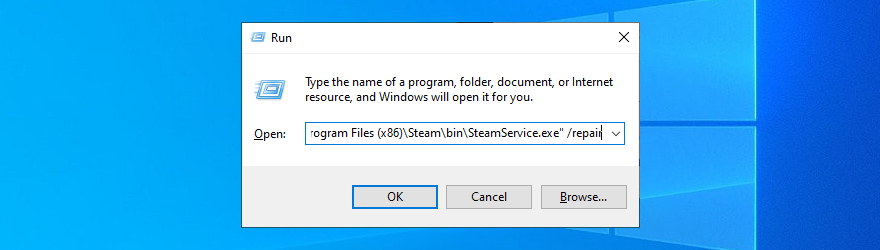
- Se o Steam estiver em outro local diferente do padrão, substitua-o de acordo. Pressione Enter
- Tente abrir o Steam agora
3. Libere espaço em disco
Verifique se o seu computador está com pouco espaço em disco. Assim como outros aplicativos de software, o Steam requer espaço livre em disco para funcionar corretamente, especialmente por ser uma ferramenta habilitada para Internet.
A maneira mais simples de liberar espaço em disco no Windows 10 sem instalar limpadores de terceiros é recorrer à ferramenta Limpeza de Disco.
- Faça login no Windows 10 como administrador
- Verifique a pasta Downloads e a Lixeira para salvar ou restaurar arquivos importantes
- Se o Steam estiver instalado na unidade C : , clique com o botão direito em C: e selecione Propriedades
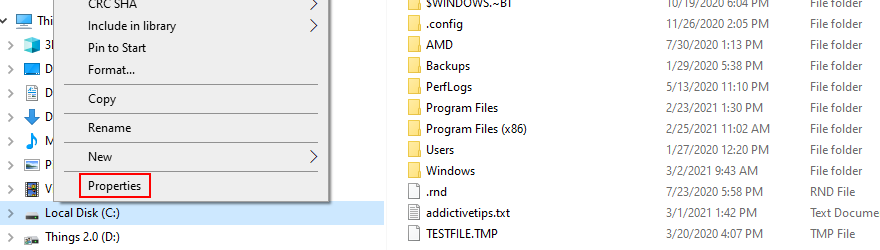
- Na guia Geral , clique em Limpeza de disco
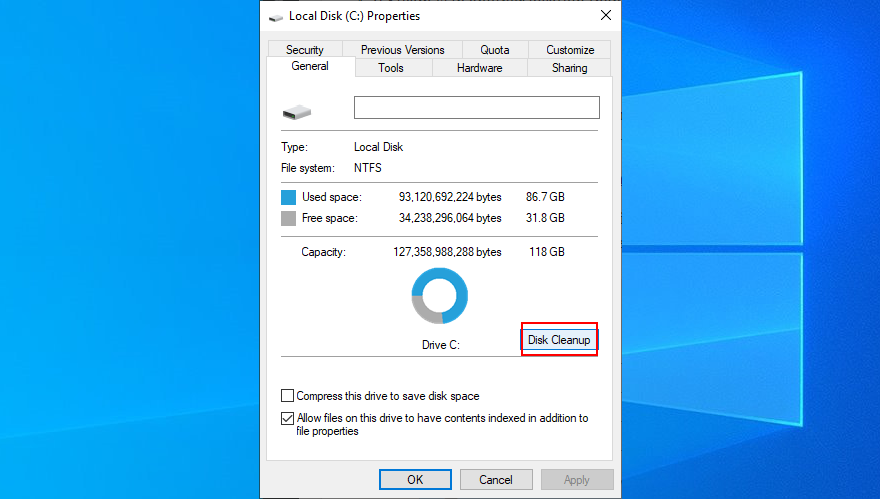
- Selecione todos os itens da lista e clique em Limpar arquivos do sistema
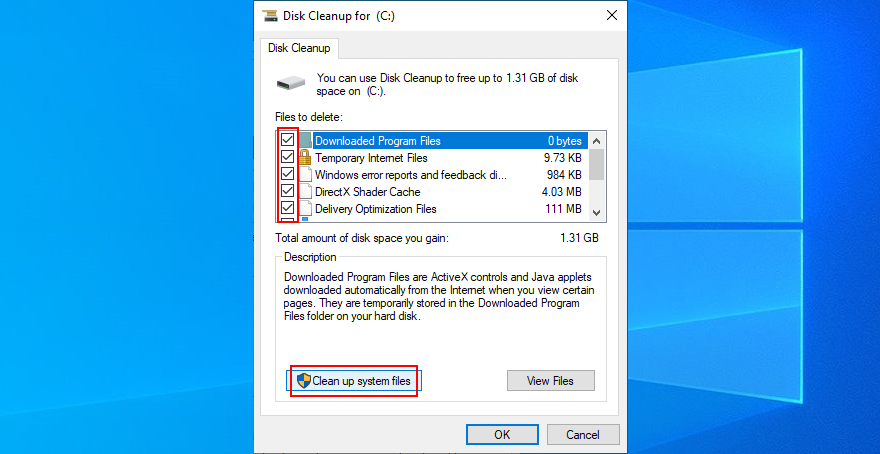
- Assim que o Windows terminar a verificação, selecione todos os itens novamente, clique em OK e Excluir Arquivos para confirmar
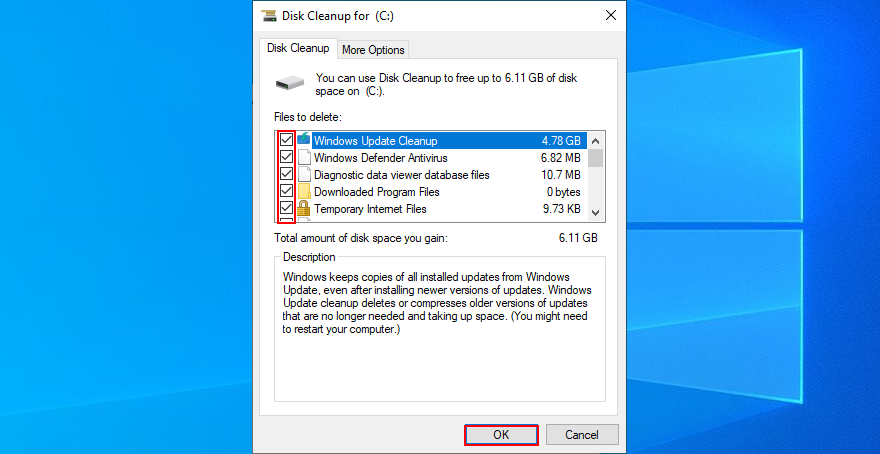
- Pode demorar um pouco. Assim que a tarefa for concluída, reinicie o seu PC e tente iniciar o Steam
4. Exclua a pasta de appcache do Steam
A pasta appcache contém informações sobre o aplicativo e os arquivos do jogo. Normalmente, não deve interferir com os componentes principais do Steam.
Ainda assim, você pode excluí-lo para dar ao cliente de jogos uma atualização total. Não se preocupe, pois o Steam reconstruirá automaticamente a pasta appcache com tudo de que precisa.
- Vá para
C:\Program Files (x86)\Steam\. Se você instalou o Steam em outro lugar, visite esse local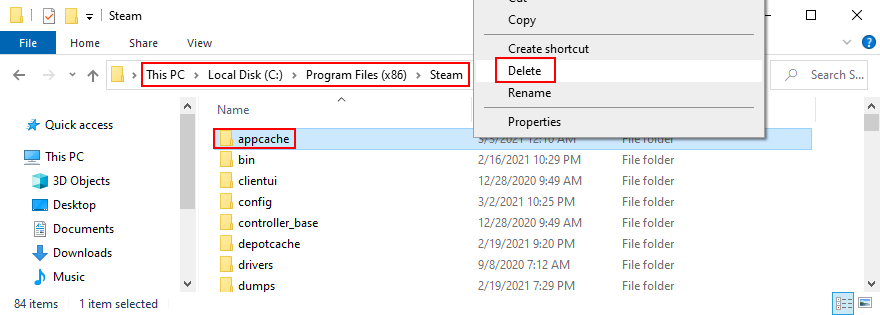
- Exclua a pasta appcache
- Reinicie o seu PC e tente iniciar o Steam
5. Reinstale o cliente Steam
Se o aplicativo de software não estiver funcionando normalmente, esse pode ser o motivo pelo qual o Steam não abre no seu computador. Você pode corrigir esse problema desinstalando o Steam e baixando e instalando a versão mais recente. Não se preocupe, pois seus jogos permanecerão instalados no PC.
Veja como desinstalar o Steam
- Clique com o botão direito no botão Iniciar do Windows 10 e selecione Aplicativos e Recursos

- Clique em Pesquisar esta lista e digite Steam
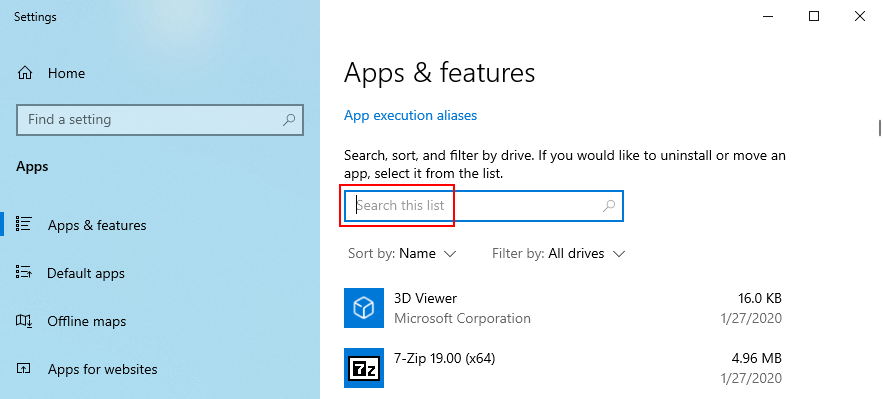
- Selecione Steam , clique em Desinstalar e prossiga com as instruções na tela
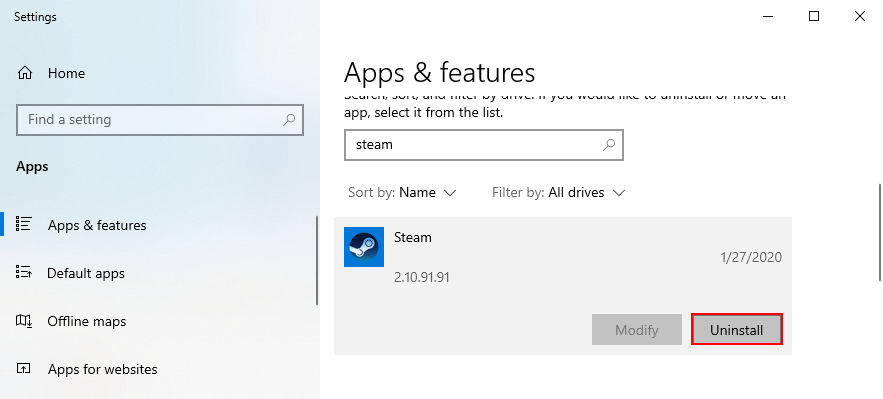
Você pode baixar o Steam do site oficial e passar pela operação de configuração novamente. Ele também garante que você executará as atualizações mais recentes disponíveis.
6. Limpe o cache de download do Steam
Se você consegue abrir o cliente de desktop Steam, mas não consegue baixar ou iniciar nenhum jogo, tente o seguinte:
- Inicie o Steam, abra o menu Steam e vá para Configurações

- Selecione Downloads , clique em Limpar cache de download e em Sim para confirmar
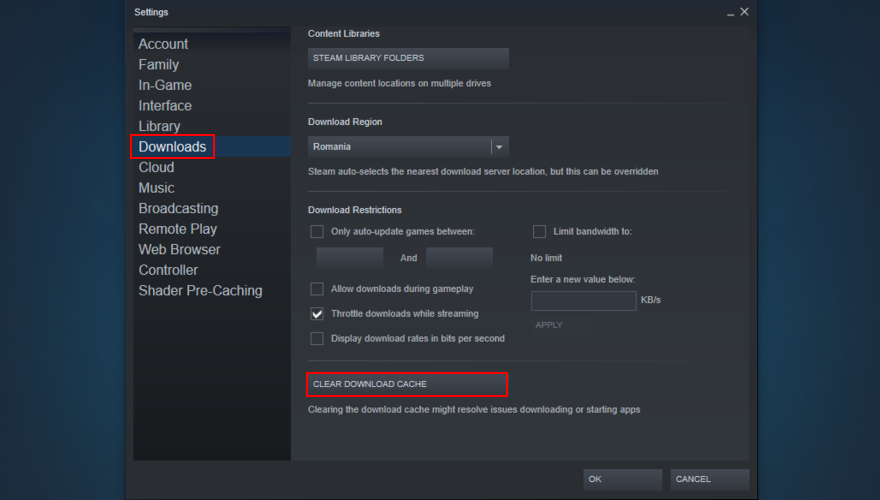
- Reinicie o seu PC e inicie o Steam
7. Desconecte todos os dispositivos externos extras
Dispositivos periféricos como unidades flash USB, cartões de memória e discos rígidos externos podem causar problemas de funcionalidade do aplicativo, até mesmo para o Steam.
Tente identificar a hora em que você começou a ter problemas com o inicializador do Steam. Se você conectou um novo dispositivo ao PC na mesma época, esse dispositivo pode ser o culpado (ou talvez você tenha portas USB com defeito).
Basta desconectar tudo o que você não precisa, reiniciar o computador e tentar abrir o aplicativo Steam. No caso de dispositivos necessários, tente conectá-los a portas USB diferentes.
8. Redefina sua conexão com a Internet
Mesmo se você não tiver uma conexão ativa com a Internet, ainda poderá iniciar o aplicativo Steam e alternar para o modo offline para jogar. No entanto, certas configurações de conectividade de rede podem afetar todo o cliente.
Veja como executar o solucionador de problemas da Internet:
- Clique com o botão direito no menu Iniciar do Windows 10 e selecione Configurações
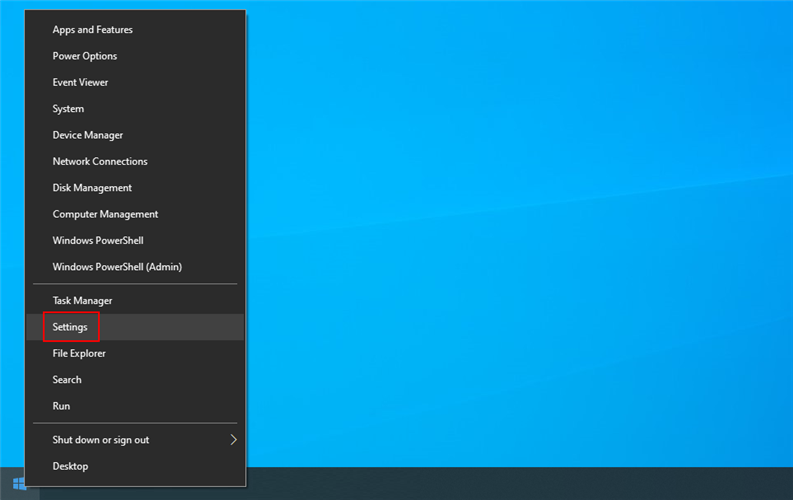
- Clique em Atualizar e Segurança
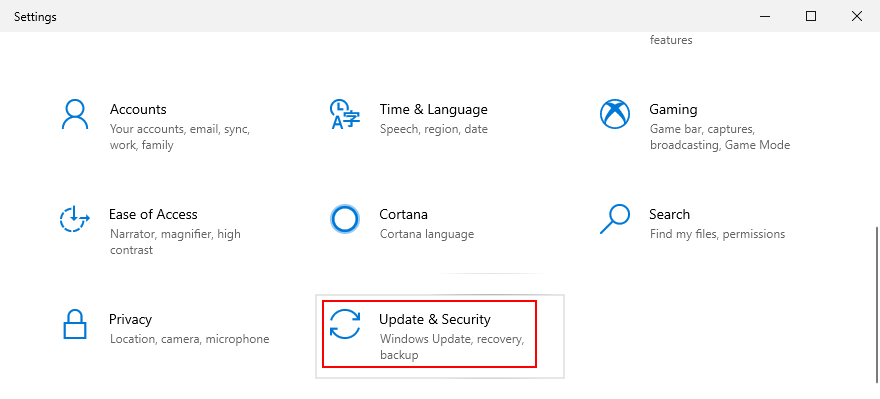
- Selecione Solução de problemas , clique em Conexões com a Internet e siga as instruções na tela
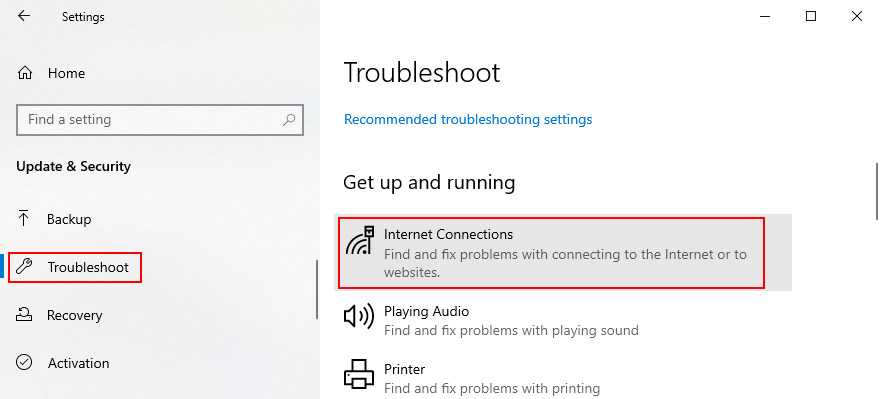
Você também pode liberar seus servidores DNS:
- Pressione a tecla Win + R , digite cmd e pressione Ctrl + Shift + Enter para iniciar o Prompt de Comando com direitos de administrador

- Digite as seguintes linhas (nesta ordem) e certifique-se de pressionar Enter entre cada linha
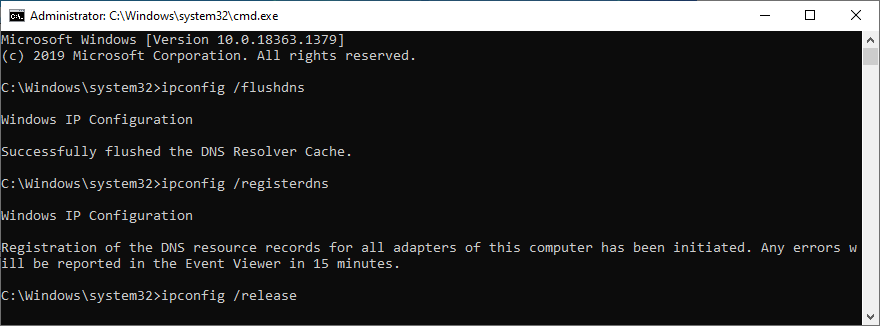
ipconfig /flushdnsipconfig /registerdnsipconfig /releaseipconfig /renewnetsh winsock reset
- Reinicie o seu PC e tente iniciar o Steam no modo online
9. Adicione uma exceção para o Steam em seu firewall
Se você fez alterações recentemente nas configurações do firewall, pode ter desativado acidentalmente o acesso à Internet para o Steam.
Para testar essa teoria, você pode desativar temporariamente o firewall:
- Pressione a tecla Win , digite firewall e abra Firewall e proteção de rede
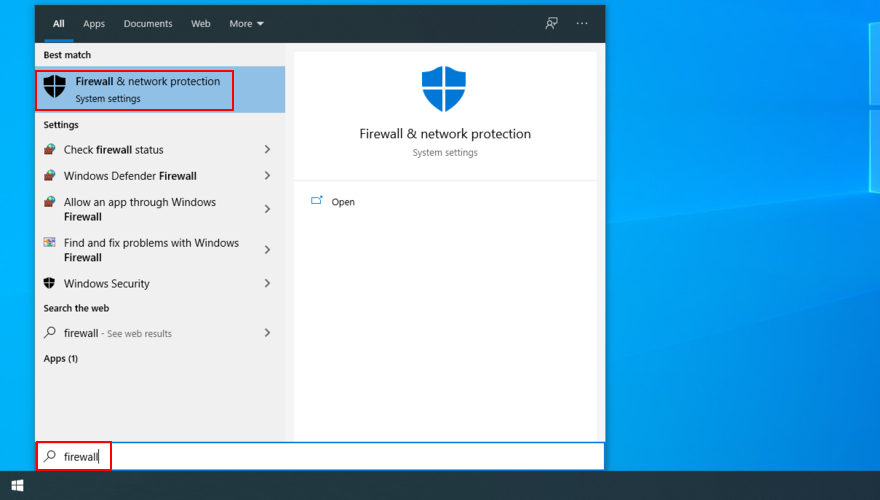
- Clique em rede de domínio
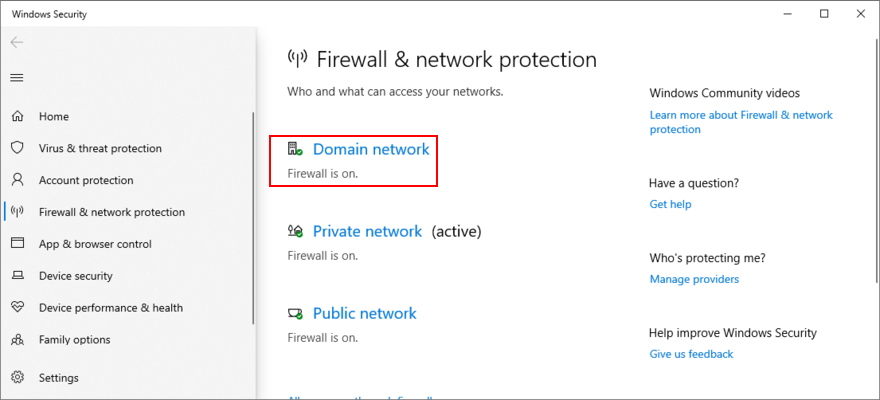
- Desative o Firewall do Windows Defender e clique em Sim se solicitado pelo Controle de Conta de Usuário (UAC)
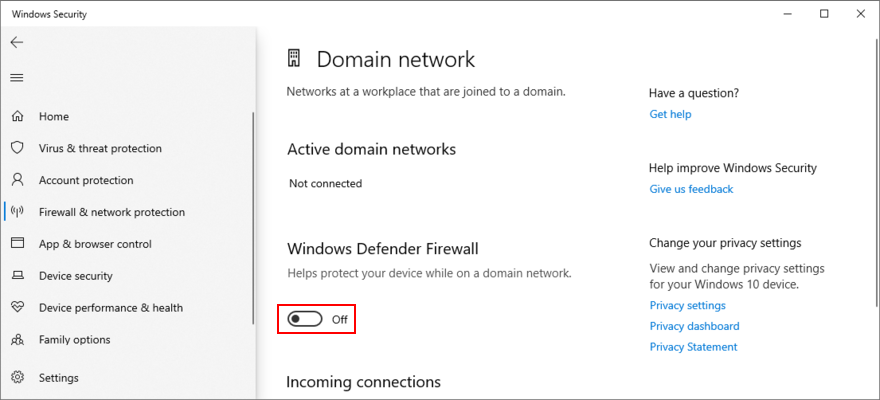
- Tente abrir o Steam no modo online
Se tudo estiver funcionando bem, saiba com certeza que a culpa é do firewall. No entanto, é perigoso mantê-lo desativado, então volte para Firewall e proteção de rede , clique em Restaurar configurações e em Sim se solicitado pelo UAC.
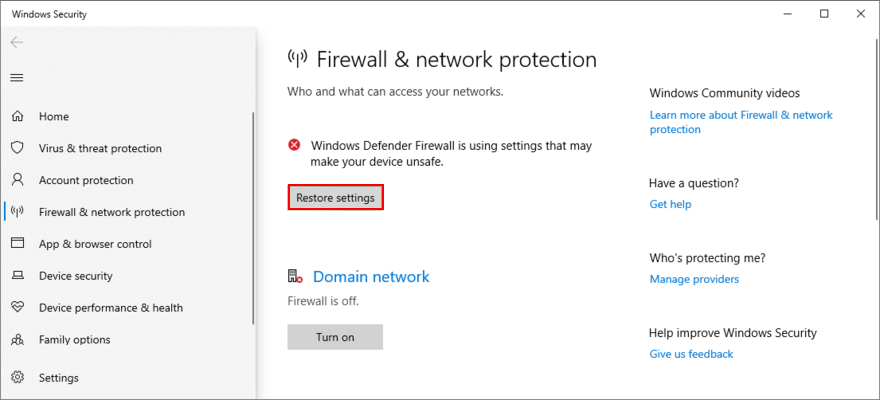
Veja como adicionar uma exceção para o Steam em seu firewall:
- Vá para Firewall e proteção de rede e clique em Permitir um aplicativo pelo firewall
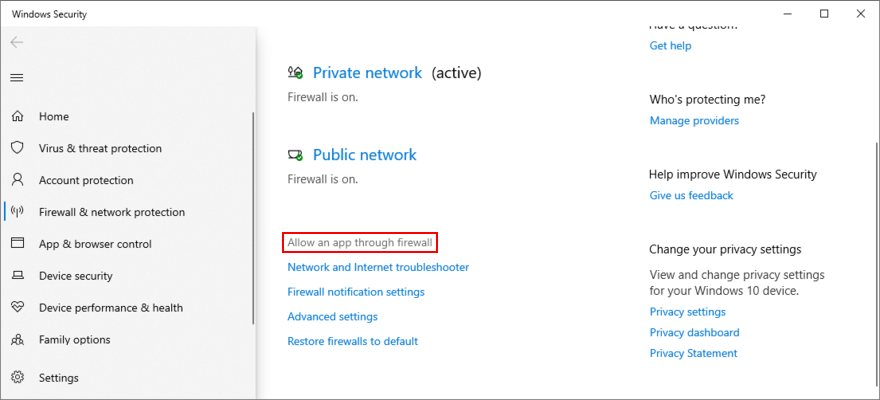
- Clique em Alterar configurações (você precisa de direitos de administrador)
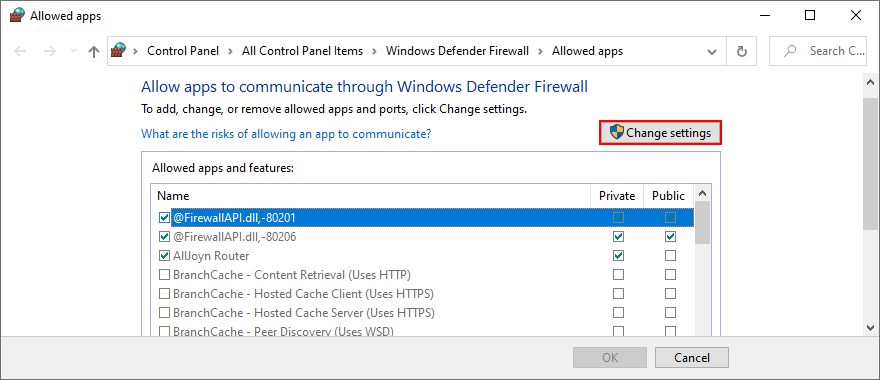
- Clique em Permitir outro aplicativo e use o navegador de arquivos para localizar o Steam
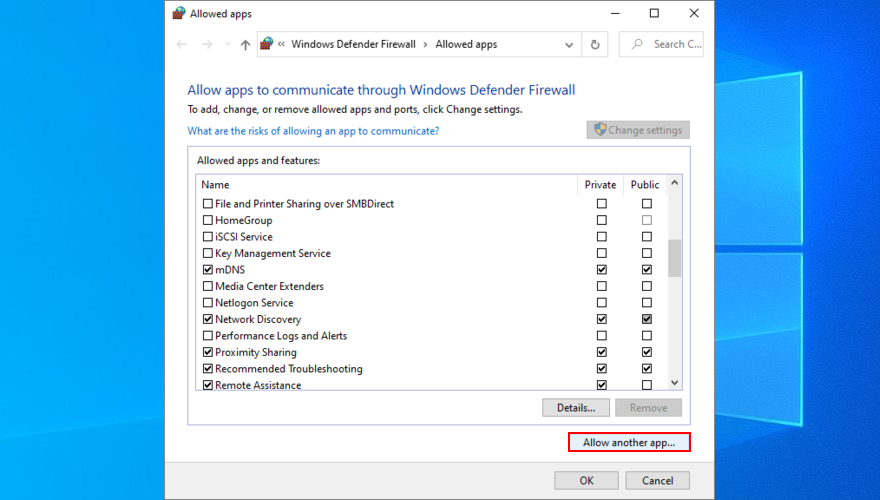
- Marque as caixas Privado e Público ao lado de Steam e clique em OK
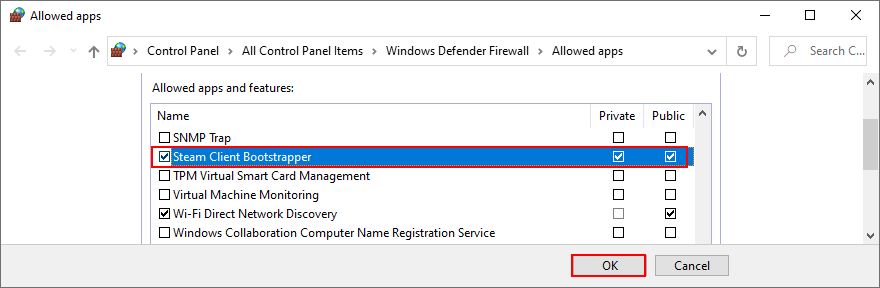
- Inicie o Steam no modo online
10. Obtenha as atualizações mais recentes do Windows
É fundamental manter o Windows atualizado com a versão mais recente. Caso contrário, seu cliente Steam pode não iniciar se seu sistema operacional estiver obsoleto e tiver recursos ausentes.
- Pressione o botão Iniciar , digite Verificar atualizações e pressione Enter
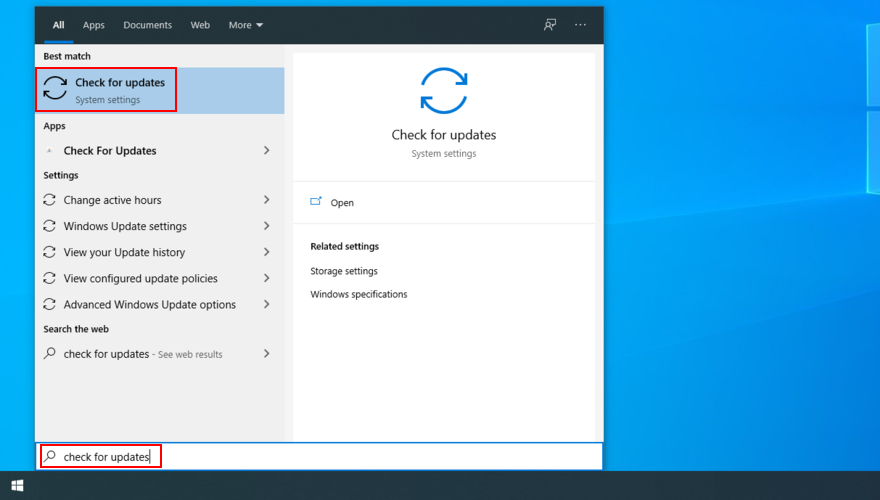
- Espere até que a pesquisa seja concluída. Se houver alguma atualização pendente, clique em Download
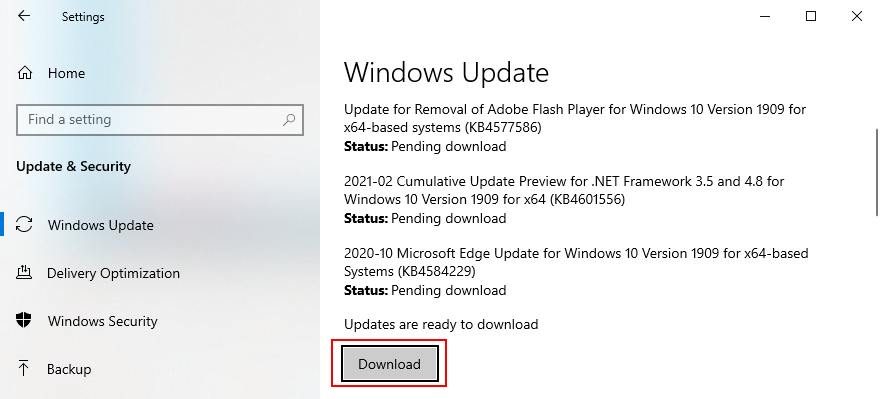
- Uma vez que todas as atualizações foram baixadas e instaladas, reinicie o seu PC e tente iniciar o Steam
11. Remova as atualizações recentes do Windows
Por outro lado, se você começou a ter problemas com o Steam após uma atualização recente do Windows, apenas remova-o do seu PC. É sabido que algumas atualizações do Windows são mal projetadas e têm um impacto negativo no seu computador.
- Pressione a tecla Win + R , digite painel de controle e pressione Enter

- Selecione Programas e Recursos
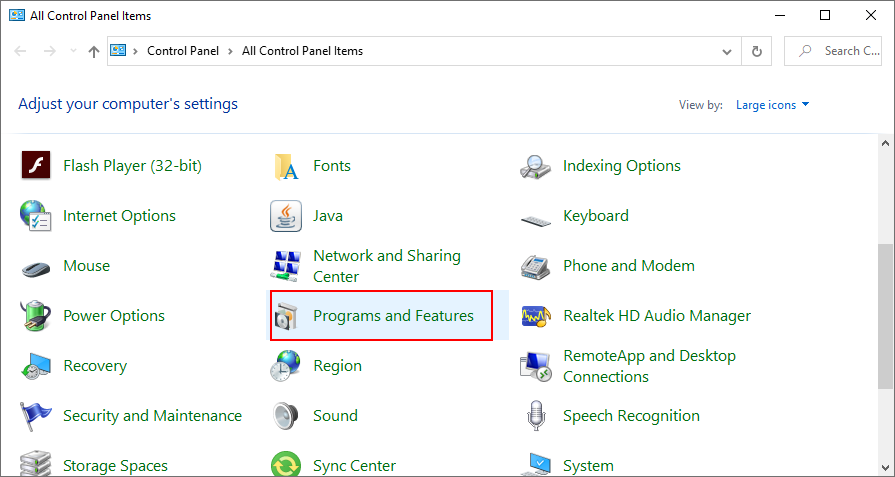
- Clique em Exibir atualizações instaladas
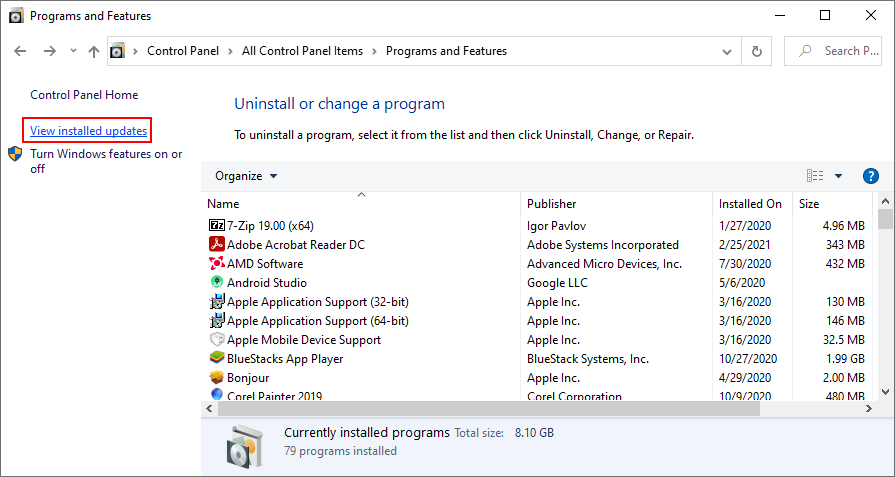
- Clique na coluna Instalado em para classificar as atualizações do Windows por hora (as mais recentes primeiro)
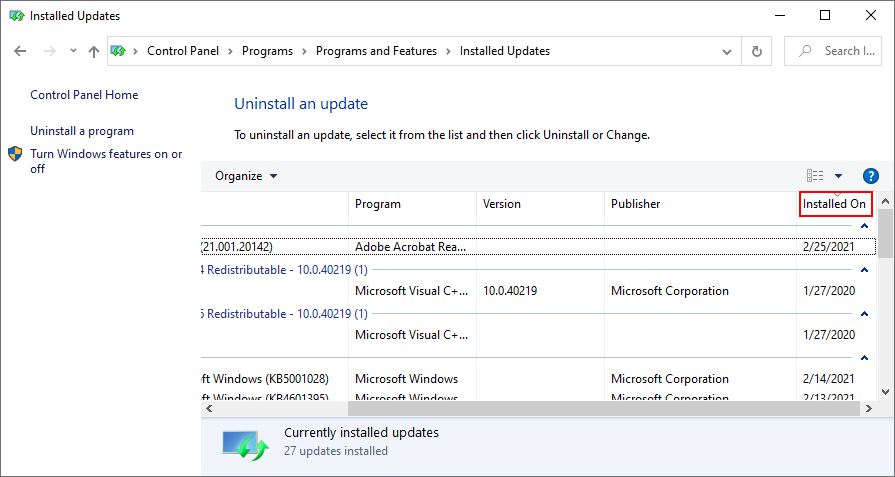
- Clique duas vezes na primeira entrada da lista e prossiga com a desinstalação
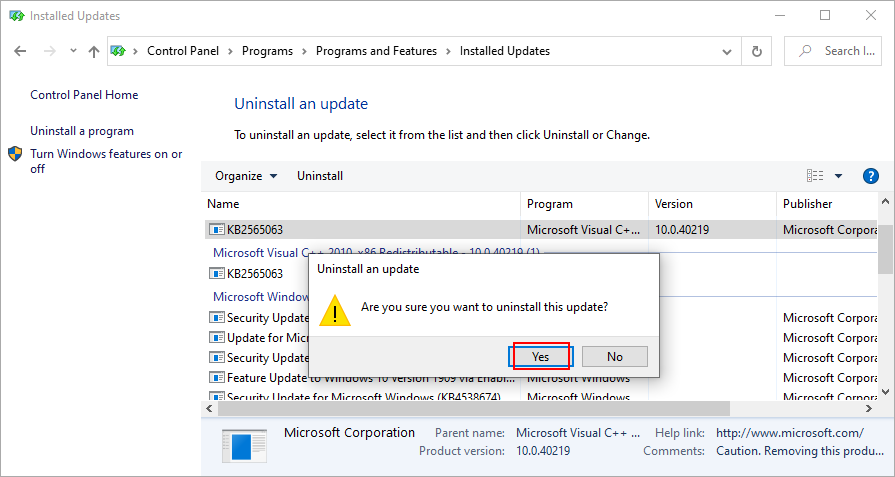
- Reinicie o seu computador e tente abrir o Steam
12. Atualize seus drivers de dispositivo
É um problema semelhante às atualizações do Windows: se os drivers do seu dispositivo forem antigos e obsoletos, é possível que o Steam não abra no seu PC. Felizmente, não é um problema de hardware, então você não precisa gastar dinheiro em novos equipamentos.
Em vez disso, certifique-se de atualizar todos os drivers de dispositivo para a versão mais recente. Coloque ênfase na GPU e nos drivers de rede, já que eles estão diretamente relacionados ao cliente de desktop Steam.
Veja como atualizar manualmente seus drivers:
- Clique com o botão direito no botão Iniciar do Windows 10 e vá para o Gerenciador de Dispositivos
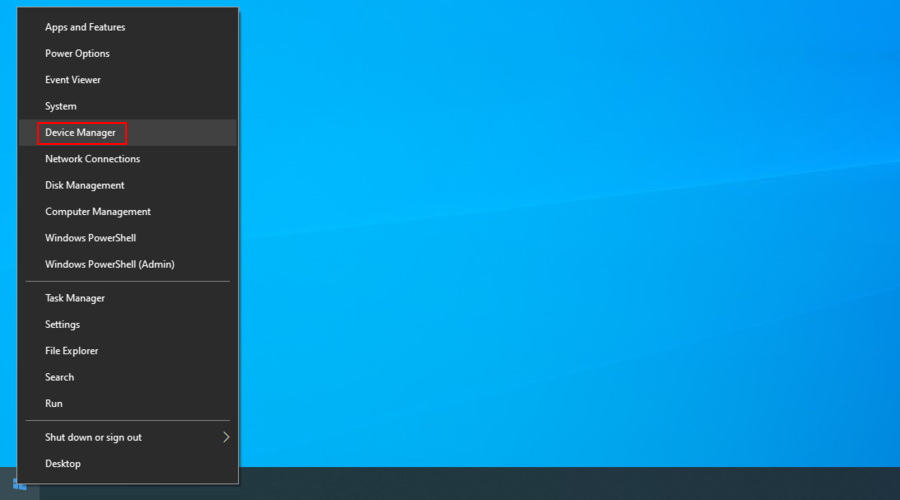
- Expanda o menu de adaptadores de vídeo , clique com o botão direito na interface GPU e selecione Atualizar driver
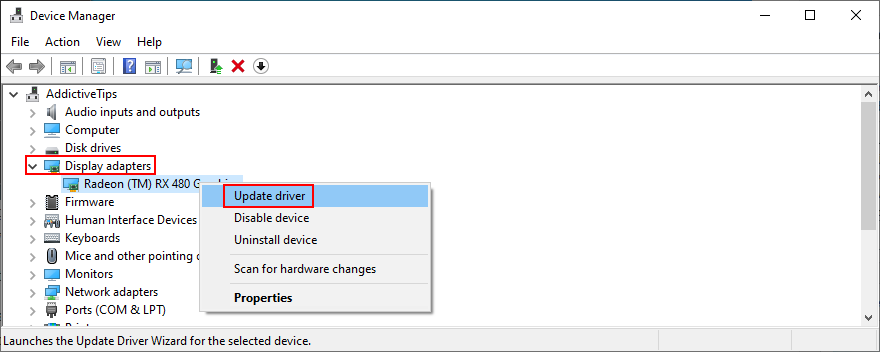
- Clique em Pesquisar automaticamente software de driver atualizado
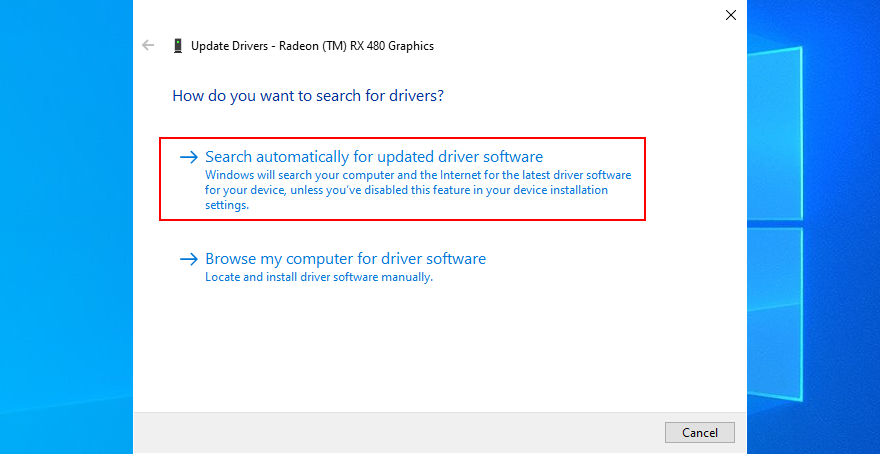
If Windows returns the The best drivers for your device are already installed message, click on Search for updated drivers on Windows Update.
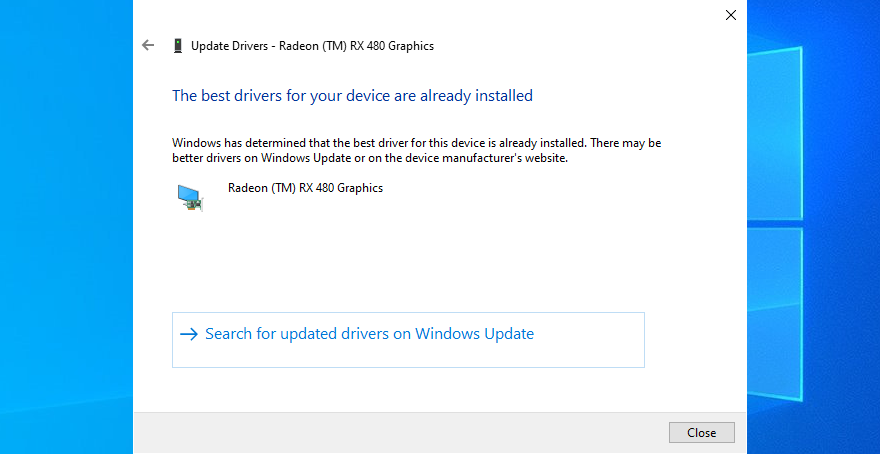
However, if you already downloaded the latest Windows updates, you can skip this part. It’s possible to manually look up new driver versions on the official website, depending on your manufacturer.
It’s risky business, however, since you might accidentally install an incompatible device driver. In turn, this will likely cause Windows compatibility issues.
A safer option is to turn to a driver updating tool. It automatically detects your current and obsolete drivers, finds newer versions on the Internet, then quickly downloads and installs them. You just have to reboot your PC when it’s all over.
13. Uninstall recent software
Steam could be affected by programs you’ve recently installed on your computer. It doesn’t really matter if they’re legitimate or suspicious since software conflicts are unpredictable and usually unavoidable.
Examples include CCleaner, Sandboxie, Process Hacker, Steam idlers, DLL injectors, free antivirus tools, some web browsers, and anything that could affect Steam and Steam game files.
Try to determine when you noticed that Steam is not opening on your computer anymore. If you’ve installed something you shouldn’t have right around that time, then you just have to remove the guilty party.
Here’s how to uninstall recent programs:
- Right-click the Windows 10 Start menu and go to Apps and Features

- Set Sort by to Install date
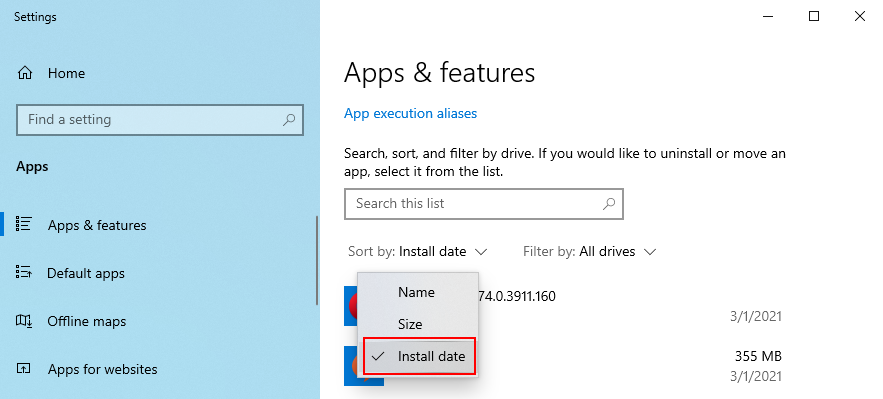
- Select the first app in the list, click Uninstall, and follow the on-screen instructions
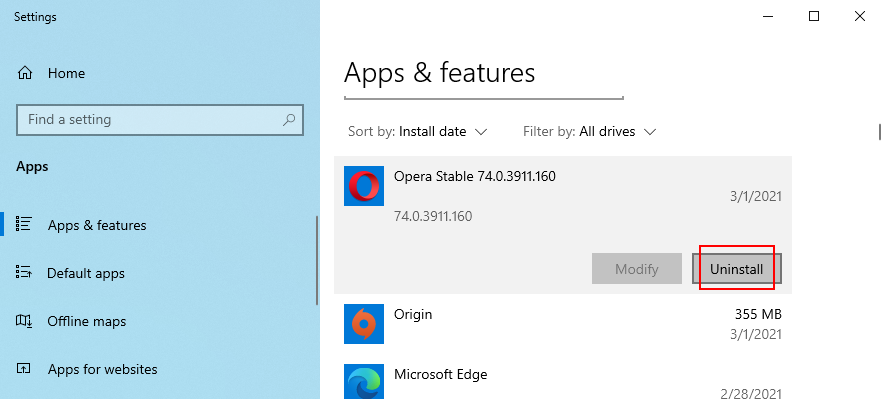
- Restart your computer and try to launch Steam now
- If the issue persists, remove the next program on the Apps and Features list by taking into account the install date (newest first)
14. Synchronize your date and time settings
Certain software applications collect diagnostics to troubleshoot any issues you might be experiencing, including your system date and time. And Steam is one of them.
As such, if your Windows date and time settings aren’t correct, Steam might not be able to launch. But you can fix this easily.
- Make sure you’re logged in as the administrator
- Press Win key + R, type control panel, and press Enter

- Locate and click Date and Time
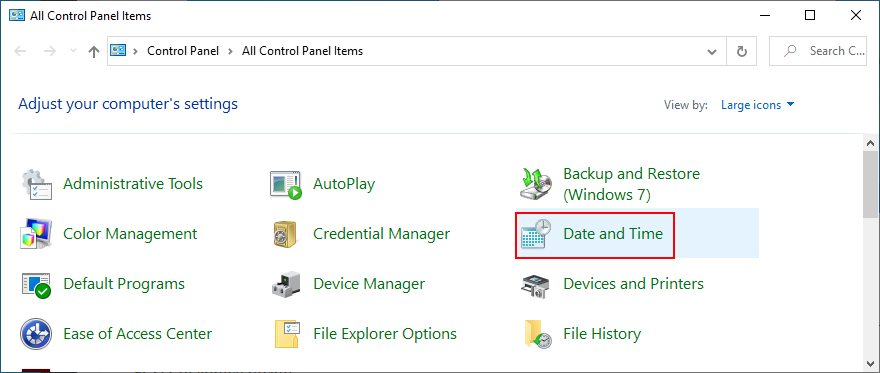
- Click Change time zone
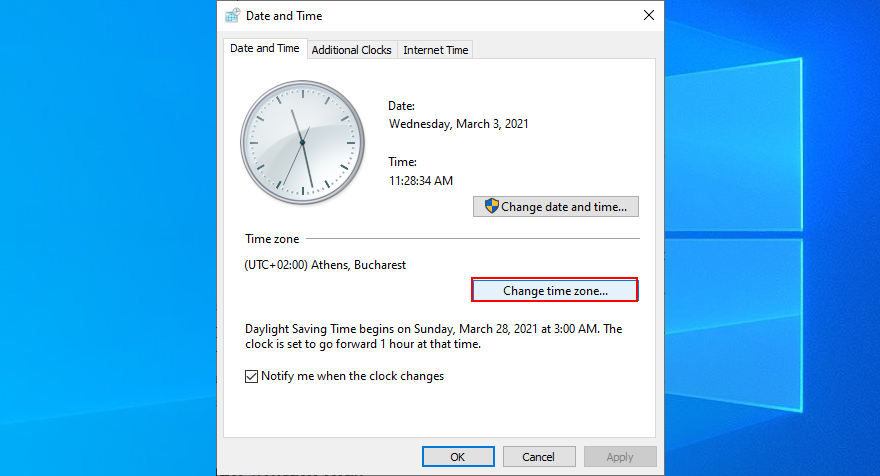
- Set your correct Time zone, enable Automatically adjust clock for Daylight Saving Time, and press OK
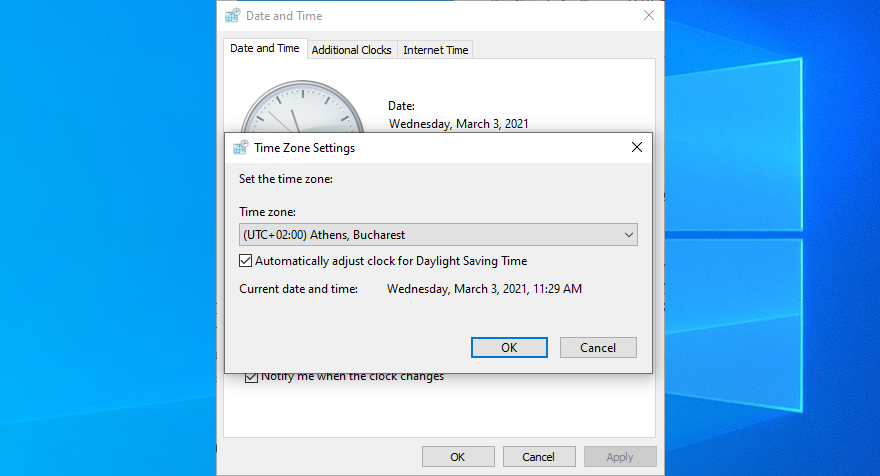
- Switch to the Internet Time tab and click Change settings
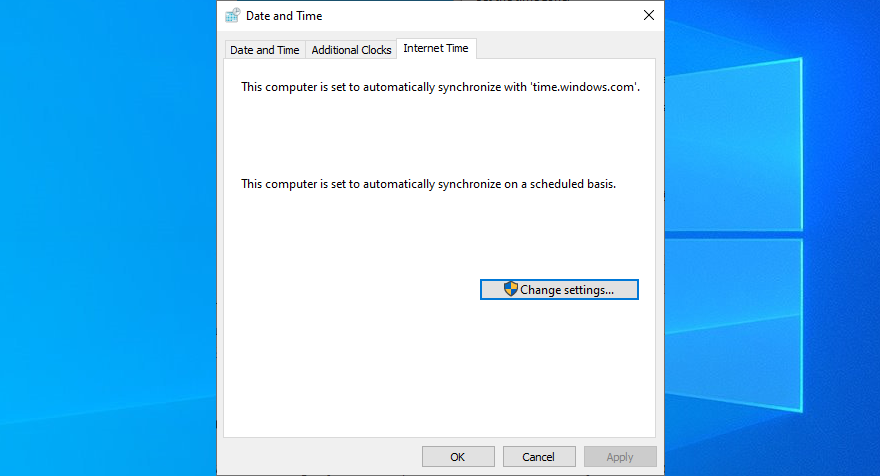
- Enable Synchronize with an Internet time server, set Server to time.windows.com, click Update now, and press OK
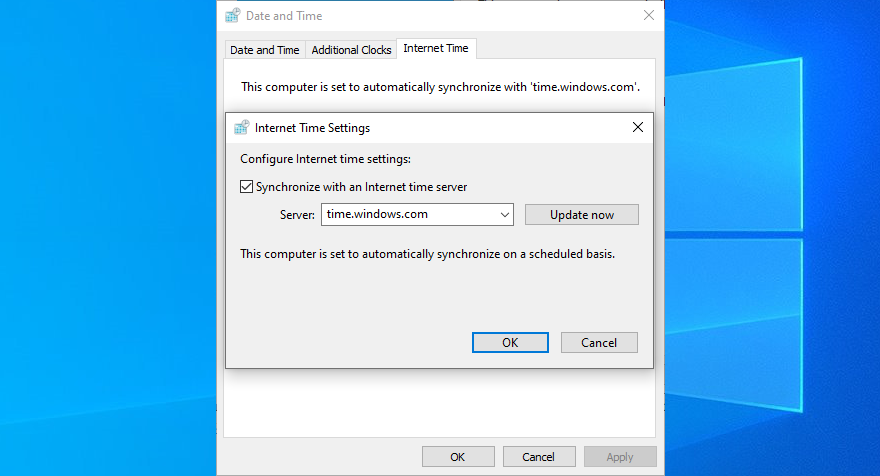
- Click Apply, exit this window, and restart your PC
- Try to launch Steam
15. Repair system files
If Windows has corrupt system files, it could be the reason why Steam won’t launch.
But you can troubleshoot this issue without installing any third-party software since Windows has a built-in tool for this purpose: System File Checker (SFC).
- Press Win key + R, type cmd, then press Ctrl + Shift + Enter to launch Command Prompt with admin rights

- Type
sfc /scannow and press Enter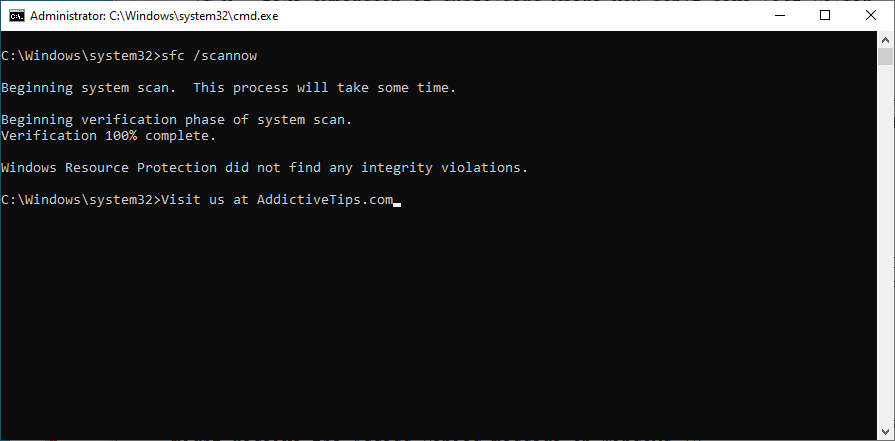
- Wait until the scan is complete. Windows will repair any corrupt files
- Reboot your computer and try to open Steam
16. Delete the Steam beta file
Although the beta development stage grants you access to upcoming features, it’s unstable and may cause Steam to stop working properly and even launching. If you joined the Steam beta program in the past, here’s what you need to do:
- Use your file explorer to go to
C:\Program Files (x86)\Steam\package. If you installed Steam in another location, enter that one instead
- Locate and delete the beta file
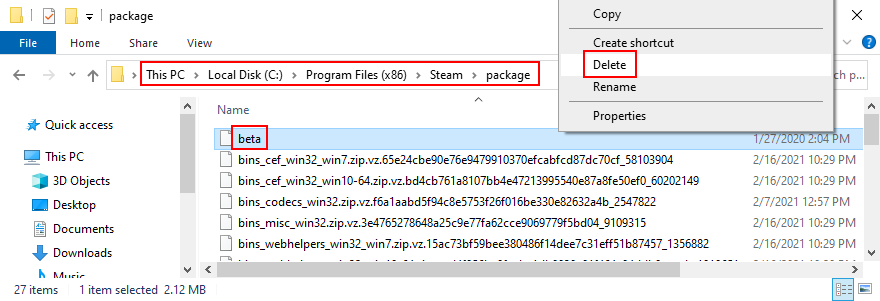
- Restart your computer
- Launch Steam. If you are successful, open the Steam menu and go to Settings

- In the Account section, click Change next to Beta participation
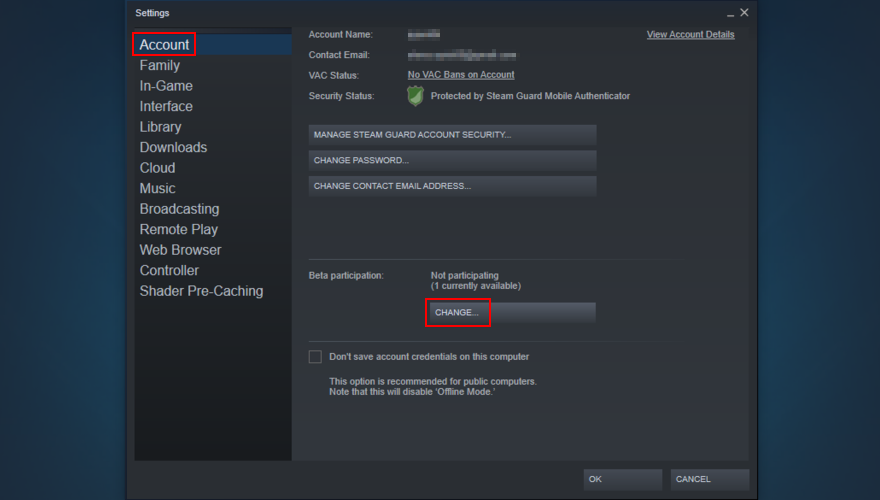
- Set Beta participation to NONE – Opt out of all beta programs
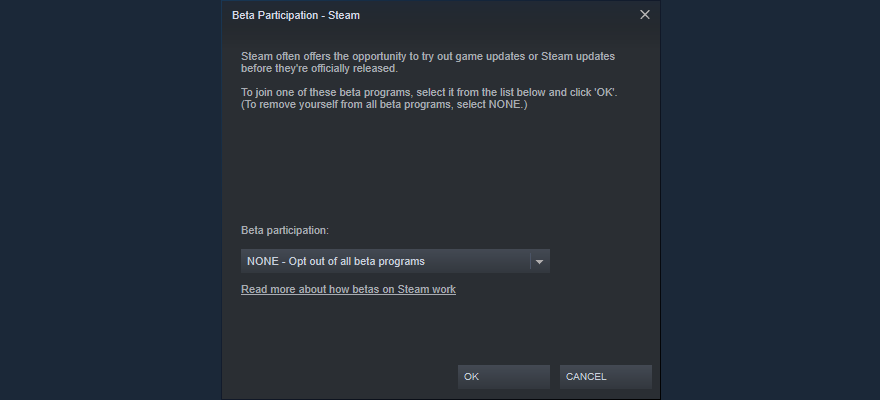
17. Run a clean boot
You can perform a clean system boot to start Windows using only essential processes, services, and drivers while excluding everything else.
- Click the Start menu, type System Configuration, and launch this app
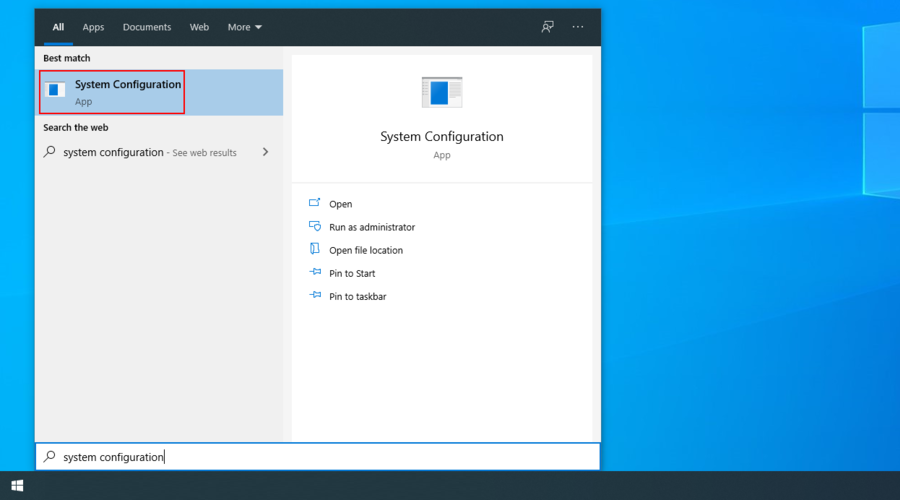
- Select the Services tab and deselect Hide all Microsoft services, then click Disable all
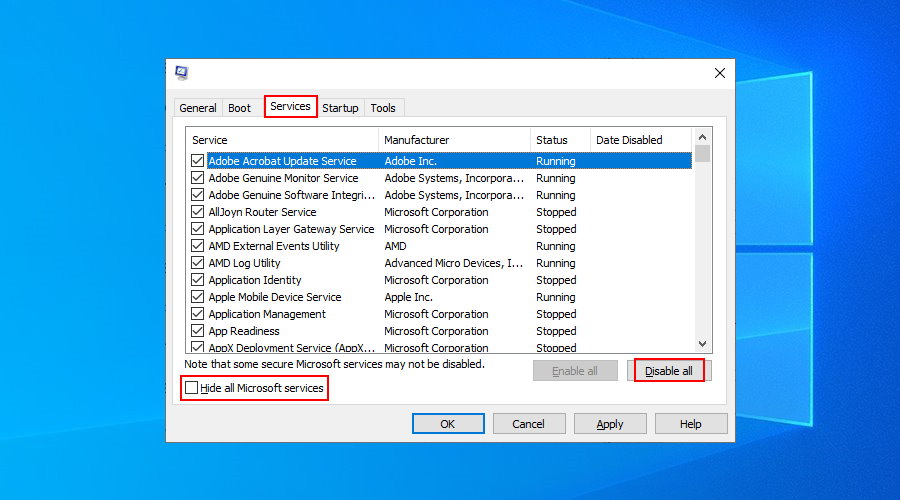
- Head over to the Startup tab and click Open Task Manager
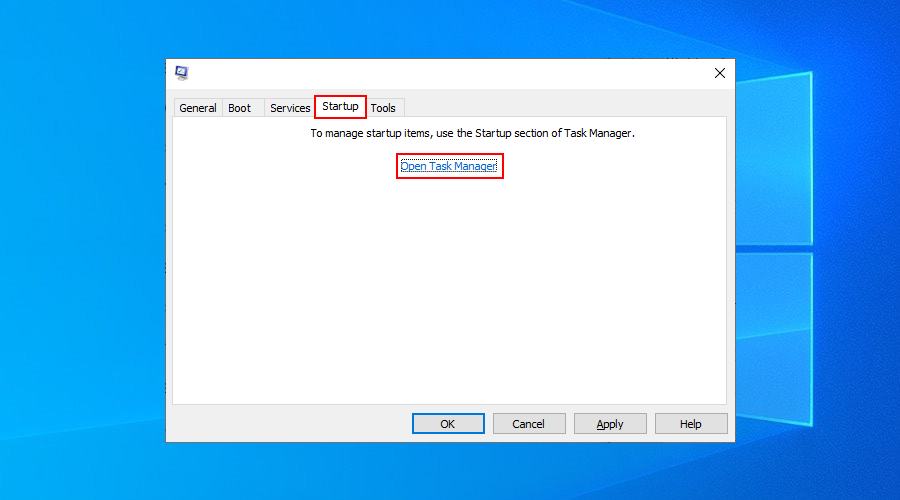
- End all currently running tasks

- Restart your computer and try to open Steam
18. Use the Recovery tool
If you created a system restore point before Steam started acting up, then you can revert Windows to that state.
Before doing so, though, you should back up any essential files to cloud or an external disk because they will no longer be on your computer. Don’t forget about your offline saved games.
- Press Win key + R, type control panel, and press Enter

- Select Recovery
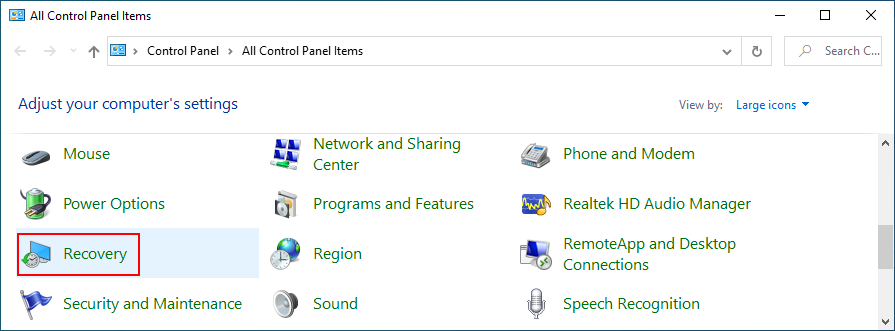
- Click Open System Restore
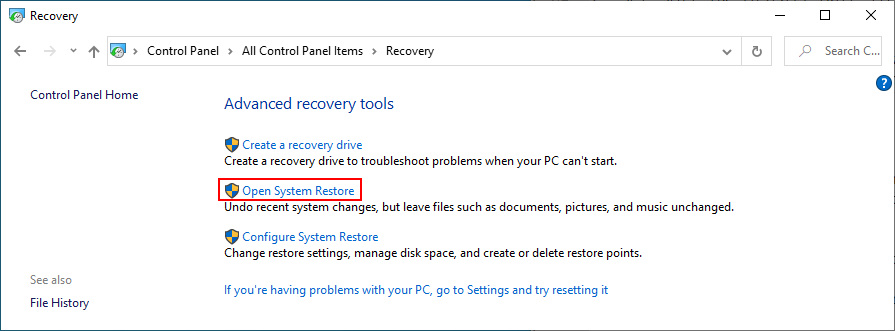
- Pick a checkpoint, click Next, and follow the given instructions
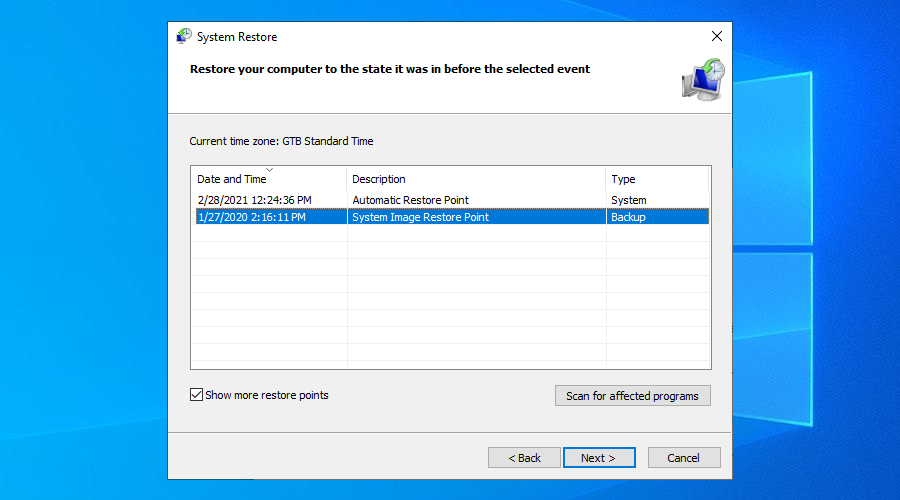
- Restart your machine and try to launch Steam
Conclusion
To recap, if Steam won’t open on your PC, you can try ending all its processes from Task Manager, repairing the Steam service using a simple command, and freeing up disk space on your hard disk.
It’s also a good idea to delete the Steam appcache folder, reinstall Steam, clear the Steam download cache, and remove any unnecessary peripheral devices.
If that doesn’t work either, you can reset your Internet connection, add an exception for Steam in the firewall, update Windows and drivers, as well as uninstall any recent software or faulty Windows updates.
Additionally, you can adjust your time and date settings, repair system files using SFC, delete the Steam beta file, run a clean boot, and use the Windows Recovery tool.
Did any of these solutions did the trick for you? Let us know in the comment section below.
![CORRIGIR o sinal WiFi fraco do Windows 10 [Tutorial rápido] CORRIGIR o sinal WiFi fraco do Windows 10 [Tutorial rápido]](https://tips.webtech360.com/resources8/images2m/image-7119-1221165725614.jpg)