Como fazer Python e Pip funcionarem no Windows
Precisa que um interpretador Python funcione em seu PC com Windows 10 ou 11? Aprenda como fazer o Python funcionar no Windows com este tutorial fácil.
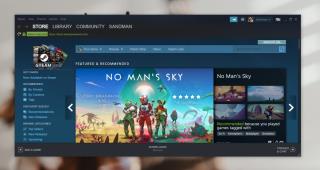
O Steam é uma plataforma de jogos, ou seja, é essencialmente um serviço e não fornece estruturas técnicas, bibliotecas ou drivers para executar nada. Todos eles são instalados separadamente em seu sistema conforme e quando necessário.
Embora o Steam não forneça tecnologia para executar um jogo, um jogo Steam sempre iniciará o cliente Steam antes de ser executado. O cliente Steam em si não é pesado nos recursos do sistema, mas carrega muito conteúdo pesado, por exemplo, sugestões de jogos, trailers de jogos, bate-papo Steam e muito mais. Ele pode congelar às vezes.
Se o Steam congelar e permanecer suspenso, você não poderá executar jogos ou usar outros recursos do Steam. Normalmente, quando os aplicativos congelam, eles tendem a congelar porque os recursos do sistema estão sobrecarregados. O aplicativo entra em um estado pendente em que aguarda os recursos serem liberados para que possa usá-lo.
Se o Steam estiver travado em seu estado sem resposta, tente as seguintes correções.
O Steam, como a maioria dos aplicativos do Windows, tentará se recuperar de seu estado suspenso, mas se falhar (e travar / fechar), a recuperação basicamente nunca será concluída.
Limpar o cache do Steam muitas vezes pode ajudar o aplicativo a funcionar sem problemas, embora isso só seja possível se o cliente Steam for um pouco responsivo e permitir que você acesse suas configurações.
Nota: você precisará entrar em sua conta Steam novamente.
O Steam normalmente não precisa de direitos de administrador para ser executado, no entanto, é possível que ele esteja tentando instalar um jogo ou esteja sendo bloqueado por outro aplicativo com privilégios de execução mais altos do que o Steam.
Se você estiver usando uma VPN ou um serviço de proxy em seu sistema , tente desabilitá-lo e executar o Steam. Embora o Steam geralmente não bloqueie VPNs ou proxies, o VPN / proxy pode estar bloqueando URLs que o Steam precisa acessar , colocando o aplicativo em um estado suspenso.
O Steam funciona muito bem no Windows 10 e não precisa ser executado no modo de compatibilidade. Isso pode fazer com que o aplicativo não funcione bem.
C: \ Arquivos de programas (x86) \ Steam
O Steam, como muitos aplicativos do Windows 10, tem uma função de reparo integrada que pode ajudar a resolver problemas com o cliente e os jogos.
"D: \ Steam \ bin \ steamservice.exe" / repair
Os aplicativos podem entrar em conflito com o Steam. Se você estiver executando qualquer um dos seguintes aplicativos em seu sistema, feche-os, pois são conhecidos por causar problemas com o Steam .
Se tudo mais falhar, desinstale e reinstale o Steam. Os arquivos do jogo não serão afetados durante o processo de desinstalação, mas se você estiver preocupado com eles, faça o backup deles primeiro.
Quaisquer problemas que você esteja tendo com o Steam serão resolvidos com uma nova instalação, se nada mais funcionar. Se você está tentando executar aplicativos que o ajudam a hackear jogos, seus problemas podem reaparecer, então evite aplicativos como e divirta-se com jogos.
Precisa que um interpretador Python funcione em seu PC com Windows 10 ou 11? Aprenda como fazer o Python funcionar no Windows com este tutorial fácil.
O Google está mudando o navegador Chrome para dificultar o bloqueio de anúncios no Windows. Com Adguard, você pode contornar essas mudanças.
Quando você começa a jogar Minecraft ou inicia um novo mundo no Minecraft, uma das primeiras coisas que você fará é construir uma pequena casa. não vai ser
Quer uma maneira fácil de se conectar ao seu Windows Server pela Internet ou pela sua rede doméstica? Saiba como se conectar com o Anydesk.
Precisa de ajuda para acessar o BIOS do seu PC com Windows 11? Você encontrará aqui três métodos diferentes para fazer isso no seu PC
Você pode conectar seus Airpods ao seu PC com Windows, especialmente um executando o Windows 11. Clique aqui para obter um breve tutorial sobre como fazer isso
Aprenda dois métodos de trabalho para fechar seu laptop e usar o monitor no Windows para aumentar sua produtividade e economizar tempo.
Precisa configurar um servidor FTP em seu sistema Windows Server para transferências rápidas de arquivos? FileZilla Server é o caminho certo.
A Apple acaba de lançar uma versão atualizada do iOS - e está repleta de novos recursos interessantes! Conheça alguns dos mais destacados.
Quer seu próprio Spotify ou Apple Music privado? Instale o servidor de música Subsonic hoje para transmitir suas próprias músicas pela rede.



