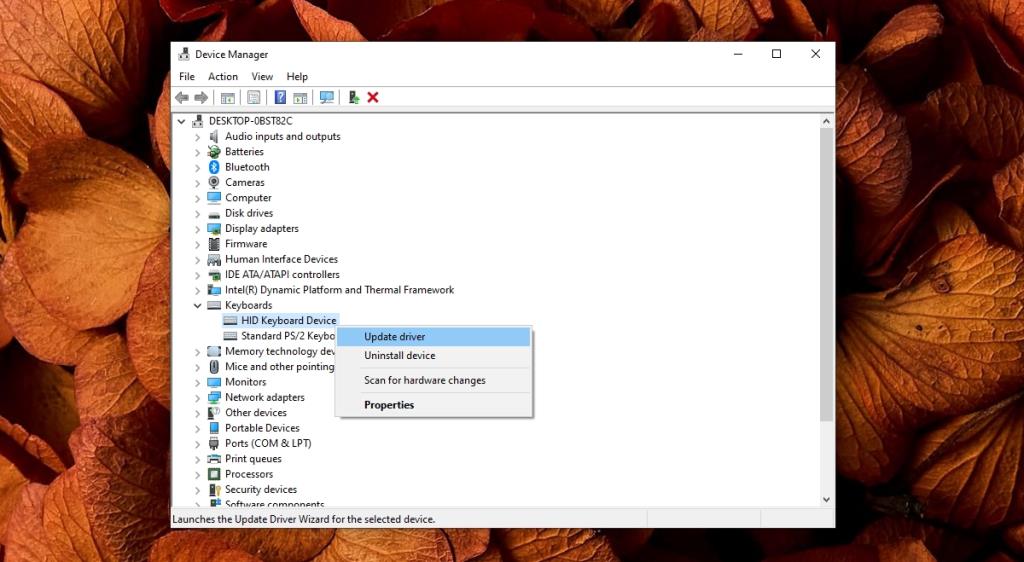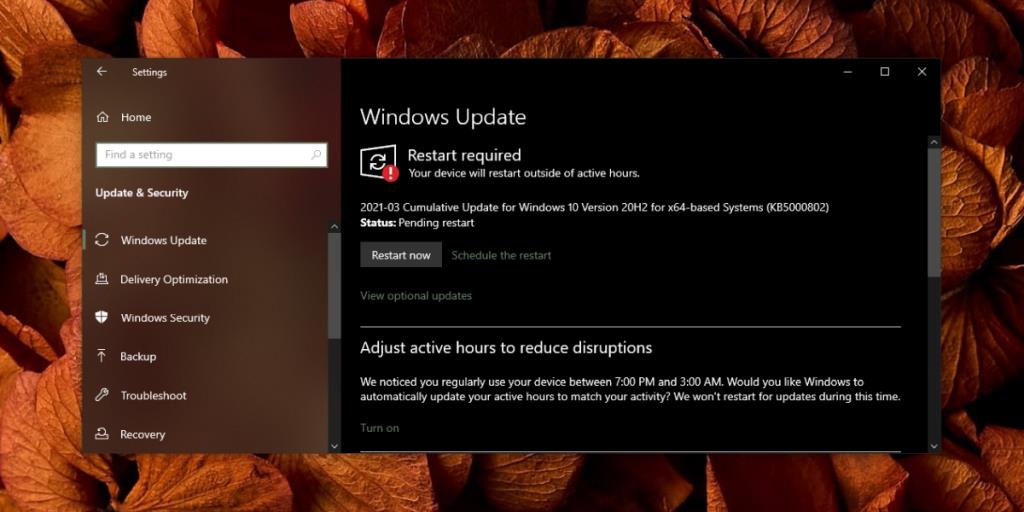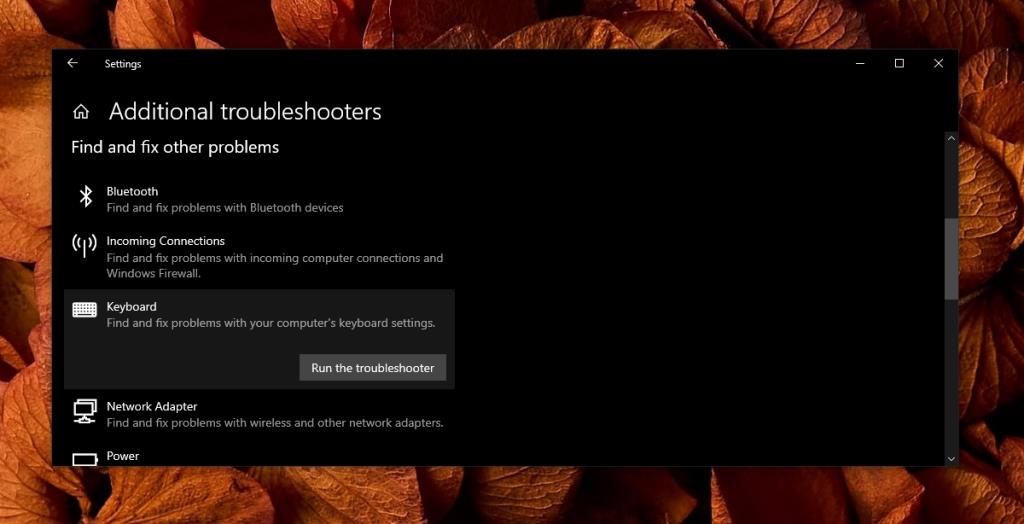Um teclado é um dispositivo de entrada básico. Ele funciona mesmo fora de um sistema operacional - por exemplo, na tela de inicialização quando você é solicitado a pressionar a tecla F12 ou F2 para acessar o BIOS. Você não precisa de drivers para isso, mas ao inicializar em uma área de trabalho, por exemplo, no Windows 10, o sistema operacional irá instalar alguns drivers para ele.
Os drivers de teclado que o Windows 10 instala são genéricos, ou seja, os drivers não são diferentes para os diferentes tipos de teclado. A única exceção é se o teclado for interno, por exemplo, os encontrados em laptops. Os teclados externos e internos são dispositivos separados e usam drivers diferentes, mas ambos são instalados automaticamente pelo Windows 10.

O teclado do laptop não funciona
Se o teclado interno do seu laptop não estiver funcionando, você precisará executar testes básicos nele. Para fazer a maioria desses testes e executar as correções, você ainda precisa de um teclado.
Com pressa? Vá direto para as correções .
Editor’s Note: You’ll need to connect an external keyboard to the laptop to run some of these fixes and checks.
Comece aqui: verificações básicas
Execute o teclado interno por meio dessas verificações antes de prosseguir para as correções.
- Reinicie o sistema.
- Reinicie o sistema e verifique se o teclado permite que você inicialize a BIOS.
- Abra o menu Iniciar, clique no botão liga / desliga, mantenha pressionada a tecla Shift e clique em Reiniciar. Vá para Solução de problemas> Opções avançadas >> Configurações de inicialização> Reiniciar. Selecione Modo de segurança. Verifique se o teclado funciona.
- Feche todas as caixas de diálogo abertas e verifique se o teclado funciona.
- Verifique o teclado em diferentes aplicativos, por exemplo, Notepad, Wordpad, Chrome etc.
- Verifique as teclas individuais do teclado para ver se a entrada foi detectada.
O teclado não funciona no laptop, o que tentar
Se o seu teclado externo estiver funcionando, mas o interno não, ou se funcionar quando você estiver no Modo de segurança, as seguintes correções devem resolver o problema.
1. Atualize os drivers do teclado
Atualizar os drivers do teclado é a primeira coisa que você deve tentar.
- Abra o Gerenciador de Dispositivos.
- Expanda teclados.
- Clique com o botão direito no teclado interno e selecione Atualizar drivers.
- Pesquise online por atualizações de driver e instale as que estão disponíveis.
- Reinicie o sistema.
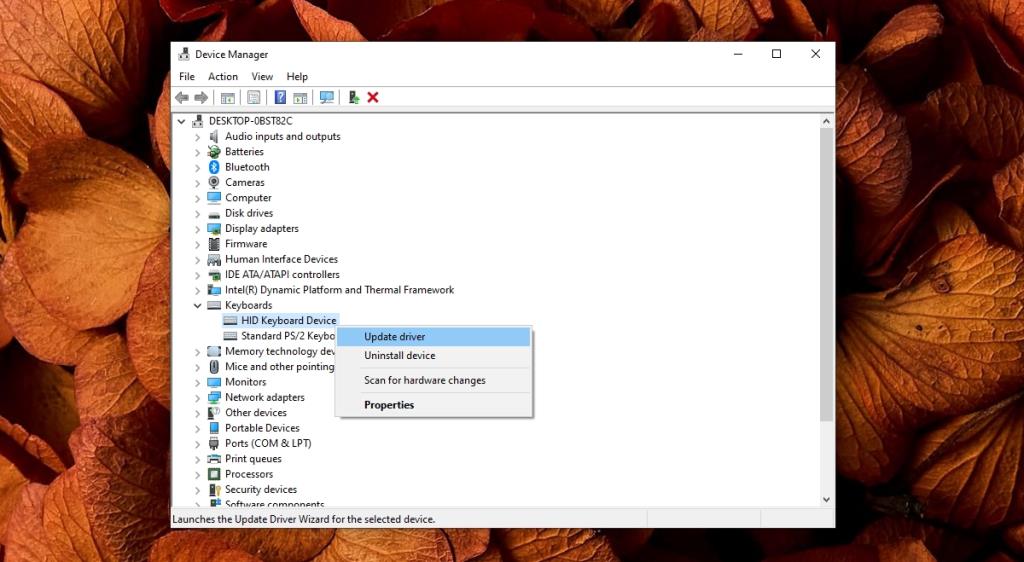
2. Instale as atualizações pendentes
Se você tiver atualizações pendentes, instale-as. Eles podem resolver problemas em seu sistema.
- Abra o aplicativo Configurações com o atalho de teclado Win + I.
- Vá para Atualização e segurança.
- Selecione a guia Windows Update.
- Clique em Verificar atualizações.
- Baixe e instale as atualizações disponíveis e reinicie o sistema.
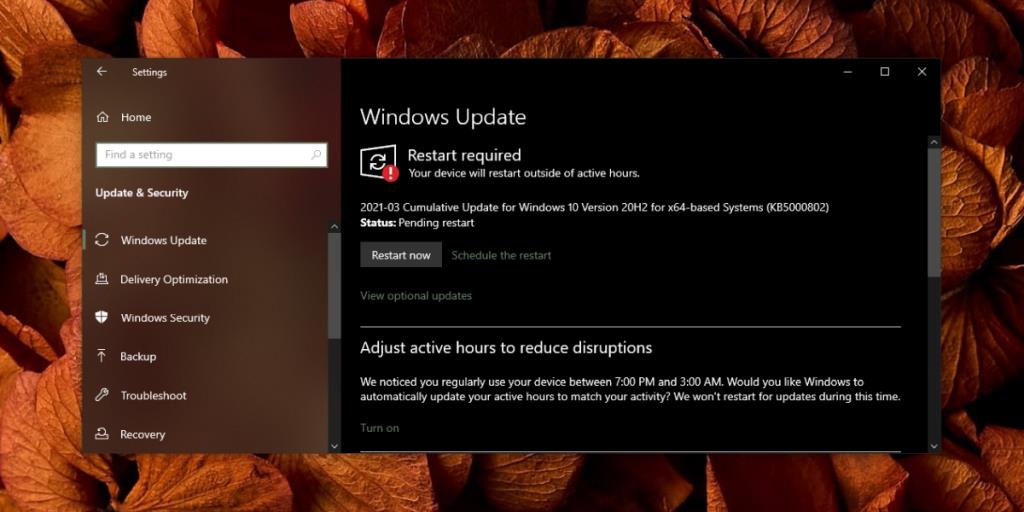
3. Execute o solucionador de problemas de teclado
O Windows 10 tem um solucionador de problemas interno para teclados.
- Abra o aplicativo Configurações com o atalho de teclado Win + I.
- Vá para Atualização e segurança.
- Selecione a guia Solução de problemas.
- Clique em Solucionadores de problemas adicionais.
- Selecione o solucionador de problemas de teclado e execute-o. Aplique todas as correções que ele recomendar.
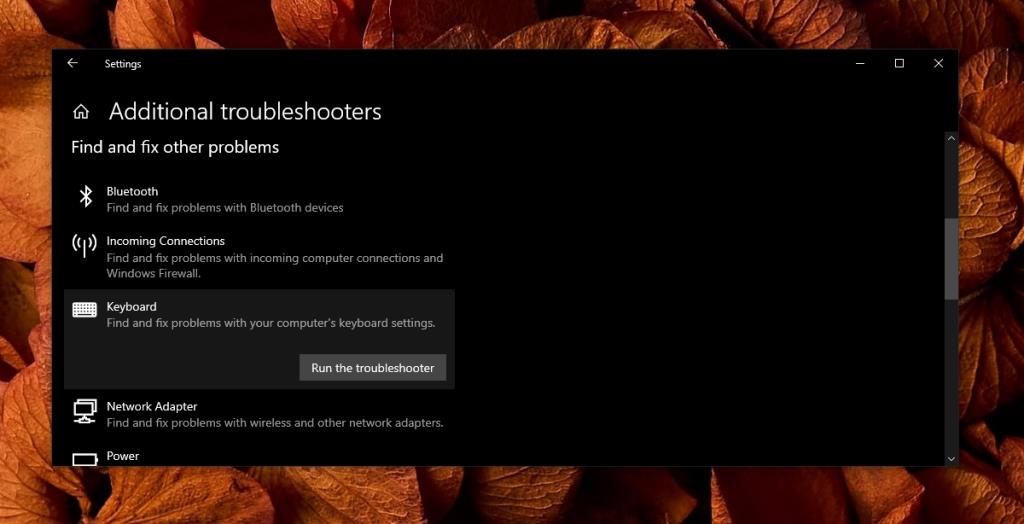
4. Alterar o layout do teclado / idioma de entrada
Você pode ter instalado um idioma diferente ou configurado um layout de teclado que está corrompido. Nesse caso, você precisa alterar o layout do teclado para um que funcione. Tente executar o atalho de teclado Win + Barra de espaço. Isso mudará o layout para o próximo disponível.
5. Remova os drivers proprietários
O Windows 10 pode instalar drivers proprietários além dos drivers de teclado genéricos que ele usa. Esses drivers proprietários não fazem muito, mas podem interferir no hardware. Tente removê-los.
- Abra o Gerenciador de Dispositivos.
- Expanda Dispositivos de interface humana.
- Procure um dispositivo Synaptics ou Elan.
- Clique com o botão direito e selecione Desinstalar.
- Reinicie o sistema.
Conclusão
Se o procedimento acima falhar e o teclado não responder durante as verificações básicas, pode haver um problema de hardware em suas mãos. Leve seu laptop para reparos. O problema pode ser menor, ou seja, um cabo / fio solto. Se o seu sistema foi danificado por umidade (água), pode ser necessário substituir o teclado.
![CORRIGIR o sinal WiFi fraco do Windows 10 [Tutorial rápido] CORRIGIR o sinal WiFi fraco do Windows 10 [Tutorial rápido]](https://tips.webtech360.com/resources8/images2m/image-7119-1221165725614.jpg)