Os problemas do computador são extremamente frustrantes, mas não há nada pior do que quando você não consegue nem chegar à área de trabalho porque o Windows 10 não inicializa mais. A solução desse problema pode parecer irreal para usuários casuais de PC que precisam recorrer às ferramentas fornecidas antes da inicialização.
No entanto, você deve ser capaz de corrigir problemas de inicialização do sistema, se obtiver o erro de dispositivo de inicialização inacessível , a mensagem Seu PC teve um problema e precisa reiniciar ou outro erro de Tela Azul da Morte .
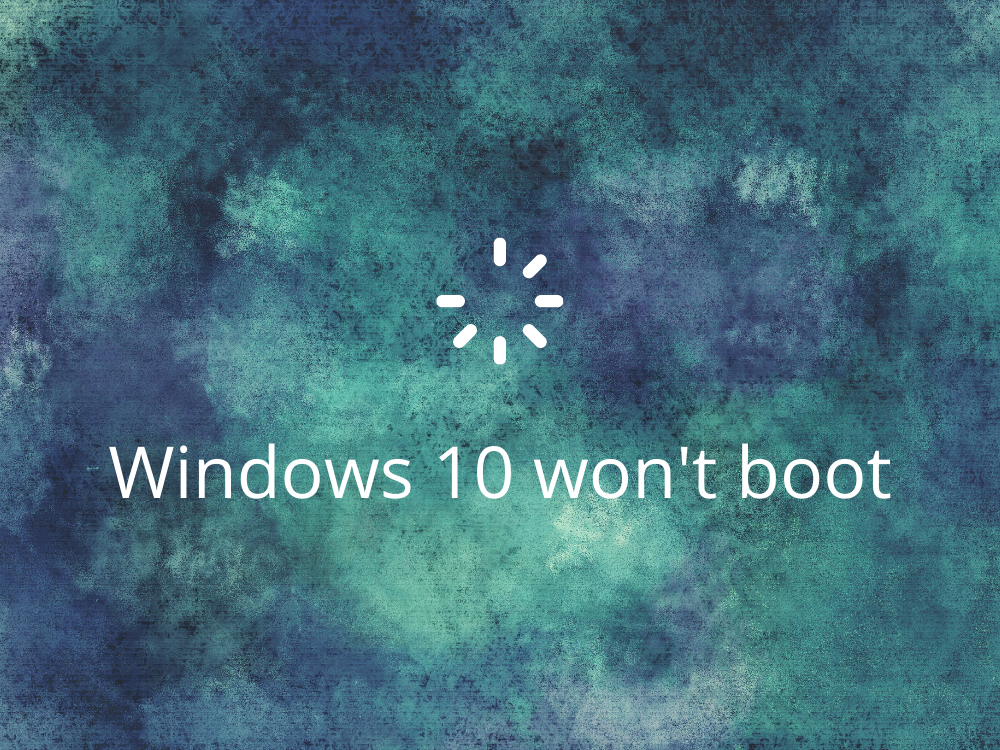
O Windows 10 não inicializa?
Verifique as soluções a seguir para consertar seu sistema operacional caso ele não inicialize mais.
1. Desconecte os dispositivos de armazenamento externos
É possível que seu BIOS esteja configurado para ler dispositivos de armazenamento externos, de acordo com a ordem de inicialização do BIOS. No entanto, você pode corrigir esse problema rapidamente desconectando todas as unidades de armazenamento removíveis, como discos rígidos externos, cartões de memória e pen drives. Em seguida, tente inicializar o Windows.
2. Verifique seu HDD ou SSD
Se o seu HDD ou SSD não estiver conectado corretamente, o computador não será capaz de ler o dispositivo de armazenamento e iniciar o sistema operacional. É fácil verificar isso se você tiver um dispositivo de armazenamento externo com Windows instalado, que está conectado ao PC por meio de um cabo USB.
Basta desconectar e reconectar o dispositivo. Você também deve tentar usar uma porta USB diferente, caso não esteja funcionando corretamente. Além disso, é uma boa ideia tentar usar outro cabo, caso o atual esteja danificado de alguma forma.
3. Verifique sua bateria
Problemas com a bateria do laptop podem impedir que o Windows 10 inicialize em seu computador. Se estiver com pouca bateria, certifique-se de ligá-lo a uma fonte de alimentação. E, se isso não funcionar, remova a bateria e deixe o laptop conectado a uma fonte de alimentação.
É importante acompanhar essas etapas e experimentar um cenário de cada vez, a fim de determinar o culpado e encontrar uma solução de longo prazo. Por exemplo, se a sua bateria é a culpada, você terá que substituí-la por uma nova. Mas também é possível que o carregador não seja compatível com o laptop, o cabo não se conecte corretamente ao laptop ou à fonte de alimentação, a fonte de alimentação do laptop precise de reparos ou algo mais.
4. Inicie o Windows 10 no modo de segurança
Tente iniciar o Windows 10 no modo de segurança para entrar em um modo de solução de problemas que permite investigar mais a fundo os problemas de inicialização do computador. Significa desabilitar componentes não essenciais, como drivers e serviços que podem estar causando erros de inicialização do sistema.
Como iniciar o Windows 10 no modo de segurança:
- Interrompa a sequência de inicialização três vezes consecutivas para entrar no modo de solução de problemas do Windows 10
- Vá para Solução de problemas > Opções avançadas > Configurações de inicialização

- Clique em Reiniciar
- Pressione F5 para ativar o Modo de segurança do Windows com rede

- Se o Windows ainda não inicializar, refaça as etapas acima e pressione F4 para habilitar o Modo de Segurança (sem recursos de rede)
5. Ignore o bootloader do Windows 10
Se você estiver tendo problemas ao tentar iniciar o Windows 10 no Modo de Segurança, pode pular a ferramenta bootloader usando o Prompt de Comando.
- Inicie o Windows no modo de solução de problemas
- Visite Solução de problemas > Opções avançadas
- Iniciar Prompt de Comando

- Escolha sua conta de PC e digite sua senha
- Digite o seguinte comando:
bcdedit / set {default} bootmenupolicy legacy
- Saia do prompt de comando e tente inicializar o Windows 10
6. Verifique os drivers de disco
Se você passar com êxito a sequência de inicialização do Windows e iniciar o sistema operacional no Modo de Segurança, deverá verificar os drivers de disco com a ajuda do Gerenciador de Dispositivos. Por exemplo, você pode reinstalar rapidamente os dispositivos de disco, atualizar drivers obsoletos ou reverter drivers incompatíveis. Aqui está o que você deve fazer.
Como reinstalar dispositivos de disco:
- Clique com o botão direito no botão Iniciar e selecione Gerenciador de Dispositivos
- Expanda a categoria de unidades de disco
- Clique com o botão direito no seu dispositivo de armazenamento na lista e selecione Desinstalar dispositivo
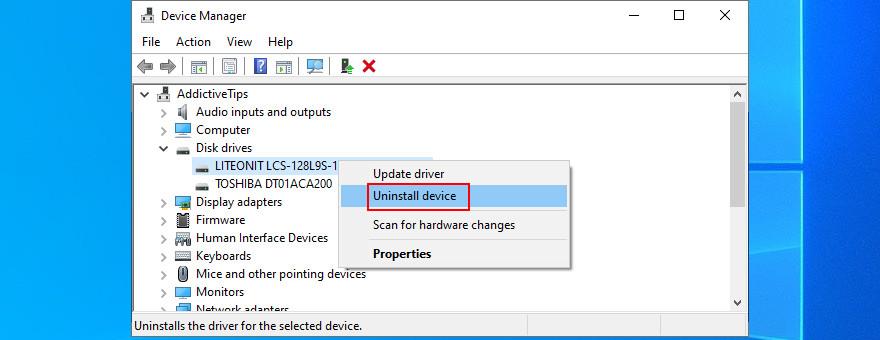
- Clique em Desinstalar para confirmar
- Abra o menu Ação e selecione Verificar se há alterações de hardware . O Windows deve reinstalar automaticamente o dispositivo ausente
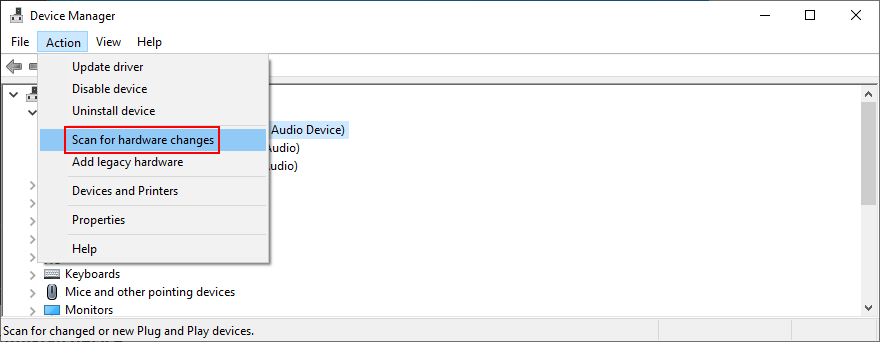
Como atualizar os drivers de disco:
- No Gerenciador de dispositivos , clique com o botão direito na unidade de disco e selecione Atualizar driver
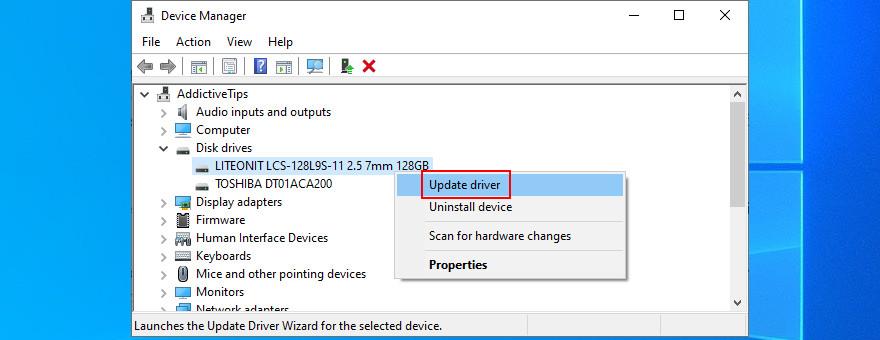
- Clique em Pesquisar drivers automaticamente
- Se você receber a mensagem Os melhores drivers para o seu dispositivo já estão instalados , clique em Pesquisar drivers atualizados no Windows Update
Uma solução melhor é usar uma ferramenta de atualização de driver que mantém todos os seus drivers atualizados com a versão mais recente. Além disso, você não correrá o risco de obter um driver incompatível. Por outro lado, se você já instalou um driver não compatível, deve revertê-lo.
Como reverter drivers de disco:
- No Gerenciador de Dispositivos , clique com o botão direito na unidade de disco e vá para Propriedades
- Mude para a guia Driver
- Clique em Reverter driver e siga as instruções. Se o botão estiver acinzentado, você não poderá concluir a reversão, pois não há driver anterior em seu PC
7. Desative temporariamente a aplicação da assinatura do motorista
Se você estiver tentando instalar drivers que não foram assinados pela Microsoft, o Windows 10 não permitirá, desde que o recurso Aplicação de assinatura de driver esteja ativado. Você tem duas opções neste caso: optar por drivers assinados pela Microsoft ou desabilitar a aplicação de assinatura de driver .
Como desativar temporariamente a aplicação da assinatura do driver:
- Interrompa a sequência de inicialização do Windows três vezes consecutivas para entrar no modo de inicialização avançada
- Selecione Solucionar problemas > Opções avançadas > Configurações de inicialização

- Clique em Reiniciar
- Pressione F7 para desativar a aplicação da assinatura do driver

- Inicie o Windows normalmente e instale os drivers não assinados pela Microsoft
- Refaça as etapas e pressione F7 para reativar a aplicação da assinatura do driver
Se o Windows não inicializar, desative a aplicação da assinatura do driver no prompt de comando:
- No modo de inicialização avançada , vá para Solução de problemas > Opções avançadas > Prompt de comando

- Digite
bcdedit /set testsigning one pressione Enter
- Se você receber a mensagem A operação foi concluída com êxito , tente inicializar no Windows. Caso contrário, se disser política de inicialização segura protegida , você deve desativar a inicialização segura do firmware UEFI
- Instale seus drivers
- Pressione a tecla Win + R , digite cmd e pressione Ctrl + Shift + Enter para abrir o Prompt de Comando como administrador
- Execute
bcdedit /set testsigning offpara reativar a aplicação da assinatura do driver
Como desativar a inicialização segura do firmware UEFI:
- No modo de inicialização avançada , selecione Troubleshoot > UEFI Firmware Settings
- Clique em Reiniciar
- Depois de acessar o modo de configuração do BIOS , vá para a área de autenticação
- Defina a inicialização segura como desativada
- Salve a configuração atual do BIOS e saia
- Desativar a aplicação da assinatura do driver no prompt de comando
- Instale os drivers
- Reativar a aplicação da assinatura do motorista
- Volte para a BIOS para reativar a inicialização segura
8. Desinstale o software recente e as atualizações do sistema
Você pode estar tendo problemas de inicialização com o Windows 10 devido a programas de software instalados recentemente no computador. Por exemplo, se você tiver dois aplicativos anti-malware instalados, seus mecanismos em tempo real podem entrar em conflito e causar problemas de estabilidade do sistema como resultado.
No entanto, você deve ser capaz de corrigir isso desinstalando os aplicativos conflitantes. Da mesma forma, se você começou a ter problemas de inicialização após uma atualização recente do sistema, você deve removê-lo do seu PC.
- Inicie o Windows 10 no modo de segurança
- Pressione a tecla Win + R , digite appwiz.cpl e pressione Enter
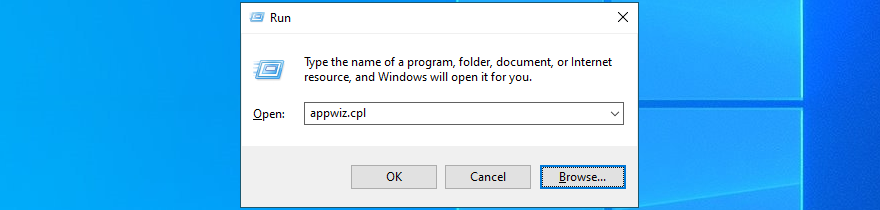
- Clique duas vezes em um aplicativo e prossiga com a operação de remoção
- Clique em Exibir atualizações instaladas no lado esquerdo
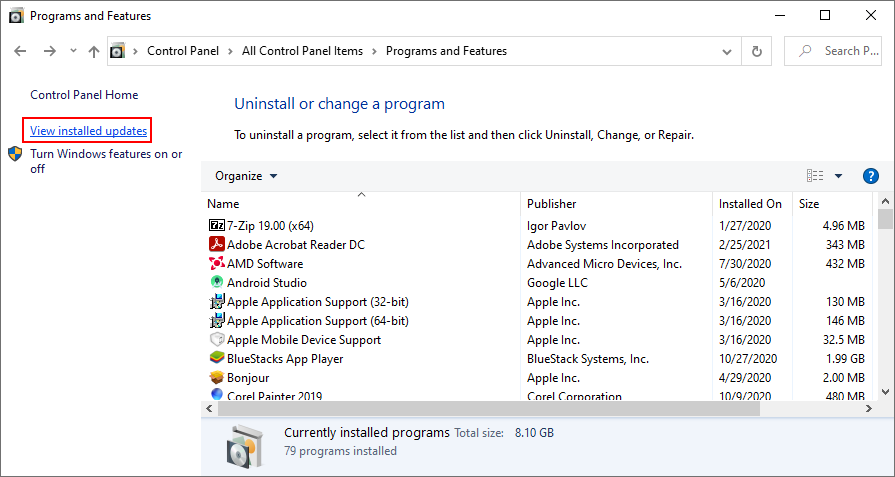
- Clique na coluna Instalado em para classificar as atualizações (as mais recentes primeiro)
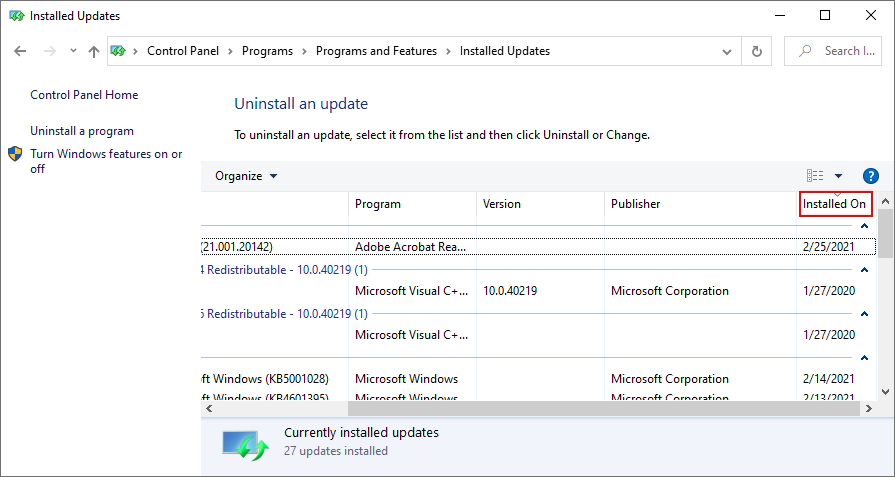
- No grupo Microsoft Windows , clique duas vezes na primeira atualização e desinstale-a
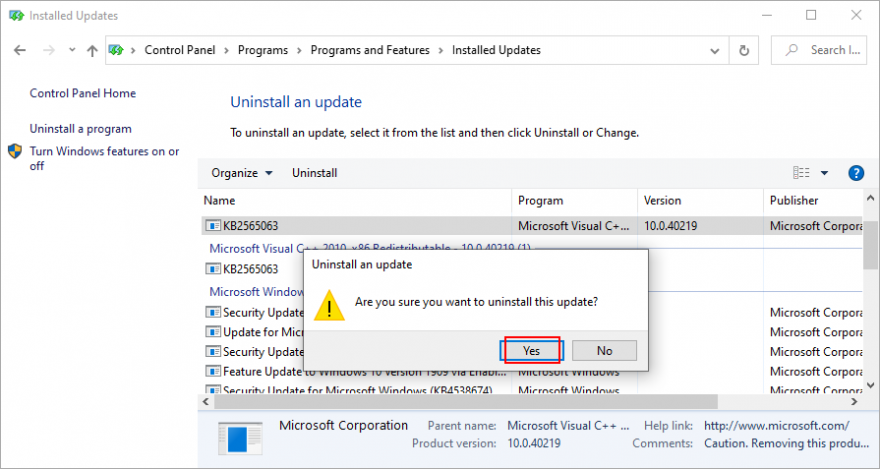
- Tente reiniciar o Windows normalmente agora
9. Corrija problemas de inicialização
Você pode usar a ferramenta de solução de problemas Reparo de inicialização para corrigir problemas de inicialização do sistema operacional. No entanto, você deve primeiro criar uma mídia de instalação do Windows 10 em um disco ou dispositivo de armazenamento removível usando outro computador.
Como criar a mídia de instalação do Windows 10:
- Conecte um pen drive vazio em seu computador
- Baixe a ferramenta de criação de mídia do site oficial
- Ligue a ferramenta
- Use as instruções para criar um disco de mídia de instalação do Windows
Como reparar problemas de inicialização:
- Certifique-se de que o disco da mídia de instalação do Windows esteja conectado ao seu PC
- Interrompa a sequência de inicialização três vezes para entrar no modo de solução de problemas
- Vá para Solução de problemas > Opções avançadas > Reparo de inicialização

- Faça login com sua conta da Microsoft, se solicitado
- Siga as instruções para corrigir problemas de inicialização
10. Use o comando BCD
Você pode tentar corrigir problemas de inicialização do Windows 10 inserindo algumas linhas de código no prompt de comando usando BCD (Boot Configuration Data).
- Acesse o modo de inicialização avançada
- Vá para Solução de problemas > Opções avançadas
- Selecione Prompt de Comando para reiniciar o Windows com o ambiente do console
- Escolha sua conta de usuário e defina a senha correta
- Escreva esses comandos e pressione Enter após cada um:
- Reinicie o seu PC e verifique os resultados
11. Corrija o BCD
If your BCD has missing, damaged, or modified data, it’s no wonder that your operating system won’t boot you to the desktop. However, you can repair BCD errors using Command Prompt and a Windows media installation disc.
- Connect a disc or pen drive with the Windows media installation files to your PC
- Start Windows in Advanced Startup
- Access Troubleshoot > Advanced Options > Command Prompt
- Enter the following commands (press Enter after each one):
-
bootrec /repairbcd
-
bootrec /osscan
-
bootrec /repairmbr
- Reboot your computer
12. Repair hard disk errors
Hard disk failure is a common reason for Windows boot issues. But you can fix this problem without having to install third-party software applications, thanks to CHKDSK (Check Disk).
How to use CHKDSK:
- Start Windows in troubleshooting mode
- Go to Troubleshoot > Advanced Options > Command Prompt
- Run
chkdsk c: /f /r if Windows is installed on the C: drive. Otherwise, make sure to replace c: with the correct partition letter
- After CHKDSK does its job, exit Command Prompt and try to boot Windows 10
13. Fix corrupt system files
When it comes to repairing corrupt system files, you can rely on SFC (System File Checker). Just like CHKDSK, you can operate SFC from Command Prompt. However, you need a Windows 10 installation media to fix damaged, missing or modified system files.
How to use SFC:
- Connect a Windows installation media disk to your PC
- In Advanced Startup mode, go to Troubleshoot > Advanced Options
- Select Command Prompt, pick your Windows account, and enter your password to continue
- Type
sfc /scannow and press Enter
- Once SFC does its job, quit CMD and try to start Windows 10
If SFC doesn’t show any problems, you should use DISM (Deployment Image Servicing and Management) to check the component store of the OS image.
How to use DISM:
- Make sure that a Windows installation media disk is attached to your computer
- Boot Windows in troubleshooting mode
- Access Troubleshoot > Advanced Options
- Pick Command Prompt, select your account, and enter your password
- Run
DISM /online /cleanup-image /scanhealth
- If DISM identifies any problems, repair them using
DISM /online /cleanup-image /restorehealth
- Reboot the computer and access Command Prompt again
- Run SFC (
sfc /scannow)
- Try to boot Windows 10 now
14. Run ePSA Diagnostic on DELL
If you have a DELL desktop or laptop, you can turn to ePSA Diagnostic. It’s a special tool found in BIOS, which you can use to run hardware diagnostics without an OS and fix hard drive problems that might be causing Windows 10 boot issues. Here’s how to use it.
- In Advanced Startup, go to Troubleshoot > Advanced options
- Select UEFI Firmware Settings and click Restart
- In BIOS, find and access the Diagnostics area
- Deploy ePSA Diagnostic and follow the step-by-step instructions
15. Enable Legacy BIOS boot
Many users report that switching from UEFI to Legacy BIOS mode helped fix their boot problems on Windows 10. Here’s what you need to do:
- In Advanced Startup, go to Troubleshoot > Advanced Options
- Select UEFI Firmware Settings and click Restart
- After booting to BIOS, locate the Boot area
- Select UEFI/BIOS Boot Mode and press Enter
- Enable Legacy BIOS Boot Mode
- Save the current BIOS settings and exit
16. Disable Fast Boot
Fast Boot is a Windows 10 feature designed to start your operating faster by pre-loading drivers. However, if you have recently installed a Windows update that conflicts with Fast Boot, this could lead to boot problems on Windows 10.
To fix this issue, you should disable Fast Boot:
- In Advanced Startup, select Troubleshoot > Advanced Options
- Go to UEFI Firmware Settings and click Restart
- In BIOS, find and access advanced settings
- Disable Fast Boot
- Save the current BIOS configuration and exit
17. Reset BIOS
If you have changed BIOS settings without exactly knowing what you’re doing, you might have inadvertently triggered boot problems, preventing your computer from starting your operating system.
But you can resolve this matter by restoring BIOS to factory values:
- Boot your PC in Advanced Startup mode
- Go to Troubleshoot > Advanced Options > UEFI Firmware Settings
- Click Restart
- Once you access BIOS setup, enable the option that resets the BIOS configuration to default
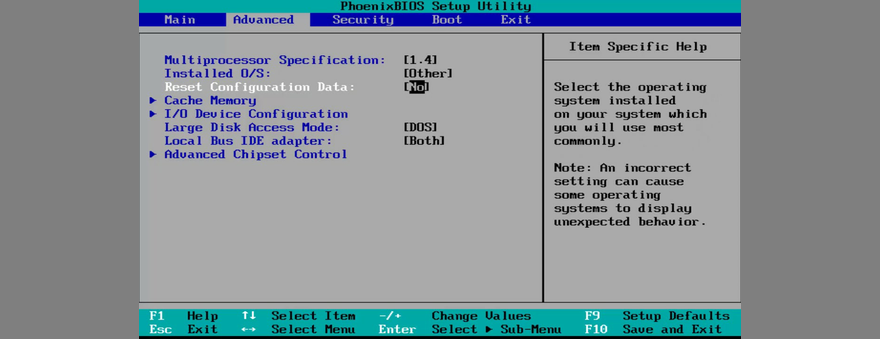
- Save changes and exit
18. Update BIOS
BIOS needs to be updated, just like your operating system and applications. It you have rarely or never done this, you shouldn’t postpone the task any longer. However, for this solution, you need to use another computer to download and copy the BIOS installation files.
- Boot Windows in troubleshooting mode
- Select Troubleshoot > Advanced Options > UEFI Firmware Settings
- Click Restart
- In the main section of BIOS, check out the BIOS manufacturer, current version, and install date
- Connect an USB flash drive to another computer
- Visit the website of the BIOS manufacturer
- Find and download the latest BIOS version
- Unzip the downloaded archive to the pen drive
- Unplug the pen device and connect it to your PC
- In BIOS setup mode, create a backup of the current BIOS configuration
- Then, start the BIOS update
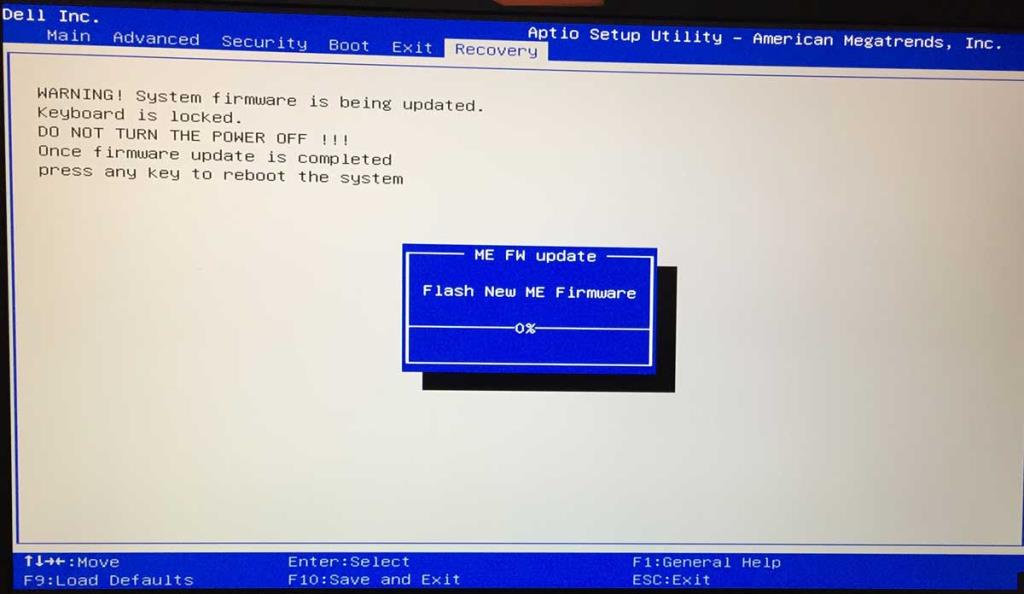
- Once the update is complete, try to boot Windows 10
19. Repair the system registry
The Windows registry might have missing, corrupt, or changed entries that are essential for the system’s runtime. It could be the reason why Windows 10 won’t boot anymore. In this case, you can use a registry cleaner or, if you don’t have to install any third-party tools, check out the steps below.
How to fix registry settings using Command Prompt:
- In Advanced Startup mode, go to Troubleshoot > Advanced Options
- Launch Command Prompt
- Select your account and enter your password to continue
- Enter the following commands (press Enter after each one):
-
cd c:\Windows\System32\config
-
ren c:\Windows\System32\config\DEFAULT DEFAULT.old
-
ren c:\Windows\System32\config\SAM SAM.old
-
ren c:\Windows\System32\config\SECURITY SECURITY.old
-
ren c:\Windows\System32\config\SOFTWARE SOFTWARE.old
-
ren c:\Windows\System32\config\SYSTEM SYSTEM.old
-
copy c:\Windows\System32\config\RegBack\DEFAULT c:\Windows\System32\config\
-
copy c:\Windows\System32\config\RegBack\DEFAULT c:\Windows\System32\config\
-
copy c:\Windows\System32\config\RegBack\SAM c:\Windows\System32\config\
-
copy c:\Windows\System32\config\RegBack\SECURITY c:\Windows\System32\config\
-
copy c:\Windows\System32\config\RegBack\SYSTEM c:\Windows\System32\config\
-
copy c:\Windows\System32\config\RegBack\SOFTWARE c:\Windows\System32\config\
- Exit Command Prompt
- Check if you can boot Windows now
20. Change drive letters
If you have two or more drives installed on your PC, you might experience Windows 10 boot errors if one of the partitions doesn’t have a drive letter assigned.
You can easily set drive letters using Command Prompt:
- Boot Windows in troubleshooting mode
- Visit Troubleshoot > Advanced Options
- Open Command Prompt
- Pick your PC account and set your password to confirm
- Run
diskpart
- Enter
list volume to view all drives and their letters
- The Windows partition has Boot written at Info
- Check if the Windows partition has a letter assigned
- Otherwise, do the following
- Take note of the Volume # noted at the Windows drive
- Enter
select volume # and replace # with the correct volume letter (e.g. select volume 0)
- Write
assign letter= and add the drive letter you wish to assign (e.g. assign letter=c)
- Exit Command Prompt and try to boot Windows now
21. Run a malware scan
If your computer was recently attacked, a malware agent could have hijacked critical system files that Windows 10 needs for the boot sequence. So it’s a good idea to scan your PC for malware.
Normally, you use Windows Defender or a third-party antivirus tool for this job. However, since you can’t work your way around the boot issue, you need to look into alternative solutions.
Here’s how to use Kaspersky Free Rescue Disk:
- Download Kaspersky Free Rescue Disk from the official website
- Burn the downloaded ISO image to a USB flash drive, CD or DVD
- Connect the pen drive or disc to your computer
- Boot your PC from the pen drive or disc
- Update the antivirus database
- Scan your system using Kaspersky Free Rescue Disk
- Follow the step-by-step instructions
22. Use System Image Recovery
If you have previously copied your files and applications for safekeeping using Windows Backup, then you can use System Image Recovery to restore the backup and fix Windows boot problems. However, if you haven’t already done this, keep in mind that you can’t create a backup on another PC in order to restore it on the computer with boot problems – it just doesn’t work.
- Interrupt the PC boot three times in a row
- In Advanced Startup mode, visit Troubleshoot > Advanced Options
- Open System Image Recovery and follow the instructions
23. Remove and reseat your hardware parts
Perhaps your RAM card, hard drive, or PCI-E cards are not properly connected to your device. To repair this, you can remove and reseat your hardware parts. It means taking your computer unit apart, removing the components from their slots, and then firmly putting them back in but without applying force.
24. Use a third-party boot repair tool
You can create a multiboot system rescue disk using third-party products, such as Boot Repair Disk. However, you need a second PC to download the application and put it on an external disk.
How to use Boot Repair Disk:
- Visit the Boot Repair Disk download page
- Depending on your OS architecture type, download the 32-bit or 64-bit ISO image
- Burn the ISO to a CD, DVD, or USB flash drive
- Plug the disc or drive into the PC with boot problems
- Make sure to boot your PC from the external disk
- Follow the on-screen instructions
25. Use System Restore
If System Restore mode is enabled on your PC and if you have created a restore point before you started having Windows boot problems, it’s a good idea to roll back your operating system to that checkpoint and undo all software modifications.
However, this means that all programs installed beyond the restore point will no longer exist, so you will have to set them up again.
How to use System Restore from boot:
- In Advanced Startup, go to Troubleshoot > Advanced Options
- Open System Restore
- Choose a restore point from the list. Click Show more restore points if necessary. You can also click Scan for affected programs to see which applications you will have to reinstall
- Click Next and follow the instructions
26. Reset Windows 10
Unfortunately, Microsoft often fails to restore Windows to a previous checkpoint. When you have exhausted all options on this list and still can’t get Windows 10 to boot, there’s nothing left except resetting Windows 10 to factory values. Don’t worry since your personal files won’t be deleted. Here’s how to make it happen:
- Start Windows in Advanced Startup mode
- Go to Troubleshoot > Advanced options
- Click Reset this PC
- Select Keep my files and follow the on-screen instructions
You can fix Windows boot errors
To review, if your Windows 10 PC won’t boot, try to fix this problem by unplugging external storage devices, checking your HDD, SSD and laptop battery, starting Windows 10 in Safe Mode, skipping the Windows 10 bootloader, checking your drivers, and temporarily disabling Driver Signature Enforcement.
Furthermore, you can uninstall recent software programs and malfunctioning system updates, repair startup errors, use the BCD command or fix BCD, solve hard disk failure and corrupt system files, run ePSA Diagnostic on DELL systems, enable Legacy BIOS boot, and disable Fast Boot.
Também é uma boa ideia redefinir e atualizar o BIOS para a versão mais recente, reparar o registro do sistema, alterar letras de unidade, verificar se há malware em seu computador, usar a Recuperação de imagem do sistema, remover e recolocar os componentes de hardware, usar a Restauração do sistema ou redefinir o Windows 10 se tudo mais falhar.
Como você conseguiu corrigir os erros de inicialização do Windows 10? Perdemos algo importante? Deixe-nos saber nos comentários abaixo.

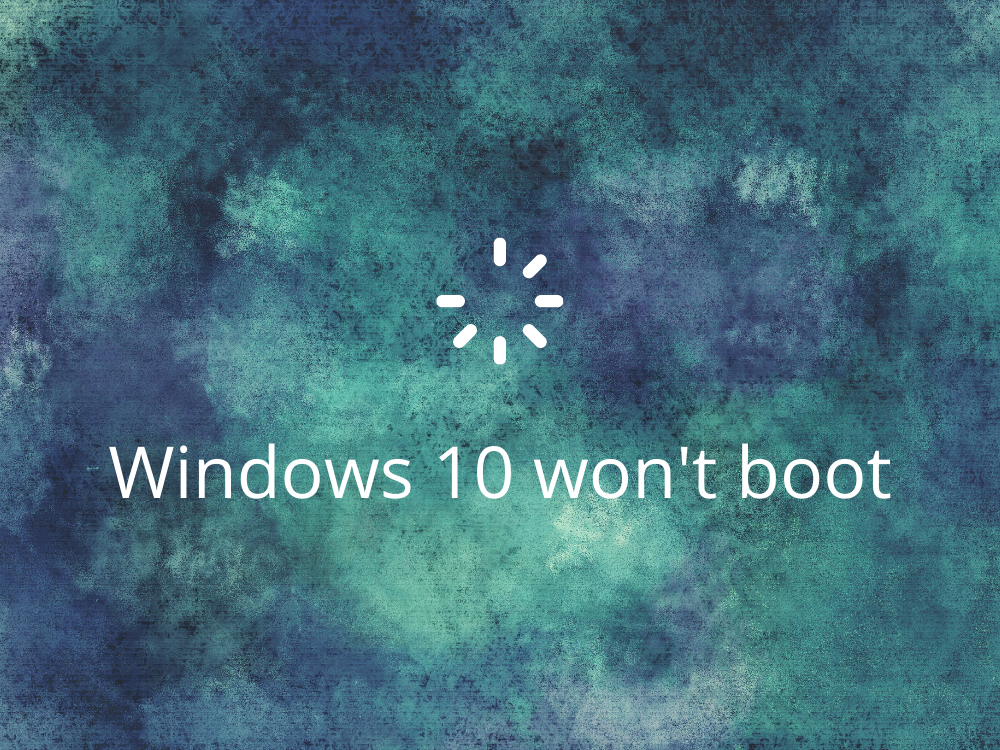



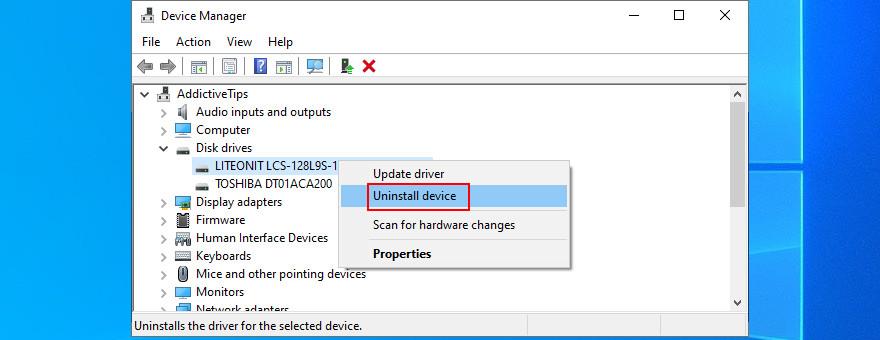
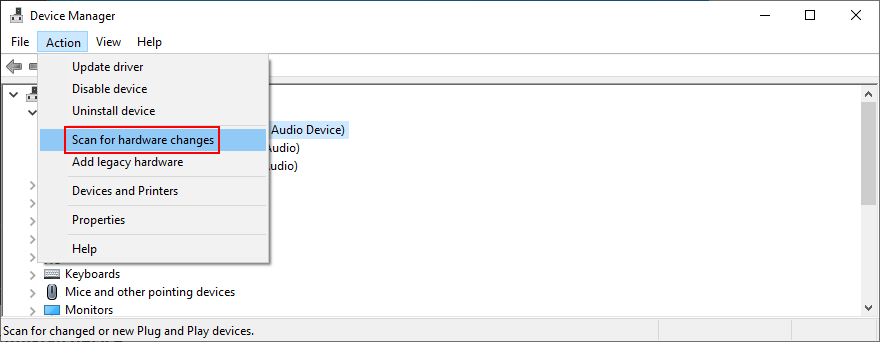
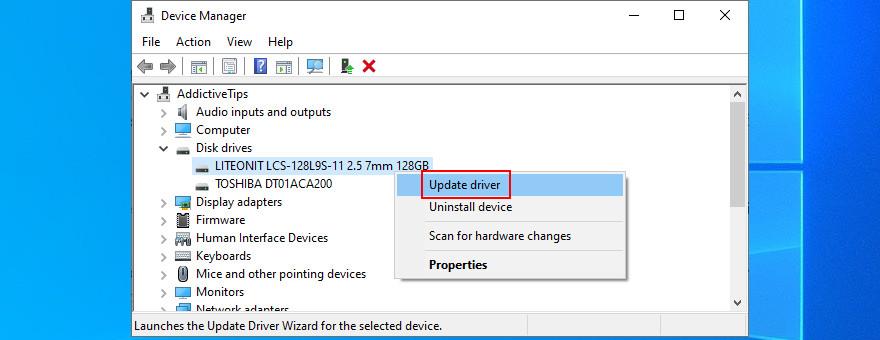
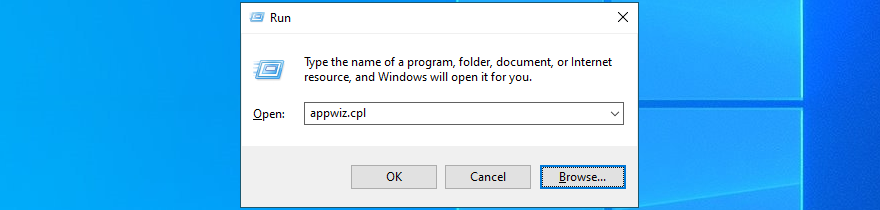
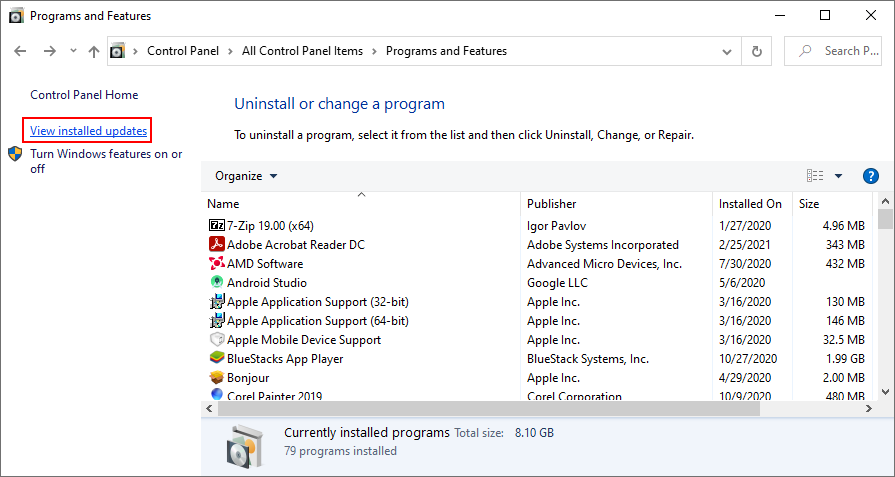
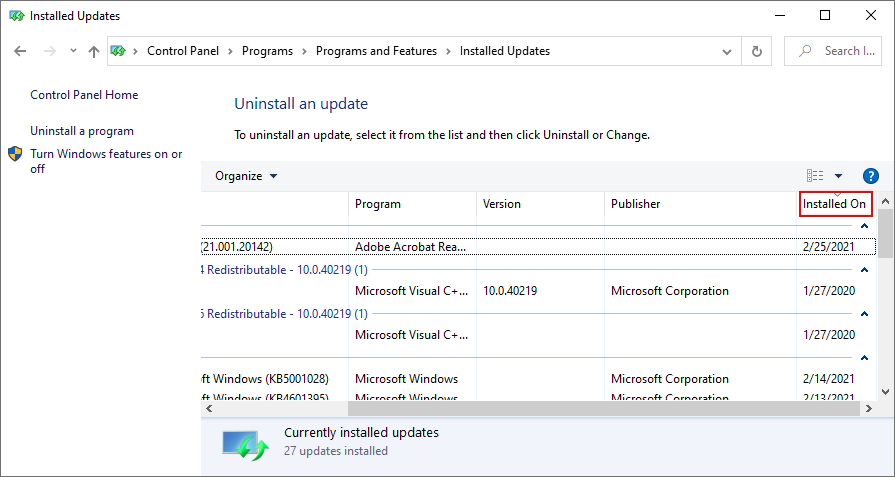
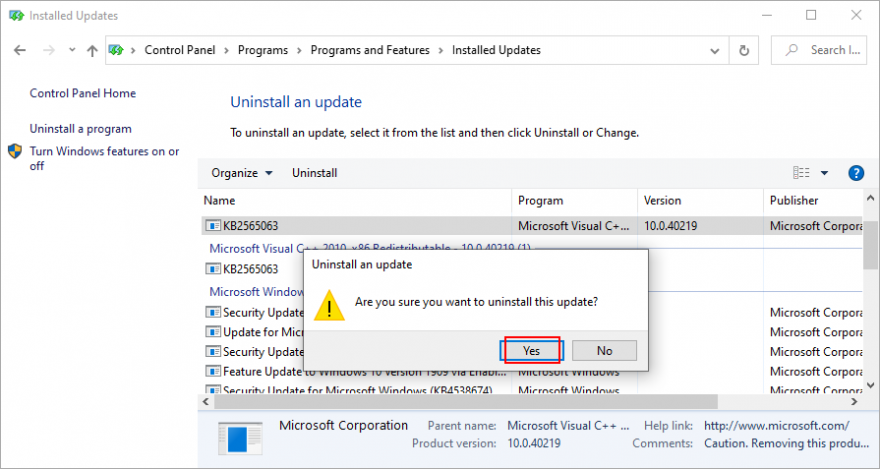
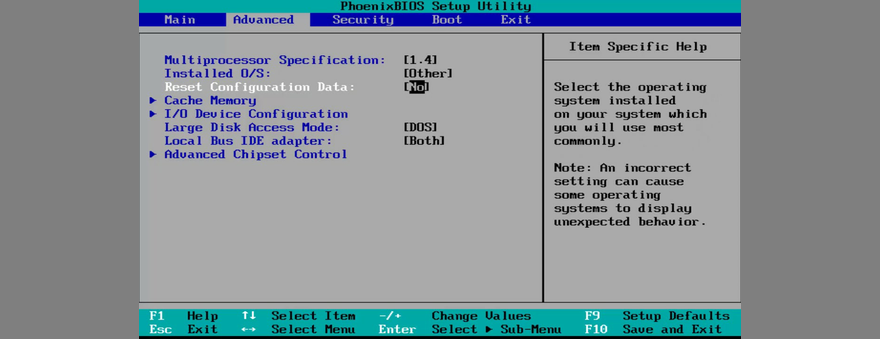
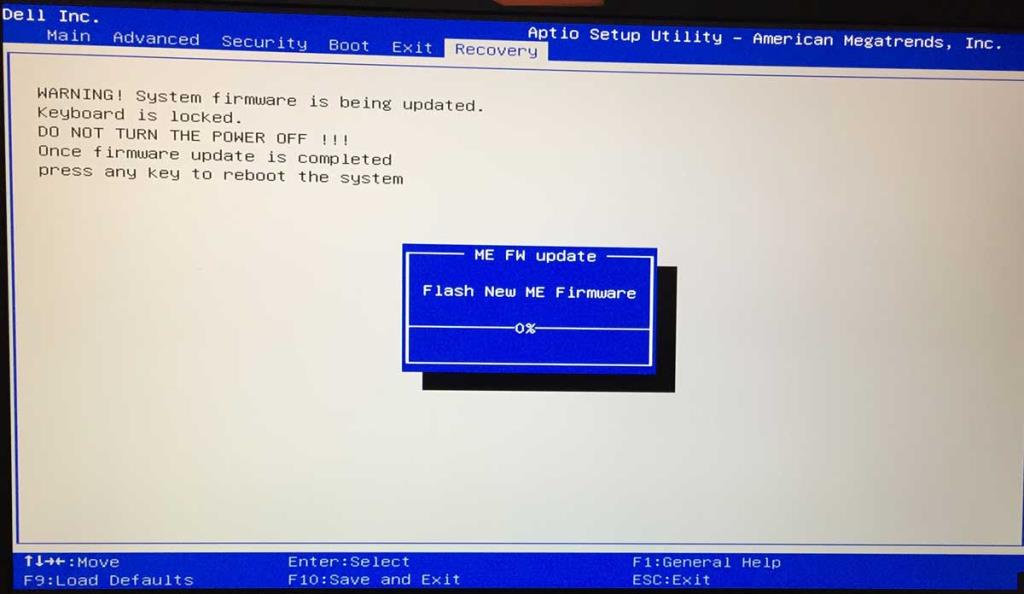




![Como expandir a área de trabalho do Windows com o Chromecast [Guia] Como expandir a área de trabalho do Windows com o Chromecast [Guia]](https://tips.webtech360.com/resources8/r252/image-9318-0829094632601.jpg)


