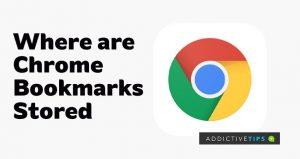Se você está procurando onde o Google Chrome armazena todos os seus favoritos, você pode acessar facilmente a guia de favoritos com apenas alguns cliques no navegador, onde você poderá fazer diferentes modificações nos endereços da web armazenados nele.
No entanto, acredito que isso seja algo que até mesmo um novato deveria saber. Portanto, se o que você está procurando é a pasta onde o Chrome armazena os arquivos de seus favoritos, você está no lugar certo. Aqui, você encontrará um guia conciso e inteligível que pode seguir para localizar o arquivo de favoritos em seu File Explorer.
Leia abaixo para descobrir!
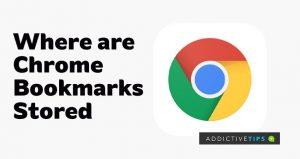
Como localizar o arquivo de favoritos do Chrome
O motivo mais comum para os usuários do Windows que desejam localizar onde os favoritos do Chrome estão armazenados é exportar os favoritos para outro navegador. Talvez seja necessário fazer isso manualmente, pois alguns navegadores não têm a opção de importar favoritos de outro navegador automaticamente.
Falando da pasta onde seus favoritos estão armazenados, você pode localizá-la em seu C Drive via File Explorer. Siga os passos abaixo para acessá-lo:
- Abra o Explorador de Arquivos na sua área de trabalho
- Localize a pasta AppData via C:Users/(YourUserName)
NB: Com as etapas acima, você deve encontrar a pasta AppData em sua unidade C, se não estiver oculta em seu computador. Vá para a etapa 6 deste guia, se for o caso. Caso contrário, continue seguindo as etapas abaixo para ajustar algumas configurações que permitirão que a pasta apareça.
- Para permitir que pastas ocultas apareçam no File Explorer, clique na guia Exibir no menu superior
- Você encontrará uma seção Mostrar/ocultar nas opções. Marque Itens ocultos para exibir pastas no Explorador de Arquivos
- Agora, tente abrir a pasta AppData novamente usando o diretório C:/Users/(YourUserName)
- Uma vez na pasta AppData , clique em Local
- Navegue e clique no Google nas opções
- Em seguida, abra o Chrome e, em seguida, Dados do usuário
- Na pasta User Data, você deve encontrar outra pasta chamada Profile 2 . Clique nisso.
- Se você não conseguir encontrar uma pasta chamada Perfil 2, poderá encontrar o Perfil 1 ou até o Padrão, dependendo do número de perfis que você fez logon no navegador Chrome
- Qualquer uma das pastas acima em que você clicar, você encontrará nela o arquivo de favoritos com uma extensão txt ou bak
Você pode abrir o arquivo de favoritos com o NotePad ++ interno para verificar se é o que você está procurando. Caso contrário, você pode sair da pasta Perfil atual e selecionar outra em Dados do usuário para ver se ela tem o que você está procurando.
Depois de confirmar que o arquivo de favoritos contém os endereços da Web que você está procurando, você pode copiar, recortar ou até excluir o arquivo, dependendo do uso que pretende fazer.
Nota final
Com as etapas que destaquei acima, você poderá encontrar o arquivo de favoritos no File Explorer. No entanto, se você ainda não conseguir encontrá-lo, apesar de ativar os itens ocultos, conforme demonstrado anteriormente, o problema pode resultar de uma falha no Windows ou no próprio Chrome.
Quando for esse o caso, reinicie o Windows ou atualize o Chrome para a versão mais recente e tente localizar o arquivo de favoritos novamente.