Os laptops podem não vir com os alto-falantes mais altos, mas aqueles voltados para jogos e / ou reprodução de multimídia geralmente têm um conjunto de alto-falantes embutidos. Esses alto-falantes funcionarão fora da caixa, ou seja, no segundo que você instalar um sistema operacional. Eles funcionarão até mesmo quando sua placa-mãe precisar enviar tons de sinal. No entanto, para obter o melhor uso deles, você ainda precisa de um driver. Se você identificou que os alto-falantes do laptop não estão funcionando e o hardware não está danificado, será fácil colocá-los em funcionamento novamente.

O som do laptop não está funcionando?
Antes de tentar uma das correções listadas, certifique-se;
- O volume do aplicativo que você está usando para reproduzir áudio não está definido como zero.
- O volume do aplicativo não está definido como zero no mixer de volume.
- O dispositivo de áudio correto foi selecionado para reproduzir o áudio.
- Você não deixou acidentalmente seus fones de ouvido conectados à entrada de áudio.
6 POSSÍVEIS CORREÇÕES: Os alto-falantes do laptop não funcionam
Se os seus alto-falantes estavam funcionando e pararam repentinamente, há algumas coisas que você pode tentar fazer para que funcionem novamente. Se você acabou de comprar um novo laptop e os alto-falantes não funcionaram nenhuma vez, é uma boa ideia pegá-lo de volta e dar uma olhada, caso algo esteja realmente errado com o hardware. Isso não quer dizer que os alto-falantes não possam ser danificados com o uso de horas extras, mas normalmente quando eles param de funcionar, é um problema de software.
1. Verifique os dispositivos de áudio
Dispositivos de áudio virtuais e drivers de áudio que foram instalados, desinstalados ou atualizados podem às vezes acabar desabilitando um dispositivo de áudio. Um dispositivo de áudio ainda está "instalado" em seu sistema, mas foi desligado pelo software, por isso não funciona.
- Abra o painel de controle .
- Vá para Hardware e Som.
- Clique em Som.
- Vá para a guia Reprodução e verifique se seus alto-falantes estão listados.
- Se os alto - falantes não estiverem listados, clique com o botão direito na área vazia e selecione 'Mostrar dispositivos desativados' e 'Mostrar dispositivos desconectados'.
- Seus alto-falantes ficarão visíveis. Clique com o botão direito e selecione Ativar dispositivo no menu de contexto.
- Reinicie o sistema.
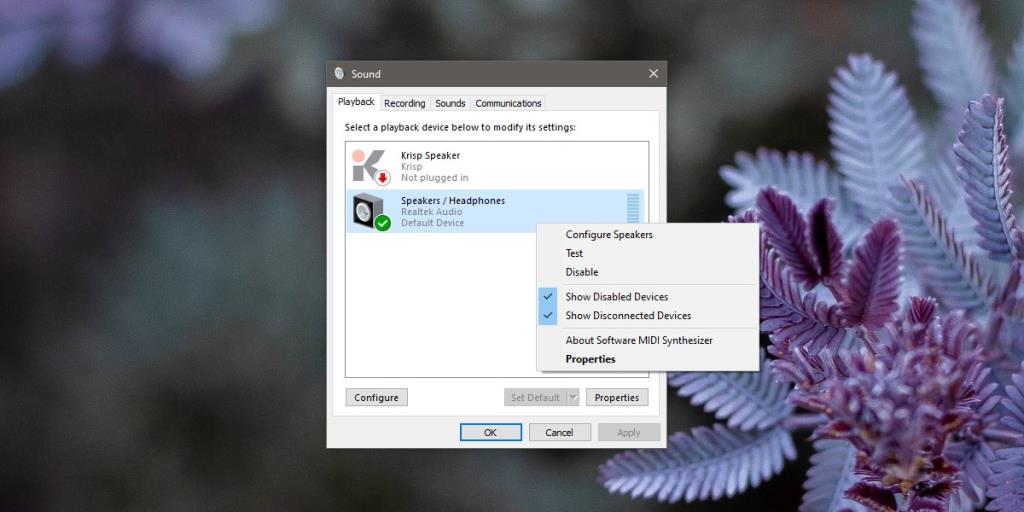
2. Atualize os drivers de áudio
É possível que os drivers de áudio tenham sido desinstalados ou eles precisem de uma atualização.
- Abra o Gerenciador de Dispositivos.
- Expanda controladores de som, vídeo e jogos.
- Procure Áudio Realtek e / ou Áudio Intel, clique com o botão direito e selecione Atualizar driver. Instale todas as atualizações de driver encontradas.
- Se o áudio Realtek estiver faltando , procure um dispositivo de áudio genérico ou clique no botão procurar hardware alterado e repita as etapas 1-3.
- Reinicie o sistema.
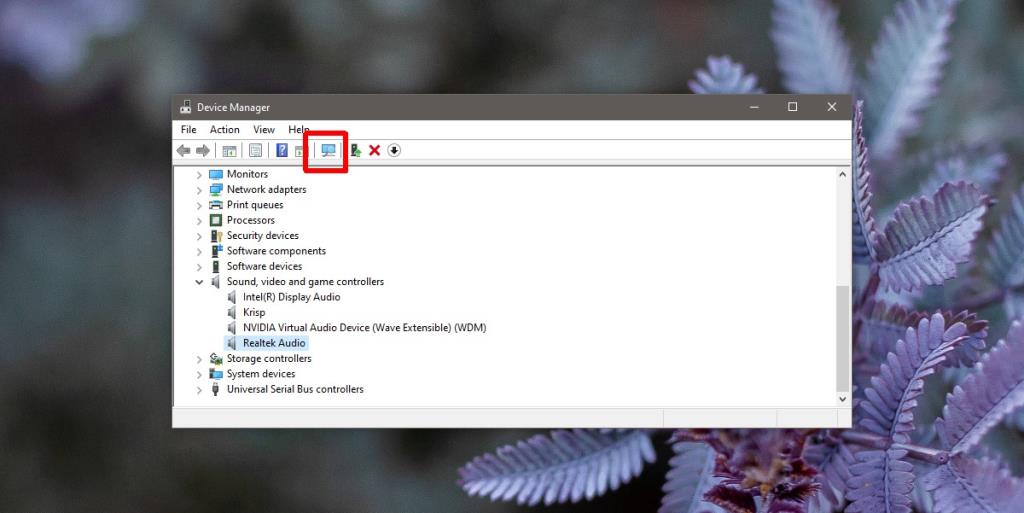
3. Reinstale o dispositivo / drivers de áudio
- Abra o Gerenciador de Dispositivos.
- Expanda controladores de som, vídeo e jogos.
- Clique com o botão direito do mouse em áudio Realtek (ou Intel Audio) e selecione Desinstalar dispositivo no menu de contexto.
- Aceite todos os prompts / avisos na tela que vir e desinstale o driver.
- Reinicie o sistema.
- Quando você retornar à área de trabalho, os drivers de áudio serão instalados novamente de forma automática.
- Se não estiverem, baixe os drivers do site oficial do fabricante do seu laptop e instale-os.
4. Verifique os aplicativos de áudio proprietários
Os fabricantes de laptop tendem a instalar todos os tipos de aplicativos que ajudam a gerenciar melhor o hardware. Um gerenciador de áudio é geralmente um dos aplicativos instalados e as configurações em um aplicativo gerenciador de áudio podem ter precedência sobre as configurações do sistema ou podem bloquear as configurações.
- Verifique se há um aplicativo gerenciador de áudio em seu sistema. Se você não tiver certeza do que procurar, pesquise no Google qual gerenciador de áudio o fabricante do seu laptop instala.
- Abra o aplicativo e verifique o nível de volume dos alto-falantes.
- Verifique as configurações e certifique-se de que nada esteja ativado que impeça o funcionamento dos alto-falantes. Desligue quaisquer melhorias desnecessárias e reinicie o sistema.
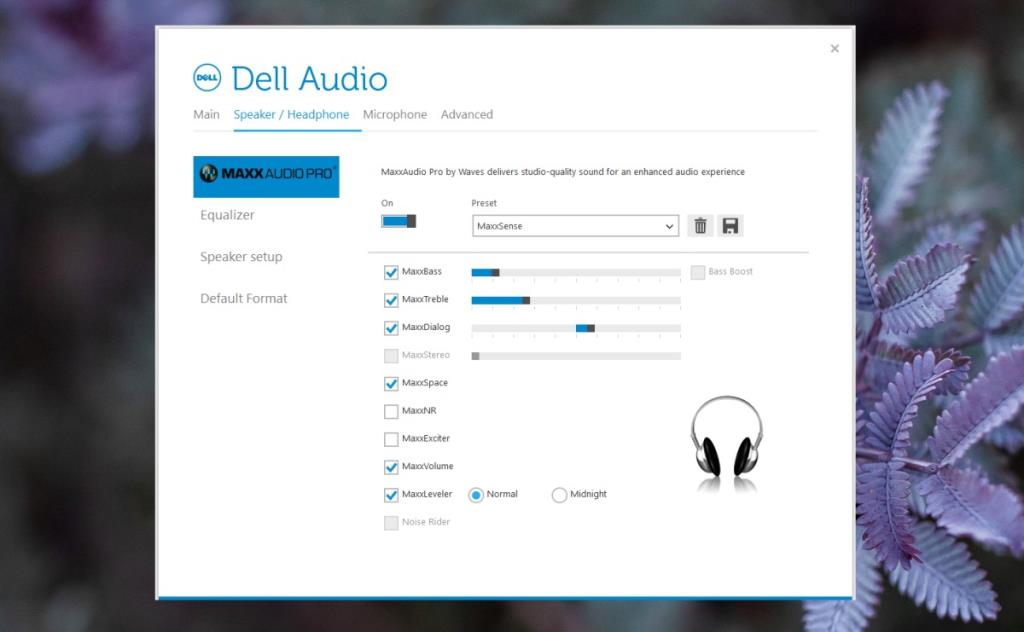
5. Habilite o dispositivo do registro
É possível que o dispositivo tenha sido desativado no registro.
- Toque no atalho de teclado Win + R para abrir a caixa de execução.
- Na caixa de execução, digite 'regedit'.
- Navegue até a seguinte chave.
HKEY_LOCAL_MACHINE \ SOFTWARE \ Microsoft \ Windows \ CurrentVersion \ MMDevices \ Audio \ Render
- Você verá algumas chaves sob a chave Render. Expanda cada um, um por um. Abaixo de cada chave, haverá outra chave chamada Propriedades.
- Observe cada um dos valores em cada chave Propriedades e verifique qual deles tem um valor com o nome de seus alto-falantes ou dispositivo de áudio.
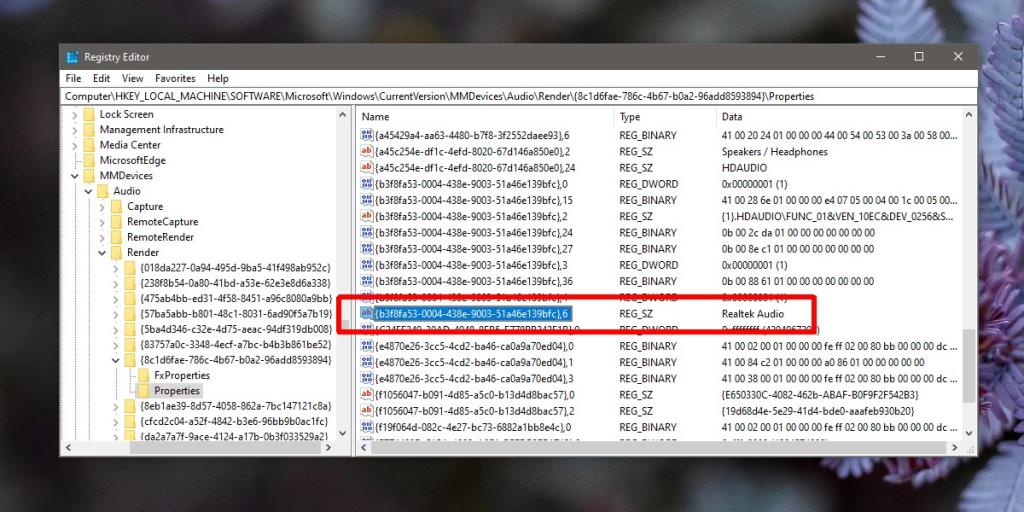
- Depois de descobrir qual chave tem um valor com o nome de seus alto-falantes, volte à chave pai e selecione-a.
- Procure o valor DeviceState e clique duas vezes nele.
- Digite 1. Clique em OK.
- Reinicie seu sistema.
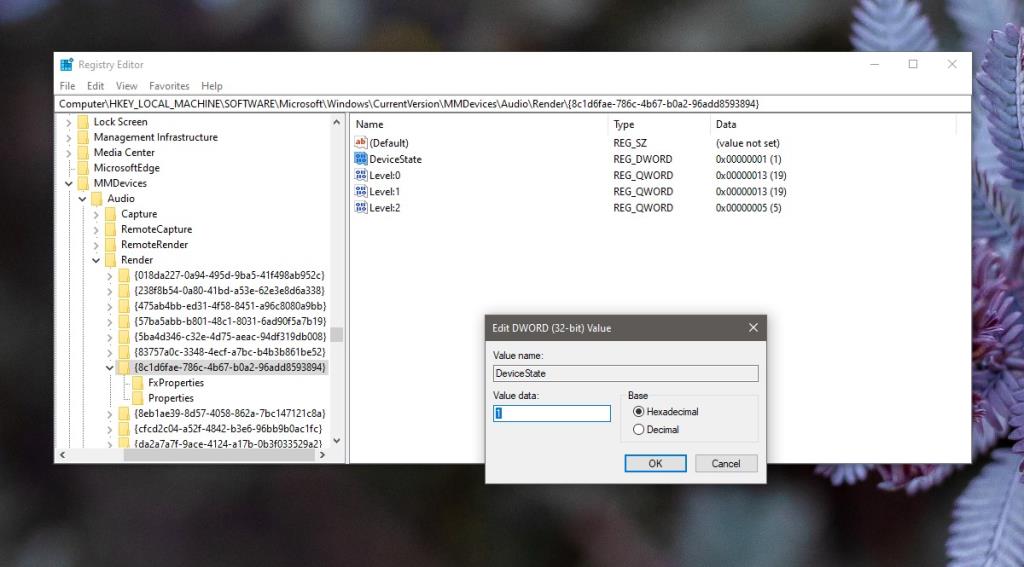
6. Execute o solucionador de problemas de áudio
- Abra o aplicativo Configurações.
- Vá para Atualização e segurança> Solução de problemas.
- Role até a parte inferior e selecione 'Solucionadores de problemas adicionais'.
- Selecione o solucionador de problemas de reprodução de áudio.
- Aplique todas as correções recomendadas e reinicie o sistema.
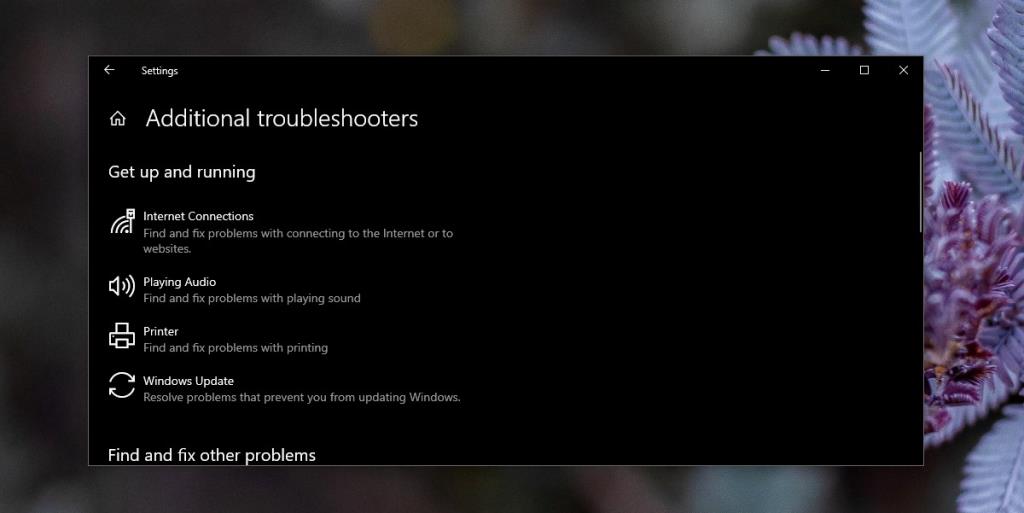
Conclusão
Essas soluções funcionam se os alto-falantes pararam de funcionar. Se você ouvir estalos / estalos ou ruído branco, pode ser uma indicação de que os alto-falantes estão danificados ou que um fio interno se soltou. É uma boa ideia ter seu laptop examinado por um profissional, especialmente se estiver na garantia.


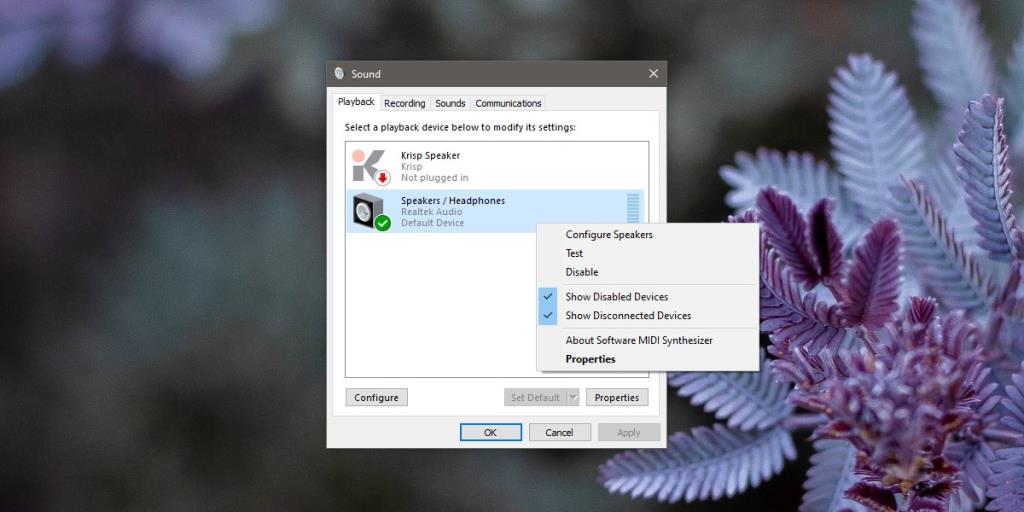
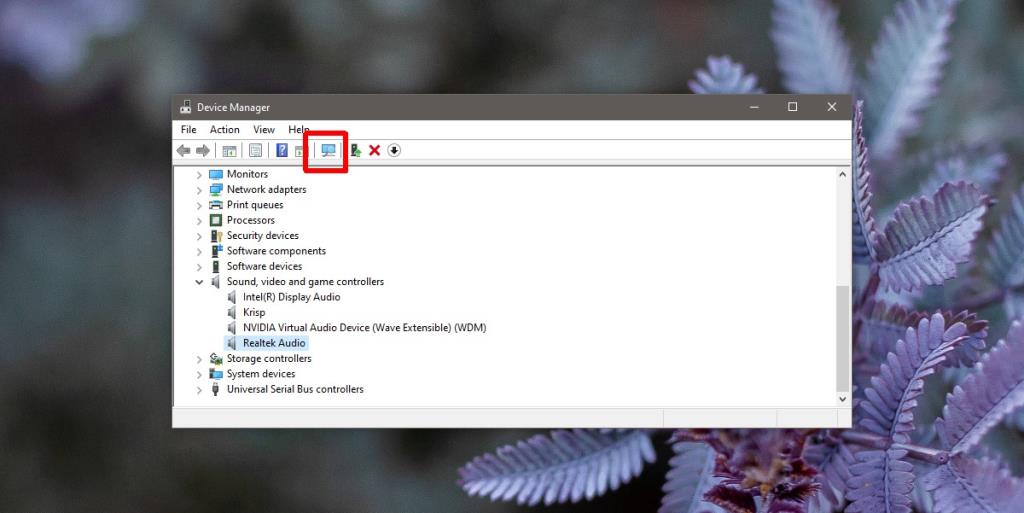
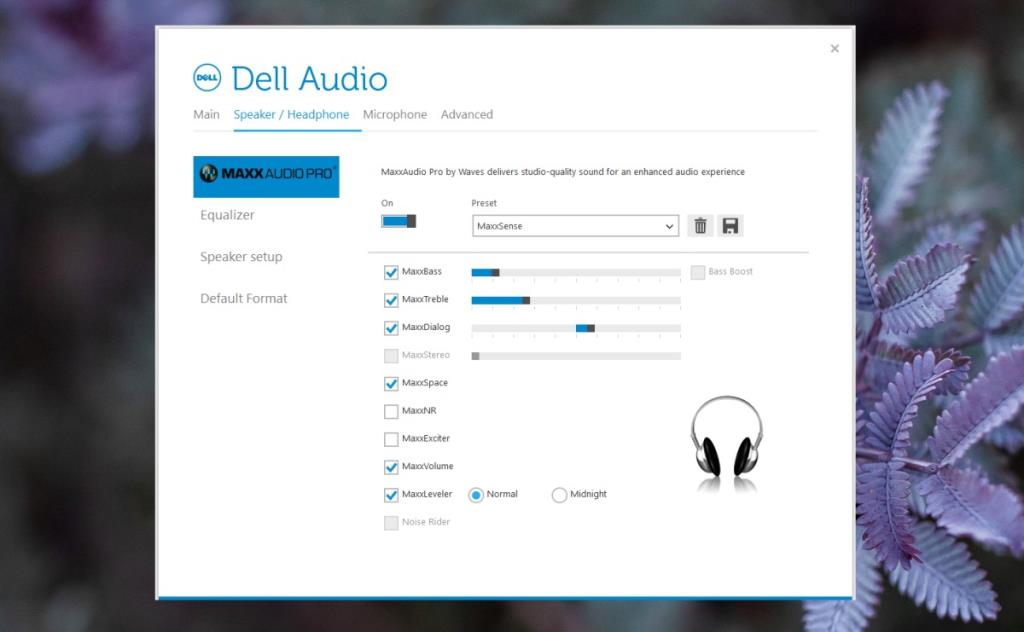
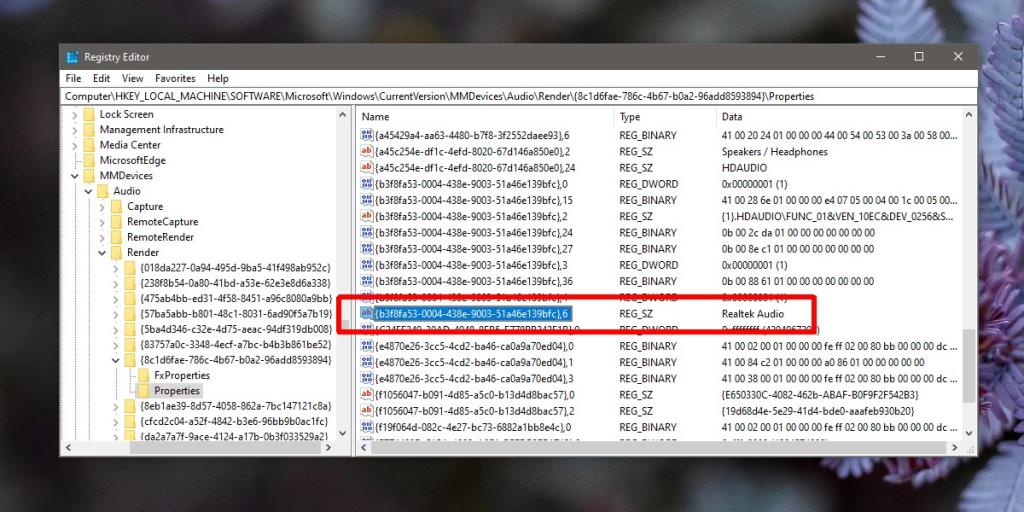
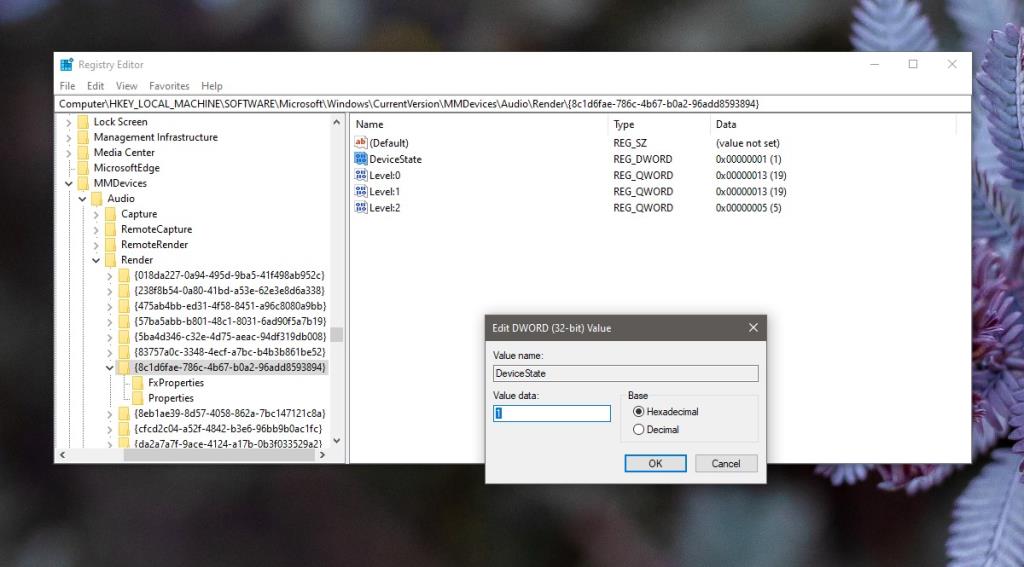
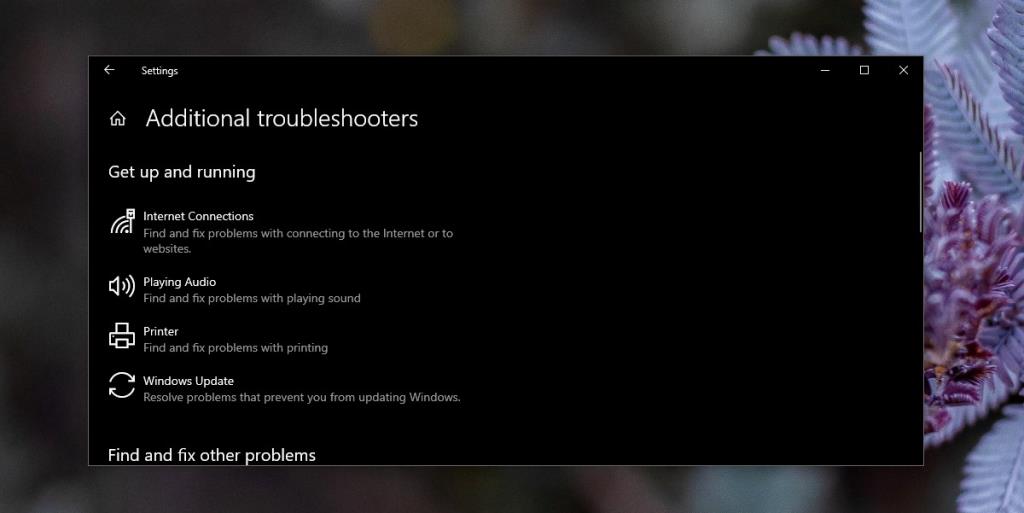






![Como manter o Num Lock sempre ativado [Windows] Como manter o Num Lock sempre ativado [Windows]](https://tips.webtech360.com/resources8/r252/image-5898-0829094801884.jpg)
