Como fazer Python e Pip funcionarem no Windows
Precisa que um interpretador Python funcione em seu PC com Windows 10 ou 11? Aprenda como fazer o Python funcionar no Windows com este tutorial fácil.
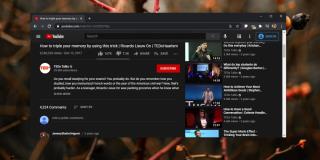
O YouTube permite que os usuários comentem nos vídeos e esses comentários podem ser feitos apenas se o usuário estiver conectado à sua conta do Google. Não há como fazer comentários anônimos no YouTube.
Embora os usuários precisem fazer login para deixar um comentário em um vídeo do YouTube, eles não precisam fazer login para lê-los. Os comentários feitos em um vídeo são visíveis para qualquer pessoa que pode ver / assistir ao vídeo.
Os comentários do YouTube não estão carregando
Os comentários do YouTube não são exatamente as discussões mais inteligentes que você encontrará online, mas em muitos casos, por exemplo, comentários deixados em tutoriais, eles podem ser úteis. Freqüentemente, um canal deixa informações úteis em resposta a um comentário.
Se você estiver assistindo a um vídeo do YouTube e os comentários não estiverem carregando, execute essas verificações e tente as correções listadas abaixo.
Se você tiver certeza de que um vídeo tem comentários e eles não estão carregando no seu navegador, tente as correções abaixo.
1. Limpe o cache do site
Os arquivos armazenados no cache do seu navegador pelo YouTube podem ter expirado ou podem ter sido corrompidos com o tempo. Muitas vezes, isso pode impedir que o conteúdo de um site seja carregado.
Observação: as etapas acima funcionarão em navegadores Chrome e baseados em Chromium.
2. Limpe o cache do browesr
Se a limpeza dos cookies do site não funcionar, tente limpar o cache do navegador.
3. Experimente o modo de navegação anônima
As configurações do seu navegador podem estar impedindo o carregamento dos comentários. O modo de navegação anônima é um modo privado no qual seu navegador pode ser executado e que desativa a maioria das configurações do usuário.
4. Desative as extensões / complementos
Muitos usuários instalam extensões-add-ons que ocultam conteúdo em páginas da web. Um exemplo comum são os bloqueadores de anúncios. Essas extensões / complementos geralmente vão além do bloqueio de anúncios e também ocultam outros tipos de elementos da web, por exemplo, frames ou comentários.
Tente desabilitar as extensões / add-ons em seu navegador e recarregar o vídeo para ver se os comentários aparecem.
5. Desative os proxies e VPN
Proxies e VPNs, principalmente aqueles instalados no navegador por meio de extensões ou complementos, podem bloquear o conteúdo. Desative todos os serviços de proxy ou VPN em execução e verifique se os comentários de um vídeo do YouTube são carregados.
6. Experimente um novo perfil de navegador
É possível que haja um problema com o perfil do seu navegador . Um perfil contém muitos arquivos que são específicos de um usuário e muitos não são excluídos quando o cache do navegador é limpo. Verifique se os comentários do YouTube carregam para um novo perfil.
Observação: nem todos os navegadores oferecem suporte a vários perfis. Os navegadores Chrome e baseados em Chromium sim. Se o seu navegador não oferece suporte a vários perfis, vá para a próxima solução.
7. Redefina o navegador
Se houver um problema com os arquivos principais de um navegador ou seu perfil, redefinir o navegador pode corrigi-los. Isso resultará em seus favoritos, histórico de navegação, preenchimento automático de dados, etc., sendo excluídos, portanto, faça backup deles antes de redefinir o navegador.
Para navegadores baseados em Chrome e Chromium:
Para Firefox:
Conclusão
O YouTube não esconde comentários em um vídeo. Ele pode bloqueá-los, mas, neste caso, uma mensagem é exibida para informar aos usuários que os comentários foram desativados.
Se tudo mais falhar, tente usar um navegador diferente. Na maioria das vezes, o perfil de um usuário ou a instalação do navegador apresenta problemas que impedem o carregamento do conteúdo.
Precisa que um interpretador Python funcione em seu PC com Windows 10 ou 11? Aprenda como fazer o Python funcionar no Windows com este tutorial fácil.
O Google está mudando o navegador Chrome para dificultar o bloqueio de anúncios no Windows. Com Adguard, você pode contornar essas mudanças.
Quando você começa a jogar Minecraft ou inicia um novo mundo no Minecraft, uma das primeiras coisas que você fará é construir uma pequena casa. não vai ser
Quer uma maneira fácil de se conectar ao seu Windows Server pela Internet ou pela sua rede doméstica? Saiba como se conectar com o Anydesk.
Precisa de ajuda para acessar o BIOS do seu PC com Windows 11? Você encontrará aqui três métodos diferentes para fazer isso no seu PC
Você pode conectar seus Airpods ao seu PC com Windows, especialmente um executando o Windows 11. Clique aqui para obter um breve tutorial sobre como fazer isso
Aprenda dois métodos de trabalho para fechar seu laptop e usar o monitor no Windows para aumentar sua produtividade e economizar tempo.
Precisa configurar um servidor FTP em seu sistema Windows Server para transferências rápidas de arquivos? FileZilla Server é o caminho certo.
A Apple acaba de lançar uma versão atualizada do iOS - e está repleta de novos recursos interessantes! Conheça alguns dos mais destacados.
Quer seu próprio Spotify ou Apple Music privado? Instale o servidor de música Subsonic hoje para transmitir suas próprias músicas pela rede.



