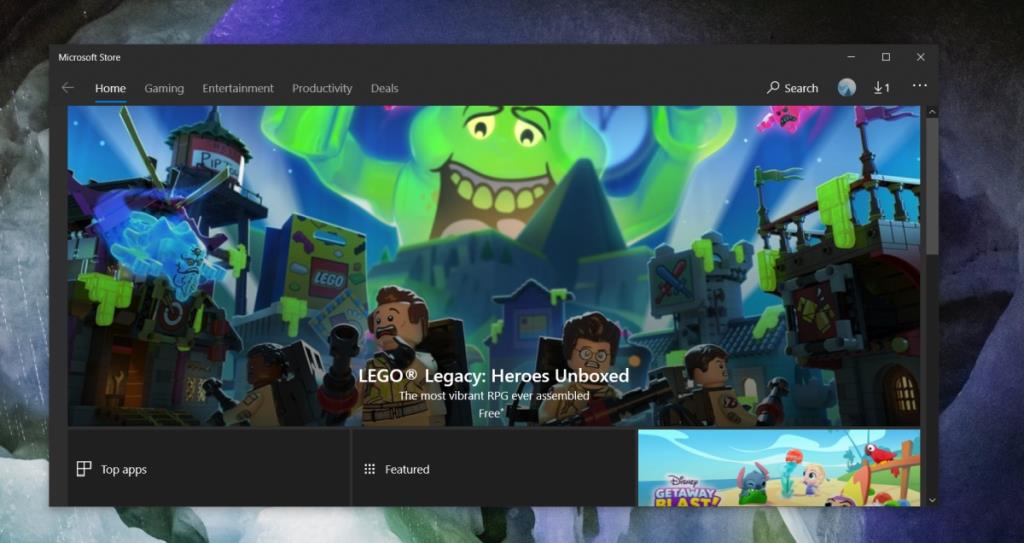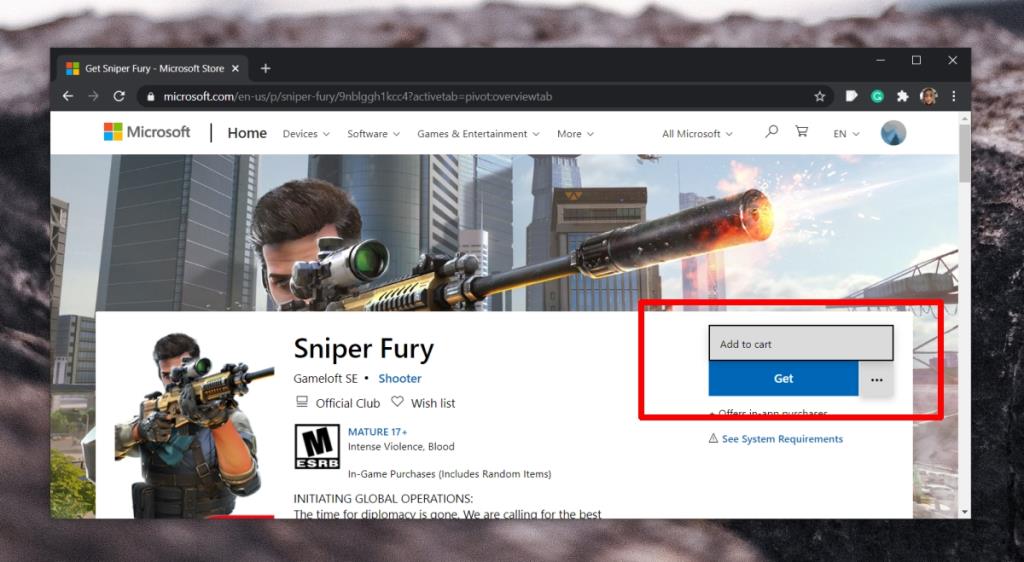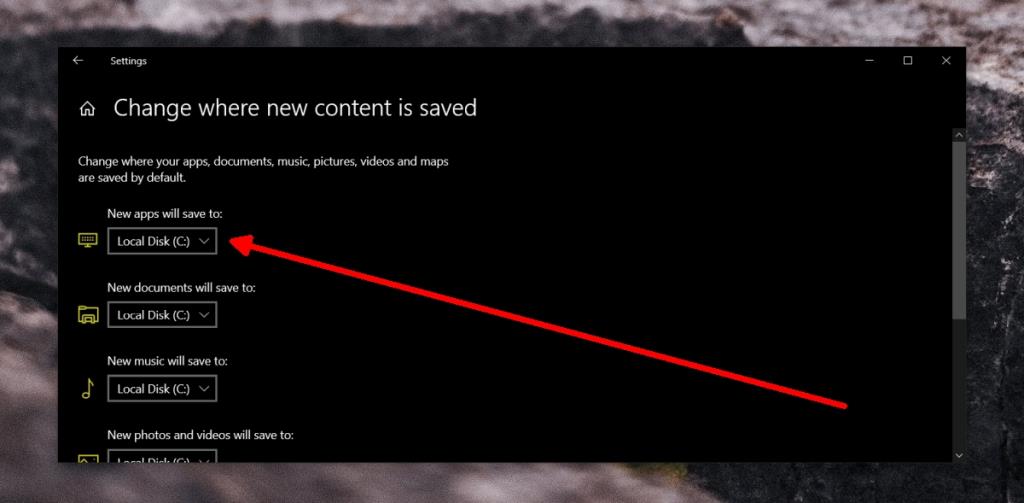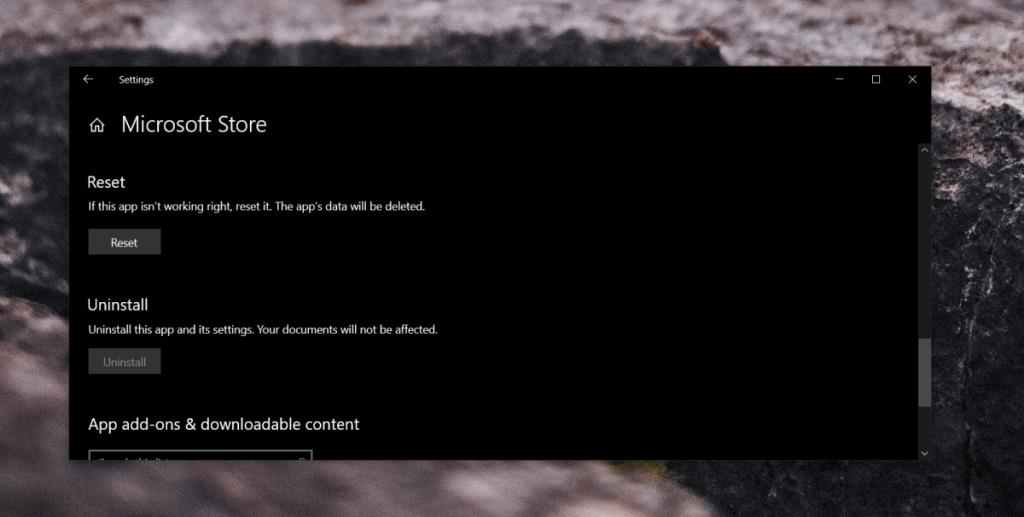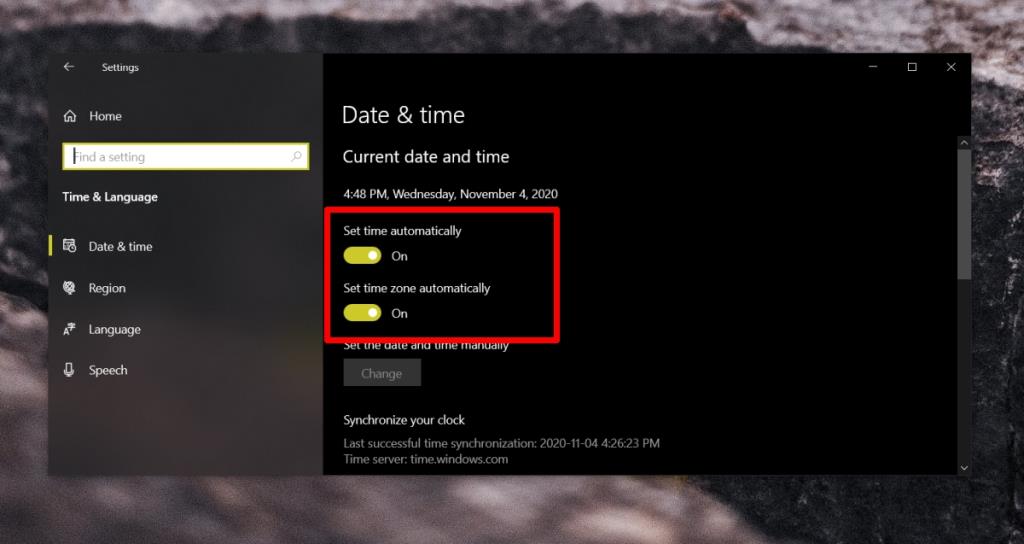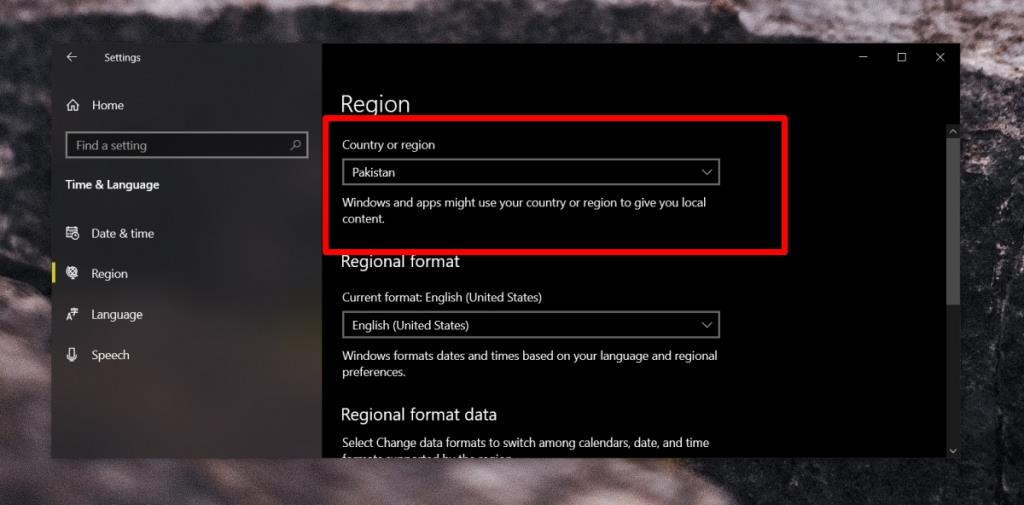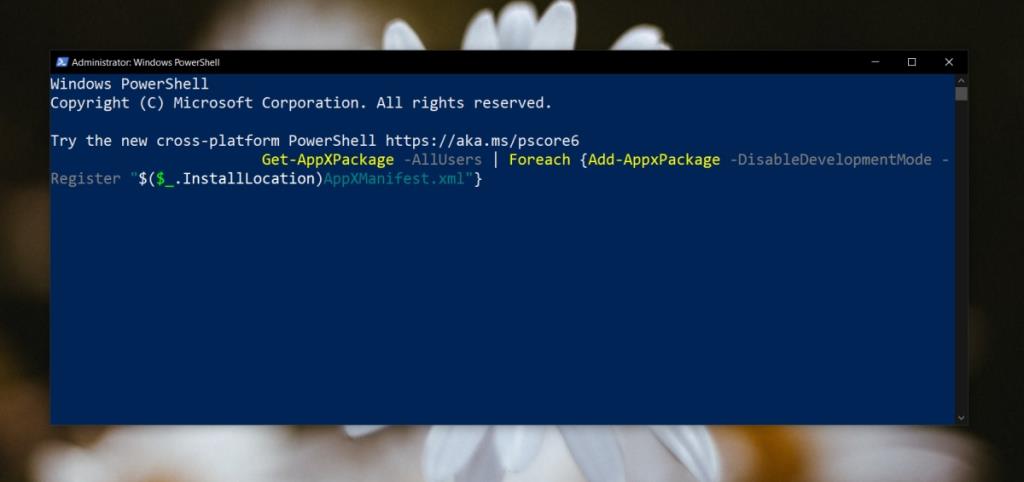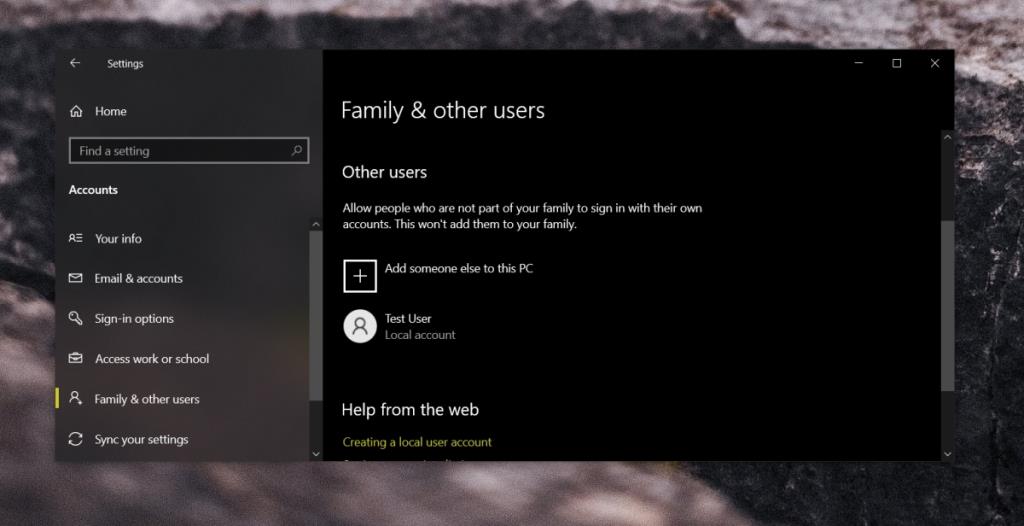A Microsoft Store é o lar de alguns aplicativos populares como iTunes, VLC, Spotify, Hulu e muito mais. Ele também tem uma categoria dedicada a Jogos. O Windows 10 oferece uma ótima experiência de jogo, mas poucos usuários vão à Microsoft Store para comprar um jogo. Os títulos são limitados e o Steam continua sendo a opção superior.
Dito isso, ainda existem alguns jogos na Microsoft Store que os usuários gostam e esses títulos são exclusivos da loja. Infelizmente, o aplicativo Microsoft Store costuma ter problemas com jogos. Especificamente, os usuários têm problemas para baixá-los e esse bug é exclusivo dos jogos. Todos os outros aplicativos são baixados e instalados sem problemas.
Jogos da Windows Store não baixam
Os jogos da Microsoft Store são normalmente maiores do que o aplicativo médio. Eles geralmente podem ser instalados em qualquer unidade, mas a unidade deve ter espaço suficiente para o jogo. Em alguns casos, você pode não conseguir instalar um jogo em uma unidade que não seja a unidade C.
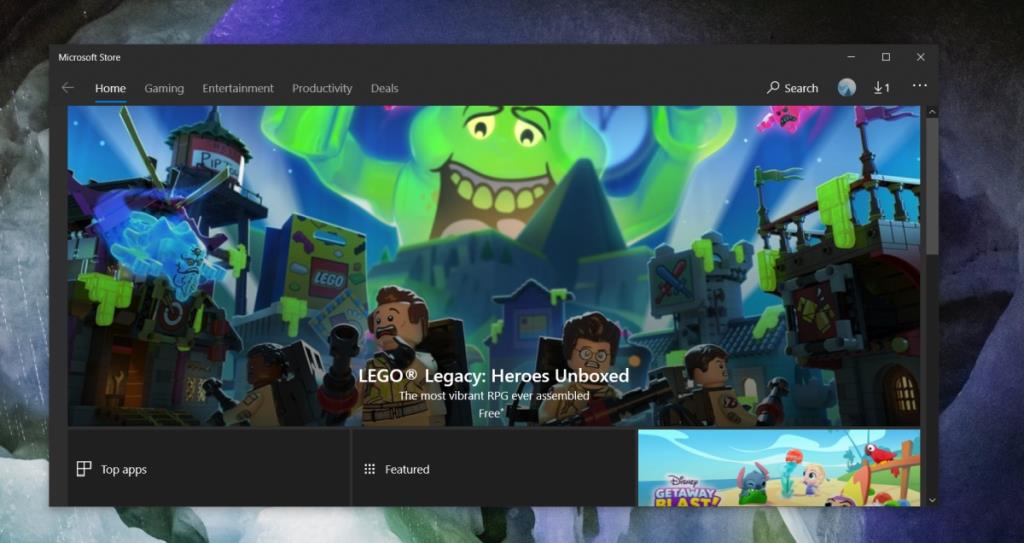
Por que meus jogos não baixam?
Tudo isso e muito mais pode ser o motivo pelo qual você não consegue baixar jogos da Microsoft Store. O problema pode se manifestar de várias maneiras diferentes;
- O download simplesmente não começa.
- Você verá a mensagem Tente novamente depois que o aplicativo tentar fazer o download.
- O download começa, mas nunca avança.
1. Saia e faça login novamente
A Microsoft Store pode estar tendo problemas para se conectar à sua conta da Microsoft. Sair e entrar novamente resolverá o problema.
- Abra o aplicativo Microsoft Store.
- Clique no ícone do seu perfil no canto superior direito.
- Selecione sua conta .
- Na janela pop-up, clique em Sair.
- Depois de desconectado, feche o aplicativo.
- Reinicie o sistema.
- Abra o aplicativo Microsoft Store.
- Clique em Entrar.
- Entre com sua conta e baixe o jogo.
2. Baixe da biblioteca
Se você não conseguir comprar o jogo ou clicar no botão Obter na página da loja do jogo não fizer nada, você pode adicionar o jogo à sua conta a partir do navegador e, em seguida, baixá-lo da biblioteca.
- Abra a página da loja do jogo em seu navegador.
- Clique no botão de mais opções ao lado do botão Obter.
- Selecione Adicionar ao carrinho.
- Conclua a compra em seu navegador.
- Abra o aplicativo Microsoft Store.
- Clique no botão de mais opções no canto superior direito.
- Selecione Biblioteca.
- Procure o jogo que você comprou.
- Clique em Instalar.
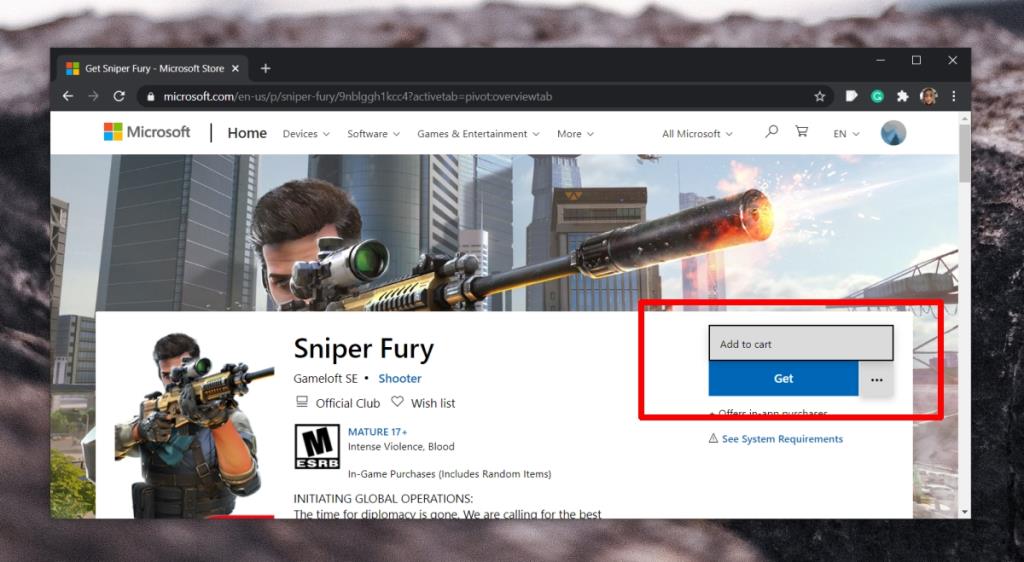
3. Salve o jogo na unidade C
Certifique-se de que o jogo foi baixado e instalado na unidade C.
- Abra o aplicativo Configurações (atalho de teclado Win + I).
- Vá para o sistema.
- Selecione a guia Armazenamento.
- Role para baixo e clique em “Alterar onde o novo conteúdo é salvo '.
- Abra os Novos aplicativos serão salvos no menu suspenso.
- Selecione a unidade C (ou a unidade do Windows ).
- Tente baixar o jogo .
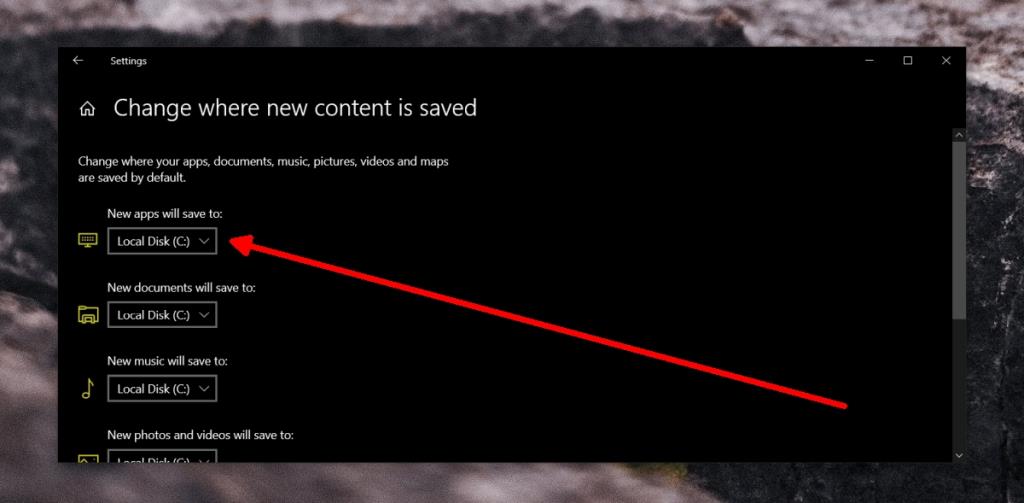
4. Use uma conexão diferente
O aplicativo Microsoft Store às vezes tem problemas para baixar conteúdo em uma rede específica . Isso pode acontecer de forma aleatória e com uma rede que estava funcionando perfeitamente bem.
Tente conectar-se a uma rede diferente e baixe o jogo. Se você não tiver outra rede disponível, use uma VPN ou crie um ponto de acesso no seu telefone celular e conecte-se a ele a partir do seu desktop.
5. Desconecte o armazenamento removível
Problemas de download com a Microsoft Store às vezes são causados por armazenamento removível. É estranho, mas se você tiver uma unidade externa ou um cartão SD inserido, remova-o.
- Procure o ícone de armazenamento removível na bandeja do sistema.
- Clique no ícone .
- Selecione a opção Remover dispositivo.
- Reinicie o sistema para uma boa medida.
- Baixe o jogo na Microsoft Store.
6. Desative antivírus de terceiros
Aplicativos antivírus de terceiros podem impedir o início do download. Se você estiver usando um aplicativo antivírus que não seja o Windows Defender, desative-o . Ligue o Windows Defender e baixe o jogo da Microsoft Store.
7. Desative os aplicativos de bloqueio de atualização do Windows
Muitos usuários bloqueiam as atualizações do Windows por meio de aplicativos especiais. Esses aplicativos suspendem ou bloqueiam serviços que precisam ser executados para que o Windows 10 busque uma atualização, mas eles também são necessários para baixar conteúdo da Windows Store.
Se você estiver usando um aplicativo que bloqueia as atualizações do Windows 10, desfaça todas as alterações feitas e desative-o. Se você tiver uma reinicialização pendente depois de baixar e instalar uma atualização, reinicie o sistema e tente baixar o jogo.
8. Reinicie o serviço Windows Update
O serviço Windows Update é executado automaticamente, ou seja, o usuário não precisa iniciá-lo, mas o serviço pode parar e causar problemas com os downloads da Microsoft Store.
- Abra o prompt de comando com direitos de administrador.
- Execute os seguintes comandos, um por um.
net stop wuauserv
bits de parada de rede
renomear c: \ windows \ SoftwareDistribution SoftwareDistribution.old
net start wuauserv
bits net start
- Quando o último comando for executado, tente baixar o jogo novamente.
9. Instale as atualizações pendentes
Se você tiver uma atualização pendente que precisa ser baixada e instalada, vá em frente e instale-a. Uma atualização pode corrigir problemas com o aplicativo Microsoft Store.
- Abra o aplicativo Configurações (atalho de teclado Win + I).
- Vá para Atualização e segurança.
- Selecione a guia Atualizações do Windows.
- Clique em Verificar atualizações.
- Baixe e instale as atualizações disponíveis.
- Reinicie o sistema.
- Baixe o jogo.
10. Redefina o aplicativo Microsoft Store
O aplicativo Microsoft Store, como outros aplicativos UWP no Windows 10, pode ser redefinido quando tiver problemas.
- Abra o aplicativo Configurações (atalho de teclado Win + I).
- Vá para Apps.
- Selecione a guia Aplicativos e recursos.
- Role para baixo até o aplicativo Microsoft Store e selecione-o.
- Clique em Opções avançadas.
- Clique no botão Redefinir.
- Reinicie seu sistema para uma boa medida.
- Baixe o jogo na Microsoft Store.
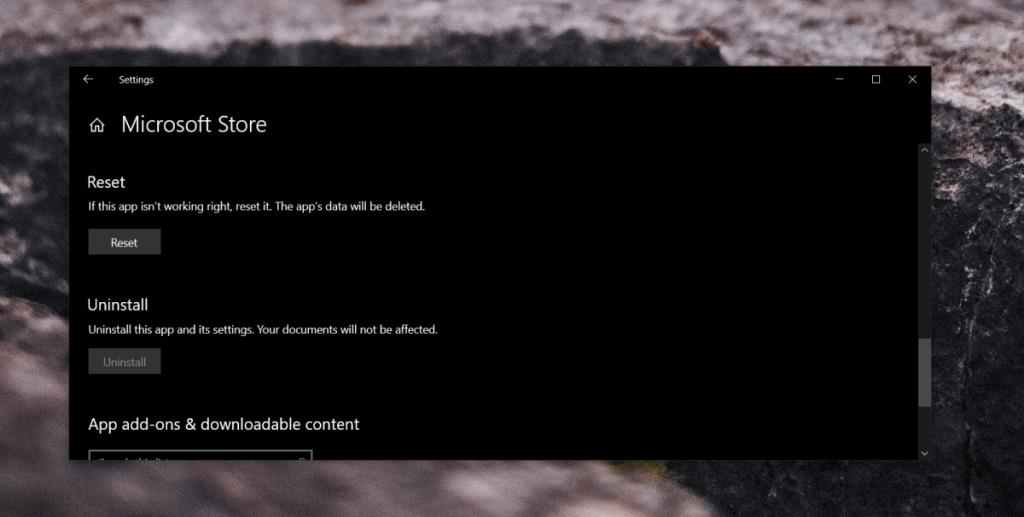
11. Verifique a hora e a região
Se você definiu um horário ou região diferente no aplicativo Configurações do que realmente é sua região, pode estar bloqueando o download.
- Abra o aplicativo Configurações (atalho de teclado Win + I).
- Vá para Hora e idioma.
- Selecione a guia Data e hora.
- Turn the “Set time automatically” and “Set time zone automatically” switches on.
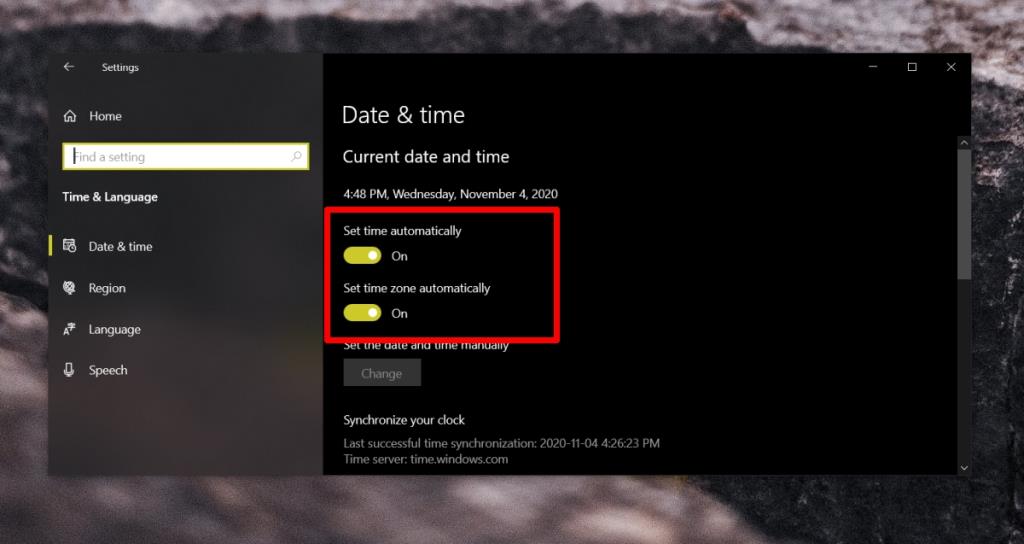
- Go to the Region tab.
- Open the Country or region dropdown.
- Select your country/region.
- Close and open the Microsoft Store app.
- Download the game.
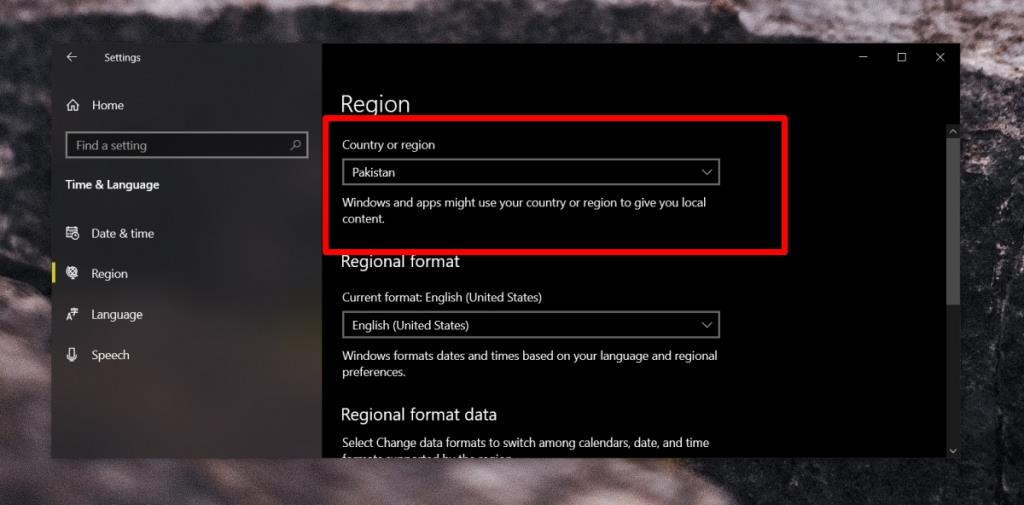
12. Reregister UWP apps on Windows 10
The Microsoft Store is a UWP app and bugs with these types of apps can often be fixed by registering them.
- Open Command Prompt with admin rights.
- Run this command.
Get-AppXPackage | Foreach {Add-AppxPackage -DisableDevelopmentMode -Register "$($_.InstallLocation)\AppXManifest.xml"}
- Once the command has run, open the Microsoft Store app and download the game.
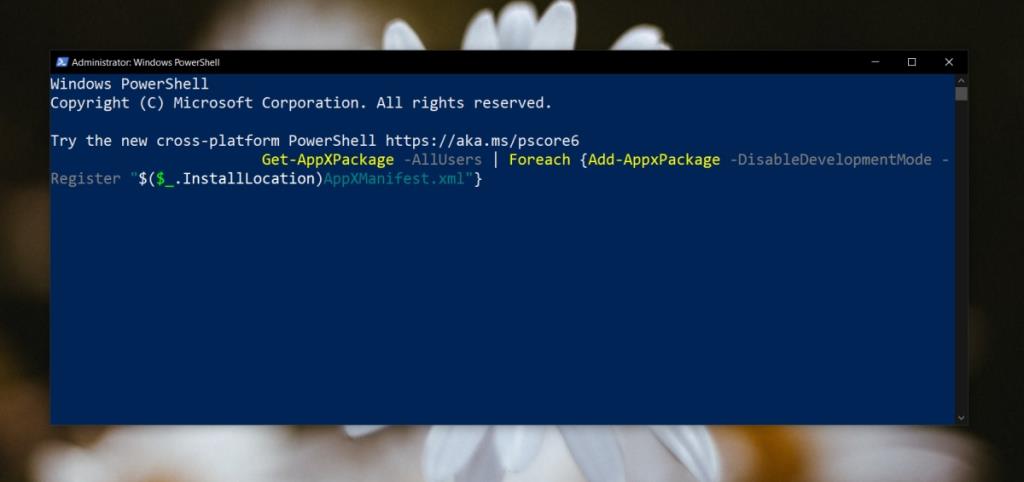
13. Download game in Safe mode
Try downloading the game in Safe mode.
- Open the Start menu.
- Click the power button.
- Hold down the Shift key and click Restart.
- Go to Troubleshoot>Advanced Options>Startup settings>Restart.
- Select the Safe mode with networking option.
- Once in Safe Mode, open the Microsoft Store app.
- Download the game.
14. Create a new user account
The Microsoft Store app is a core Windows 10 component and if nothing else fixes it, it may point to a problem with your user account. Create a new user account and try to download the game. If the game downloads from the new account, delete the old one and switch to the newly created account.
- Open the Settings app (Win+I keyboard shortcut).
- Go to Accounts.
- Select the Family & other users tab.
- Click Add someone else to this PC.
- Create a new account.
- Log in with the account.
- Download the game from the Microsoft Store.
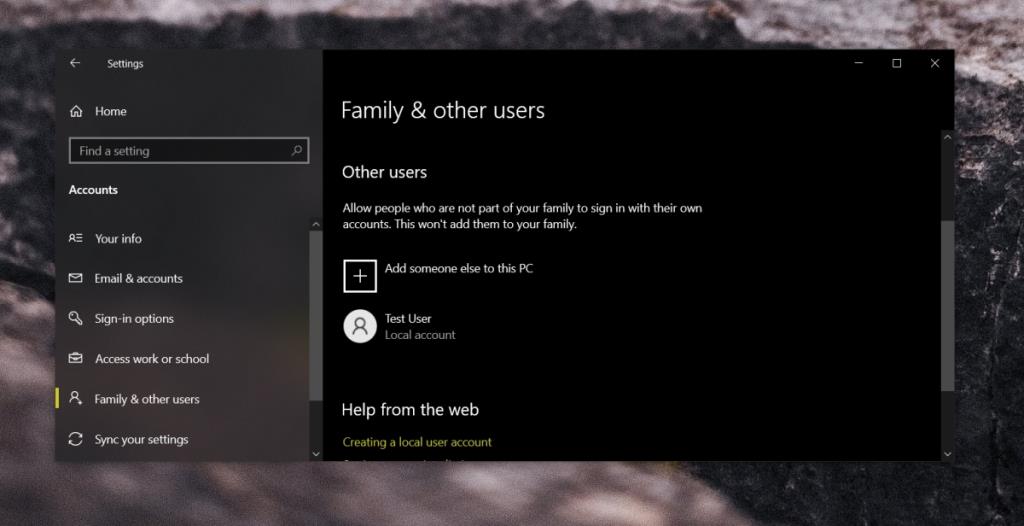
Conclusion
The Microsoft Store sometimes struggles with games because they’re generally larger in size. Often the best solution to this problem is to wait. The app experiences flukes in its service from time to time and they go as mysteriously as they come. If after waiting a reasonable amount of time the issue isn’t resolved, you may need to get proactive about the solution and one of the fixes we’ve listed may help sort things out.
![CORRIGIR o sinal WiFi fraco do Windows 10 [Tutorial rápido] CORRIGIR o sinal WiFi fraco do Windows 10 [Tutorial rápido]](https://tips.webtech360.com/resources8/images2m/image-7119-1221165725614.jpg)