Reparar/Corrigir Tela Preta do Windows 7
As atualizações de segurança mais recentes da Microsoft estão causando alguns malwares que podem fazer com que uma tela preta apareça após a inicialização do Windows. Este problema não ocorreu.
Vários usuários do Windows 10 relataram dificuldades em detectar suas placas gráficas NVIDIA, especialmente usuários de laptops e desktops. A causa pode variar de drivers desatualizados a configurações de BIOS inadequadas. Vamos explorar soluções para esse problema comum.
Os problemas mais frequentes incluem:
Verifique se sua placa gráfica está habilitada no Gerenciador de Dispositivos:
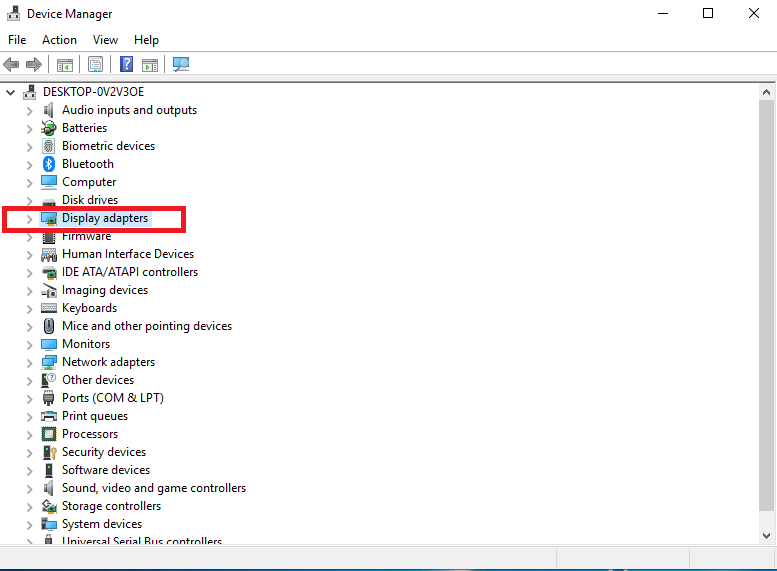
Atualizar para os últimos drivers pode resolver o problema. Siga estas etapas:
Ativar a GPU nas configurações do BIOS é essencial. Aqui está como feito:
Force a detecção da placa gráfica através do prompt de comando:
A atualização do Windows pode resolver problemas de detecção. Realize os seguintes passos:
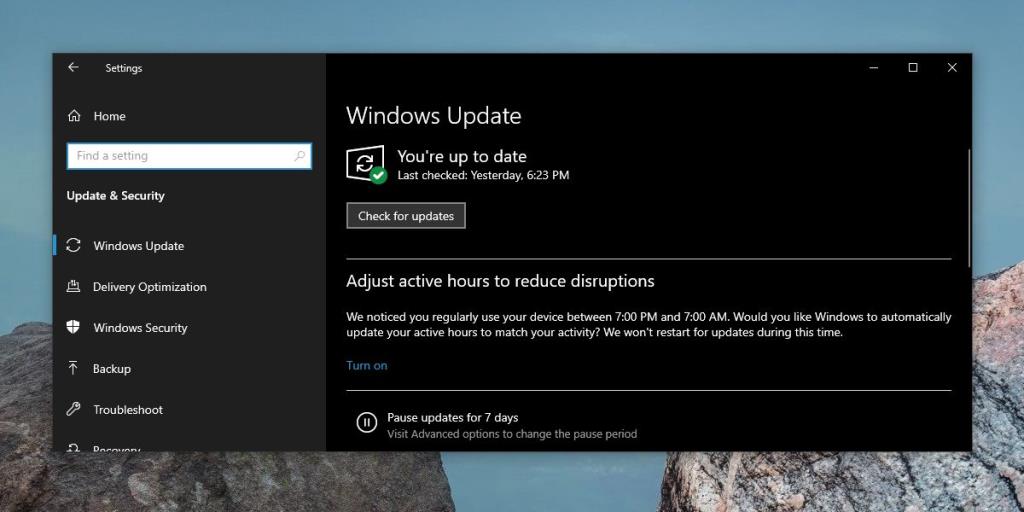
Se a detecção parou de funcionar após uma atualização, tente desinstalá-la:
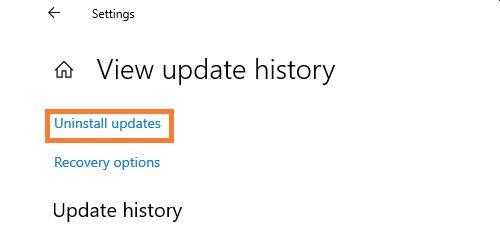
O problema da placa de vídeo NVIDIA não detectada é recorrente, mas existem várias soluções disponíveis. Experimente as etapas mencionadas para resolver o problema e, se você tiver outras sugestões, compartilhe nos comentários abaixo. Sua contribuição pode ajudar outros usuários a resolver questões semelhantes.
As atualizações de segurança mais recentes da Microsoft estão causando alguns malwares que podem fazer com que uma tela preta apareça após a inicialização do Windows. Este problema não ocorreu.
Discutiremos os seguintes pontos neste post: O que é a pasta Windows.old? O que está incluído no Windows.old? Como remover o Windows.old?
Se você deseja reduzir o tamanho de um arquivo mp3 grande, digamos um podcast de áudio, o Mp3 Bitrate Changer será útil. Ele não reduz magicamente
Converta facilmente formatos de DVD e vídeo para DivX ou XviD com o Auto Gordian Knot. Preserve a qualidade e reduza o tamanho do arquivo.
Perdeu alguns arquivos importantes? O Undelete 360 pode ajudar você a recuperá-los do seu disco rígido. Descubra os passos simples para recuperar arquivos excluídos.
O NetSNSOR é um aplicativo de rede portátil que verifica a conectividade com a internet em intervalos selecionados e o notifica instantaneamente. Se a internet estiver
Quando as extensões do shell do Windows Explorer são transferidas do Windows XP para o Windows 7, elas não funcionam com a versão de 64 bits do Windows 7 porque o original
O Windows 10 tornou excepcionalmente fácil para você definir a ação de reprodução automática que deseja que seu PC execute quando você conectar uma unidade externa, um cartão SD ou
Você já enfrentou o problema de seu antivírus apagar arquivos importantes do seu sistema? Para mim, isso é ainda pior do que o efeito adverso de um vírus.
Você está com problemas para abrir Adicionar/Remover Programas no Painel de Controle? Ele apresenta o erro dizendo que foi desativado pelo administrador?









Duy Sinh 6789 -
Preciso de ajuda! O Windows não está detectando minha placa de vídeo e não sei o que fazer. Alguém pode me ajudar a encontrar soluções? Por favor!
Lan Anh -
Obrigado pelo post! Estava realmente sem ideia do que fazer até ler aqui. Meu computador já está funcionando perfeitamente de novo com a placa identificada!
Linh mèo -
Olha, já passei por isso e é desesperador! Mas nada como a boa e velha reinicialização do PC! Às vezes, a solução é mais simples do que pensamos. Agradeço pelas dicas
Mai Cún -
Pessoal, caso alguém encontre um erro de driver após instalar a atualização do Windows, verifiquem o Gerenciador de Dispositivos! Às vezes o Windows bagunça tudo. Boa sorte
Minh Mèo -
Esse post me salvou! Tinha tentado de tudo e nada funcionava. Foi só seguir o passo a passo aqui que minha placa foi detectada, e eu pude voltar a jogar! Obrigado
Gato Preto -
Eu sigo a comunidade há algum tempo e realmente esse problema de placa de vídeo não detectada é comum. Mas as dicas sempre vêm a calhar. Autores como você facilitam a vida!
Quang vn -
Alguém já tentou reiniciar o BIOS? Às vezes, isso ajuda a reconhecer a placa de vídeo. Se não, as dicas aqui são bem válidas. Boa sorte, galera
Thùy Linh -
Essas soluções são bem úteis! Eu tinha esquecido de instalar o driver mais recente, e isso resolveu meu problema. Recomendo a todos que leiam e sigam as dicas!
Mèo con -
É engraçado como a tecnologia às vezes nos prega peças. Um dia a placa de vídeo funciona, no outro já não é detectada. No final, atualizei os drivers e tudo voltou ao normal. Valeu pelo post
Hương Đà Nẵng -
Gostei do conteúdo! Eu estava quase desistindo, mas a solução do driver funcionou! Muito feliz agora. Vamos compartilhar o link desse post
Phúc IT -
Uma pergunta: se a placa de vídeo ainda não for reconhecida após reinstalar o driver, qual deve ser o próximo passo? Alguém tem alguma outra dica útil? Estou meio perdido aqui
Hương KT -
Quero saber se alguém já teve erros de tela azul devido a isso. Tô pensando se a incompatibilidade da placa de vídeo com o Windows pode estar causando o problema
Tiến Đạt -
Uau! Estou tão feliz que encontrei esse artigo! Minhas frustrações acabaram depois que segui suas dicas. Agora posso usar meu PC como eu queria! Muito obrigado
Huyền Lizzie -
Ótimo post! Eu também tive problemas com minha placa de vídeo NVIDIA não sendo detectada no Windows 10. Segui as soluções que você mencionou e funcionou direitinho! Muito obrigado pela ajuda
Thiết Bị Công Nghệ -
Bela ajuda! As soluções simples são sempre as melhores, como reiniciar o PC ou desconectar e conectar a placa novamente. Às vezes, as coisas se complicam à toa
Nguyễn Văn An -
Vish, essa situação é chata! Aconteceu comigo também e eu fiquei frustrado. No final, resolvi formatar o PC e reinstalar tudo, e funcionou. Uma solução radical, mas foi o que precisava