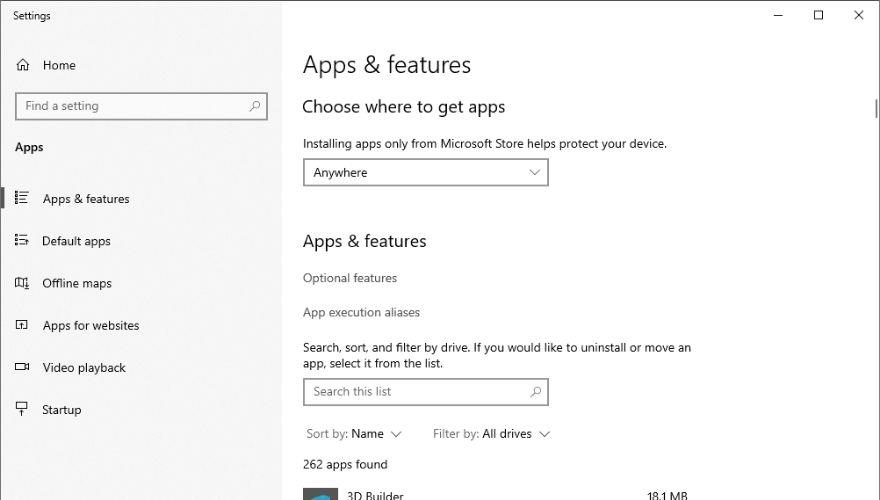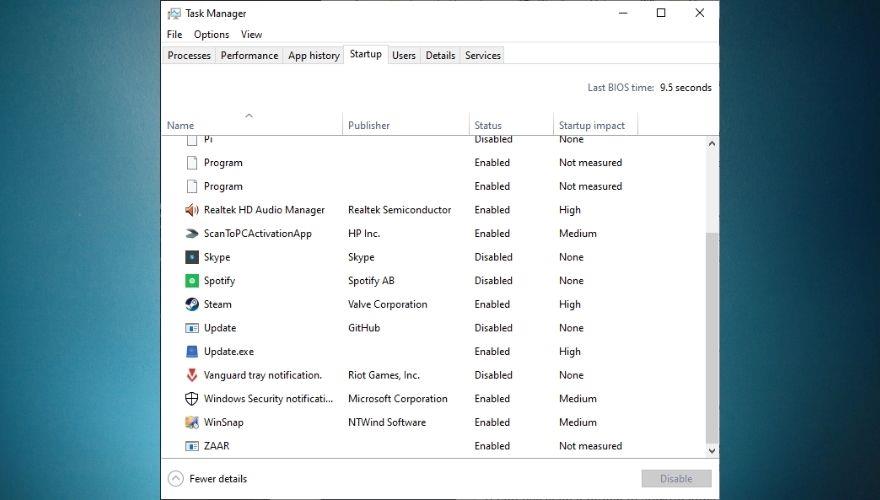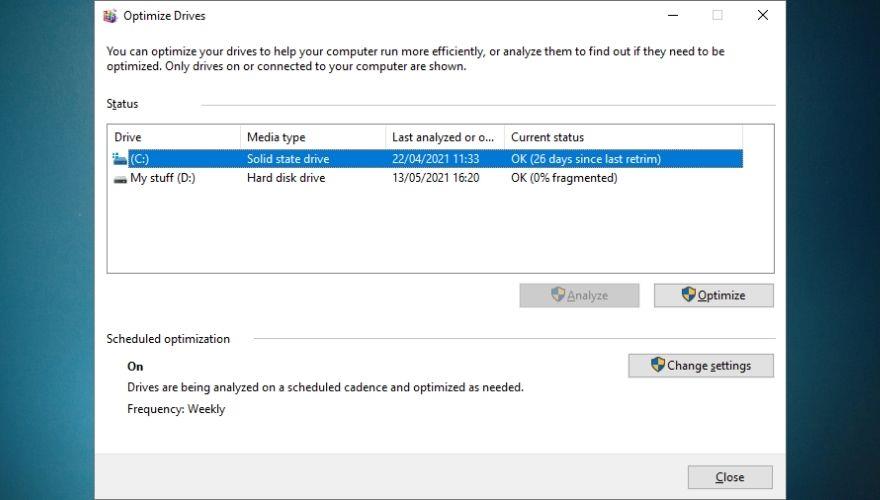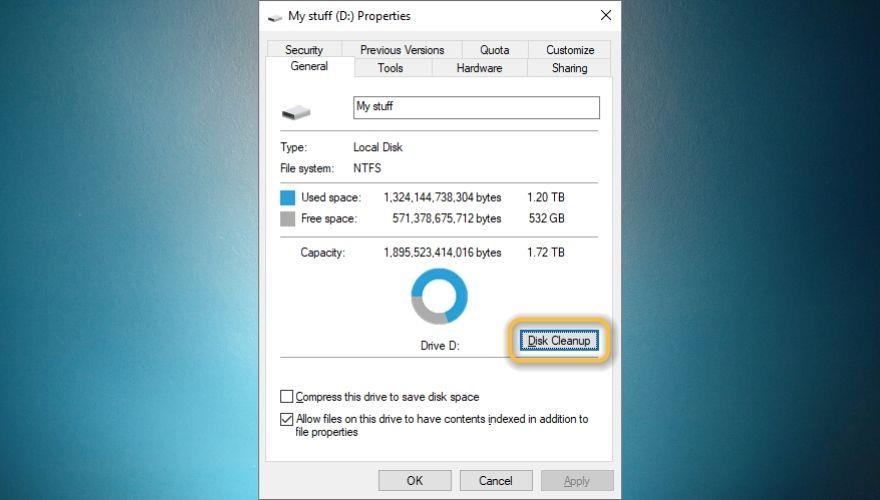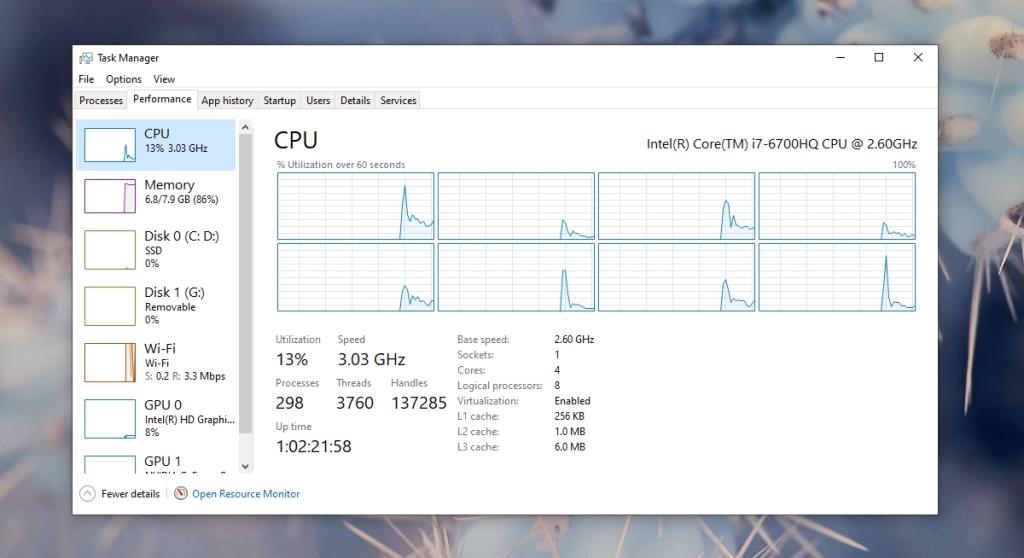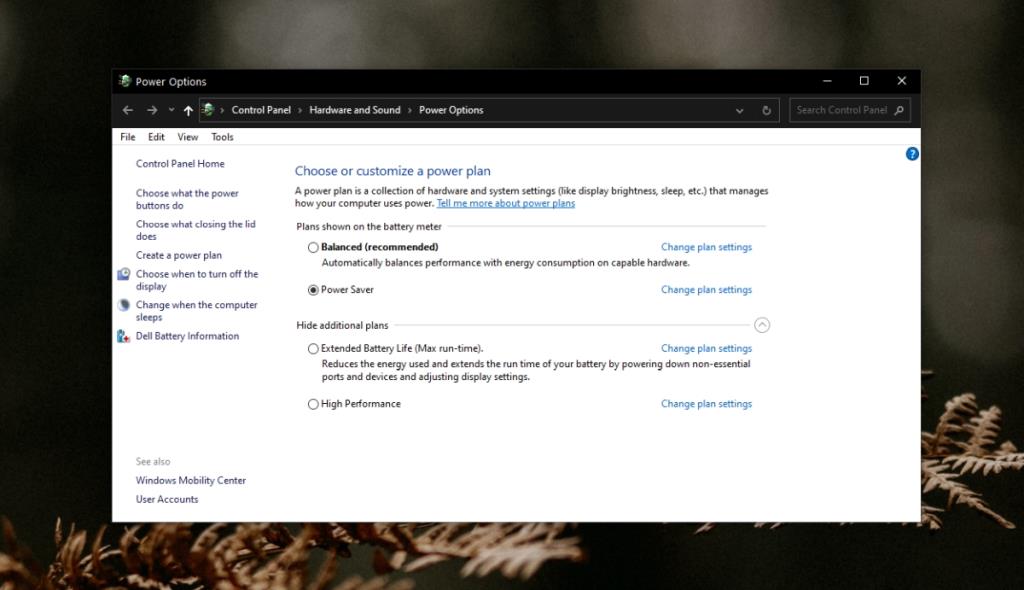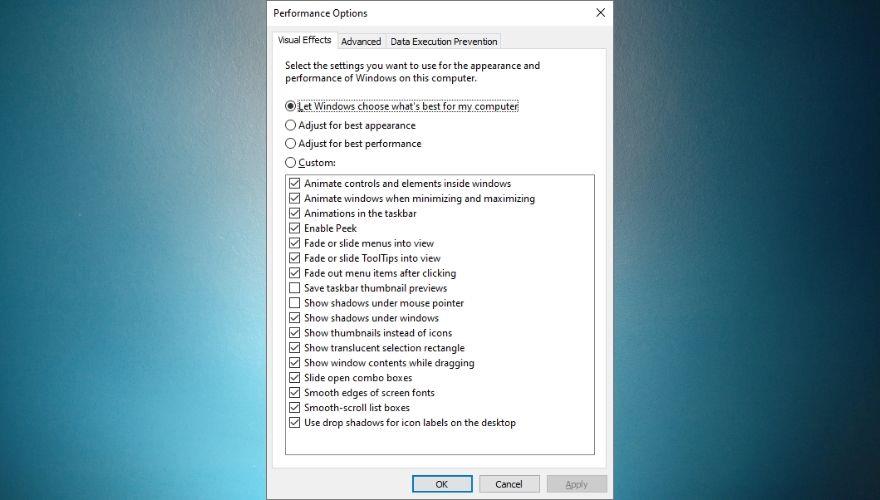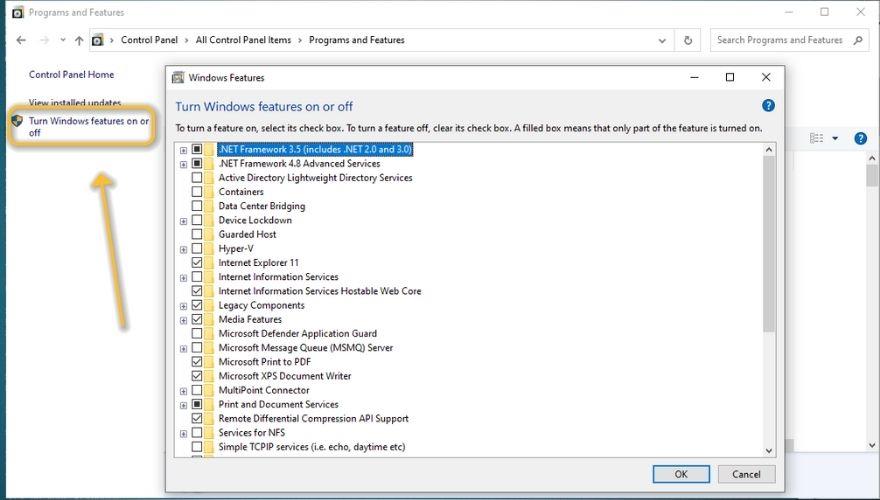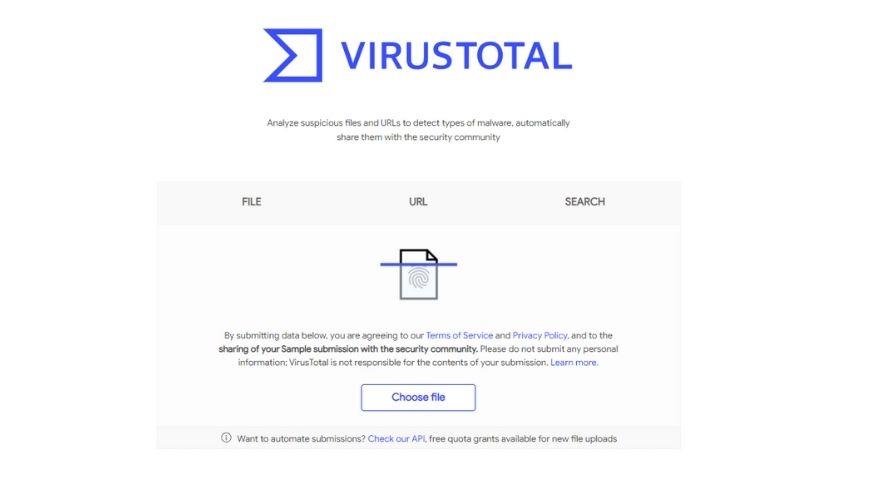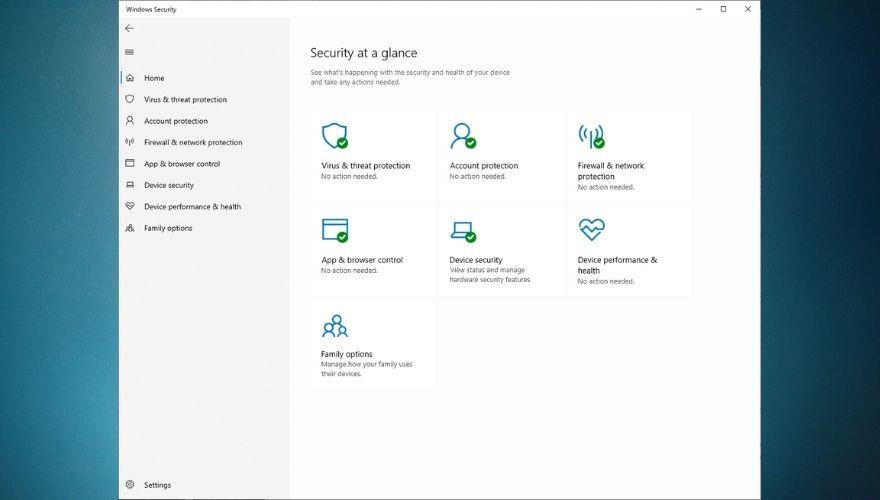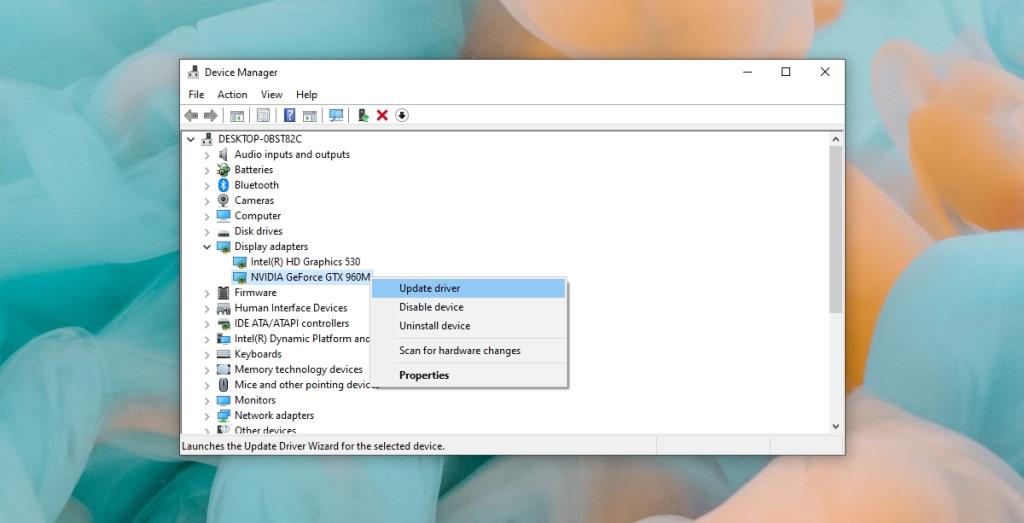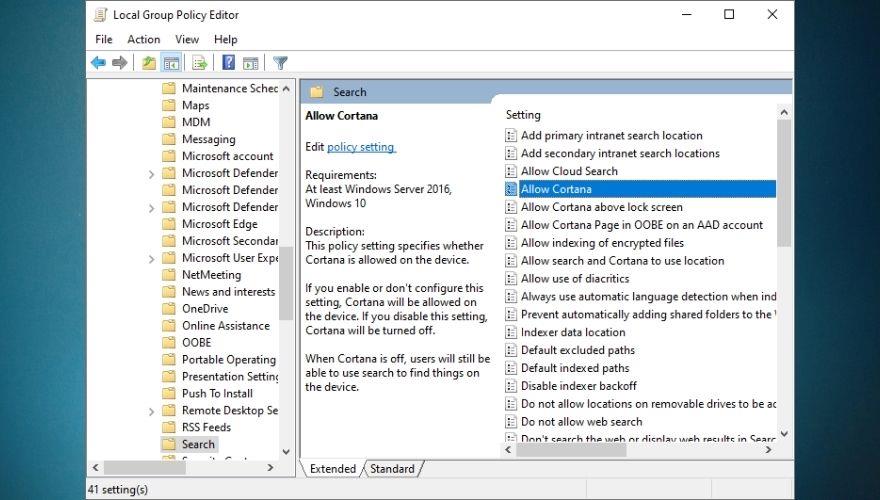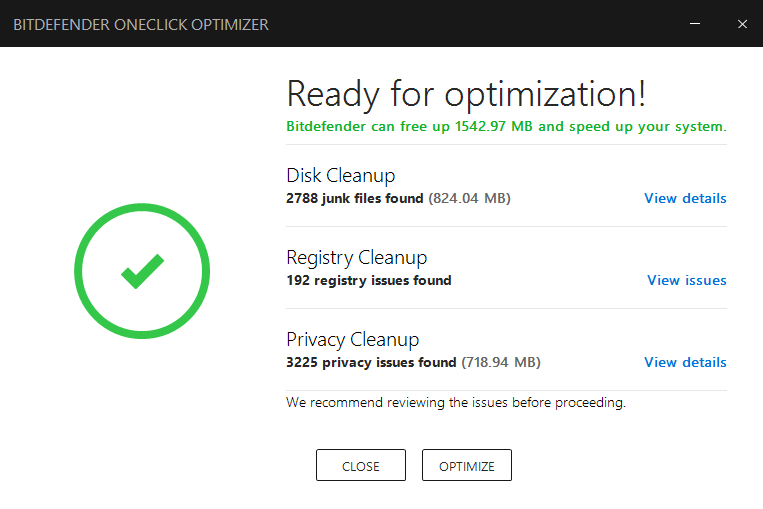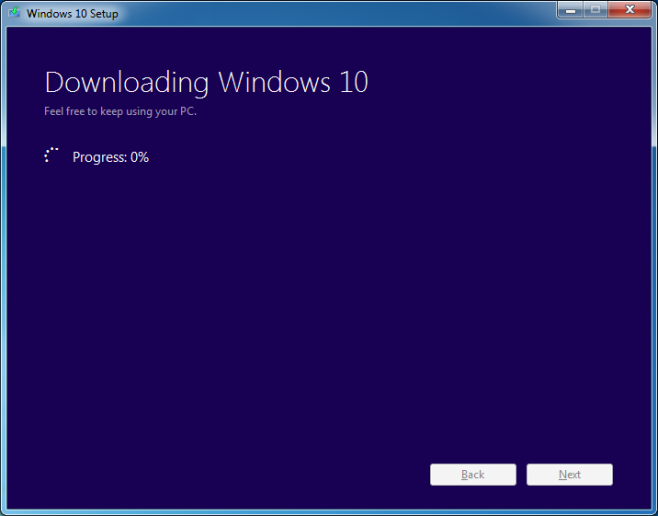A maioria de nós conhece a emoção de obter um novo computador e como os primeiros segundos de inicialização do sistema operacional em velocidades relâmpago fazem você cair de boca de espanto com a rapidez com que tudo parece ser. Depois de inicializar, você começa a tornar seu PC verdadeiramente seu, personalizando suas configurações, instalando novos programas, configurando drivers e, para os mais experientes em tecnologia, até mesmo bagunce as configurações de hardware, como definir a frequência do clock e ajustar a velocidade do ventilador.
Infelizmente, chega um momento na vida de todos (em relação aos seus PCs) em que as coisas começam a desacelerar. Uma pequena queda de quadro que você voluntariamente deixou escapar no início, seguida por um pouco de gagueira algumas semanas depois, e tudo isso levou a você finalmente perceber que seu PC não leva 2-3 segundos desde a inicialização até a tela de login , quanto mais lançar seu favorito quase que instantaneamente.

Computador está lento?
É realmente doloroso ver o dispositivo no qual você provavelmente passa muitas horas está começando a ficar lento, não importa o quão meticulosamente você esteja tentando mantê-lo limpando, desmontando e soprando com uma lata de espanador de ar onde necessário, desfragmentando-o ou executando utilitários de ajuste nele. Verdade seja dita, a maioria dos aparelhos eletrônicos tem uma vida útil e, se você for realmente sortudo, poderá tropeçar em certas peças que duram mais do que a média antes de começar a perder desempenho.
No entanto, considerando que os computadores englobam várias dessas peças, é fácil entender como às vezes apenas uma peça caindo pode afetar todo o sistema e torná-lo mais lento ou gaguejar. Normalmente, esse fenômeno ocorre com mais frequência em sistemas antigos e desatualizados , mas também pode acontecer com os mais novos, dependendo de quão bem você está cuidando dele e se você está fazendo tudo o que pode ou não para manter tudo no topo forma.
Pode parecer um pouco (mais) contra-intuitivo, mas as atualizações frequentes do sistema podem prejudicar o desempenho geral do computador. Estamos todos nos esforçando para melhorar a nós mesmos, e os desenvolvedores também pretendem quebrar tetos e alcançar novos patamares em termos de desempenho, então é fácil ver por que um sistema operacional que recebe atualizações frequentes para aumentar seu desempenho pode deixar o hardware no poeira ao longo do tempo.
Por que meu computador está tão lento?

Se tudo isso parece terrivelmente familiar para você, então você pode estar lutando contra uma desaceleração do sistema, seja pequena ou incrivelmente difícil de ignorar. Quando isso acontece, a resposta mais óbvia é atualizar para um sistema melhor , como a maioria parece concordar. No entanto, só porque seu sistema ficou um pouco enferrujado, isso não significa que você precisa descartá-lo o mais rápido possível e substituí-lo por um melhor, já que seu computador antigo ainda pode ter alguma vida útil, independentemente do sistema operacional instalado nele, seja Windows 10, Windows 8, Windows 7 ou um ainda mais antigo.
Na verdade, a maioria dos usuários prefere encontrar uma maneira de dar nova vida a seus PCs sem ter que pegar a carteira e comprar componentes atualizados ou um computador totalmente novo. Se você já se perguntou por que meu computador está tão lento? , continue lendo. Neste guia, mostraremos uma série de maneiras possíveis de consertar seu sistema sem ligar para a loja de PCs local e solicitar uma nova unidade.
Como acelerar o computador (o guia definitivo para Windows)
Em primeiro lugar, você precisará determinar a causa da lentidão do seu PC . Depois de descobrir o motivo pelo qual seu computador ou laptop decidiu desistir aos poucos, você pode começar a trabalhar nisso para melhorar a situação atual e certificar-se de que seu PC funciona em um ambiente estável antes de encerrar e desistir dele (o que não aconselhamos, especialmente se você ainda não experimentou todas as sugestões em nosso extenso guia).
Com isso em mente, vamos ver o que você pode tentar se quiser tornar seu PC mais rápido (se você o comprou recentemente) ou acelerar seu antigo computador ou laptop e continuar a usá-lo por mais alguns anos antes de transformá-lo em sucata. Juntamente com as correções que você pode tentar, também incluiremos algumas causas potenciais que podem ter contribuído para a degradação (esperançosamente temporária) do seu computador, para que você possa entender melhor a lentidão e agir de acordo se isso acontecer novamente.
17 maneiras de tornar seu computador mais rápido
1. Desinstale aplicativos não usados ou raramente usados
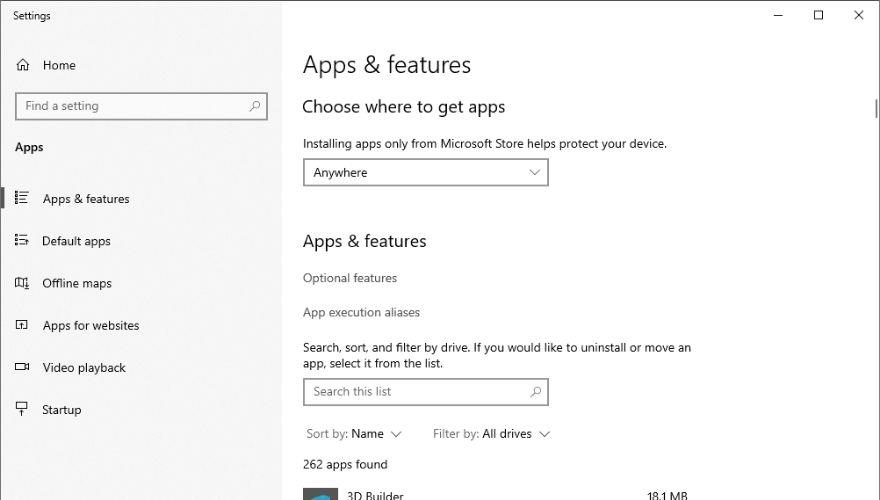
Se a curiosidade o impulsionou a explorar seu PC e usar o Gerenciador de Tarefas para mais do que simplesmente fechar aplicativos teimosos, você já deve saber que existem três recursos essenciais dos quais seu computador depende para fornecer uma experiência rápida e tranquila: RAM, CPU, e armazenamento.
Embora os problemas de armazenamento possam ser facilmente corrigidos simplesmente transferindo arquivos desnecessários para diferentes mídias de armazenamento (como CDs, DVDs, pen drives ou HDDs / SSDs externos), os problemas de RAM e CPU são mais frequentemente afetados pelos processos em execução.
Você já deve saber que as coisas que são executadas em seu PC a qualquer momento podem ter várias formas, por exemplo, aplicativos, processos em segundo plano e serviços. Um equívoco comum é que o consumo de RAM pode ser mantido em um valor mínimo simplesmente não executando nenhum aplicativo de primeiro plano em seu computador, mas se você não for cuidadoso o suficiente, poderá transformar processos e serviços em segundo plano em maiores consumidores de RAM do que os ativos (primeiro plano) aplicativos.
Qualquer processo que está sendo executado atualmente no seu PC, seja ele ativo em primeiro plano e permite que você interaja com ele, sendo executado em segundo plano ou como um serviço, terá um impacto na sua CPU, memória (RAM), disco (armazenamento) e recursos de rede (largura de banda). Processos em segundo plano geralmente consomem menos do que aplicativos em seu PC, mas se houver muitos deles, eles também podem consumir seus recursos muito se você não for cuidadoso o suficiente.
Verifique você mesmo o consumo de recursos
Não acredite apenas na nossa palavra; use o atalho de teclado Ctrl + Shift + Esc para chamar o Gerenciador de Tarefas do Windows e veja por si mesmo. Se você tem o Chrome instalado e funcionando em seu computador, por exemplo, notará que provavelmente é um dos maiores consumidores de RAM que você tem.
Agora imagine que não apenas o Chrome, mas todos os outros processos em execução em seu PC afetam sua RAM, CPU, disco e recursos de rede, o que inevitavelmente leva a um sistema que não é apenas mais lento, mas não tão estável quanto aquele que você acabou de desempacotado e não tem quase nada instalado nele.
Por esse motivo, recomendamos que você inicie o Painel de Controle , vá até Programas e Recursos e dê uma olhada na lista de aplicativos que você instalou em seu computador. Se você vir algo que raramente ou nunca usa, sinta-se à vontade para removê-lo.
O fato é que muitos aplicativos instalam serviços e processos em segundo plano junto com sua contraparte de primeiro plano, então, mesmo que você raramente inicie o aplicativo, ele ainda pode consumir uma pequena porção de sua RAM ou CPU por meio de processos ou serviços em segundo plano que o aplicativo mantém aberto, em a eventualidade de você lançá-lo.
Se você é um pouco experiente em tecnologia, pode usar o gerenciador de tarefas do Windows para ver quais aplicativos têm processos em segundo plano em execução no seu PC e removê-los com base nessa informação, se necessário.
Use aplicativos de terceiros para remover programas
Você tem muitos programas instalados em seu computador que não usa mais ou não é um grande fã de desinstalar coisas de seu computador manualmente? Então você ficará feliz em saber que existem aplicativos de terceiros que podem tirar esse fardo de seus ombros.
Usar o gerenciador de programas embutido do Windows para desinstalar aplicativos de seu PC muitas vezes pode deixar vários rastros do programa para trás, como executáveis, DLLs e arquivos de configuração, que contribuem para ocupar desnecessariamente o espaço de armazenamento em seu computador.
Na maioria das vezes, isso acontece se você tentar forçar a desinstalação de qualquer programa do computador durante a execução. Se você fizer isso, executáveis, DLLs e arquivos de configuração necessários para que o executável seja executado permanecerão retidos em seu PC e, às vezes, você pode notar que o programa ainda tem um processo em execução em segundo plano, mesmo que você tenha pensado que o removeu completamente Do seu computador.
Esse processo pode não ocupar muito da sua CPU e memória, mas se você tiver mais do que apenas algumas dessas sobras de programa, ele começará a ser perceptível.
Soluções de software desinstalador especializado de terceiros podem ajudá-lo a realizar uma ampla gama de operações relacionadas à remoção de aplicativos, incluindo, mas não se limitando a, remover vários aplicativos de uma vez (que o Windows é atualmente incapaz de fazer), remover entradas de registro órfãs e limpar todos os vestígios de o programa que você está tentando remover, evitando que situações como a descrita acima jamais ocorram.
Por outro lado, a maioria desses programas não são exatamente eficazes, especialmente se você estiver se voltando para programas gratuitos, que podem até representar um risco à segurança ou à privacidade do seu PC. No entanto, criamos uma lista dos melhores desinstaladores de software gratuito para Windows que você pode usar e, na verdade, eles são eficazes e seguros.
2. Remova os processos de inicialização
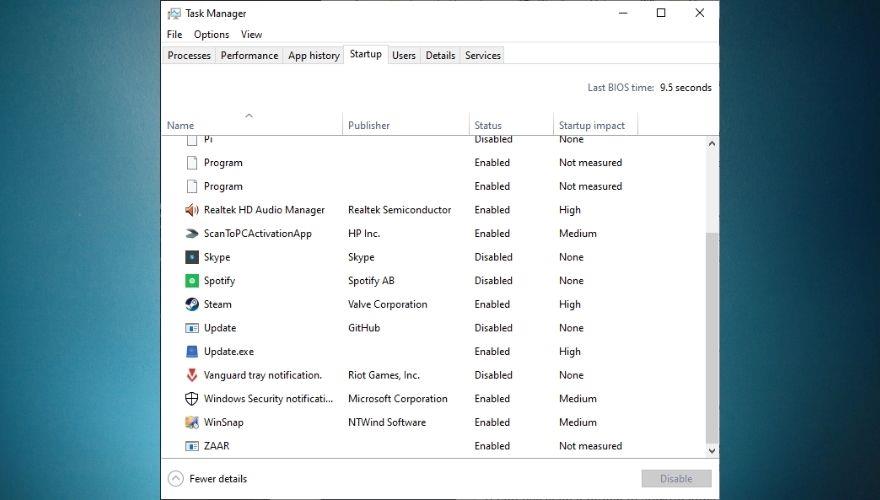
Se você notar que seu PC inicializa muito mais devagar do que antes, há uma boa chance de que você tenha instalado vários aplicativos e permitido que eles sejam executados durante a inicialização do sistema. Os processos de inicialização são grandes geradores de recursos e podem aumentar muito o tempo que seu computador precisa para inicializar.
Durante a inicialização, seu computador tem que carregar muitos processos exigidos pelo sistema operacional para funcionar como planejado, então ele precisa de todos os recursos necessários para realizar o trabalho o mais rápido possível e, de preferência, sem que você perceba nenhuma lentidão. Agora é o seguinte: quando você permite que outros aplicativos sejam executados durante a inicialização, esses aplicativos podem consumir recursos que seu sistema operacional precisa para manter as coisas funcionando sem problemas e concluir a sequência de inicialização em tempo hábil.
Se você usar um monte de aplicativos de inicialização, seu computador redistribui recursos entre os aplicativos de terceiros e os processos do sistema, tentando garantir que tudo, seja um aplicativo ou um processo do sistema, tenha a chance de funcionar corretamente.
Como resultado, os aplicativos carregam mais devagar e os processos do sistema demoram mais para iniciar, visto que ambos precisam compartilhar CPU e RAM um com o outro, e você terá uma experiência lenta, lenta e instável em seu computador.
Em vez disso, use o agendador de tarefas
Portanto, se você deseja que o seu computador fique rápido novamente, você deve tentar remover todos os aplicativos e processos de inicialização que você instalou no seu PC. Você não precisa desinstalá-los completamente: apenas inicie-os, procure as configurações de inicialização e tente desabilitar qualquer coisa que se pareça com Executar na inicialização ou Iniciar na inicialização . Se você não puder ou não quiser removê-los todos, remova o máximo que puder, pois ainda fará uma grande diferença.
Uma última coisa: você provavelmente já sabia disso, mas se estiver executando o Windows 10, Windows 8.1, Windows 8 ou mesmo o Windows 7, você tem um agendador de tarefas em seu computador. Não se intimide e tente usar isso para iniciar vários aplicativos simultaneamente, em vez de permitir que todos os aplicativos do seu PC sejam executados na inicialização ao acaso. Apenas certifique-se de não agendar aplicativos durante a inicialização (você voltará à estaca zero) e escolha um horário posterior (digamos, 5 minutos depois).
3. Fechar processos de bandeja
Outro tipo de software sorrateiro que você pode ter em seu PC sem saber, consiste em aplicativos que são executados silenciosamente na bandeja do sistema. Você sabe, aquela pequena área ao lado de seu indicador de hora, data, notificações e idioma de entrada que você pode expandir. Se essa área (a bandeja) tiver mais do que apenas algumas coisas exibidas nela, esse é um bom motivo pelo qual seu computador pode ficar lento.
Como explicamos cuidadosamente acima, muitos aplicativos em execução no seu PC significam que mais recursos são usados, e uma vez que você só percebe lentidão quando está realmente tentando usar os recursos sozinho (e nem muitos deles estão disponíveis), bem, você provavelmente pode fazer as contas. Portanto, a coisa mais óbvia a fazer é fechar o máximo possível e verificar se há alguma melhora.
Não mencionamos isso antes, mas você deve verificar se há algum sinal de melhoria depois de executar todas as etapas em nosso guia. Dessa forma, se você estiver fazendo algo certo, saberá imediatamente. Se você quiser ter certeza extra de que está realmente no caminho certo, inicie o Gerenciador de Tarefas e observe os cabeçalhos das colunas CPU , Memória , Disco e Rede na seção correta da tela principal. Se você não conseguir vê-los, certifique-se de clicar no botão 'Mais detalhes' no canto inferior esquerdo do Gerenciador de tarefas.
Alguns processos de bandeja não podem ser fechados
Agora, de volta à nossa ovelha: se você notar que os valores percentuais de sua memória ou CPU caem significativamente após fechar certos aplicativos, isso é um indicador bastante sólido de que esse aplicativo preciso foi o motivo pelo qual seu computador estava agindo tão lento e precisava desesperadamente de sua intervenção. Observe que clicar nas colunas Memória, CPU, Disco ou Rede pode ajudá-lo a ordenar os processos em seu PC de acordo com a quantidade de recursos específicos que eles consomem. Clicar uma vez deve mostrar o consumidor principal primeiro, enquanto clicar nele novamente deve reverter a lista para exibir os consumidores mais baixos primeiro.
Observe que o Windows também tem alguns ícones de bandeja colocados lá por padrão, o que não deve incomodá-lo muito. Esses são Remover Hardware com Segurança e Ejetar Mídia que você não pode fechar (já que não é exatamente um aplicativo), Segurança do Windows (que você não pode fechar por padrão) e ícones específicos do driver (como painéis de controle para o seu áudio e drivers de vídeo). Você deve deixá-los de lado e se concentrar em aplicativos de terceiros que instalou, como agentes de navegador (pessoalmente, não me importo muito com eles e sempre me certifico de que estejam fechados), agentes de escritório e outros aplicativos semelhantes.
4. Remova qualquer desordem
Como mencionamos antes, a mídia de armazenamento (HDD, SSD) desempenha um papel importante em seu computador. Imagine seu HDD e / ou SSD como aqueles gabinetes ou gavetas que você enfia toda vez que precisa de algo importante (por exemplo, seu cartão de identificação, uma caneta e um pedaço de papel, um cartão de crédito, um MP3 player, etc.). Bem, neste cenário, você desempenha o papel do seu sistema operacional que chega a essas mídias de armazenamento (HDD, SSD) toda vez que precisa buscar algo.
Esperançosamente, agora faz sentido por que você precisa manter seu HDD e SSD bonitos, organizados e sem muita bagunça se você deseja que seu sistema operacional e PC busquem dados deles rapidamente. Você provavelmente pode concordar conosco que pode ser incrivelmente difícil remexer em uma gaveta transbordando à procura de um pequeno pedaço de papel ou qualquer outro objeto pequeno, então por que colocar seu HDD e / ou SSD nesta experiência terrível deixando arquivos inúteis se acumularem ?
Entre os usuários experientes em tecnologia, é uma regra que um HDD que está quase 90% cheio começará a ficar mais lento, então você pode tentar mantê-lo abaixo desse nível removendo arquivos e programas que você não precisa. Isso se aplica especialmente se você mantiver seu sistema operacional no mesmo HDD, pois o Windows irá inevitavelmente desacelerar junto com o HDD.
Se você tiver um SSD, as coisas são ainda mais complicadas, já que os SSDs ficam gradualmente mais lentos à medida que você os preenche com dados. No entanto, se não houver outra maneira a não ser armazenar muitas coisas em seu SSD, um bom conselho seria mantê-lo abaixo de 75% de sua capacidade total. Afinal, os SSDs geralmente são usados para carregar aplicativos e processos em velocidades extremamente rápidas, não para armazenar quantidades ridículas de dados.
Lembre-se sempre de que a desordem também pode se acumular em outras partes do computador que não são exatamente óbvias. Se você não excluir arquivos e pastas usando Shift + Del (este atalho os exclui sem enviá-los para a Lixeira), você pode querer verificar sua Lixeira de vez em quando e esvaziá-la, especialmente se você não fizer isso em uma base regular. Muitos arquivos inúteis podem se acumular em sua Lixeira e isso pode começar a impactar seu desempenho antes que você perceba.
5. Desfragmente seu disco rígido
Pode parecer uma medida extrema, mas desfragmentar seu disco rígido é essencial se você quiser mantê-lo em ótima forma por muito tempo e desfrutar não apenas de armazenar vários documentos nele, mas também de executar aplicativos e jogos sem travamentos ou travamentos , ou travamentos aleatórios. A necessidade desse processo de desfragmentação surge do fato de que, com o tempo, seu disco rígido fica fragmentado, e isso faz com que seu sistema operacional fique mais lento, pois ele tem que pesquisar conteúdo em seu disco rígido em vários lugares antes de poder acessá-lo.
O que a desfragmentação faz é realmente pegar as partes que agora estão fragmentadas e colocá-las de volta juntas, ajudando assim o seu sistema operacional a acessá-las de uma maneira mais rápida e fácil. Como resultado, seu computador carregará mais rápido, visto que os arquivos armazenados em seu disco rígido estão inteiros, em vez de serem divididos em várias partes e espalhados por todo o lugar.
O Windows 10, 8 e 7 pode cuidar do seu disco rígido, executando varreduras e operações de desfragmentação automaticamente a cada semana ou assim. No entanto, não custa nada ter certeza de que tudo está em sua melhor forma, verificando a condição do seu disco rígido e a porcentagem de fragmentação alcançada (se aplicável). Se você notar algo fora de ordem, pode facilmente executar uma operação de desfragmentação sozinho. Aqui está o que você precisa fazer:
- Pressione a tecla Win no seu teclado
- Tipo Defrag
- Selecione Desfragmentar e otimizar unidades na lista de resultados
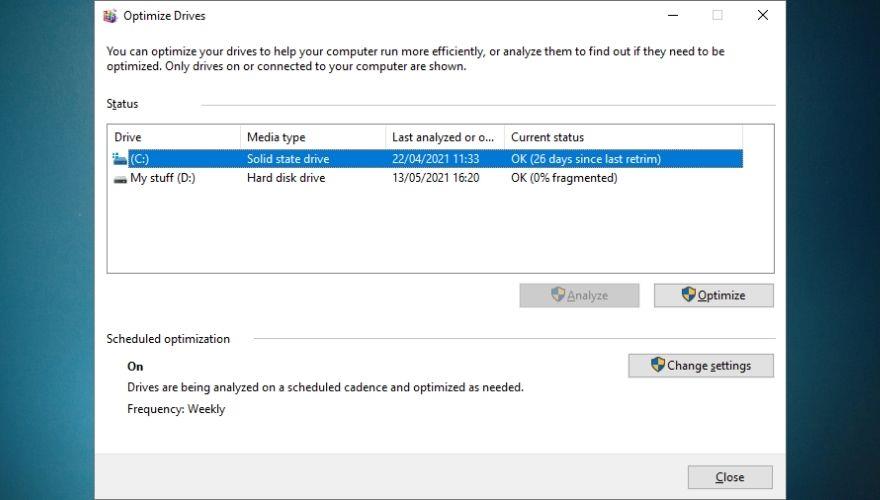
- Verifique se algum dos discos rígidos está com mais de 0% de fragmentação
- Selecione o disco rígido que precisa ser desfragmentado
- Clique no botão Analisar
- Assim que a análise for concluída, clique no botão Otimizar
- Aguarde o fim do processo (de preferência, deixe o PC sozinho enquanto a desfragmentação é executada)
- Repita as etapas acima para cobrir todos os discos rígidos que requerem desfragmentação
Note that we’ve only mentioned HDDs in our little guide above, seeing as SSDs don’t require defragmentation since they work differently than their HDD counterparts. You’ll notice that if you select an SSD in the Defragment and Optimize Drives dialog above, the Analyze button will be greyed out, and that’s not a bug. SSDs don’t require defragmenting, seeing as they can’t become fragmented in the first place.
Even if the Analyze button is greyed out for SSDs, notice that you can still click the Optimize one. Although it won’t defragment your SSD, it will perform the TRIM command, which is used to wipe data that your PC no longer considers to be useful.
As we’ve already mentioned, Windows 10, 8, and 7 operating systems run a weekly analysis on your HDDs and perform defragmentation operations whenever necessary if some of your HDDs require it. Note that you can modify the frequency at which optimization operations are performed from ‘weekly’ to ‘daily’ or ‘monthly’, although the OS recommends that you keep it on ‘weekly’.
You can also toggle an option that will increase the task’s priority if three consecutive scheduled hard drive optimization runs have been missed. Furthermore, the Defragment and Optimize Drives program allows you to select the drives that you want to optimize on a regular basis and also toggle an option that makes the program automatically optimize new drives detected on your system.
It’s worth mentioning that the instructions above apply to Windows 10 and Windows 8 operating systems. If you’re using a Windows 7 desktop computer or laptop, you can use the search function to locate the Disk Defragmenter program and select an HDD on your system from the ‘Current status’ section.
6. Perform a disk cleanup
Disk cleanups are paramount to keeping everything nice and tidy on your storage devices. Lots of apps use cached data, and these data need someplace to be stored, albeit temporarily, and that storage is on your HDDs or SSDs. Unfortunately, temporary files such as cached data, downloaded installation files, error logs, and optimization files don’t magically find their way into your Recycle Bin, so you’ll have to perform this cleanup by yourself.
Here’s how you can perform a disk clean up without too much effort on a Windows 10 PC:
- Hit the Win key on your keyboard
- Type PC and click the This PC icon in the result list
- Right-click any partition
- Select Properties from the combo menu
- Click the Disk Cleanup button
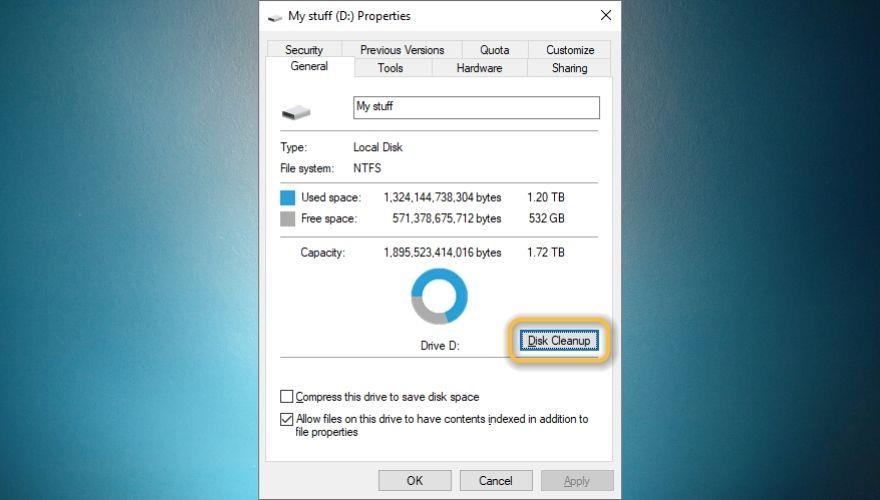
- Click the Cleanup System Files button
- Check the files you want to delete in the appropriate section
- Click the OK button
- Confirm that you do want to permanently delete the files you selected
- Click the OK button once more
- Repeat the steps above for all the internal partitions on your system (make sure not to select external storage media)
Note that for windows 8.1, 8, and 7 you may need to find a different route to access your partitions (e.g. a ‘My Computer’ icon on your desktop or in the Start Menu). Furthermore, you may notice that some features are different or missing entirely, but the Disk Cleanup part itself is quite intuitive, so you will probably interact with it without needing further assistance.
If you’re not exactly a fan of getting your hands dirty digging around Windows’ built-in feature, you might be glad to learn that there are third-party software solutions that can take care of things for you, so you don’t have to waste time looking around for tools that might not be even there.
Use third-party disk cleanup tools
There are plenty of disk cleanup tools available on the Internet, and most of them do offer more than just disk cleaning features. For instance, some apps can provide you with real-time file cleanup capabilities, browser history cleanup tools, system optimization utilities, advanced app uninstallers, registry cleanup tools, startup app managers, and even defragmentation.
However, it’s worth mentioning that most of these apps are premium software solutions, so you’ll have to purchase a subscription plan or a license in order to use them to their full extent. Almost all of them have functional demos available that you can use and take the features of the app on a test drive before finally deciding whether or not the program is right for you, but you should be aware that most of these demos are incredibly limited.
One of the most common demo types is the one that simply scans your system and detects a lot of things that are wrong with it, but does absolutely nothing in terms of helping you fix it before you buy a license or a subscription plan.
7. Manually close resource hoggers
We’ve already established (and you should know this already if you’re at least a bit experienced with operating your PC) that some programs, processes, and games can take up a lot of your available resources, whether it’s CPU, RAM, storage space, or bandwidth we’re talking about. However, they should only be affecting your PC’s performance just as long as they’re running, so you shouldn’t notice any freezes, crashes, or stutters outside their runtime window.
Press Ctrl + Shift + Esc to bring your Task Manager into view and make sure to enable the detailed view by clicking the ‘More details’ button at the bottom-left of its main window. Notice that there are 6 columns, each giving you a piece of information about the programs, processes, and services running on your computer in this order: name, status, CPU, memory, disk, and network.
If you want to sort the programs, processes, and services by how many resources they’re hogging, you can simply click one of the four resource tabs, depending on what you’re interested in: CPU, RAM, disk usage, or bandwidth. As we’ve explained above, clicking once should bring the highest consumer to the top of the list, and clicking once more should reverse the list, displaying the programs, processes, and services that consume the least amount of that specific resource.
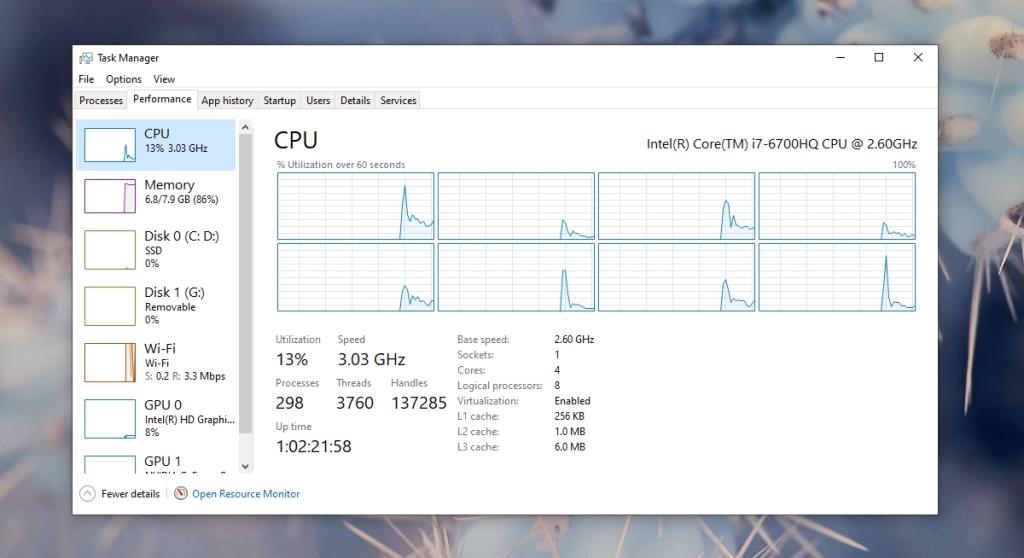
If your computer is incredibly slow, for instance, you can launch the Task Manager and click the RAM column to display the app that’s currently eating up most of your memory. Now if you notice that it’s hogging a lot more than it should, you can try to close it and check if there’s any improvement. The same principle applies to CPU usage: if you notice that the percentage is just too high, try closing the app, process, or service and see if your PC is any faster.
There’s another scenario where an app doesn’t show as being a huge RAM or CPU consumer but renders your PC unusable by making it extremely slow, stuttery, or even prone to crashes. Most of the time, these apps will show as non-responsive (Not Responding) in the Task Manager, so you can try and terminate them, even though they technically don’t consume a lot of resources.
If closing the processes that were taking up a lot of your system’s resources seems to have done the trick, then you could consider removing the app from your computer altogether, updating it to the latest version, or checking if it’s been misconfigured. It’s worth noting that some apps have certain configuration options that, once enabled, turn them into massive resource leeches.
8. Check your power & sleep settings
The fact that your power and sleep settings can have a negative impact on the performance of your computer is a less-known fact, but it does make sense, come to think of it. High processing power requires more resources, and one of the most overlooked resources in your computer is electricity. Therefore, it should make perfect sense that a more powerful computer should consume more electricity, which it does.
Fortunately, Windows comes with a bunch of power plans that you can apply depending on your current setup and preferences. For instance, you can set your computer to preserve more power at the expense of performance, or you can go full-throttle on performance, while also increasing the amount of electricity required. The most used alternative is a balanced power scheme that doesn’t give you full performance, but it doesn’t take a lot of energy, either.
Now if you’re on a desktop computer, the only reason why you’d want to adjust these power schemes is if you want more performance from your PC or keep your power bill at a minimum. However, for laptop users, things are a bit more delicate, as they also have to consider battery life when using their computers. Most laptop users are fans of the Balanced power scheme, which ensures normal PC performance and balanced battery life.
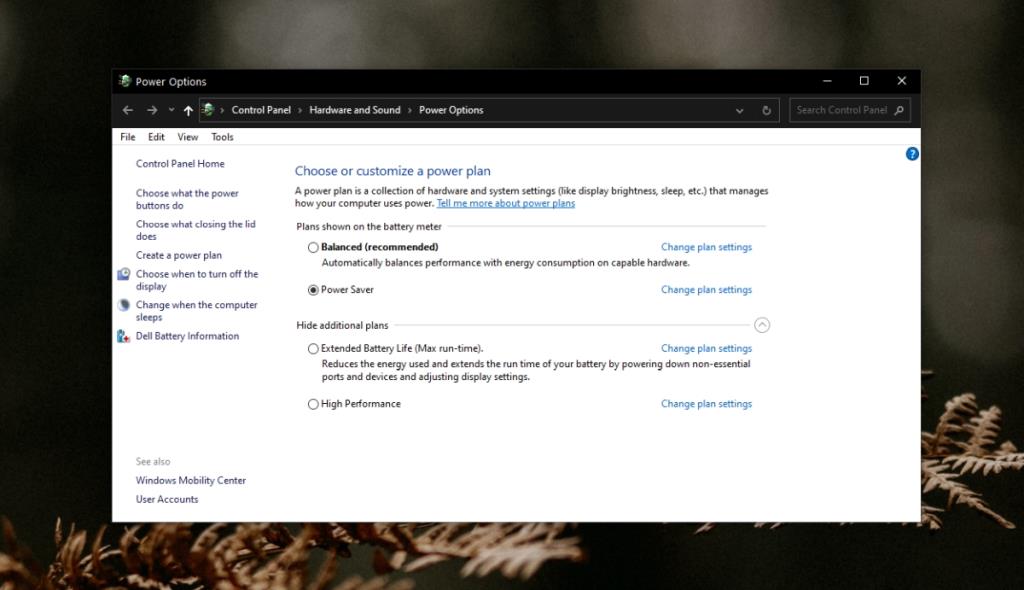
However, there are exceptional cases where you just need that extra oomph, so you switch to the performance-oriented power plan that drains your battery in a matter of hours (if you’re lucky and have a good battery), or you need more juice and you enable the battery-saving feature. Now if you remember what we mentioned just above, switching to a battery-saving plan will have a huge impact on your PC’s performance.
Therefore, if you notice that your computer acts incredibly slow for no apparent reason, you should check and see what power plan you’re currently using. This goes especially for laptop users since they’re more prone to interacting with power-saving options, but you should check it even if you’re a desktop PC user. It’s not uncommon to accidentally change power settings regardless of device type.
On laptops, a solid indicator that you’re using a power-saving plan is the reduced luminosity (brightness) of your screen. By default, the power saving plan will reduce luminosity to the absolute minimum, so it should be a bit harder to see stuff on your screen during daylight if that happens. Additionally, you’ll notice your laptop and its screen going to sleep way faster than it used to since it needs to conserve energy.
Long story short, if you decide to save some battery on your laptop you shouldn’t act all surprised when your entire system seems to be slowing down to a point where it’s barely usable.
9. Adjust visual effects
Newer versions of the Windows operating system have been not only more performance-oriented than their older counterparts but also made to look nicer. Windows developers have been implementing various animations, new polished graphics, menus, buttons, and icons to improve the user experience by providing users with not only a fast operating system but a sleek-looking one too.
However, all of this extra bling had to take its toll on your system somehow, as you probably know from computer games; increasing your graphic quality settings and setting a high resolution could affect your system’s performance and make the game feel more sluggish, albeit breathtaking in terms of eye candy. The same principle applies to Windows, but on a much smaller scale.
If you’re a lover of fancy animations, polished fonts, smooth buttons, window margins, and generally anything that looks out of the ordinary on your operating system, you probably have all these appearance-related enhancements enabled. For cutting-edge systems, this shouldn’t be a problem, since they’re specifically built to handle pressure from a wide variety of sources.
However, if your laptop or computer has been through more than two generations of operating systems without any significant hardware upgrade to help them match the requirements of new, modern Windows versions, there might be a problem there. For that reason, we recommend that you turn off as many visual enhancements as you can and check if there’s any notable improvement on how fast your computer is after doing so. Don’t know where to look for these settings? Check out the following mini-guide:
- Press the Win key on your keyboard
- Type Control
- Select Control Panel from the list of results
- Go to System and Security
- Open the System window
- Scroll down until you reach Advanced system settings and click it
- Click the Settings button in the Performance section
- Click the Adjust for best performance radio button
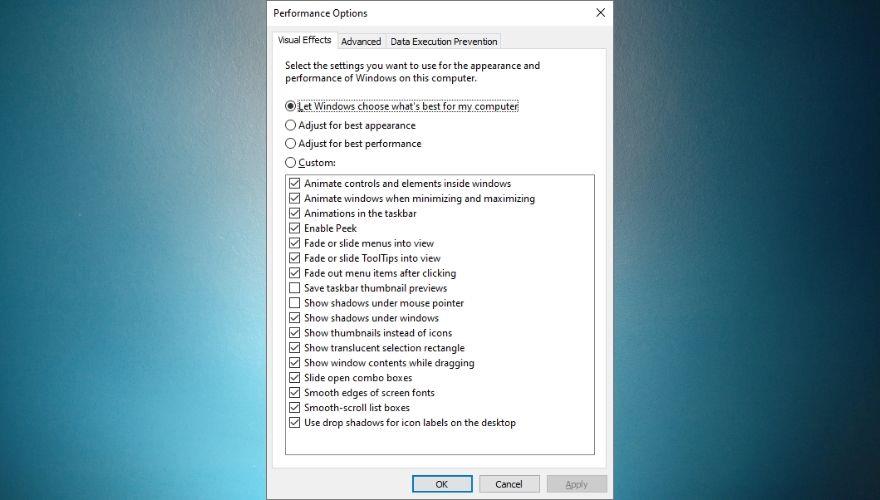
- Confirm your action by clicking the OK button
- Restart your PC and check if there’s any major improvement
It’s worth mentioning that clicking the ‘Adjust for best performance‘ button will disable absolutely every visual effect in that list. If you don’t want your Windows experience to be devoid of every type of eye candy, you could give it a whirl and create your own scheme of visual effects by clicking the Custom radio button and start toggling features on or off from the list. Once you’re satisfied with your selection, click the OK button and restart your PC.
While you’re here, you should know that the Advanced tab of the Performance Options window enables you to change the paging file size for your drives manually (if you don’t trust that Windows’ automatic paging management is good enough), and switch between program- and background-service-oriented performance by clicking the corresponding radio button depending on your preference.
By default, Windows is automatically adjusted for the best performance of programs, but you can also set it to ‘Background Services’ if you feel it may benefit you more.
If you’re a Windows 7 user, you can find the same settings by searching for the Performance Information and Tools section, selecting the Adjust visual effects option, and navigate to the Visual effects tab to start customizing your settings or choosing a different scheme.
10. Disable unnecessary Windows Features
Windows features might seem like something that has to do more with your operating system’s infrastructure than with any active components that you got running, such as apps or services, and you’d be half right. However, most of these features rely on services and background processes to run flawlessly on your system, and as we’ve already established before, the more you load your PC, the slower it will get as time goes by.
For that reason, a wise thing to do would be to take a look at your system’s features and perform a swift cleanup if needed. Microsoft wishes to cater to the needs of a varied clientele through their most important product (i.e. the Windows operating system), so the product gets delivered with a bunch of tools and features readily available (already enabled) by default.
Don’t get us wrong, that’s not inherently bad, as you may need most of these tools at one point or another, but loading services that you “might someday need” and end up not using them ever can be harmful to your PC in the long run, much like leaving the light on or the water slightly running can be to your monthly budget. On the bright side, just because Microsoft decided to enable certain features it doesn’t mean that you WILL need them or that turning them off could cause irreparable damage to your computer, so you may want to turn some of them off.
This goes specifically if you notice that your system is not as fresh and fast as it used to, and trust us when you’ve reached this point, every little thing counts. You disable this, you uninstall that, you do a little bit of defragmenting, and before you know it your PC starts picking up its pace, doesn’t freeze as often as it used to, and crashes start to feel like a thing of the past.
However, if you landed here, chances are you’re not exactly a pro when it comes to computers, and you might not know exactly how to reach the list of Windows features, let alone disable or enable them to your heart’s content. Not to worry, though, we’ll walk you through the steps so that you can give your old PC the performance boost it so much needs. Here’s what you have to do to disable Windows Features:
- Press the Win key on your keyboard
- Type control
- Select the Control Panel icon in the Start menu
- Click the Programs and Features section in the Control Panel
- Locate and click the Turn Windows features on or off at the left side of the main window
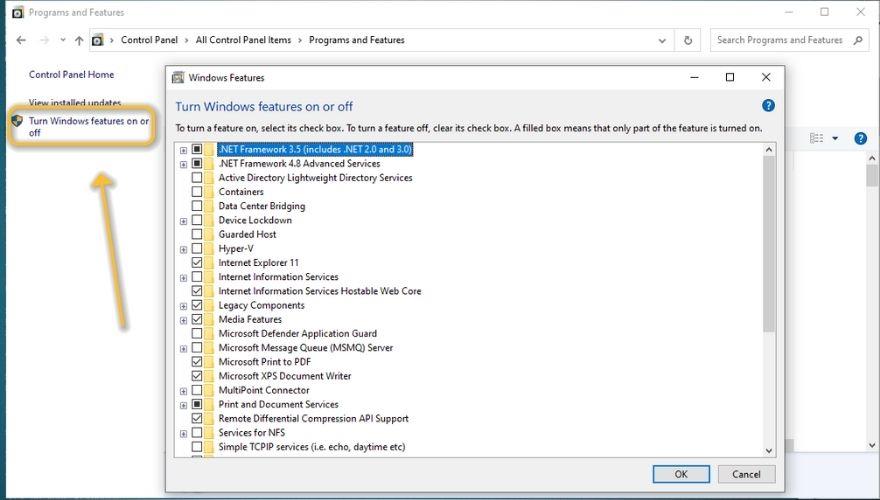
- From the newly-opened window toggle any unnecessary features off and click the OK button once you’re done
- Restart your computer
Note that you may want to refrain from haphazardly disabling everything in your wake, especially if you’re a PC novice and have no idea what each of the features depicted in that list helps you achieve on your PC. If you’re not sure about any specific feature and what role it plays on your computer, you may want to steer away from it and keep yourself from disabling it, as doing so may render some parts of your PC partially unusable.
Although the safest way to go with this would be looking up each feature, see what it does and what disabling it could mean for your system, we’ve also included some of the features that you could disable safely, along with what that feature does, and what disabling it could mean for your computer and/or operating system. Note that these features apply specifically to Windows 10, so if you’re using an older version of Windows some of these items may not apply to you.
- Internet Explorer 11
- You can safely disable Internet Explorer 11 from your Windows 10 PC considering the fact that Microsoft replaced it recently with Microsoft Edge. Internet Explorer still continues to remain available on Windows 10 PCs and there’s no immediate plan to remove it. Furthermore, Microsoft stopped sending Internet Explorer 11 updates through Windows Update, and you’d have to download and install them manually from Microsoft’s website, which is all the more reason to remove it without thinking about it twice.
- Internet Information Services (IIS)
- Recently, IIS started being enabled by default on new Windows 10 installations or during upgrades from older versions of these operating systems. Although it sounds like a big deal, you probably won’t need IIS up and running, so you might as well disable it. This doesn’t apply if you’re running a web server on your PC, in which case you shouldn’t disable IIS. If you do decide to disable it, you could also expand the IIS folder and disable FTP Server, Web Management Tools, and World Wide Web Services, if they’re enabled.
- Internet Information Services Hostable Web Core
- This goes in the same category as the IIS we mentioned and explained just above. If you’re not running any web server of any kind on your computer and don’t intend to do so anytime soon, you can safely disable the Internet Information Services Hostable Web Core if it’s enabled.
- Legacy Components and DirectPlay
- Legacy Components is a feature that enables you to add support for a wide variety of old components on Windows. One example of such a component is DirectPlay, which is a feature that was a part of DirectX a long time ago and is no longer used. If your system can still be considered somewhat new, go ahead and disable both Legacy Components and DirectPlay from the Windows Features screen.
- Media Features – Media Player
- A while ago, Media Features used to have more than just one feature under it, but now it’s just Media Player, Windows’ built-in solution for playing media files on your PC. If you have any experience with Windows PCs, you probably know that Media Player isn’t exactly versatile, as it depends on numerous codecs in order to let you enjoy your favorite video and audio files. If you’re already using a third-party multimedia player, such as VLC or Gom Player, go ahead and disable this feature.
- Microsoft Print to PDF
- This is Microsoft’s virtual printer that lets you export any printable document to a PDF on your computer instead of actually printing it. Personally, I find this feature useful on various occasions, so I keep it enabled all the time. However, if you’re using Microsoft Office or any other third-party tool that can convert documents to PDFs there’s no point in keeping this feature enabled as well, so it’s really your call.
- Microsoft XPS Document Writer
- XPS is a file format that was created by Microsoft as a response to Adobe’s PDF, in order to replace it and provide users with more flexibility over documents created locally without requiring third-party software solutions. If you never heard of XPS and don’t plan to use it anytime soon, our suggestion is to disable this feature.
- Print and Document Services – Internet Printing Client
- If you use a local printer to print documents from your computer instead of using one that’s available and shared on your network (LAN), you can safely disable this feature, as it has little to no use to you. However, if you’re used to sending documents over to a network printer, make sure you keep it enabled.
- Print and Document Services – Windows Fax and Scan
- If you have a fax machine or a scanner connected to your computer, make sure you don’t disable this feature. It’s enabled by default, so just leave it be if you need it. However, if you don’t use fax machines or scanners that are connected to your computer, then you can safely disable it without looking back. Note that certain versions of Windows may lack this feature altogether, so don’t bother looking for it if you can’t find it on your first try.
- Remote Differential Compression API Support
- If you’re not using remote access apps (even those that are built-in and readily available on your PC) or Windows Server, you can disable this feature, as it was introduced in Windows Server 2003 R2 to help users enhance their server management experience.
- Windows PowerShell 2.0
- If you’re a PowerShell user, you probably know that PowerShell 2.0 has been outdated for quite a while now, so there’s absolutely no reason to keep this feature enabled. At the time being, the latest version of PowerShell is 5.1.19041.906, so you can safely disable PowerShell 2.0 support from your PC.
- Windows Process Activation
- On newer versions of Windows, this should be already disabled by default, along with everything within it (.NET Environment, Configuration APIs, and Process Model), so you can guess for yourself exactly how useful this feature is for regular Windows users. If you’re running any home server or plan to do so in the near future you shouldn’t disable this feature, but if you’re just a regular home Windows user, you can get rid of it without even blinking.
- Work Folders Client
- Through this feature, you can connect to any linked device on your network, including other computers, and work on them (in work folders). If you’re simply using your Windows PC alone on your network and don’t need to connect to other devices on your network that you can work on, just disable it.
Note that all the features that you’ve disabled can be easily re-activated by simply following the same steps before our list of features and checking the boxes that you want to re-enable. We’ve personally tested disabling these features before putting them in our guide, so everything should be alright with your PC as long as you follow our guidelines.
However, if you notice any stability or functionality issues that occur after disabling some or all of those features, feel free to re-enable them. Here’s a trick: you can only enable half of them each time so that you know which half contains the troublesome feature, and work your way through them using this technique. It’s faster and can save you a lot of time, especially if you have to restart your PC after enabling or disabling some of the features.
11. Run a malware checkup
Maybe you won’t believe us, but malware can beat your computer down to a pulp and make it virtually unusable to you (at least compared to what it used to work like when you first purchased it). Therefore, it goes without saying that you should pay great attention to stuff that you let reach onto your PC and seep within its virtual entrails.
However, you can never be too careful, seeing as cyber threats and their perpetrators get more dangerous and creative by the day, so if prevention is not a viable option, the next best thing is the treatment.
In case you didn’t know, Windows includes a quite powerful anti-malware solution that you can use to scan for malicious files and code on your computer and remove it. Just like any other anti-malware software solution, Windows Security can’t possibly detect newly-created code, so there is a possibility that at some point your PC could get infected even if you’ve scheduled 12 quick scans per day and 7 full system scans per week.
In this case, you should be prepared by backing up everything important externally as frequently as you can, considering that ransomware seems to be the current trend.
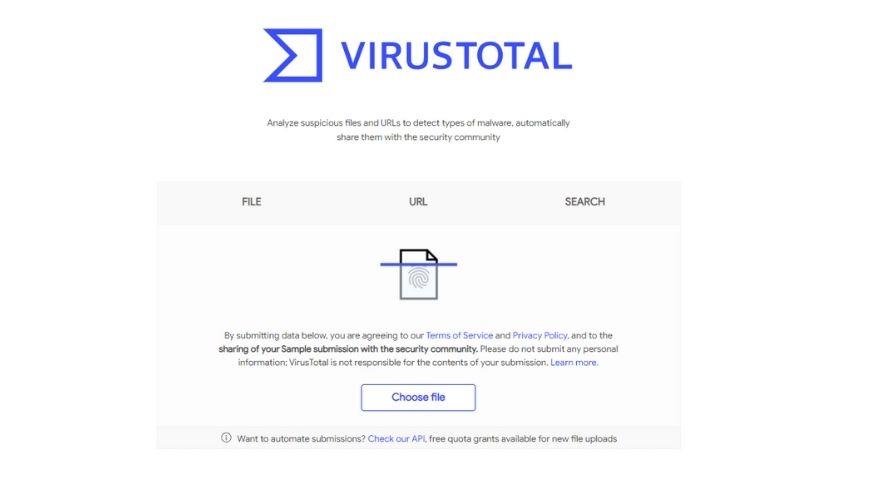
However, if you’re not a fan of Windows Security, you can feel free to install any other anti-malware utility you find fit. As a rule of thumb, you should keep in mind that free antivirus and anti-malware solutions are generally not more powerful than Windows’ built-in solution and could make your system go slower, so if you’re really serious about cybersecurity, you’ll need to pay top dollar for the best tools available.
Note that malware can be found in many forms, so you shouldn’t target EXE files on your PC exclusively when performing your scans. In fact, some of the most dangerous forms of malware inject themselves into system processes and DLL files, so you should perform full system scans as often as possible.
However, keep in mind that a full system scan will slow down most computers by a significant deal, so avoid using them during those times or set scans at hours when you’re not using them and schedule your PC to turn off afterward.
One last thing regarding malware checkups: sometimes Windows might detect false positives, so you should try doing some additional research on your files before sending them to quarantine or removing them from your PC altogether.
One quick way of doing that is submitting the potentially dangerous file to an online virus scanning service such as VirusTotal and analyzing the results. Always remember to clean up quarantined files by either removing them from your PC altogether or restoring them to their initial location if appliable. Make sure not to allow/restore files that are really infected.
12. Use Windows’ security utility
If you’ve installed several security tools on your computer, especially if they’re free, limited ones, you should know that Windows’ built-in antivirus and anti-ransomware protection works absolutely great, it’s built-in (which gives it an extraordinary edge over third-party products), and doesn’t use up a lot of your system resources.
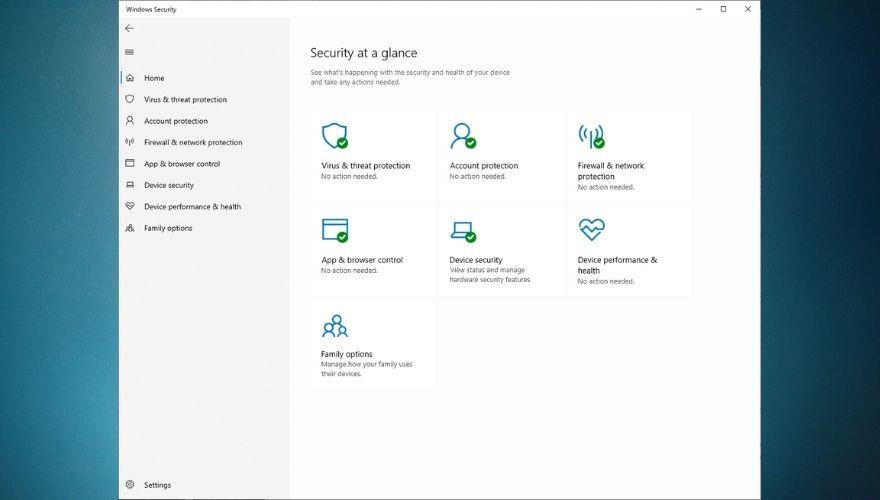
Antivirus tools are more often than not huge resource mongers, and it’s no surprise, considering that they constantly perform background checks, have real-time scanners that are ready to capture anything going wrong on your system, most of them are scheduled to run on startup, and almost all of them can’t be closed (for obvious security concerns), not even using Windows Task Manager.
For that reason, we suggest you stick to as few malware detection tools as you can, especially if you’re trigger-happy, and install every free tool that promises to keep your system clean of threats without first uninstalling some of those that you were previously using.
As a rule of thumb, you should have no more than one antivirus, one anti-malware/adware, and one firewall running at the same time on your system if you want to avoid slowdowns and keep your PC running smoothly and fast for a long time.
13. Update your drivers
Compared to older versions of this operating system, Windows 10 does an incredibly good job at fetching drivers from the Internet and installing them on your PC merely moments after you finish deploying this OS. In fact, most of this magic happens in the background so you don’t even realize what’s happening until after everything has already been installed and configured.
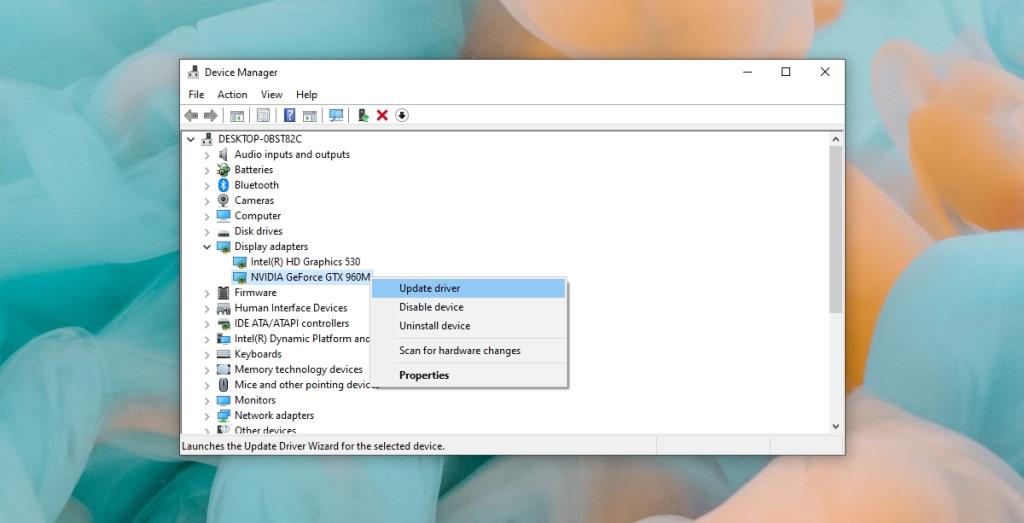
No entanto, às vezes até o Windows 10 pode cometer erros e você pode acabar com um conjunto de drivers desatualizado em seu sistema, o que pode causar certos problemas de desempenho, como lentidão, congelamentos, travamentos e até mesmo travamentos se você for realmente infeliz. Não consigo nem lembrar quantas vezes enfrentei um BSOD por causa de uma incompatibilidade de driver, então você pode querer verificar o site oficial do fabricante para os drivers mais recentes.
Felizmente, a maioria dos fabricantes lançou ferramentas de verificação que você pode instalar em seu sistema e usá-las para detectar se você está executando os drivers mais recentes para seus componentes de hardware, seja a GPU, adaptador de rede ou CPU que estamos falando. Depois de implantar as versões mais recentes dos drivers de que você precisa, reinicie o PC e verifique se há alguma melhoria.
Se você não gosta de sujar as mãos e gastar muito tempo online procurando as versões corretas dos drivers que você precisa instalar, provavelmente ficará feliz em saber que existem várias soluções de software de terceiros que podem ser úteis. cuidar dessas coisas para você. Infelizmente, a maioria dessas ferramentas é premium, então você precisará pagar uma taxa para usá-las.
Você pode encontrar alguns demos de funcionamento desses utilitários, mas quase todos eles apenas detectam quais drivers estão faltando e não permitem que você baixe ou instale-os diretamente por meio de sua interface.
14. Desligue a Cortana
A Cortana pode evitar muitas dores de cabeça se você gostar de assistentes virtuais e controlar coisas com sua voz no computador. No entanto, se você raramente ou nunca o usou antes, não há absolutamente nenhuma necessidade de mantê-lo ativo em seu PC, já que só o tornará muito mais lento, sem mencionar que vários hackers descobriram várias maneiras de explorar suas vulnerabilidades e obtenha acesso ao seu sistema através dele.
Por essas duas razões ultra-importantes, você pode querer considerar a desativação da Cortana em seu PC com Windows 10. Por razões óbvias (a Cortana está disponível apenas em sistemas Windows 10), se você estiver usando o Windows 8 ou Windows 7 (ou até mesmo sistemas mais antigos), pode pular esta etapa.
Porém, há algumas más notícias: no início, Cortana era relativamente fácil de remover, mas agora você tem que sujar um pouco as mãos examinando o registro do sistema, o que pode ser um pouco assustador para iniciantes. Não se preocupe, porém, nós o ajudamos e vamos lhe ensinar exatamente o que fazer para remover a Cortana do seu PC com Windows 10 :
- Pressione a tecla Win no seu teclado
- Tipo Editar grupo
- Selecione Editar Política de Grupo
- Vá para a configuração do computador
- Abra a pasta de Modelos Administrativos
- Acesse os componentes do Windows
- Abra a pasta de pesquisa
- Clique duas vezes em Permitir Cortana
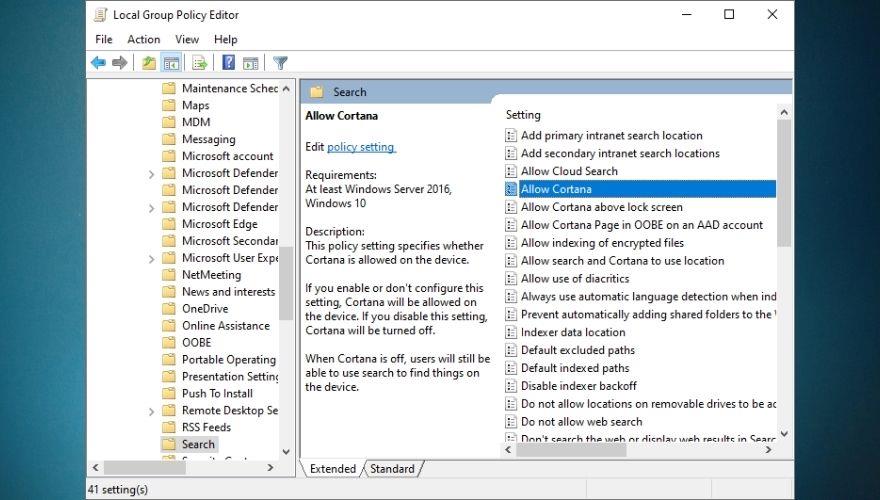
- Clique no botão de rádio Desativado no lado esquerdo da janela
- Clique no botão OK para confirmar sua ação
- Feche a janela do Editor de Política de Grupo Local
- Reinicie o seu computador
Depois de reiniciar o PC, você deve notar que a Cortana não está mais disponível e, em vez da caixa de texto Pergunte-me qualquer coisa específica da Cortana, você verá uma caixa de texto Pesquisar no Windows . Vale ressaltar que as instruções acima só funcionam no Windows 10 Pro. Se estiver usando o Windows 10 Home, você precisará fazer uma modificação no registro do Windows.
15. Use utilitários de ajuste
Talvez o nome de utilitários de ajuste não fale muito para você, mas se você está planejando dar uma nova vida ao seu computador antigo, eles são absolutamente necessários, pois podem executar uma grande variedade de funções sem ter nenhum experiência anterior no uso de ferramentas semelhantes ou graduação em operação de computadores. Normalmente, você apenas instala esses utilitários em seu computador, permite que eles façam uma verificação rápida e deixem que cuidem de tudo.
Não faz muito tempo, essas ferramentas eram muito populares e, como consequência de sua popularidade (das legítimas), muitas cópias falsificadas começaram a inundar o mercado. Isso não quer dizer que clones e bifurcações de programas populares sejam inerentemente ruins, mas no que diz respeito aos utilitários de ajuste, a maioria de suas cópias falsas são totalmente inúteis e podem até fazer seu computador ficar mais lento, sem mencionar o fato de que quase todos eles vêm com software adicional, que é um excelente ponto de entrada para malware em seu PC.
Portanto, se você decidiu seguir esse caminho e deixar um utilitário de ajuste de terceiros fazer todo o trabalho pesado e dar uma nova vida ao seu computador, você precisa se certificar de que a ferramenta que está usando é realmente legítima e não é um clone que só rouba dados, pega seu dinheiro fazendo você pagar por um plano de assinatura ou licença, planta malware ou abre backdoors no seu PC.
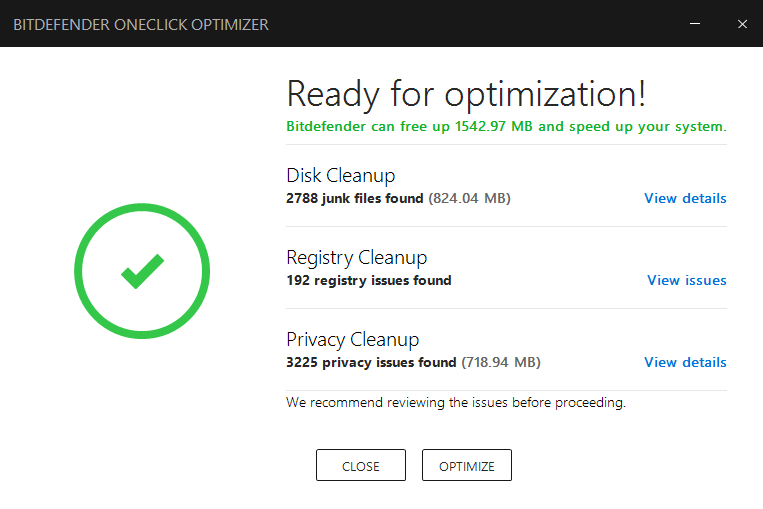
Na maioria das vezes, as ferramentas de otimização de PC terão uma demonstração de trabalho que você pode baixar e instalar em seu computador e fazer um test drive dos recursos do programa e ver exatamente como ele é eficaz. No entanto, há um problema: a maioria dessas ferramentas só executará uma verificação rápida no seu PC, uma verificação tão rápida que é difícil acreditar que demorou tão pouco tempo para ser concluída.
Esta varredura provavelmente encontrará MUITAS coisas que não estão bem com o seu PC e alegarão que podem consertar com alguns cliques, mas aqui está o problema: você deve pagar por um plano de assinatura ou comprar uma licença para fazer naquela. Portanto, mesmo que você acredite que obteve um tíquete vencedor com esses programas, a maioria deles está realmente tentando induzi-lo a comprar uma licença e não fará quase nada para restaurar seu PC à glória anterior .
Recebemos o apelo do software livre; ninguém quer pagar por coisas que poderiam obter de graça, e esse é um dos maiores motivos pelos quais tantos são enganados ou acabam com um computador repleto de malware. Dado que hoje em dia é difícil distinguir entre ferramentas que realmente funcionam e aquelas que existem apenas para lucrar rapidamente com sua ingenuidade, tomamos a liberdade de criar uma lista de ferramentas gratuitas de otimização de PC que são realmente seguras.
Observe que, apesar do fato de que você pode usar essas ferramentas sem pagar um centavo, elas são um tanto limitadas em funcionalidade, então você só poderá realizar uma série de operações usando suas versões gratuitas. No entanto, se achar que um dos aplicativos de nossa lista é exatamente o que você está procurando, você pode desbloquear suas versões completas comprando um plano de assinatura ou adquirindo uma licença.
16. Execute uma instalação limpa do Windows
Não é uma ideia terrível executar uma instalação limpa do Windows em seu computador de vez em quando, especialmente se você estiver usando seu PC diariamente, e bombardeá-lo com vários aplicativos, atualizações, extensões de navegador e assim por diante. Com o tempo, essas coisas podem levar a uma desaceleração total do sistema, travamentos, travamentos, congelamentos e até mesmo falhas (travamentos, BSODs, o que quiser).
Se você é do tipo que realiza manutenção regular do sistema, usa desinstaladores para se livrar dos dados restantes, não executa uma grande quantidade de aplicativos simultaneamente, atualiza os drivers com frequência e geralmente executa de forma organizada, então uma instalação limpa do sistema operacional pode ser redundante. No entanto, se você for um tanto negligente quando se trata de manter as coisas em ordem e arrumadas em seu PC, você definitivamente deveria ir em frente, especialmente se você notou que seu sistema começou a ficar lento sem motivo aparente.
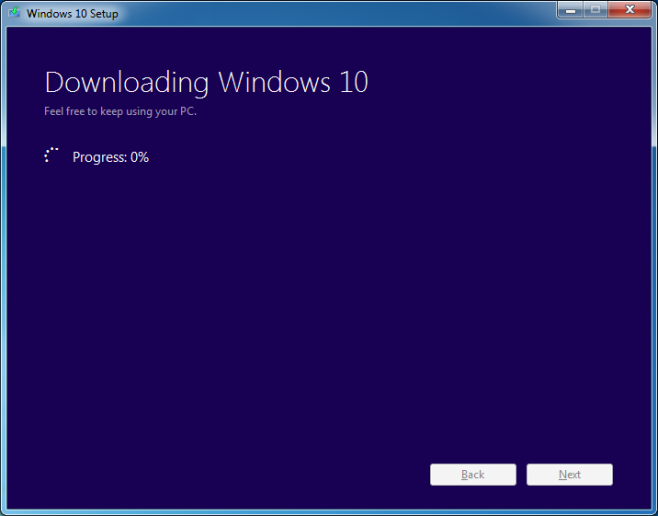
Os usuários de computador iniciantes podem não entender exatamente tudo sobre como um sistema operacional funciona e podem não saber exatamente por onde começar se uma instalação limpa do Windows for necessária. Embora a instalação de um sistema operacional limpo possa parecer um tanto intimidante para um novato, existem vários guias on-line detalhados sobre como fazer isso com riscos mínimos. Confira nosso extenso guia sobre como instalar o Windows 10 usando um USB inicializável UEFI .
O Windows 10 também oferece o que seria o equivalente a fazer uma redefinição de fábrica e restaurar seu PC. No entanto, muitos usuários reclamaram que tentar fazer isso só leva a um erro que os informa que houve um problema durante a operação de reinicialização do PC e que nenhuma alteração foi feita, então a Microsoft ainda tem que fazer alguns esforços para corrigir essas imperfeições .
No entanto, se você está entre os sortudos e a reinicialização do PC funciona do seu lado, você pode tentar fazer isso em vez de realizar uma instalação limpa. Também temos um guia sobre como realizar uma redefinição de fábrica em seu PC com Windows 10 sem esforços significativos, portanto, fique à vontade para usá-lo em seu lazer se estiver preocupado com a possibilidade de ficar preso.
Observe que ao reiniciar o seu PC, a unidade na qual você instalou o sistema operacional (geralmente a unidade C) será limpa e, como resultado, todas as suas configurações de usuário e aplicativos serão removidos. Portanto, nem é preciso dizer que, se houver algo que valha a pena salvar na unidade em que instalou o Windows, faça um backup antes de iniciar o processo de reinicialização. Se você se esquecer de fazer isso, ainda poderá usar ferramentas de recuperação de dados para tentar restaurar os dados perdidos, mas não há garantia de que isso funcionará.
17. Atualize seu hardware

Fotografia de uma CPU montada em uma placa-mãe.
Se você já tentou de tudo ou pelo menos quase tudo em nosso guia e seu computador ainda é teimoso e se recusa a acelerar, mesmo que seja um pouco, há uma boa chance de que você precise fazer uma atualização de hardware . Com o tempo, os sistemas operacionais podem ficar à frente do hardware em que estão instalados, e isso é perfeitamente natural, considerando que estamos sempre nos esforçando para alcançar novos patamares em relação ao desempenho.
Como resultado, seu hardware pode não ser capaz de acompanhar seu sistema operacional, os programas que você instalou, drivers e atualizações, então começa a ficar lento, travar ou até mesmo travar ocasionalmente. Se isso acontecer, você deve começar a procurar componentes para o seu sistema ou considerar a atualização para um novo sistema se você não tiver paciência para procurar peças individuais para o seu PC.
Embora bastante populares, os SSDs ainda são bastante esquecidos quando se trata de atualizações de sistema. A maioria dos usuários concentra-se em RAM, coolers, PS (fontes de energia) e CPUs, mas atualizar seu SSD é igualmente importante para a velocidade, especialmente se você tiver uma unidade de pouco armazenamento ou não tiver nenhuma.
Se você tiver apenas um HDD em seu sistema, considere substituí-lo por um SSD ou, melhor ainda, instale um SSD ao lado dele e implante seu sistema operacional no SSD. Como regra geral, você deve saber que os SSDs são muito melhores para carregar coisas (aplicativos, sistemas operacionais), enquanto os HDDs são melhores para armazenar documentos (unidades mais baratas para o mesmo espaço de armazenamento).
Se você mudar de um HDD para um SSD, notará uma melhora significativa no tempo de inicialização do sistema operacional, realizando atualizações, copiando ou movendo arquivos, excluindo arquivos, bem como iniciando vários aplicativos que você pode ter instalado na mesma unidade (o SSD). Portanto, se o seu sistema está funcionando devagar e você não está usando um SSD, agora é o melhor momento para obter um e migrar tudo relacionado ao sistema operacional nele.
No entanto, a RAM e as CPUs também não devem ser ignoradas . Se você notar que seu sistema operacional ou vários programas instalados em seu computador consomem rapidamente sua RAM ou CPU, não importa o quão bom você seja no gerenciamento de recursos e tente manter um espaço de trabalho organizado, definitivamente é hora de uma atualização. Mais RAM significa que você tem mais memória sobressalente para usar, o que subsequentemente significa que você será capaz de executar mais aplicativos simultaneamente sem que seu PC fique lento ou pare de responder.
Uma CPU melhor e mais rápida se traduz em mais poder de computação , então se você notar que seu PC leva muito tempo para realizar tarefas básicas e servis, atualizar sua CPU pode ser exatamente o que você precisa para melhorar as coisas.
Alguns dos detalhes mais importantes que você terá que cuidar ao comprar uma CPU são o número de núcleos que ela possui, o número de threads que possui, sua frequência de clock, se suporta ou não a tecnologia turbo (boosting) que aumenta a frequência quando necessário e se suporta ou não overclocking (às vezes você vai precisar).
Se você estiver usando um laptop e a bateria fraca o fizer mudar constantemente para um plano de economia de energia, você deve usar seu laptop conectado a uma fonte de alimentação (uma tomada) e fazer a mudança para um plano de energia voltado para o desempenho. Outra alternativa seria comprar uma bateria nova, de preferência estendida, que eliminaria a necessidade de economizar energia constantemente, reduzindo o desempenho do laptop.
Como tornar meu PC mais rápido
Considerando todas as coisas, se o seu computador não é exatamente o que costumava ser em termos de velocidade e parece estar ficando mais lento ultimamente, mesmo quando se trata de tarefas básicas do dia-a-dia, você deve considerar entrar e tentar alguns dos correções sugeridas que incluímos em nosso guia completo. Recomendamos que você tente o máximo de correções que puder, visto que seu PC é uma máquina complexa e bem lubrificada que depende de uma grande variedade de componentes para funcionar corretamente, então a razão para a lentidão do seu sistema pode ser basicamente nada.
CONCLUSÃO
As correções sugeridas que incluímos em nosso guia foram projetadas para cobrir o máximo possível, portanto, evite pular qualquer uma de nossas sugestões. Como explicamos na última parte do nosso guia, se tudo mais falhar, você deve começar a considerar a atualização de seu hardware, comprando componentes melhores separadamente e usando-os para substituir os existentes em seu sistema antigo / lento, ou adquirir um sistema totalmente novo e pré-configurado. Por segurança, se você comprar um novo sistema, certifique-se de que suas especificações sejam melhores do que as do seu computador existente.