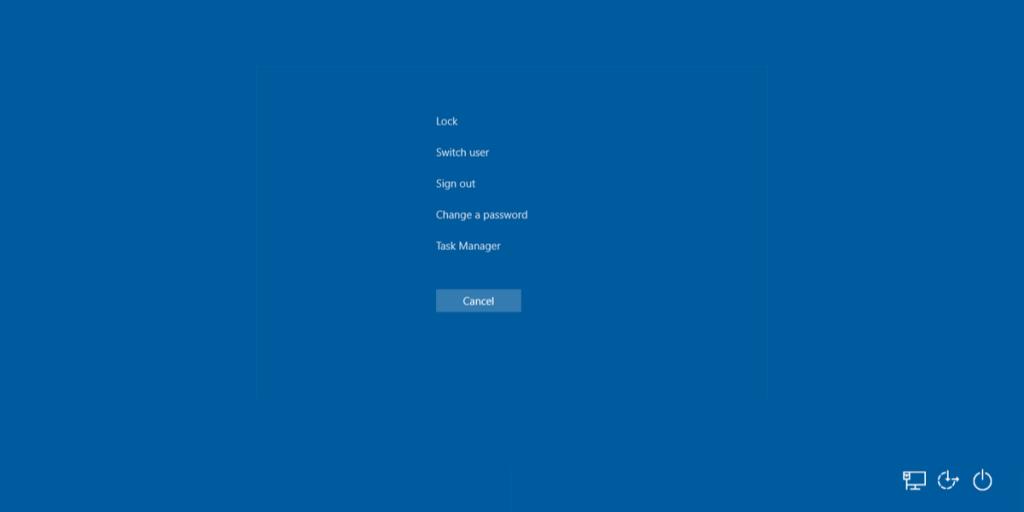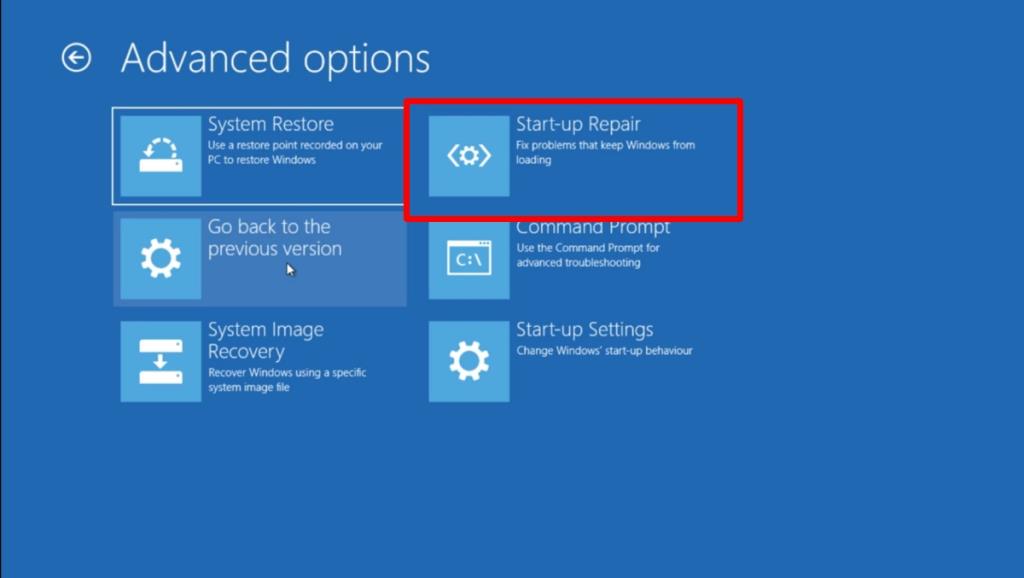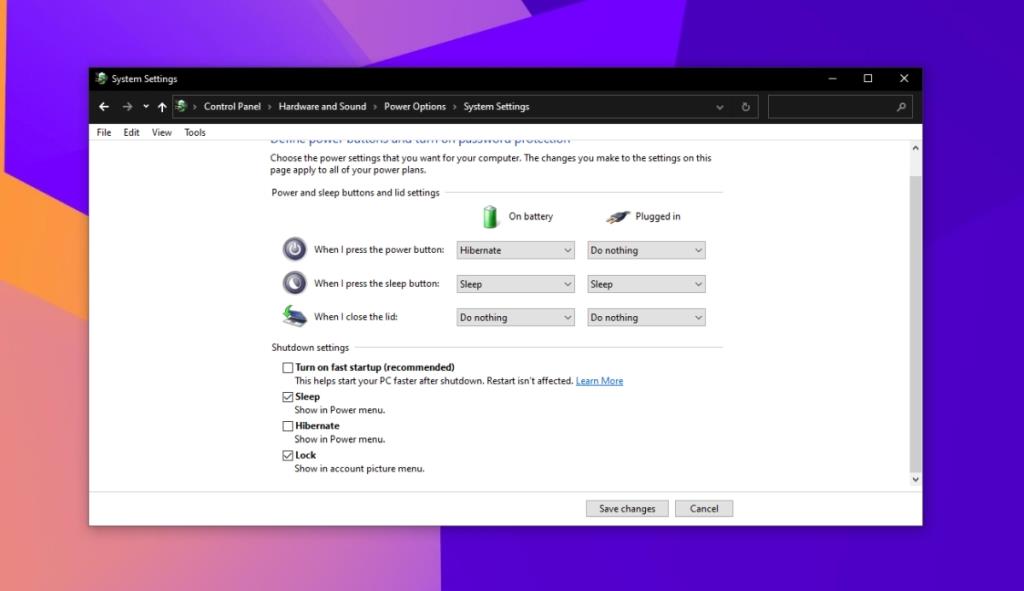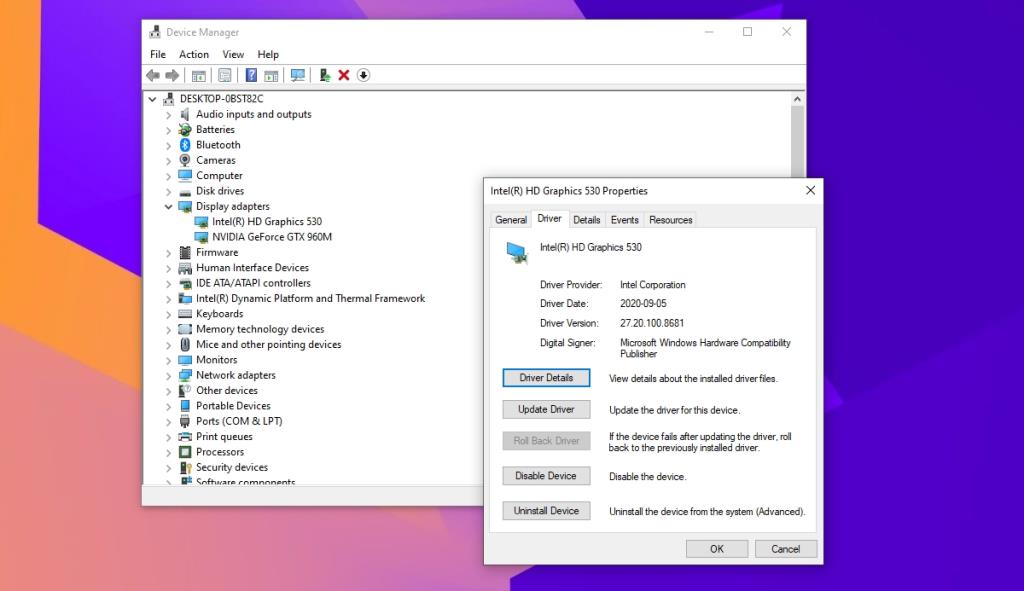A tela Ctrl + Alt + Delete faz parte do Windows há anos. É a ferramenta necessária quando o Windows congela. Se você não conseguir clicar em nada na tela, ou se seu sistema ficar lento a ponto de você não conseguir fechar os aplicativos que estão deixando-o lento, a tela CTRL + ALT + DELETE (ou a tela GINA) é o que você deve recorrer.
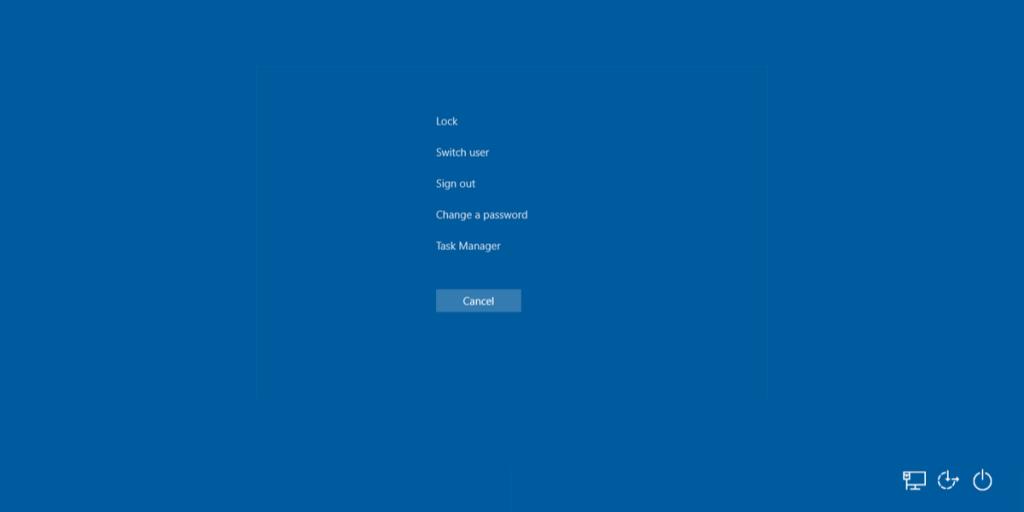
A tela CTRL + ALT + DELETE foi transportada para o Windows 10, portanto, sempre que o sistema travar, você pode tocar nesta combinação de teclas e abrir um menu que permite abrir o gerenciador de tarefas, entre outras coisas.
Você está travado na tela CTRL + ALT + DELETE?
A tela CTRL + ALT + DELETE deve ajudar os usuários a realizar tarefas importantes rapidamente, mas às vezes essa tela pode travar. Isso é raro; mesmo que o seu sistema tenha parado, você ainda poderá acessar a tela CTRL + ALT + DELETE. Se a tela CTRL + ALT + DELETE não responder, ou seja, você não conseguir clicar em nada nela, tente as correções abaixo.
1. Reinicie o sistema
A reinicialização pode ser a solução para o problema se for feito uma única vez. Para reiniciar o sistema;
- Pressione e segure o botão liga / desliga em seu laptop ou desktop até que ele desligue.
- Remova o adaptador / cabo de alimentação e conecte-o novamente após um minuto.
- Inicialize seu sistema .
- Quando estiver na área de trabalho, toque nas teclas CTRL + ALT + DELETE e verifique se a tela está respondendo.
2. Execute o reparo de inicialização
Se a tela CTRL + ALT + DELETE congelar toda vez que você acessá-la, pode haver um problema com os arquivos do sistema. Execute um reparo de inicialização .
- Force o desligamento do sistema (mantenha pressionado o botão liga / desliga ).
- Reinicialize e force o desligamento ao ver o logotipo do Windows.
- Repita 3-5 vezes e você verá o menu Solução de problemas.
- Vá para Opções avançadas> Reparo de inicialização.
- Permita que o reparo termine e retorne à área de trabalho.
- O CTRL + ALT + DELETE agora responderá.
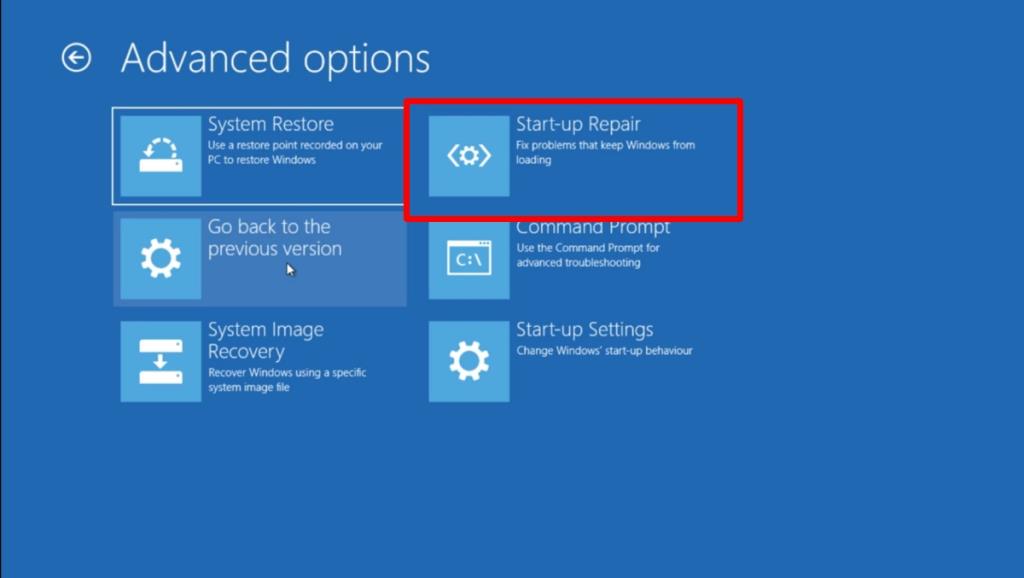
3. Desligue o Fastboot
Um dos motivos pelos quais CTRL + ALT + DELETE pode parar de responder é o Fastboot. O nome do recurso indica que ele ajudará o seu sistema a inicializar mais rapidamente, mas é conhecido por causar problemas como um sistema Windows 10 incapaz de acordar do repouso ou um sistema exibindo uma tela preta ao acordar. Desativá-lo é uma boa ideia .
- Abra o File Explorer.
- Cole isso na barra de localização
Control Panel\Hardware and Sound\Power Options e toque em Enter.
- Clique em Escolher o que os botões de energia fazem na coluna à esquerda.
- Clique em Alterar as configurações que não estão disponíveis no momento.
- Desmarque a opção 'Ativar inicialização rápida (recomendado)'.
- Clique em Salvar alterações.
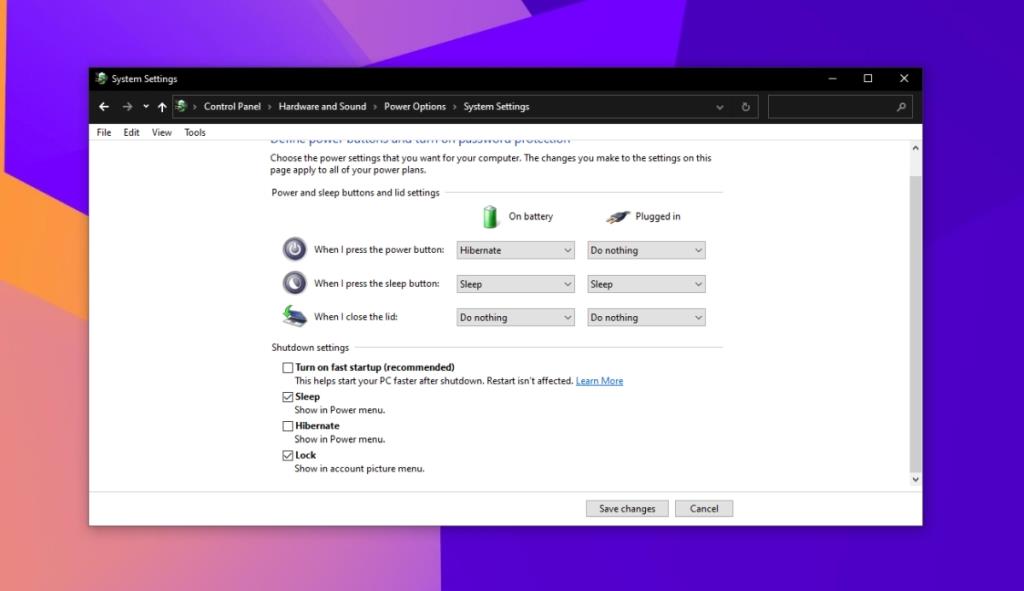
4. Reverter drivers gráficos
Problemas com drivers gráficos se manifestam de maneiras inesperadas e uma tela congelada é uma delas. Reverta o driver gráfico se CTRL + ALT + DELETE continuar a congelar.
- Abra o Gerenciador de Dispositivos.
- Expanda Adaptadores de vídeo.
- Clique duas vezes na placa gráfica integrada.
- Vá para a guia Driver.
- Clique no botão Reverter driver.
- Assim que o driver for revertido, reinicie o sistema.
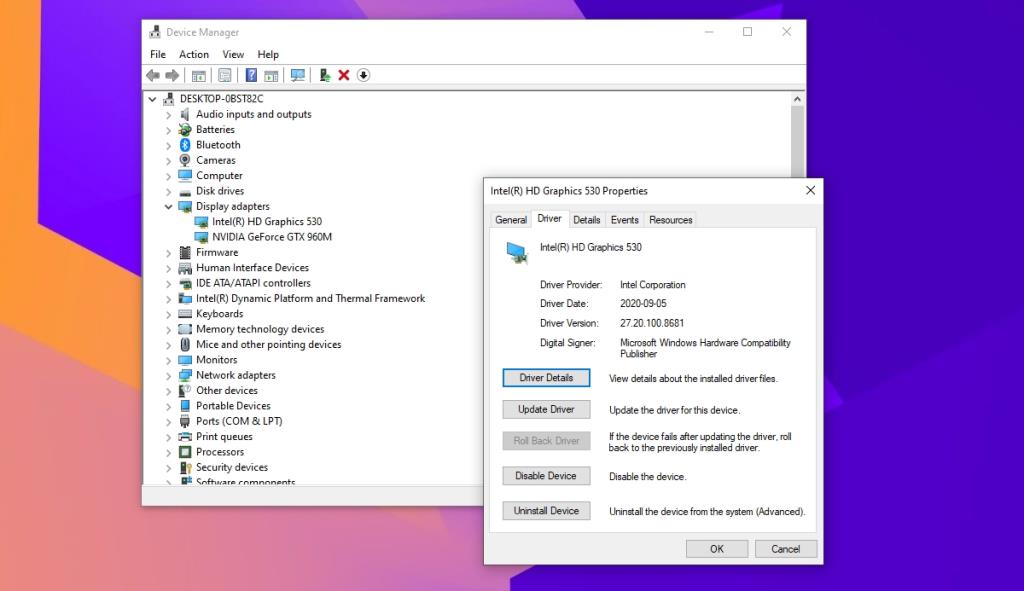
Conclusão
A tela CTRL + ALT + DELETE é uma maneira rápida de acessar o gerenciador de tarefas e bloquear o sistema ou alterar a senha do seu sistema. Ele não congela com frequência ou apresenta muitos problemas, mas não é nada que o reparo de inicialização não possa consertar.
![CORRIGIR o sinal WiFi fraco do Windows 10 [Tutorial rápido] CORRIGIR o sinal WiFi fraco do Windows 10 [Tutorial rápido]](https://tips.webtech360.com/resources8/images2m/image-7119-1221165725614.jpg)