Se você adquiriu recentemente um novo SSD para substituir seu antigo HDD e inicializar o Windows 10 mais rápido, você pode se deparar com um problema quando o SSD não estiver aparecendo em seu computador. Você não precisa entrar em pânico se não puder mais acessar seus arquivos, pois o problema pode ser resolvido.
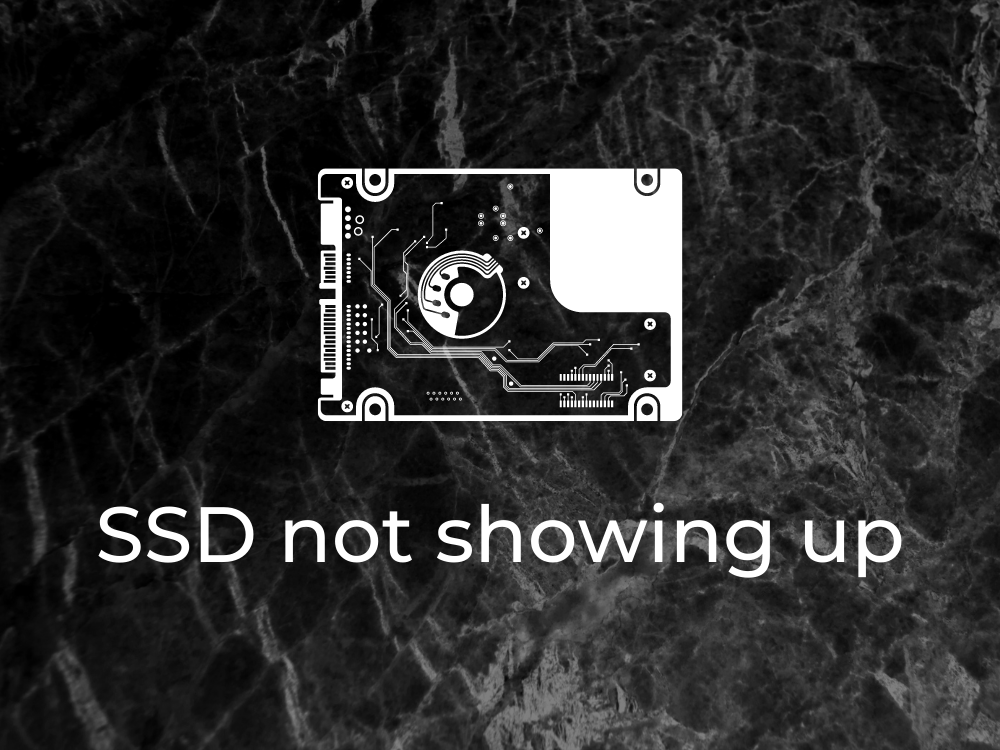
Por que meu novo SSD não está aparecendo?
Pode haver vários motivos pelos quais seu SSD não é detectado pelo Windows 10, como:
- SSD não foi inicializado
- SSD não está habilitado no BIOS
- Os drivers SSD não estão instalados corretamente, desatualizados ou incompatíveis
- Seu cabo SSD ou porta USB não está funcionando corretamente
- O SSD está danificado
- SSD está oculto e não tem uma letra de unidade atribuída
O que fazer quando o SSD não é detectado
É fácil pensar que sua unidade de estado sólido está com defeito e deve ser substituída. No entanto, antes de optar por essa solução cara desde o início, tente conectá-la a outro computador.
Se funcionar, é um claro indicador de que há algo errado com as configurações do seu dispositivo. É uma boa notícia porque significa que seu problema pode ser resolvido alterando as configurações do dispositivo, então você pode prosseguir com as seguintes soluções para corrigir seu novo SSD se ele não estiver aparecendo em seu computador Windows 10.
1. Habilite o SSD na BIOS
Comece verificando se o SSD está habilitado no BIOS. Aqui está o que você precisa fazer:
- Reinicie o Windows 10
- Antes de inicializar o sistema operacional, pressione rapidamente a tecla mostrada na tela para acessar a configuração do BIOS
- Vá para a seção Configuração
- Encontre o SSD e habilite-o
- Salve a nova configuração do BIOS e saia
2. Inicialize o SSD no gerenciamento de disco
Se você tiver um SSD totalmente novo que conectou recentemente ao computador, pode ser necessário inicializá-lo no Gerenciamento de disco para poder vê-lo no Windows Explorer. Veja como fazer isso acontecer:
- Clique com o botão direito do mouse no botão Iniciar e escolha Gerenciamento de disco
- Se o seu SSD tiver o status Desconhecido , clique com o botão direito e selecione Inicializar disco
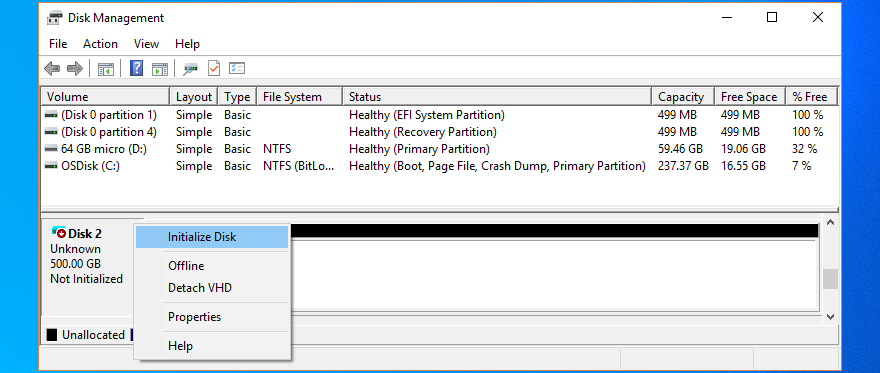
- Selecione MBR e clique em OK
Depois que o Gerenciamento de disco concluir esta tarefa, você pode começar a usar o SSD para armazenar arquivos ou criar partições antes de iniciar as operações de arquivo.
3. Reinstale rapidamente o SSD
Se o SSD não foi instalado corretamente no seu PC, veja como resolver isso:
- Clique com o botão direito no menu Iniciar do Windows 10 e vá para o Gerenciador de Dispositivos
- Abra a categoria de unidades de disco
- Clique com o botão direito no SSD e selecione Desinstalar dispositivo

- Abra o menu Ação e clique em Verificar se há alterações de hardware

- Reinicie o seu computador. O Windows irá reinstalar automaticamente os dispositivos ausentes
4. Atualize os drivers SSD
- Pressione a tecla Win + R , digite devmgmt.msc e pressione Enter para abrir o Gerenciador de Dispositivos
- Selecione seu dispositivo SSD, clique com o botão direito e escolha Atualizar driver

- Clique em Pesquisar drivers automaticamente
- Se você receber a mensagem Os melhores drivers para o seu dispositivo já estão instalados , clique em Pesquisar drivers atualizados no Windows Update
- Clique em Verificar atualizações e permitir que o Windows baixe e instale as atualizações mais recentes. Seu PC pode reiniciar
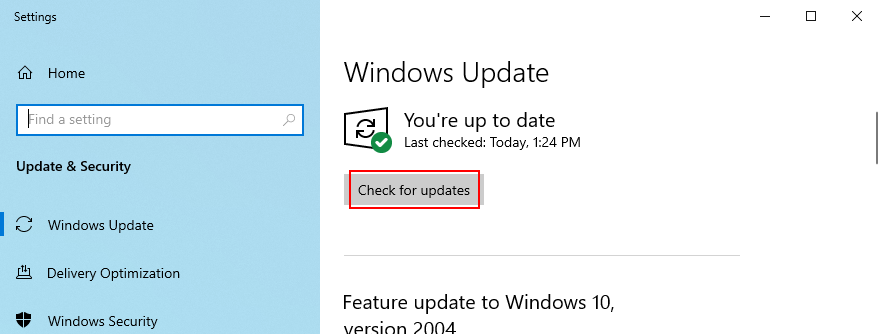
Se o Windows Update não encontrar drivers para o seu SSD, você deve visitar o site oficial do fabricante para encontrar, baixar e instalar drivers mais novos. Mas se você não quer arriscar obter um driver incompatível, você pode recorrer a uma solução de software de atualização de unidade . Ajuda a manter todos os drivers sob controle.
5. Reverter drivers SSD
Se você instalou um driver que não oferece suporte para seu modelo de SSD e sistema operacional, isso pode causar problemas de funcionalidade e pode ser o motivo pelo qual seu SSD não aparecerá em seu computador. Para corrigir esse problema, você deve reverter para a versão anterior.
- Abra o Gerenciador de Dispositivos
- Clique com o botão direito em seu SSD e vá para Propriedades
- Mude para a guia Driver
- Clique em Reverter driver e siga as instruções. Se o botão estiver esmaecido, pule esta etapa, pois você não pode realizar a reversão
6. Atualize os drivers do controlador de armazenamento
Se os drivers do controlador de armazenamento estiverem obsoletos, o SSD não se conectará corretamente e não será detectado pelo Windows 10. Mas você pode corrigir o problema atualizando esses drivers.
- Retornar ao Gerenciador de Dispositivos
- Expanda a categoria de controladores de armazenamento
- Clique com o botão direito na primeira entrada e selecione Atualizar driver
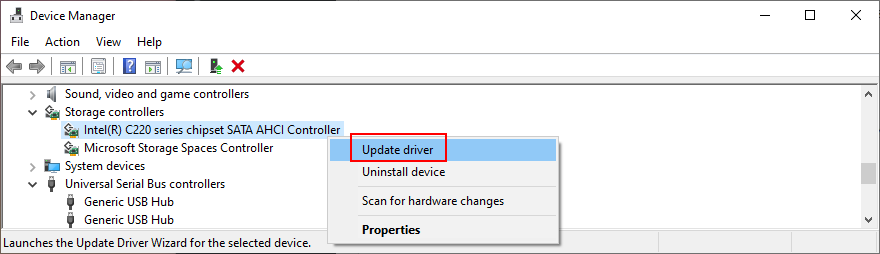
- Clique em Pesquisar drivers automaticamente
- Se a pesquisa não for bem-sucedida, clique em Pesquisar drivers atualizados no Windows Update
- Siga estas etapas para atualizar os drivers de todos os dispositivos no grupo Controladores de armazenamento
7. Verifique o cabo SSD e as portas USB
Desligue o computador e dê uma olhada no cabo SSD para verificar se ele está inserido corretamente na porta USB. Também é uma boa ideia trocar as portas USB se você tiver mais, apenas no caso de estar com defeito e causando problemas de conectividade.
E, se acontecer de você ter outro cabo compatível disponível, substitua o atual e use-o para conectar seu SSD à unidade do computador. É bem possível que o cabo esteja danificado de alguma forma. Caso contrário, pode haver algo errado com o próprio SSD.
8. Atribuir uma letra de unidade
Se a unidade de disco estiver oculta, pode haver uma letra de unidade ausente ou uma que esteja em conflito com outra partição. Por exemplo, se o seu M.2 SSD não estiver aparecendo no seu PC com Windows 10, você pode corrigir esse problema atribuindo uma nova letra de unidade.
Como atribuir letras de unidade usando o Gerenciamento de disco:
- Clique com o botão direito no botão Iniciar e abra Gerenciamento de Disco
- Selecione uma partição SSD, clique com o botão direito e escolha Alterar letras e caminhos de unidade

- Se você já tiver uma letra de unidade atribuída
- Clique em Alterar
- Escolha uma letra de unidade preferida
- Clique em OK
- Se não houver nenhuma letra atribuída
- Clique em Adicionar
- Em Mount na seguinte pasta NTFS vazia , clique em Browse
- Defina o novo caminho da unidade escolhendo uma pasta NTFS vazia e clique em OK
- Em seguida, clique em OK para confirmar
- Sair do gerenciamento de disco
Como atribuir letras de unidade usando o prompt de comando:
- Pressione a tecla Win + R , digite CMD e pressione Ctrl + Shift + Enter para abrir o Prompt de Comando com direitos de administrador
- Execute
diskpartpara acessar o gerenciador de partição integrado
- Execute
list volumepara verificar todas as unidades de disco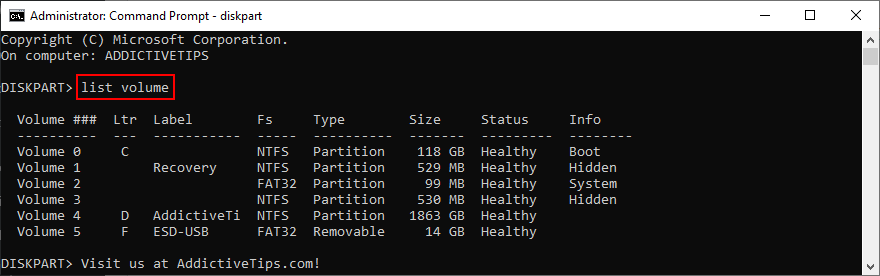
- Identifique o número do seu SSD ou unidade SSD e use-o durante a execução
select volume #(por exemplo select volume 4)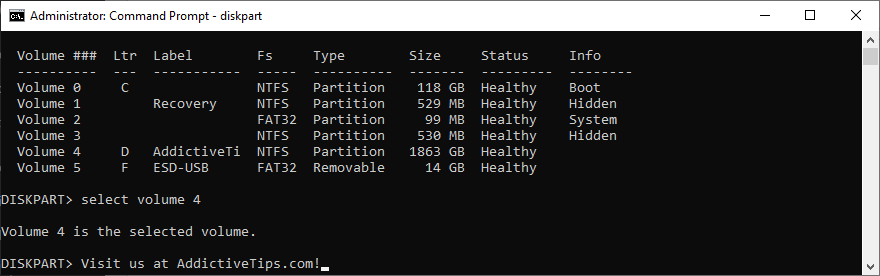
- . Digite
assign letter=e adicione a nova letra da unidade (por exemplo assign letter=e). Pressione Enter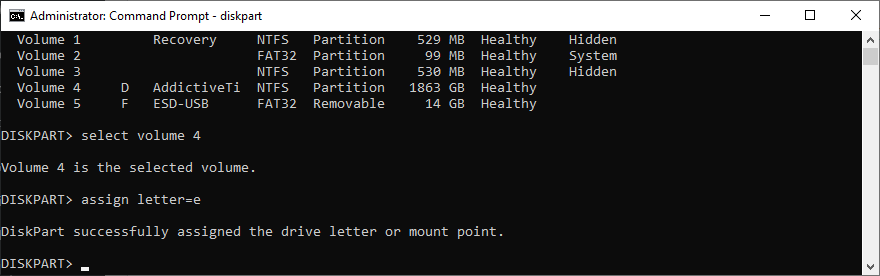
- Sair do prompt de comando
9. Formate o SSD
Se você receber um erro ao tentar acessar o conteúdo do SSD em seu explorador de arquivos, é uma boa ideia formatar a unidade . Lembre-se de que isso significa perder todos os arquivos salvos lá.
- Clique com o botão direito no botão Iniciar do Windows 10 e selecione Gerenciamento de Dispositivos
- Escolha uma partição de seu SSD (ou o disco inteiro, se você não tiver várias partições)
- Clique com o botão direito na unidade e selecione Formatar
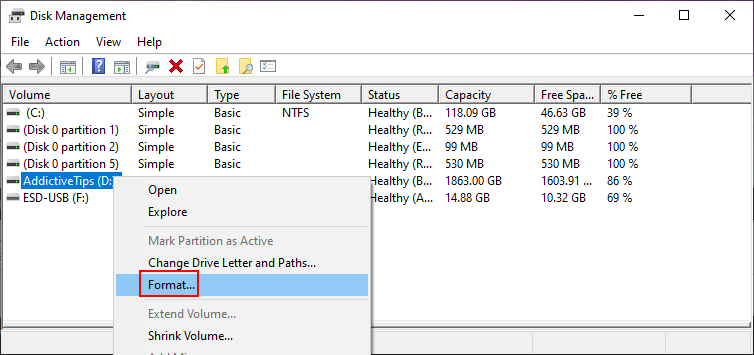
- Defina o rótulo do volume, sistema de arquivos e tamanho da unidade de alocação
- Desativar Execute uma formatação rápida
- Deixe Ativar compactação de arquivo e pasta desativada
- Clique em OK e aguarde até que a formatação seja concluída
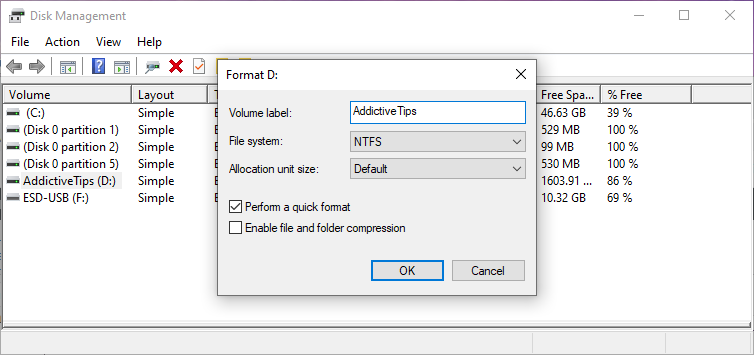
Se o seu SSD não aparecer no Gerenciamento de disco, use o prompt de comando:
- Clique no botão Iniciar , pesquise Prompt de Comando e clique em Executar como administrador . Clique em Sim se solicitado pelo UAC (Controle de Conta de Usuário)
- Corre
diskpart
- Execute
list diskpara visualizar todos os HDDs e SSDs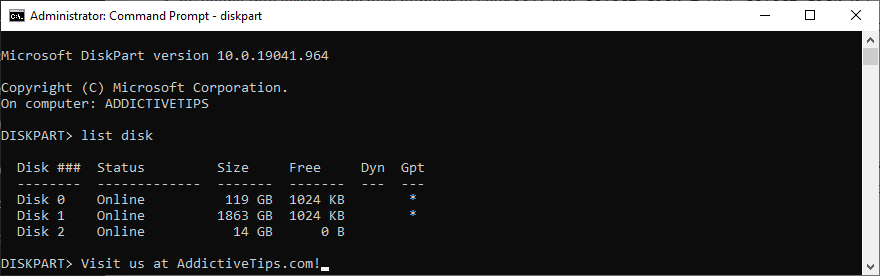
- Levando em consideração o número do disco do seu SSD, execute
select disk #(por exemplo select disk 0)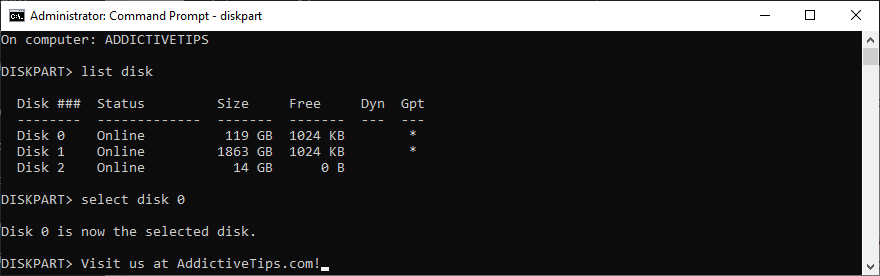
- Execute
cleanpara realizar uma limpeza de disco bem-sucedida, excluindo permanentemente todos os arquivos e pastas do SSD selecionado
- Em seguida, execute
format fs=ntfspara formatar o SSD como NTFS
- Sair do prompt de comando
10. Use uma ferramenta de diagnóstico SSD
Você pode inspecionar a saúde do seu SSD e descobrir uma ampla gama de informações usando uma ferramenta especializada, como Crystal Disk Mark , Open Hardware Monitor ou SSDLife . Basta baixar um desses programas e apontar para o seu SSD, a fim de executar testes de benchmark e verificar os atributos SMART.
11. Desconecte outros dispositivos periféricos
Se você tiver vários dispositivos externos conectados ao computador, como um adaptador Wi-Fi ou uma webcam, é uma boa ideia desconectá-los. Eles podem entrar em conflito com o seu SSD, impedi-lo de usá-lo e fazer você acreditar que o SSD não está funcionando corretamente.
Certifique-se de desligar o computador antes de fazer isso. Em seguida, ligue-o e verifique se o seu SSD aparece agora.
12. Execute o solucionador de problemas de Hardware e Dispositivos
No Windows 10, você pode usar um solucionador de problemas dedicado a corrigir erros comuns de hardware, para que possa usá-lo para reparar quaisquer problemas de SSD. Normalmente, você pode encontrá-lo em Configurações de solução de problemas . No entanto, se o Solucionador de problemas de hardware e dispositivos estiver faltando nessa área, você pode usar a ferramenta Executar.
- Pressione a tecla Windows + R e execute
msdt.exe -id DeviceDiagnostic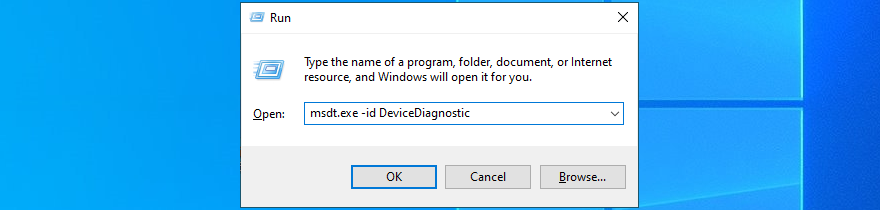
- Clique em Avançar e permita que o Windows verifique se há problemas em seu PC
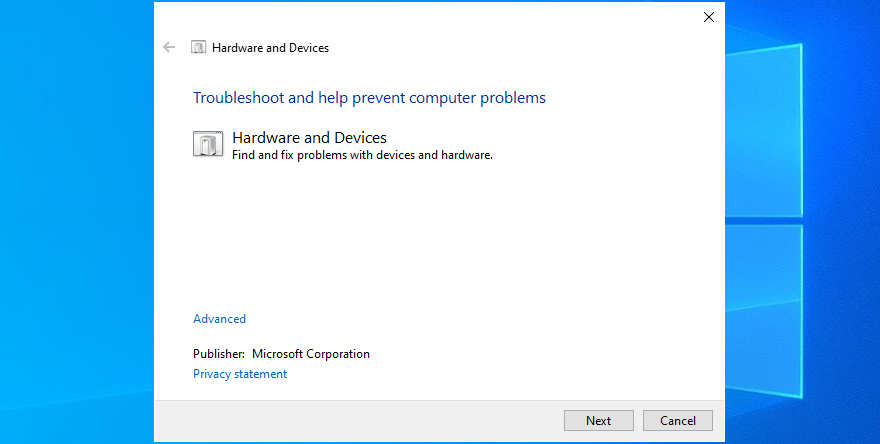
- Se encontrar alguma solução, clique em Aplicar esta correção
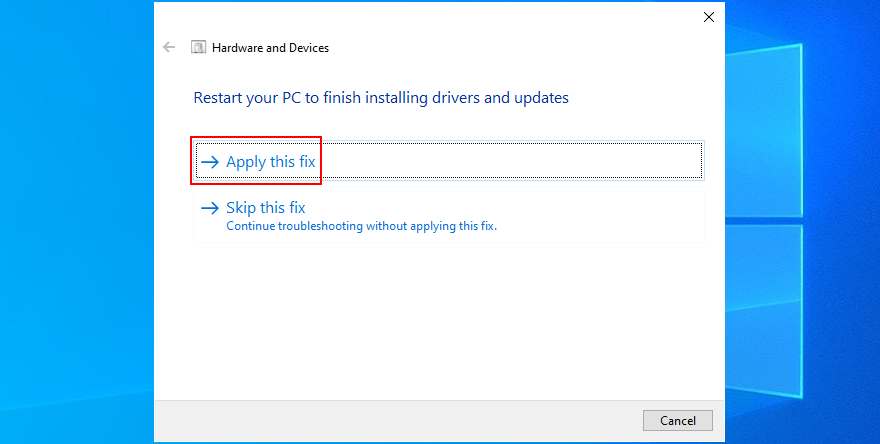
- Reinicie o Windows
- Tente usar seu SSD agora
13. Execute o CHKDSK
Se o seu SSD tiver erros ou setores defeituosos, você pode executar CHKDSK (Check Disk) para localizá-los e resolvê-los. Você não precisa instalar nenhuma solução de software de terceiros, pois pode iniciar o CHKDSK no ambiente de linha de comando.
Como usar o CHKDSK:
- Pressione a tecla Win + R , digite CMD e pressione Ctrl + Shift + Enter para abrir o Prompt de Comando com direitos de elevação
- Clique em Sim se solicitado pelo Controle de Conta de Usuário
- Digite
chkdsk d: /f /rse o seu SSD tiver a letra D: atribuída. Caso contrário, substitua d:pela letra de partição correta. Pressione a tecla Enter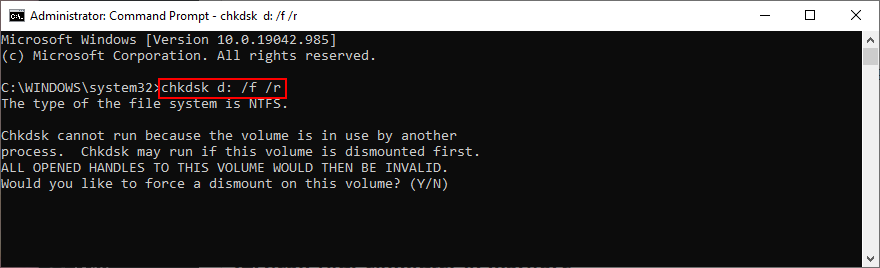
- Se solicitado a forçar uma desmontagem do volume, digite y e pressione Enter
- Aguarde até que o CHKDSK conclua sua tarefa
- Saia do prompt de comando e tente acessar seu SSD agora
14. Faça uma varredura em seu computador em busca de malware
Se o seu sistema operacional estiver infectado com malware, o SSD pode não aparecer no seu computador. Mas você pode executar uma verificação de malware e remover ou colocar em quarentena todos os arquivos danificados, voltando-se para o Windows Defender.
Como usar o Windows Defender:
- Clique no botão Iniciar , digite Segurança do Windows e abra este aplicativo
- Selecione proteção contra vírus e ameaças
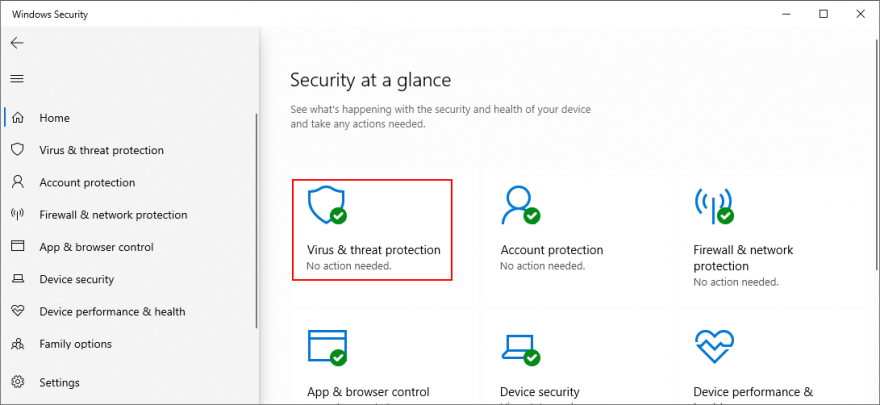
- Clique em Opções de digitalização
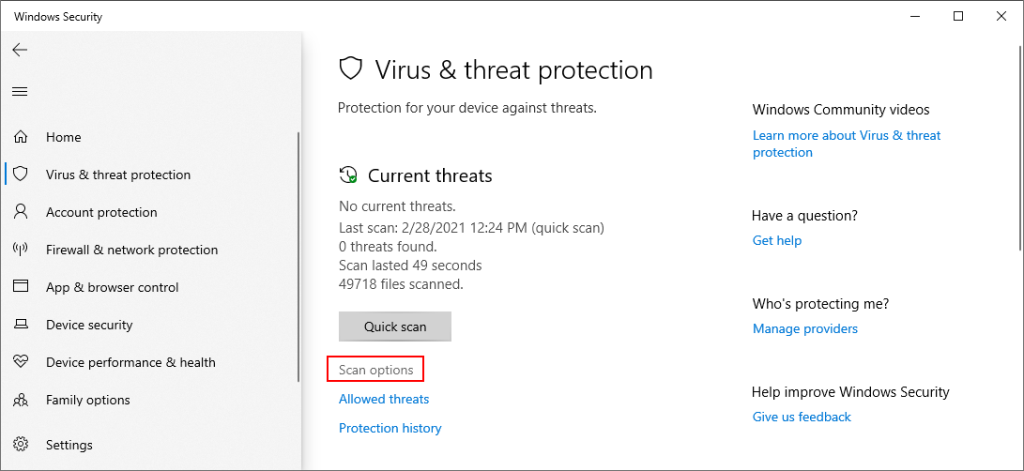
- Escolha Verificação rápida e clique em Verificar agora
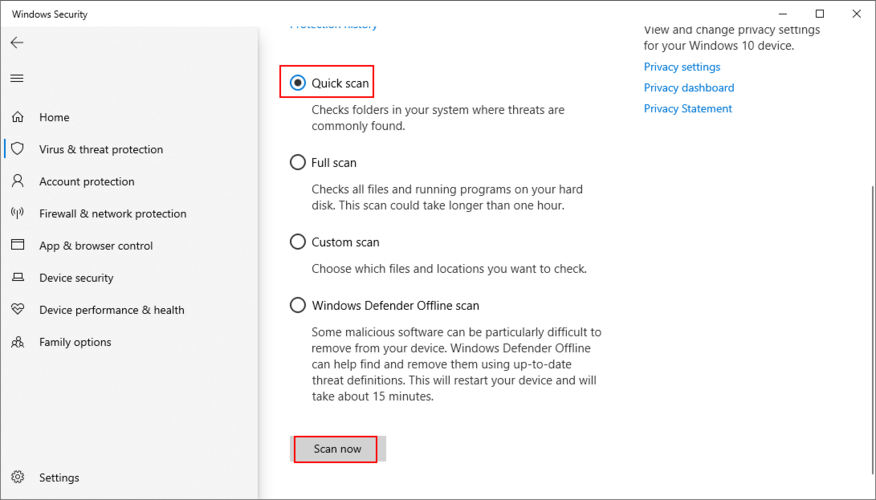
- Se os resultados da pesquisa retornarem de mãos vazias, execute outra verificação usando o modo de verificação offline do Windows Defender
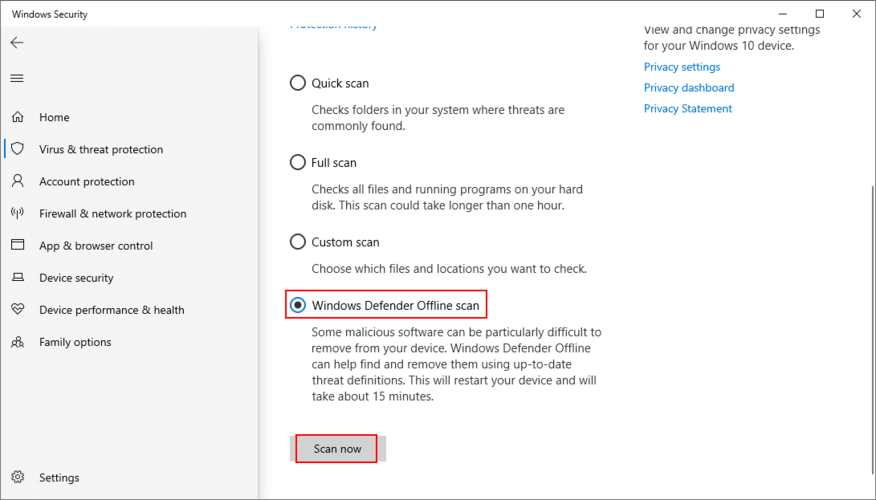
- Permita que o Windows remova ou coloque em quarentena todos os arquivos suspeitos. Se tiver certeza de que arquivos específicos são seguros, você deve marcá-los como falsos positivos
- Reinicie o seu PC e tente usar o seu SSD agora
15. Atualizar BIOS
Se você nunca atualizou seu BIOS ou se passou muito tempo desde a última atualização, é possível que isso possa causar erros de inicialização do disco. Portanto, você deve atualizar o BIOS para resolver esse problema.
Como atualizar o BIOS:
- Conecte um pen drive em seu PC
- Clique no botão Iniciar do Windows 10 , pesquise informações do sistema e abra este aplicativo
- Selecione a área de Resumo do Sistema
- Observe as informações escritas em BaseBoard Manufacturer e BIOS Version / Date
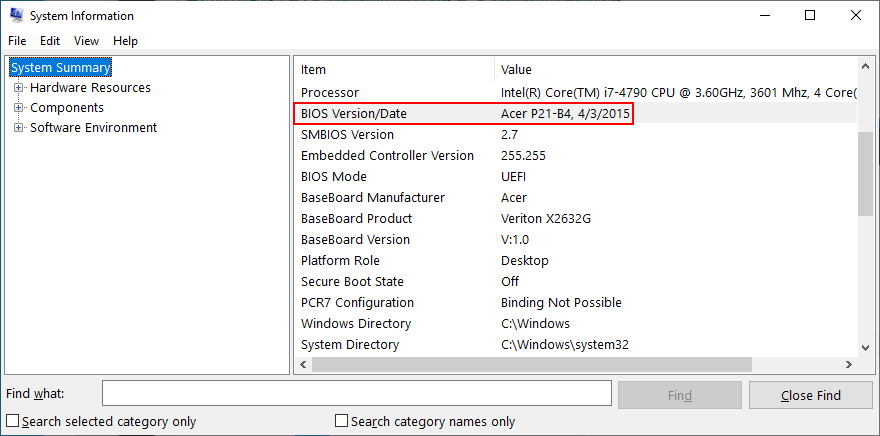
- Abra um navegador da web e visite o site do fabricante do BIOS
- Encontre e baixe a versão mais recente do BIOS para o seu PC
- Descompacte o arquivo baixado em seu pen drive
- Reinicie o seu computador e acesse a configuração do BIOS
- Crie um backup da versão atual do BIOS
- Execute a atualização do BIOS

- Depois de concluído, inicie o Windows normalmente e inspecione os resultados
16. Verifique a memória do sistema
Quaisquer problemas com a RAM do sistema podem afetar seus dispositivos de armazenamento e até mesmo impedir que seu SSD apareça no seu computador Windows. Portanto, é uma boa ideia verificar a RAM usando uma ferramenta integrada chamada Diagnóstico de Memória do Windows.
Como usar o diagnóstico de memória do Windows:
- Certifique-se de salvar todos os documentos e fechar todos os programas
- Pressione a tecla Win , pesquise Diagnóstico de Memória do Windows e pressione Enter
- Clique em Reiniciar agora e verifique se há problemas
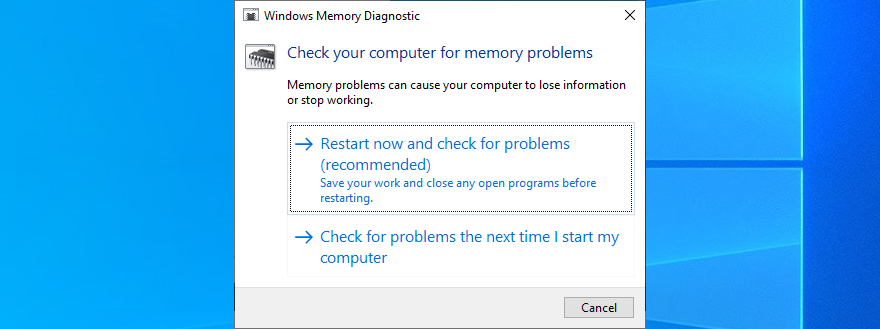
- Antes de o Windows reiniciar, ele verificará se há problemas na RAM
Corre-se o teste de RAM no padrão modo por padrão. Mas recomendamos mudar para o teste estendido . Embora demore mais, ele oferece uma visão geral do seu PC e você pode saber por que está tendo problemas com o SSD.
Para mudar para o modo de teste estendido , pressione F1 para acessar as opções, escolha Extended e pressione F10 para confirmar. Os resultados da verificação serão mostrados na central de notificações do Windows 10 após a inicialização do sistema. Como alternativa, você pode baixar, instalar e usar o MemTest86 .
17. Use uma distribuição Linux Live
Se você suspeitar que há algo errado com seu sistema operacional, você pode criar uma unidade USB inicializável com uma distribuição Linux ativa. Após inicializar o PC usando o pen drive, você pode acessar o SSD para recuperar arquivos ou realizar outras operações. Por exemplo, você pode usar Rufus.
Como criar uma distribuição Linux live com Rufus:
- Baixe uma distribuição Linux, como o Ubuntu
- Conecte um pen drive vazio ao seu computador
- Baixe o Rufus do site oficial
- Instale e inicie a ferramenta
- Selecione a unidade USB na janela principal do aplicativo
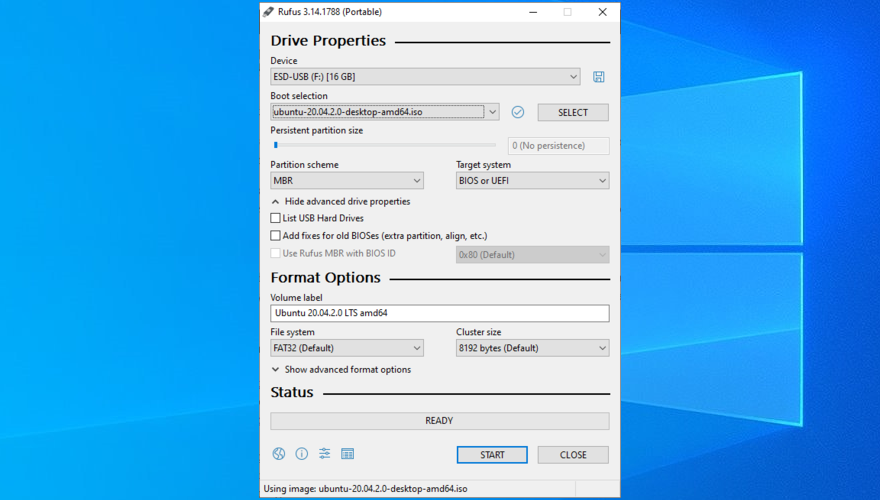
- Defina a seção de inicialização para disco ou imagem ISO
- Clique em SELECIONAR e indique a imagem ISO da distribuição Linux
- Defina o esquema de partição para MBR
- Definir sistema de arquivos para FAT32
- Clique em INICIAR
Como inicializar o Linux a partir da unidade USB:
- Certifique-se de que o pen drive permaneça conectado ao seu PC
- Reinicie o seu computador
- Antes de inicializar o Windows, pressione rapidamente a tecla exibida na tela para acessar o menu de inicialização (por exemplo, F12 )
- Selecione seu pen drive e pressione Enter
- Depois que a distribuição do Linux for carregada, acesse seu SSD
Conclusão
Para recapitular, se o SSD não estiver aparecendo no computador, isso pode indicar um problema com o dispositivo, o cabo ou as configurações do computador. Comece verificando se o SSD está habilitado no BIOS e inicializado no Gerenciamento de disco.
Além disso, você pode reinstalar rapidamente o SSD, atualizar ou reverter seus drivers, atualizar os drivers do controlador de armazenamento, verificar o cabo SSD e as portas USB, alterar a letra da unidade, formatar o SSD e usar uma ferramenta de diagnóstico especializada.
Também é uma boa ideia desconectar outros dispositivos periféricos além de seu SSD, executar o solucionador de problemas de Hardware e Dispositivos, usar CHKDSK para corrigir erros de SSD e setores defeituosos, verificar se há malware em seu computador, atualizar BIOS, verificar a memória do sistema ou usar um Linux distro ao vivo para acessar seu SSD.
Qual solução funcionou para você? Perdemos algum passo importante? Deixe-nos saber na seção de comentários abaixo.

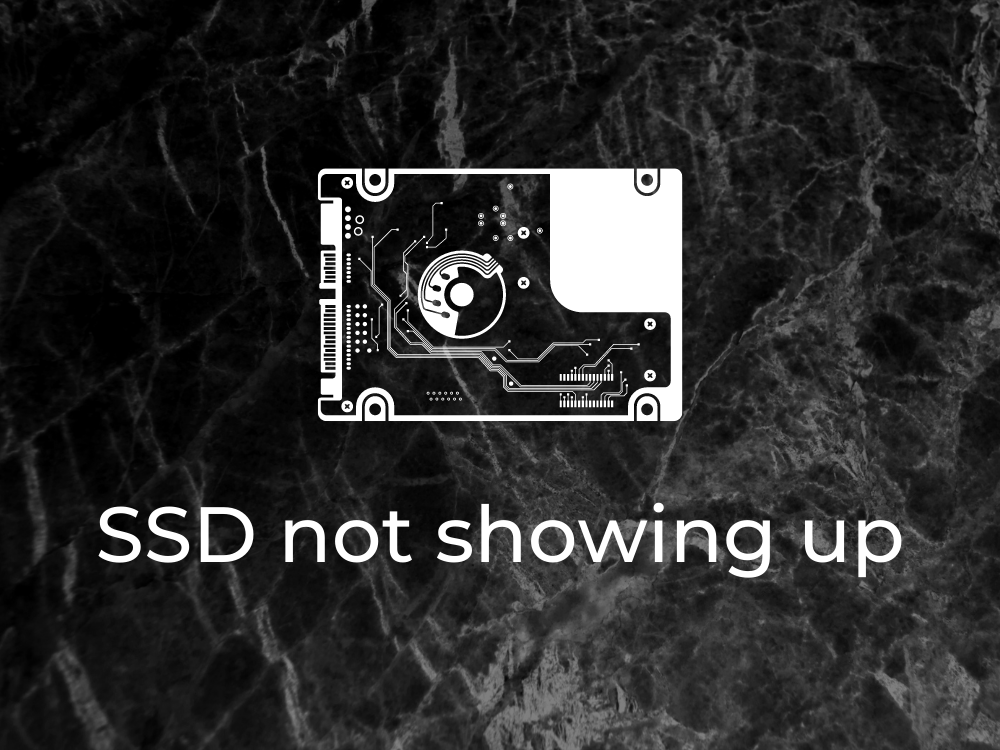
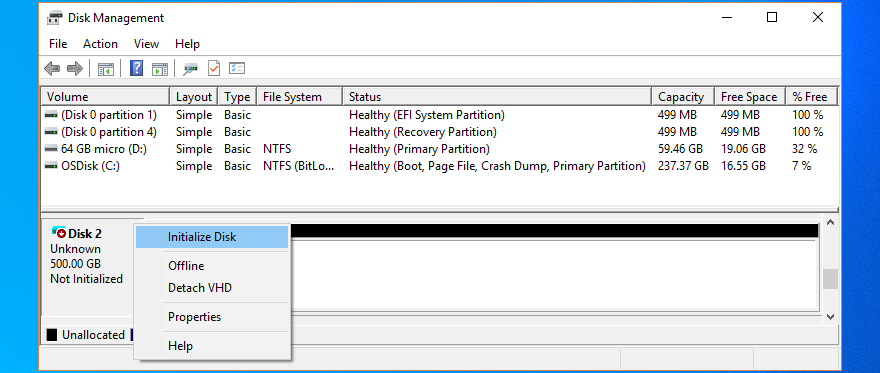



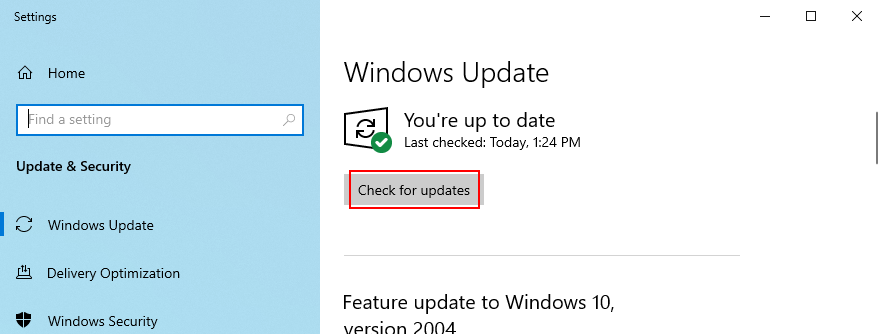
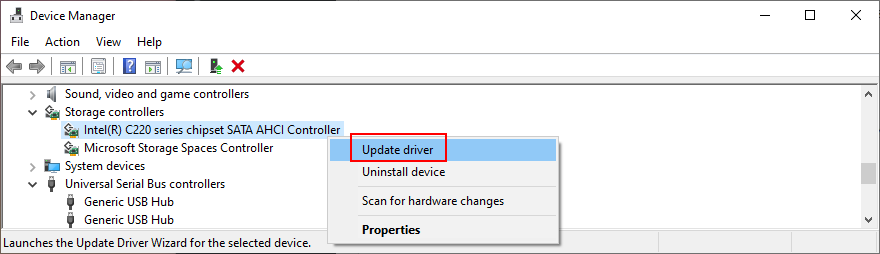

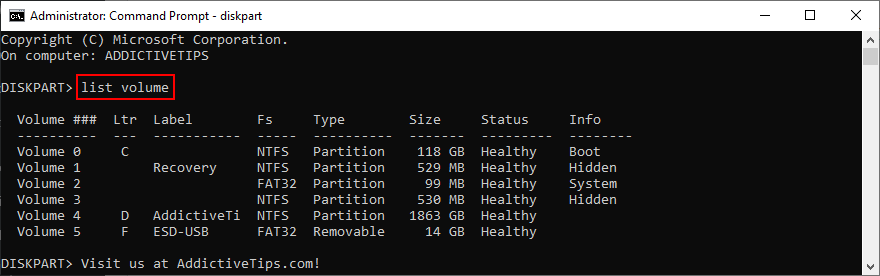
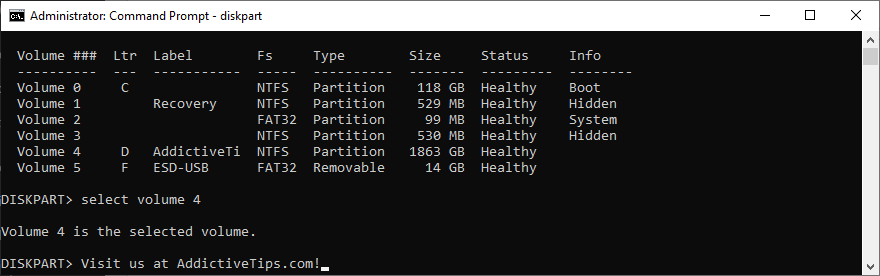
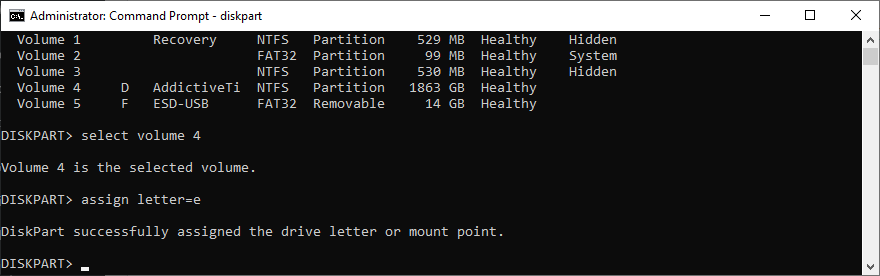
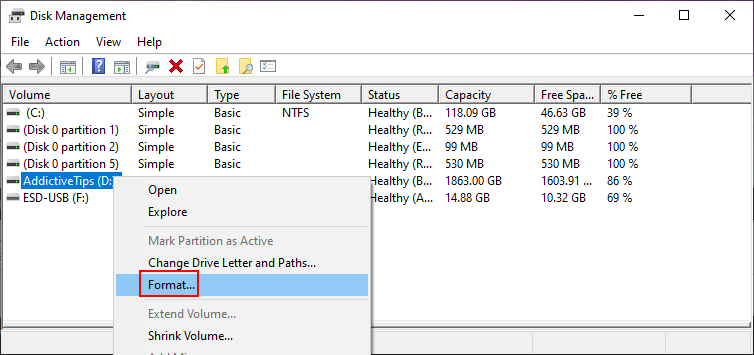
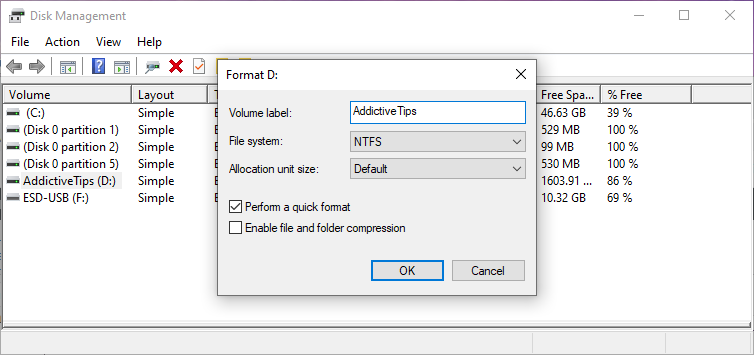
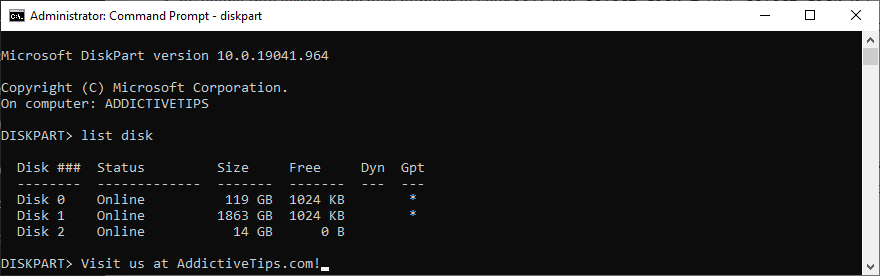
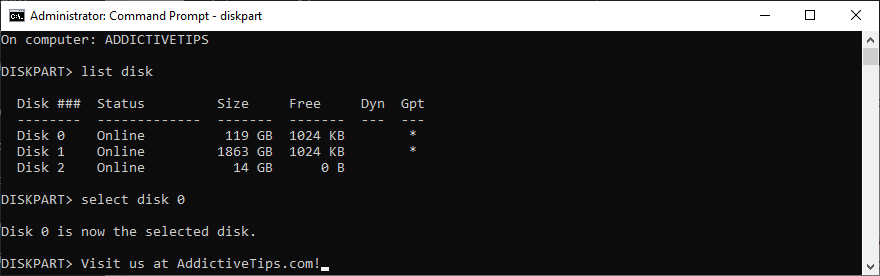
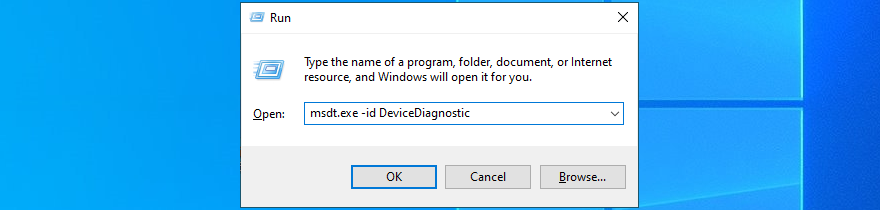
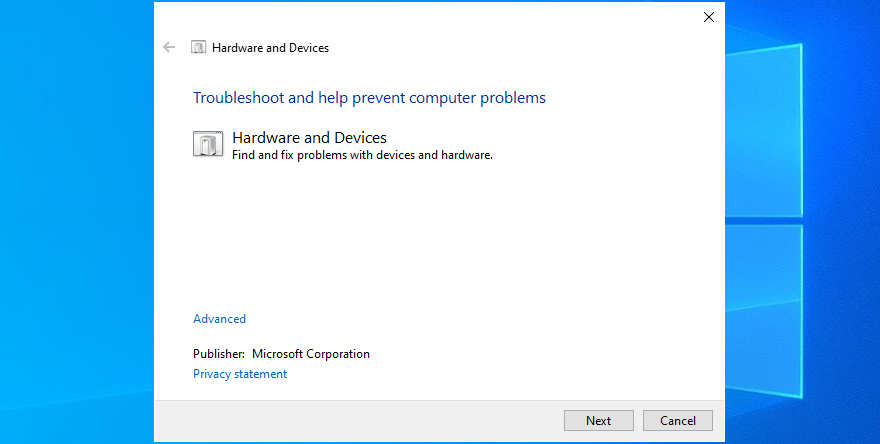
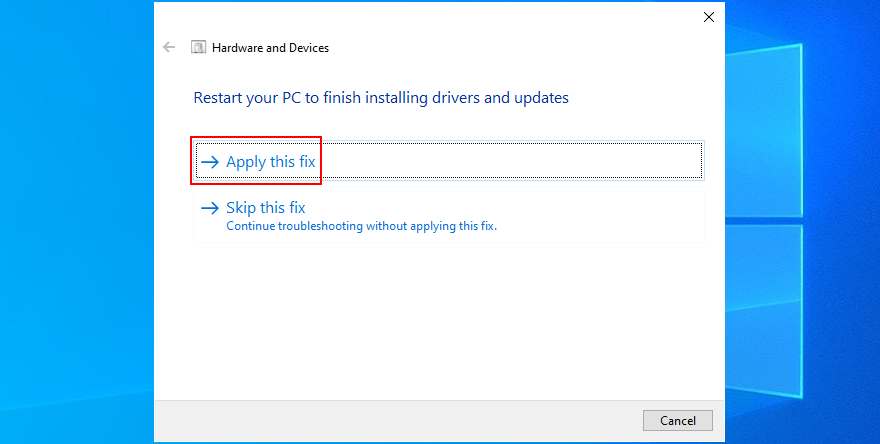
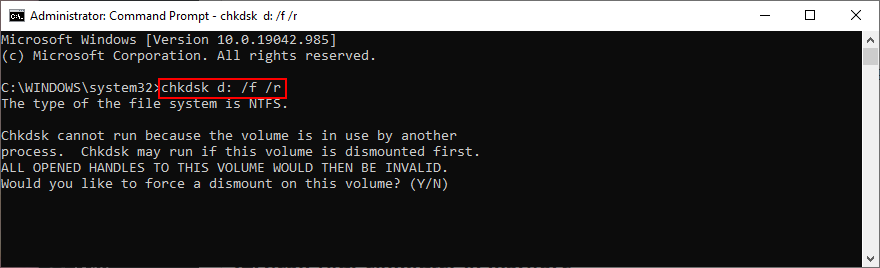
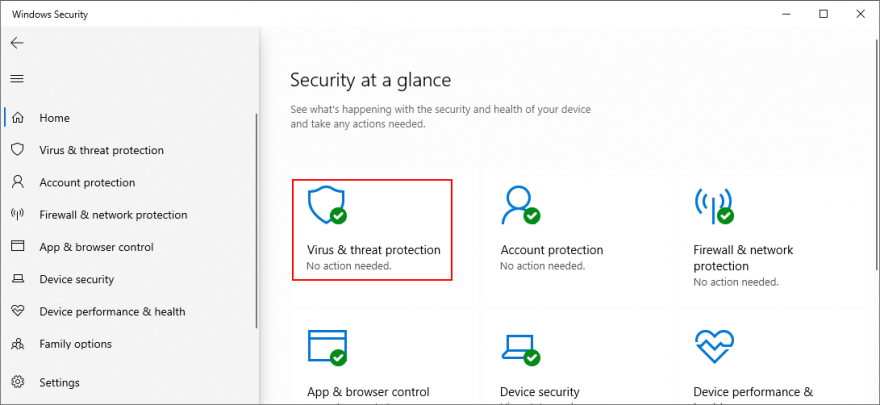
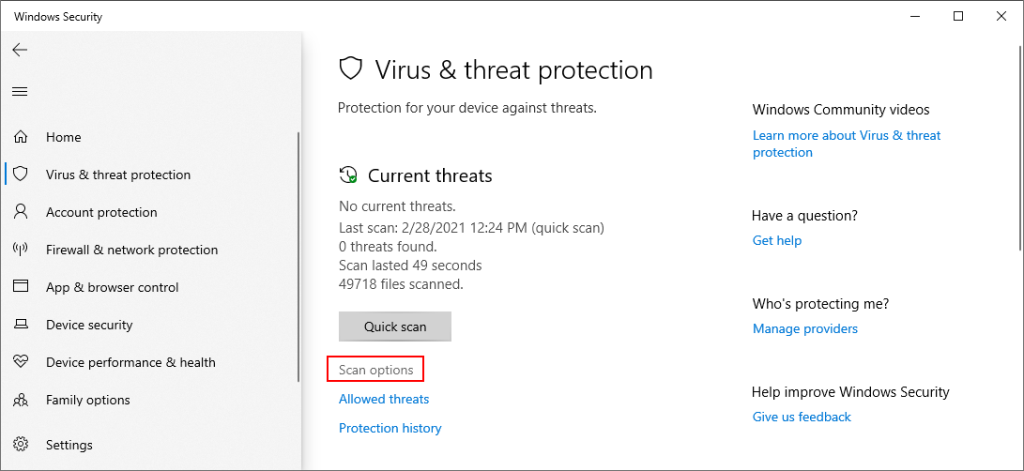
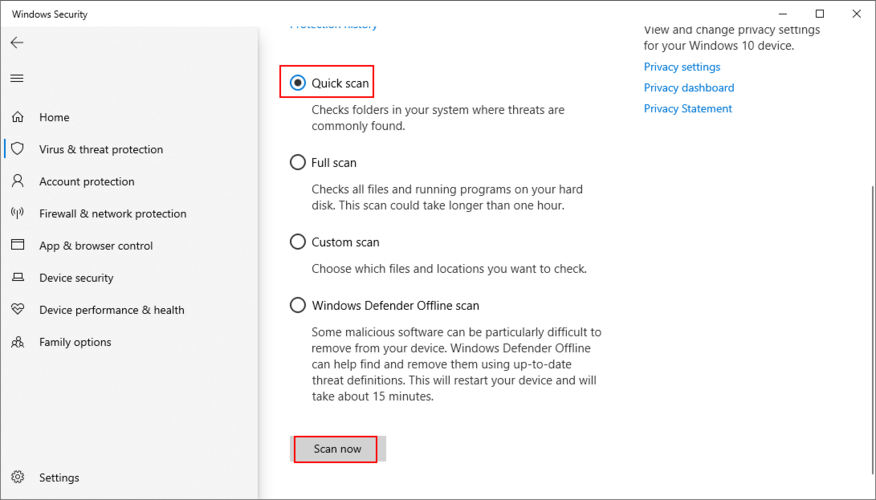
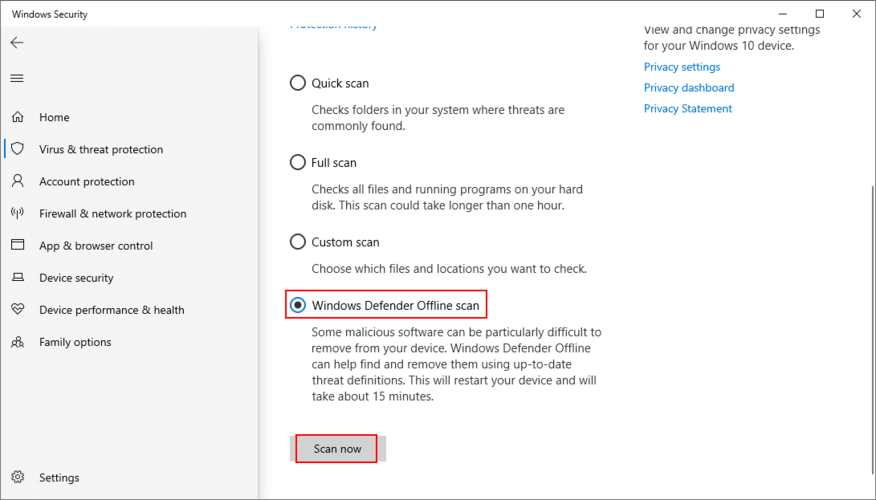
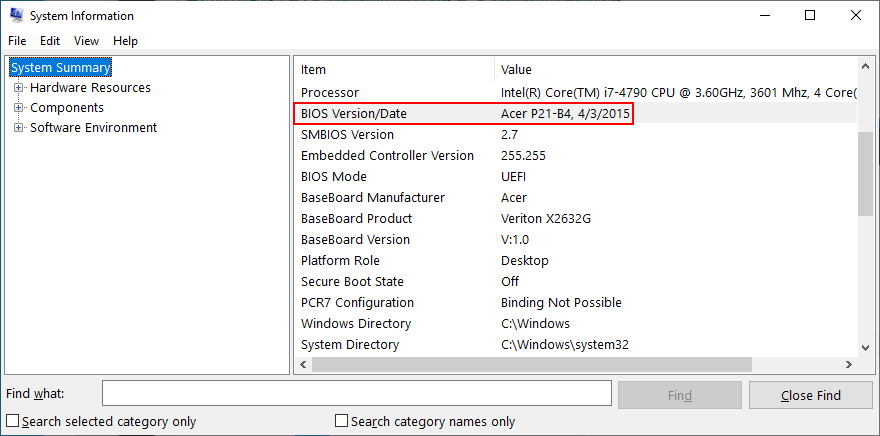

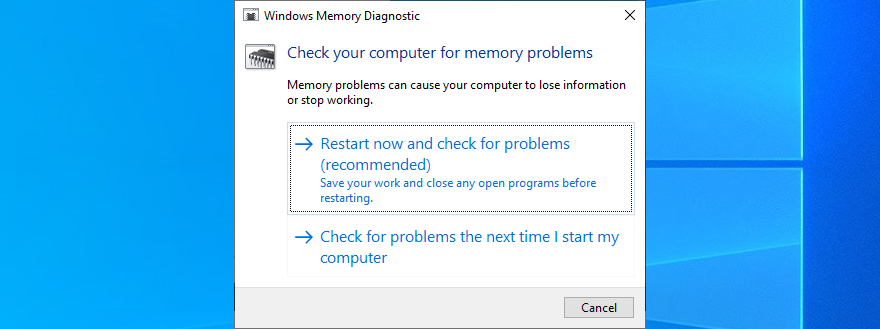
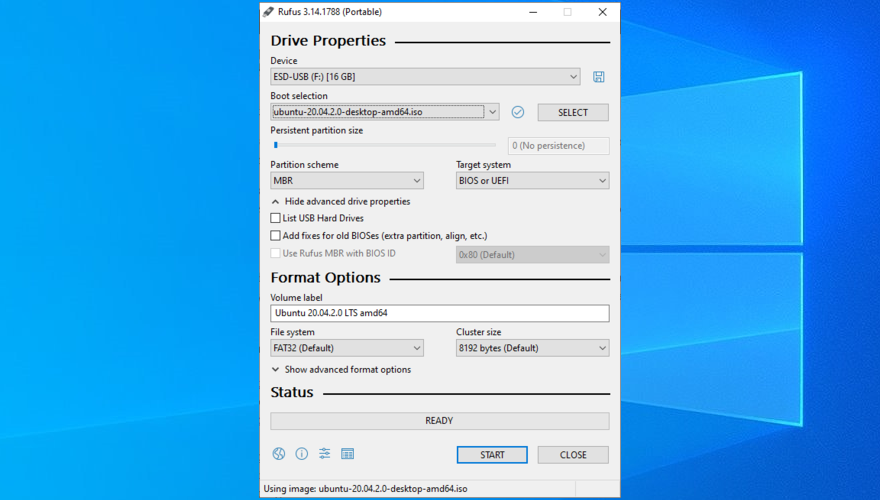



![Abra e visualize qualquer arquivo com o Universal Viewer [Windows] Abra e visualize qualquer arquivo com o Universal Viewer [Windows]](https://tips.webtech360.com/resources8/r252/image-4843-0829093536654.jpg)




