BurnAware Free: Software de gravação de CD/DVD/Blu-ray

BurnAware é um aplicativo gratuito de gravação de discos capaz de criar e gravar CDs de áudio, DVDs de vídeo e imagens ISO. Nós o analisamos primeiro
Todos os usuários do Windows estão familiarizados com os problemas da Tela Azul da Morte , mas poucos encontraram a Tela Branca da Morte (WSOD). É quando a tela fica completamente branca e, ao contrário do BSOD, não exibe nenhuma mensagem.
Encontrar um WSOD pode ser bastante assustador, especialmente porque o sistema operacional não fornece um código de parada que você pode usar para procurar uma solução online. No entanto, você ainda pode resolver os problemas da Tela Branca da Morte sem ter que redefinir o Windows 10 para os padrões de fábrica .
A Tela Branca da Morte pode ser acionada por uma série de problemas, como falha de hardware ou corrupção de software. Às vezes, a tela pode ficar branca logo após a inicialização do Windows. Isso pode acontecer não apenas no Windows, mas também no Mac ou iOS.
Por exemplo, se você deixou cair seu iPhone ou iPad, sua tela pode ficar totalmente branca, parar de responder aos comandos e mostrar apenas o logotipo da Apple.
Existem várias abordagens para reparar o erro da Tela Branca da Morte. No entanto, antes de começar, é altamente recomendável criar um ponto de restauração do sistema . Você poderá reverter quaisquer alterações se precisar começar a solucionar o problema do zero.
Se a tela branca foi causada por um driver, serviço ou processo com defeito, você pode executar uma inicialização limpa no Windows 10 . Facilita um ambiente seguro que desliga todos os componentes não essenciais.
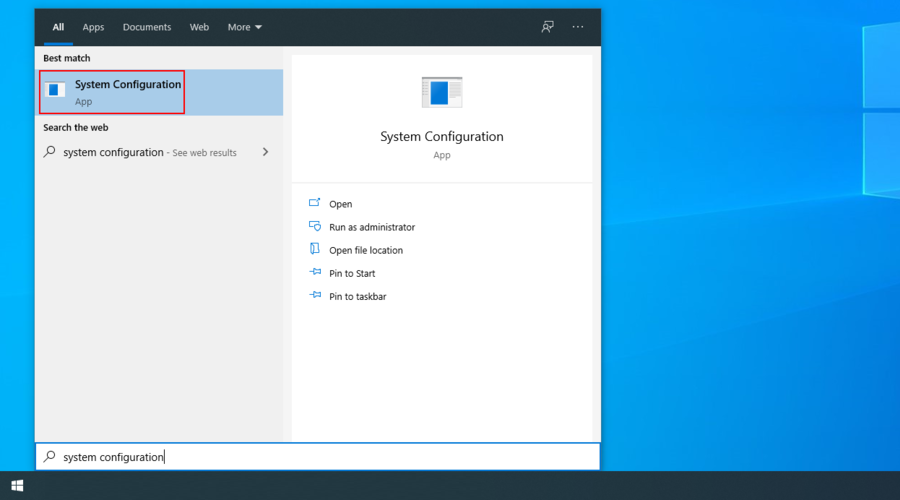
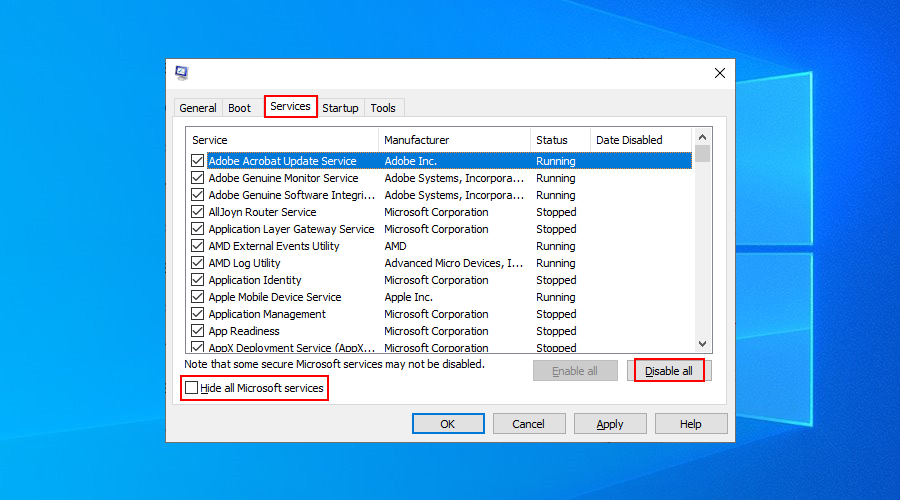
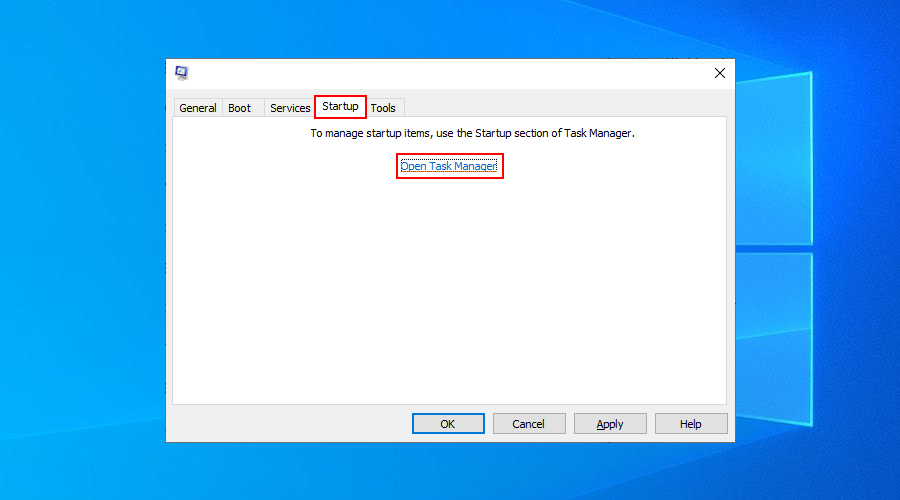
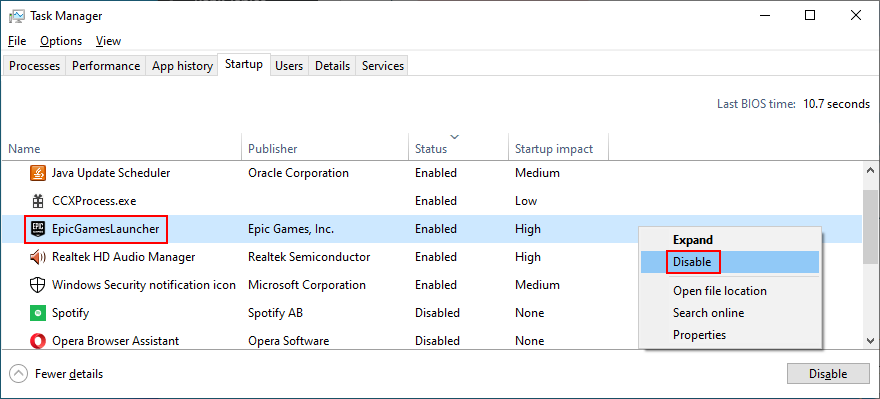
Os problemas de tela branca geralmente estão relacionados a problemas de exibição, portanto, você deve dar uma olhada no driver da GPU para verificar se ele é incompatível, está desatualizado ou simplesmente não está mais funcionando corretamente.
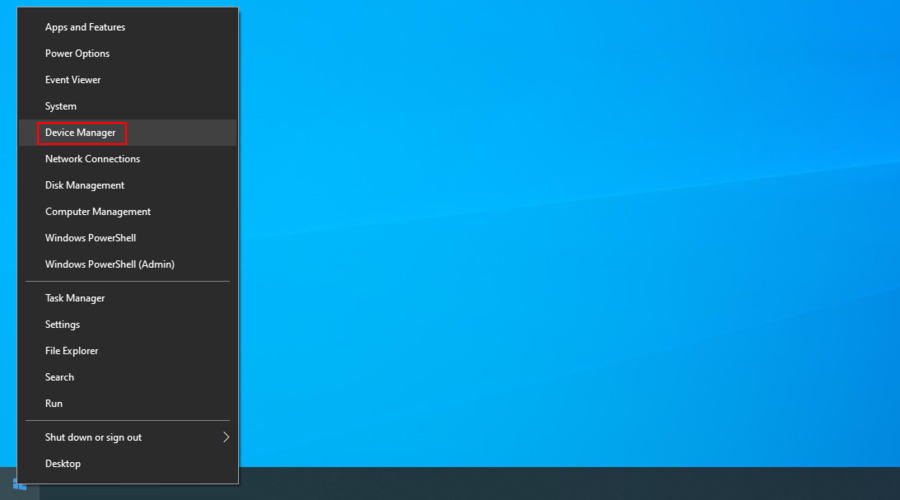
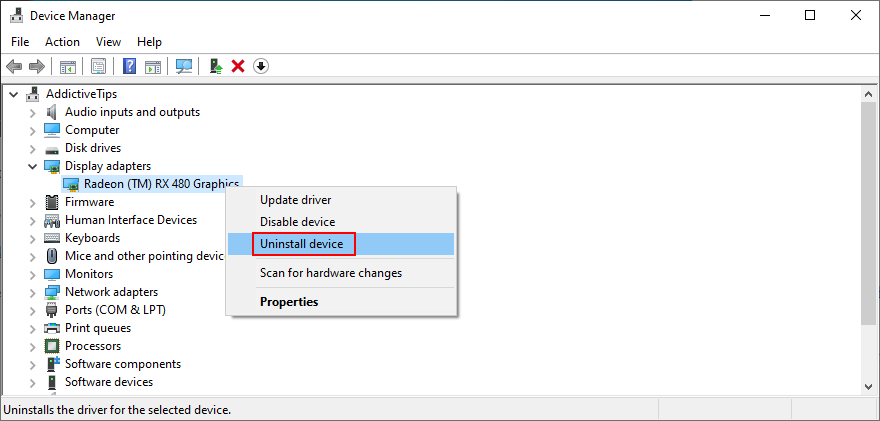
Este método deve ajudar a corrigir o problema da tela branca se o driver de vídeo não estiver funcionando corretamente. Mas se for muito antigo, você precisará atualizá-lo para a versão mais recente.
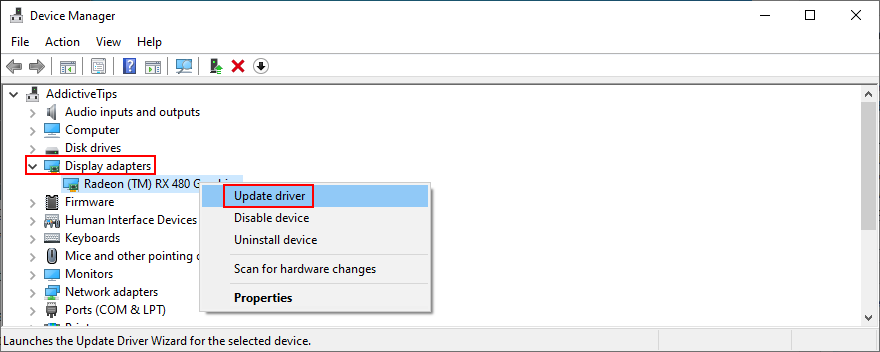
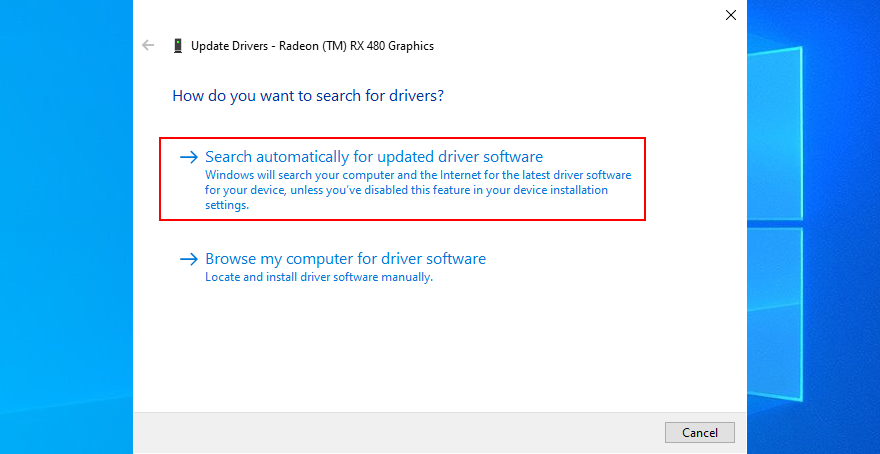
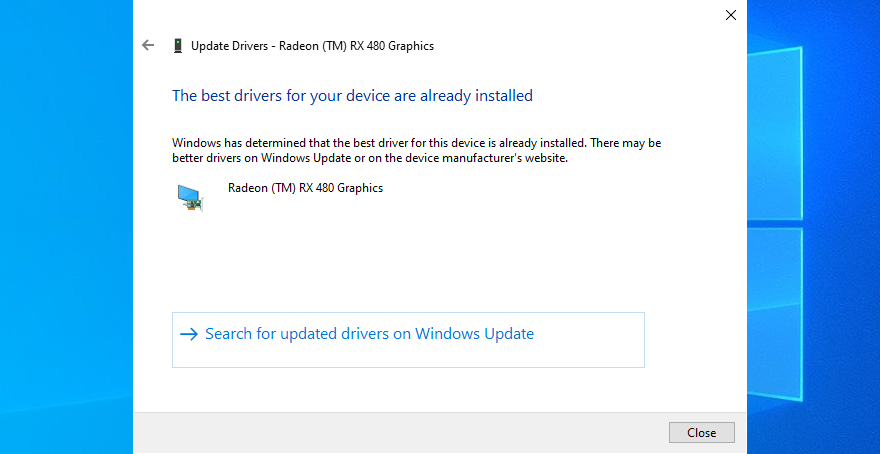
Se ainda não for possível atualizar o driver de vídeo, anote o fabricante e a versão atual. Em seguida, visite o site oficial para localizar, baixar e instalar um driver mais recente para sua GPU.
Mas se você não quiser ter todos esses problemas, pode recorrer a um aplicativo de atualização de driver . Você pode usá-lo para atualizar todos os seus drivers simultaneamente, sem se preocupar em obter um driver incompatível.
Como a falha de hardware é uma das principais causas do erro Tela Branca da Morte, cabe a você inspecionar o equipamento do computador e descobrir o componente com defeito. Pode ser difícil fazer isso, especialmente se você tiver vários dispositivos externos.
No entanto, se você começou a receber o erro de tela branca após conectar um novo dispositivo ao PC, como um adaptador Wi-Fi, uma webcam, um disco rígido externo ou um pen drive USB, essa pode ser a parte culpada.
Desligue o computador e desconecte todos os dispositivos periféricos, exceto o mouse e o teclado. Em seguida, ligue o PC para confirmar que não está mais recebendo a Tela Branca da Morte.
Após esta etapa, você pode começar a reconectar seus componentes de hardware um por um até obter a tela branca novamente. Isso deve significar que o último dispositivo conectado está com defeito e deve ser reparado.
É fundamental manter o sistema operacional atualizado com a versão mais recente para que você possa aproveitar as vantagens dos recursos, melhorias, hot fixes e patches de segurança mais recentes.
Se o erro Tela Branca da Morte está afetando vários usuários devido a um problema específico de software, a Microsoft provavelmente está lançando uma nova atualização de sistema que o repara.
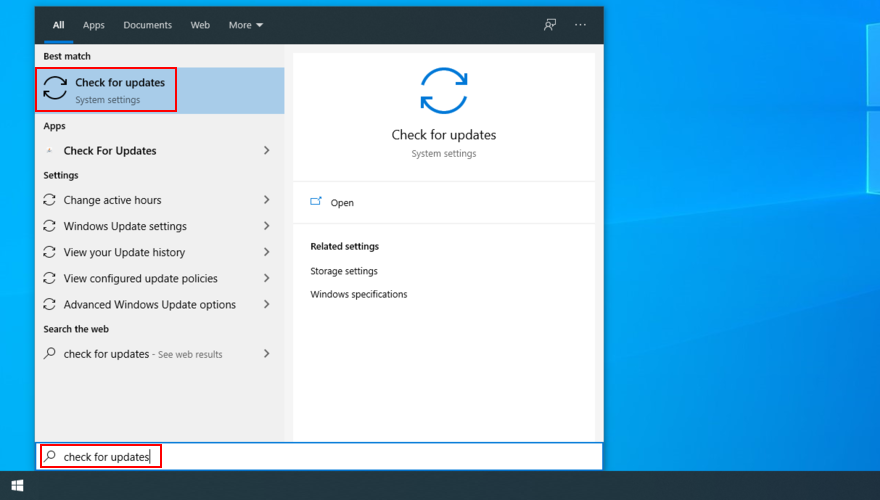
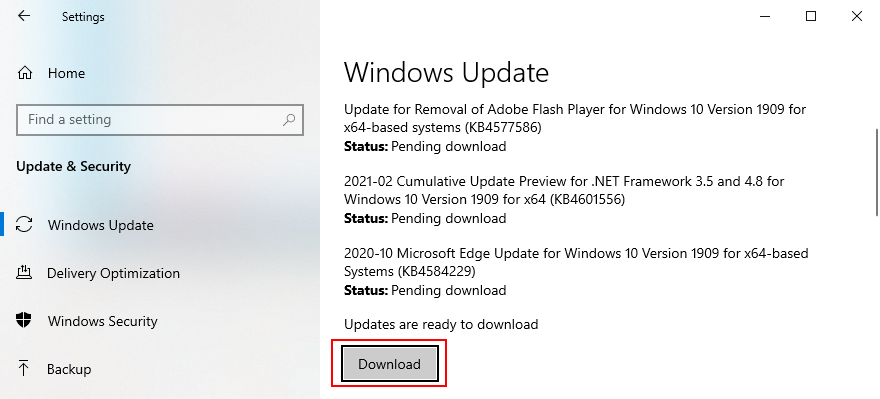
Ao contrário da solução anterior, pode ser necessário remover as atualizações recentes do Windows do computador, o que pode ter causado o erro de tela branca.

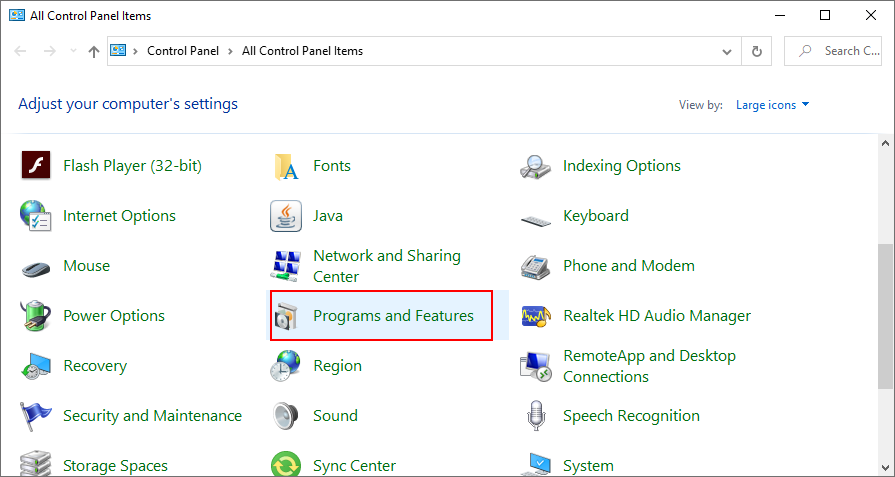
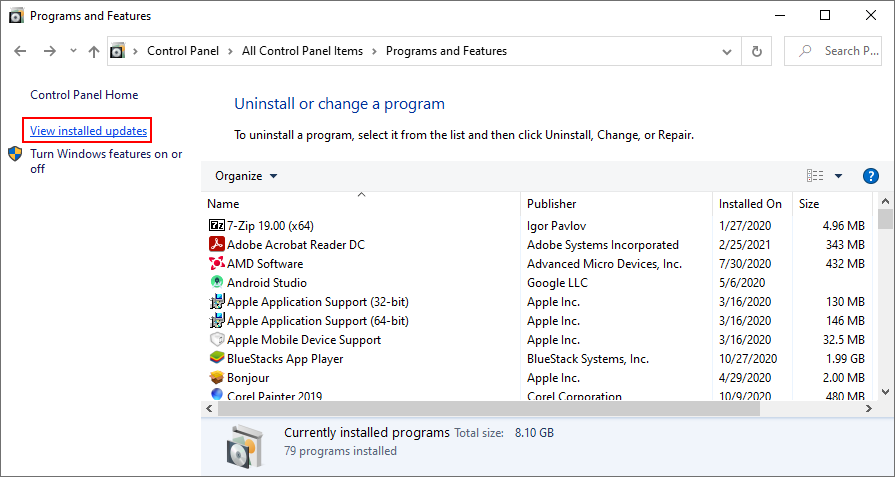
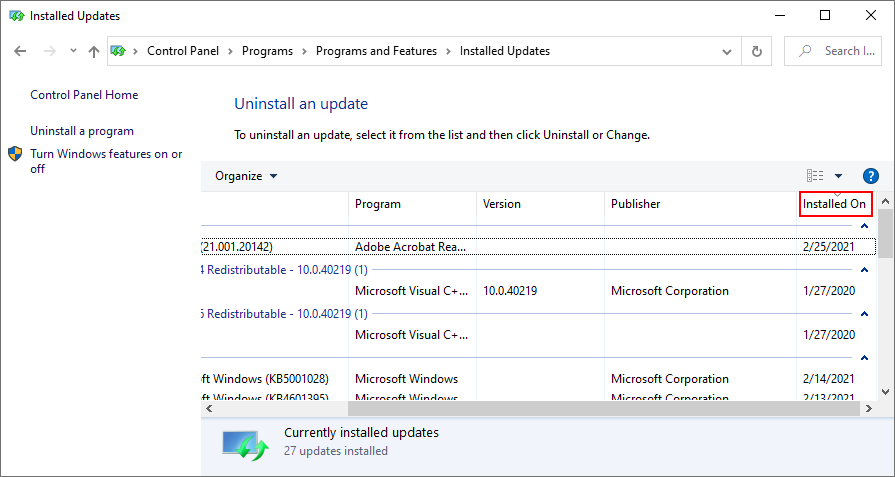
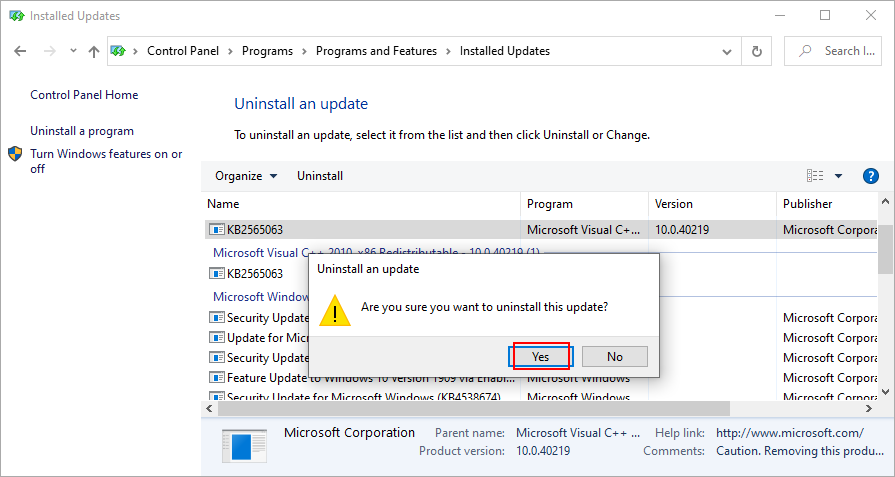
Se o erro Tela Branca da Morte for persistente, você deve verificar sua placa de RAM e corrigir quaisquer erros. Nenhuma ferramenta especial de terceiros é necessária, pois você pode contar com o Windows Memory Diagnostic, um aplicativo integrado.
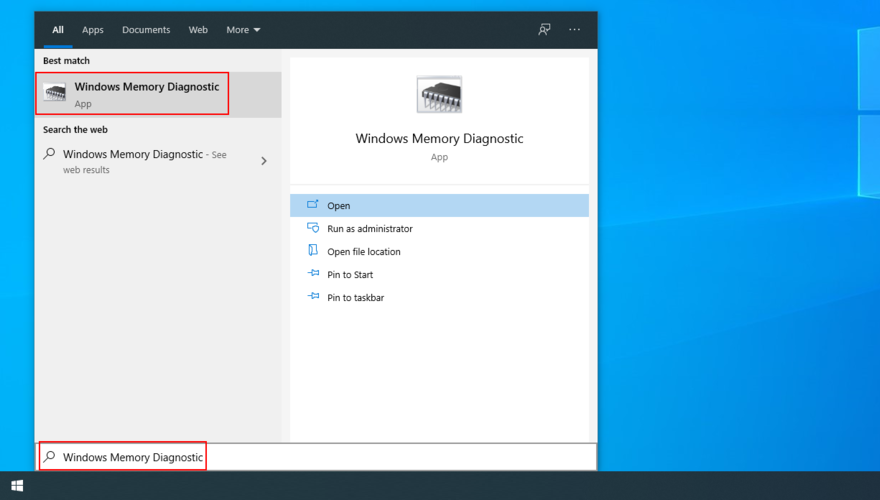
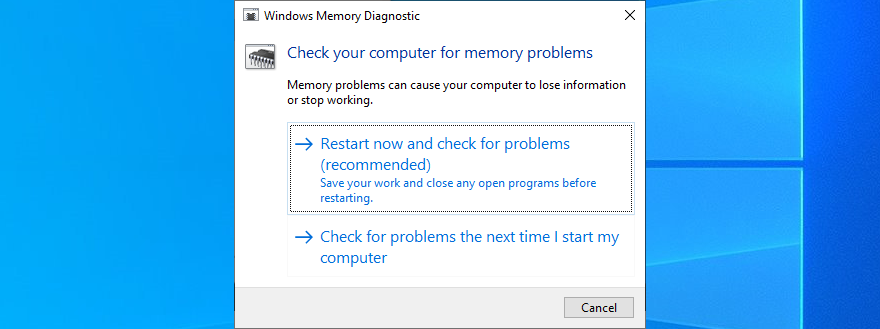
Usuários avançados em busca de uma segunda opinião podem experimentar o MemTest86 .
WSOD pode ser causado por espaço em disco insuficiente na partição primária onde o sistema operacional está instalado (geralmente C :). Se não houver espaço em disco suficiente disponível, ele impede o Windows de executar seus processos críticos, realizar atualizações e realizar outras tarefas essenciais.
No entanto, você pode cuidar desse problema adicionando mais espaço em disco. Para fazer isso, você pode usar a ferramenta interna de Gerenciamento de disco para reduzir uma partição grande e usar esse espaço livre em disco para estender o volume C :.
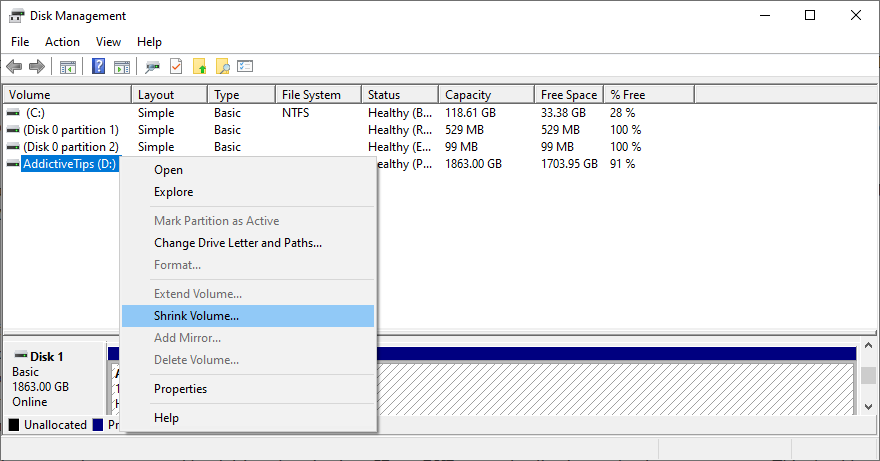
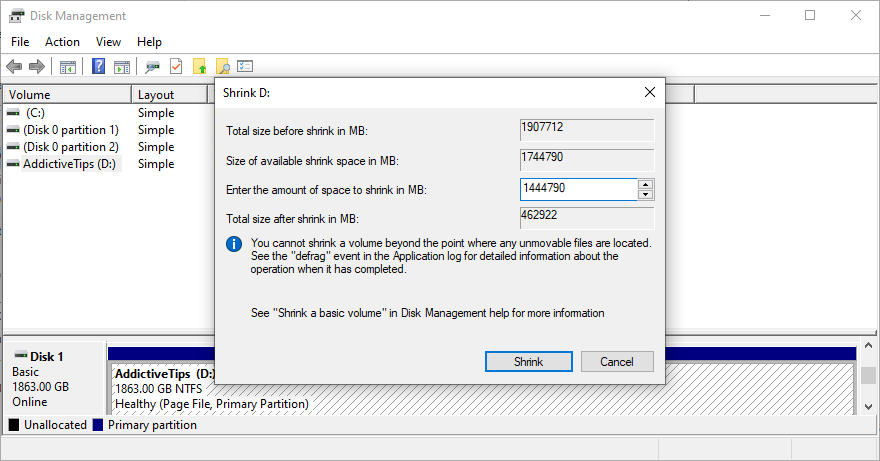
Outra maneira segura de liberar espaço em disco é livrando-se de arquivos antigos e aplicativos grandes que você não usa mais. Por exemplo, quando se trata de fotos pessoais e vídeos caseiros que ocupam uma quantidade significativa de espaço em disco, você pode copiá-los para um disco rígido externo, carregá-los para uma conta na nuvem ou gravá-los em discos de dados.
Além disso, é essencial excluir arquivos inúteis que não fazem nada, exceto adicionar desordem ao seu disco rígido. Para que isso aconteça, você pode recorrer a uma ferramenta de limpeza de disco de terceiros, como CCleaner . Mas se você não quiser instalar mais nenhum aplicativo, pode usar a ferramenta Limpeza de disco do Windows.

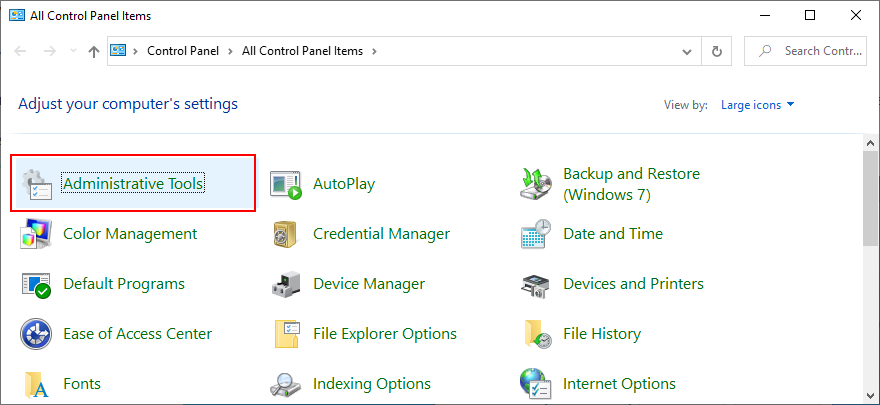
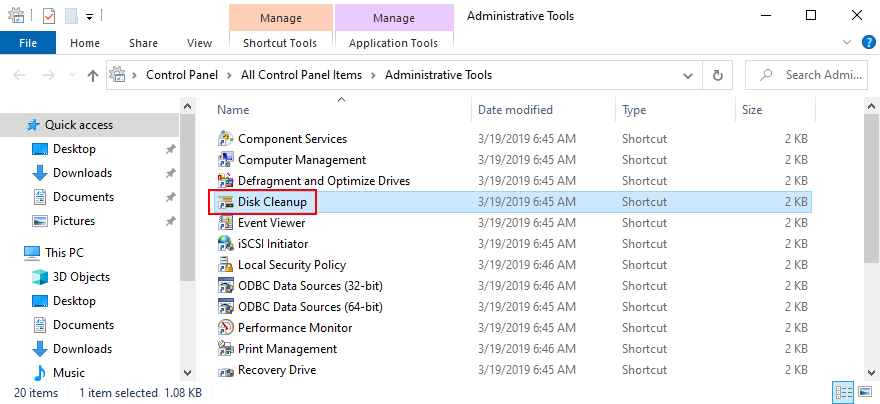
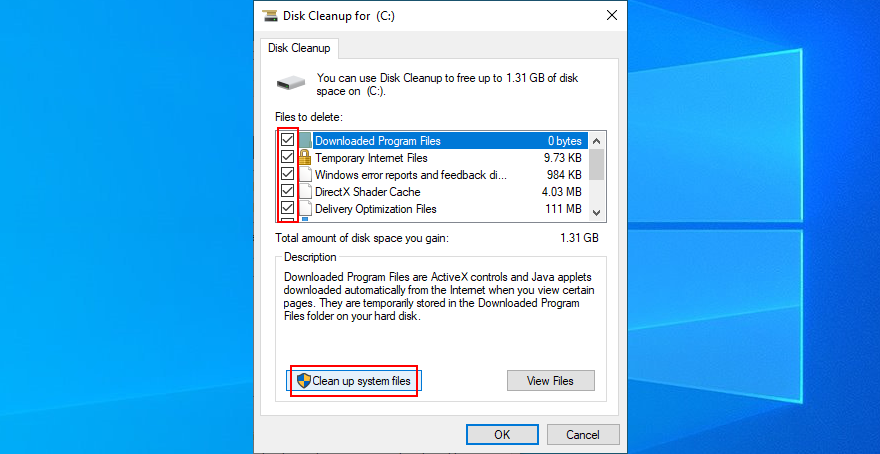
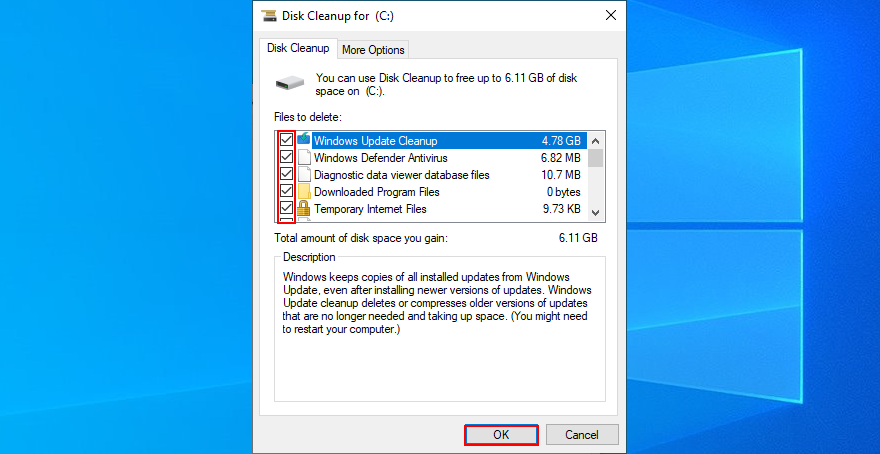
Setores defeituosos e arquivos de sistema danificados podem acionar a mensagem de erro Tela Branca da Morte devido à corrupção de dados do disco rígido e do sistema operacional. No entanto, você pode corrigir esses problemas sem ter que recorrer a ajuda externa, graças a algumas ferramentas integradas do Windows: CHKDSK (Verificar Disco), SFC (Verificador de Arquivos do Sistema) e DISM (Manutenção e Gerenciamento de Imagens de Implantação).
Você pode executar e controlar esses utilitários a partir do ambiente de linha de comando, portanto, não precisa instalar nenhum software especial. Nenhuma experiência anterior é necessária com o CMD, contanto que você siga as instruções abaixo.
chkdsk c: /fe pressione Enter se o Windows estiver instalado na partição C :. Caso contrário, substitua c:pela letra da unidade correta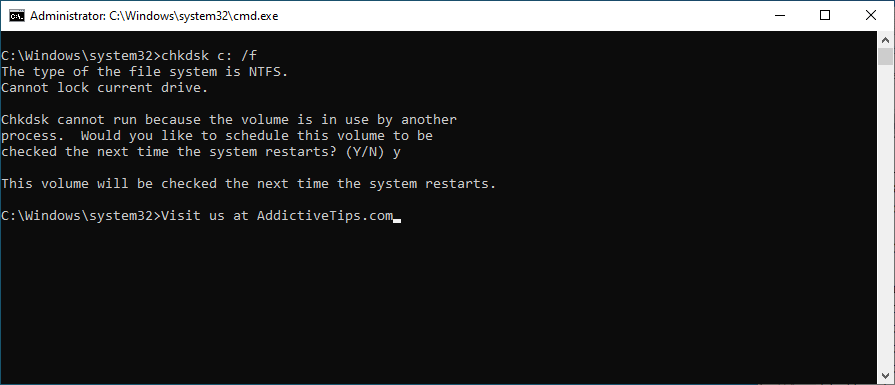
Se você ainda receber a Tela Branca da Morte após usar o CHKDSK, deverá recorrer ao SFC para consertar arquivos de sistema corrompidos.
sfc /scannowe esperar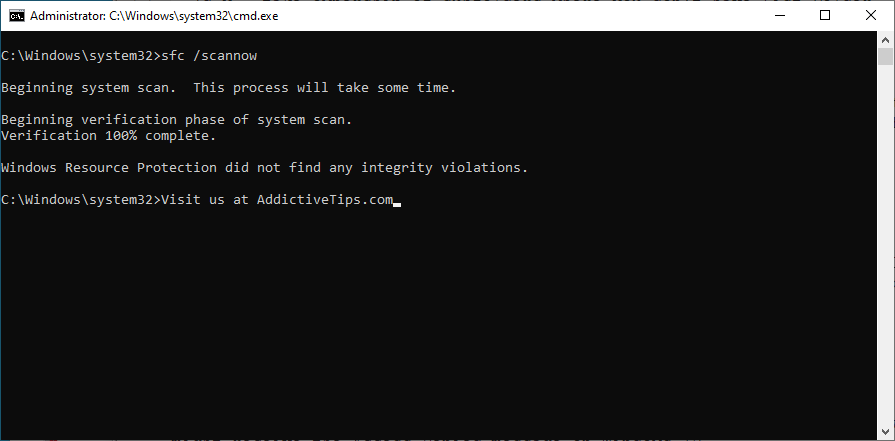
Se o SFC não corrigir o erro de tela branca, você pode usar o DISM para verificar o armazenamento de componentes da imagem do Windows.
DISM /online /cleanup-image /scanhealthe pressione Enter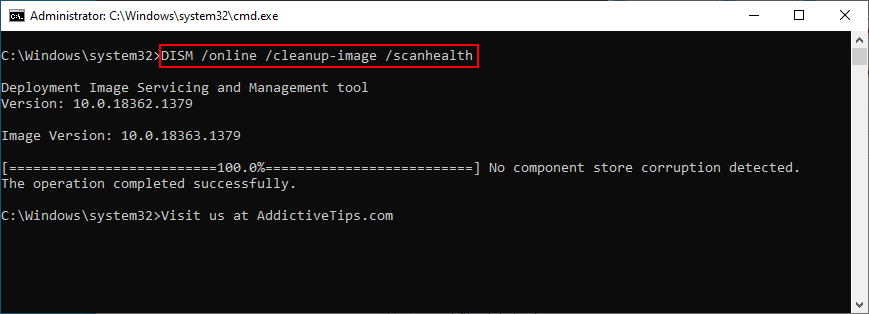
DISM /online /cleanup-image /restorehealthsfc /scannowe pressione EnterSe o BIOS estiver desatualizado, isso pode causar problemas de desempenho do computador. Se não forem marcados, esses problemas podem levar a erros de tela branca e tela azul. A maneira mais fácil de corrigir esse problema é atualizando o BIOS para a edição mais recente.
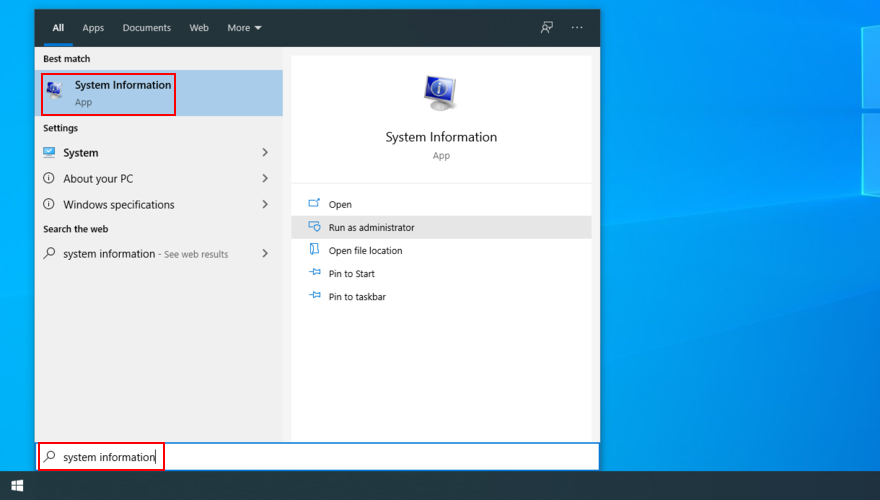
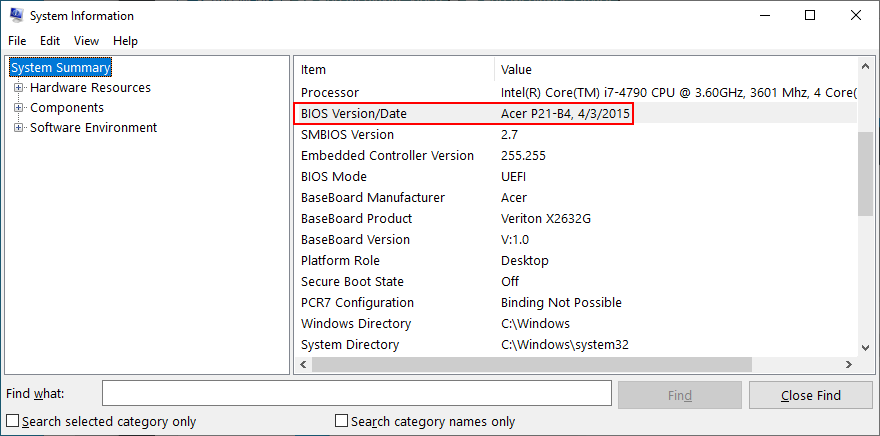
Você pode controlar muitas configurações do computador a partir do BIOS, como overclocking e cache. No entanto, se você não tem experiência suficiente com o BIOS para saber exatamente o que está fazendo, pode acabar fazendo mais mal do que bem.
Com o tempo, isso pode levar a erros de Tela Branca da Morte em computadores desavisados. Para lidar com esse problema, tudo o que você precisa fazer é redefinir a configuração do BIOS para as configurações de fábrica .
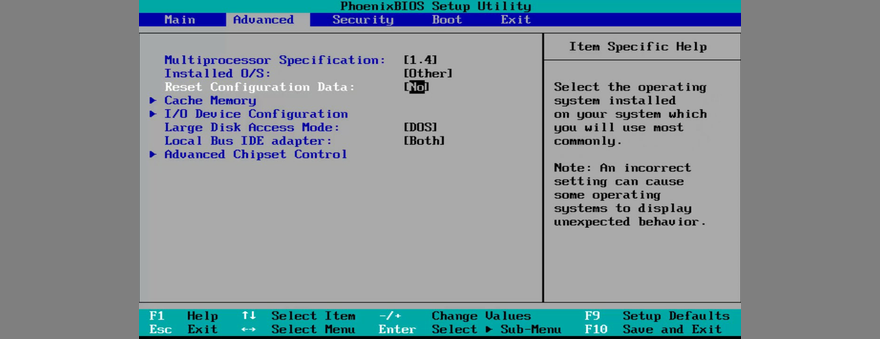
Se o seu computador foi severamente atingido por um ataque de malware, os arquivos críticos do sistema podem ter sido danificados, levando a falha de hardware e erros de tela branca da morte. Você pode perceber facilmente que algo está errado quando não consegue mais acessar as ferramentas do sistema, como o Gerenciador de Tarefas, o Editor do Registro ou mesmo o Prompt de Comando.
Para corrigir esse problema, você pode usar seu aplicativo antimalware para localizar e remover todos os arquivos infectados de seu computador. Se você não tem uma solução de segurança de terceiros instalada, isso significa que o Windows Defender se encarrega de tudo.
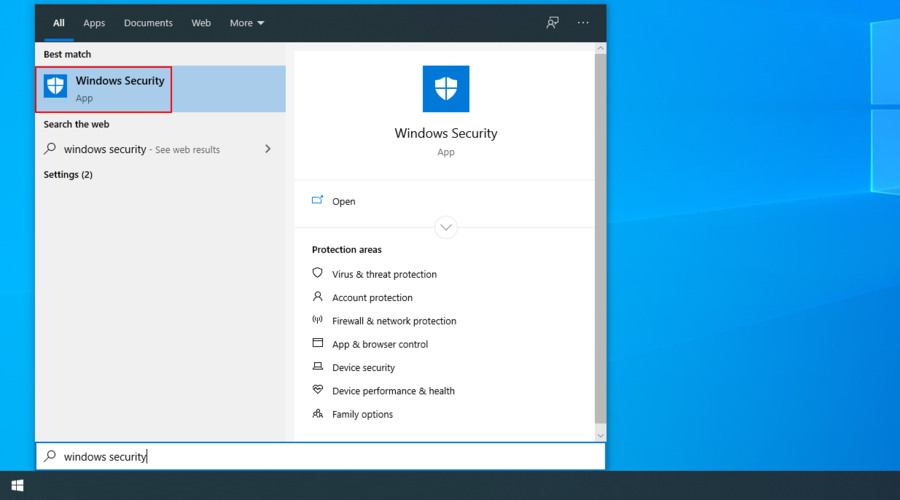
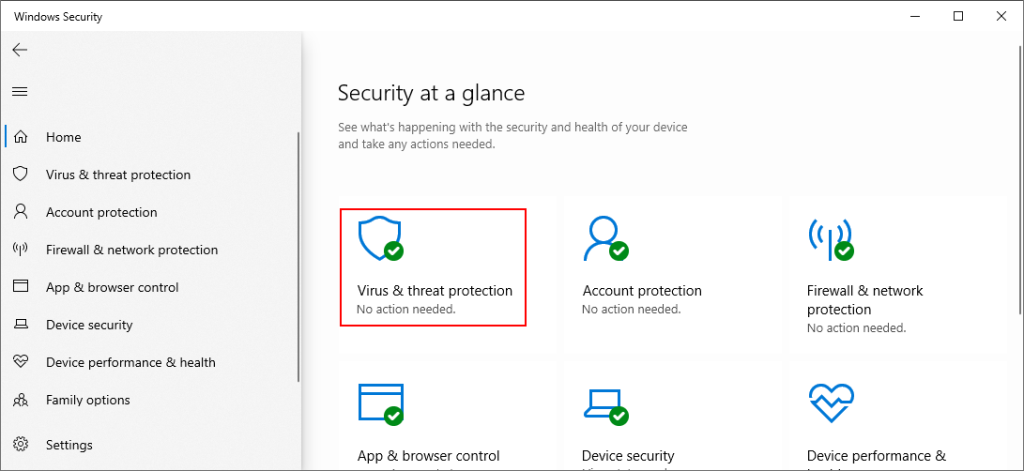
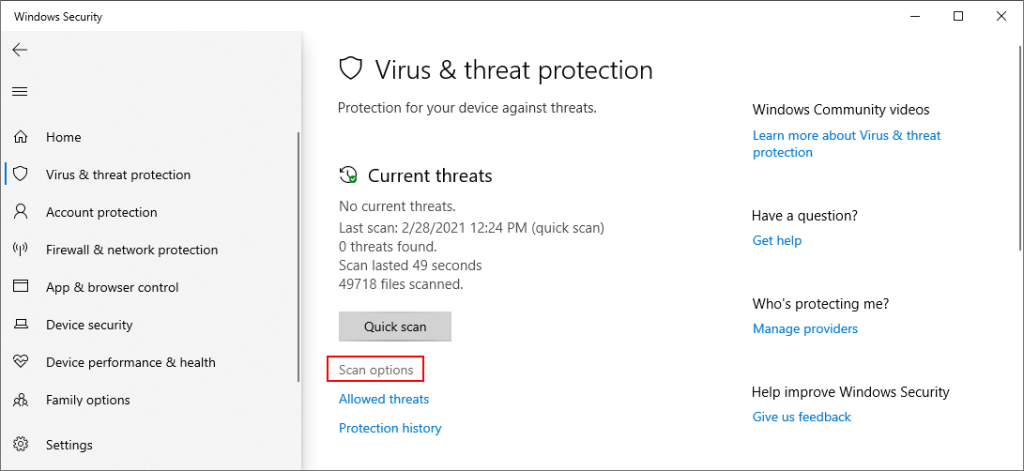
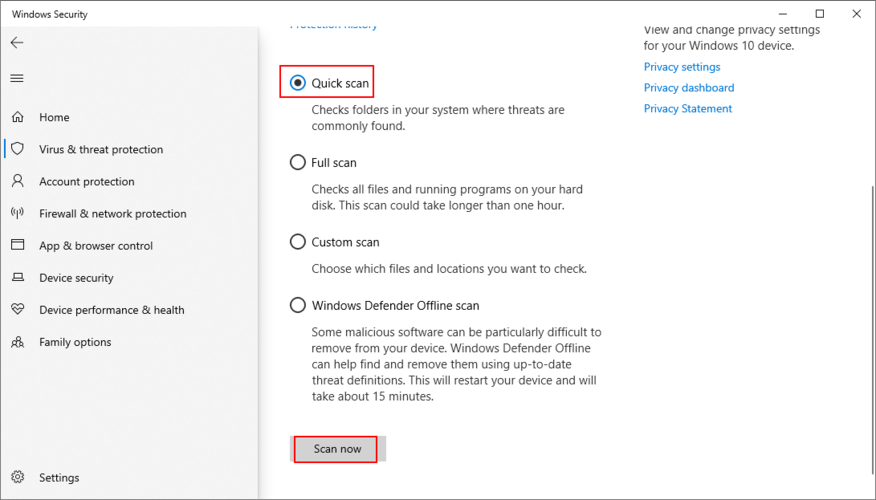
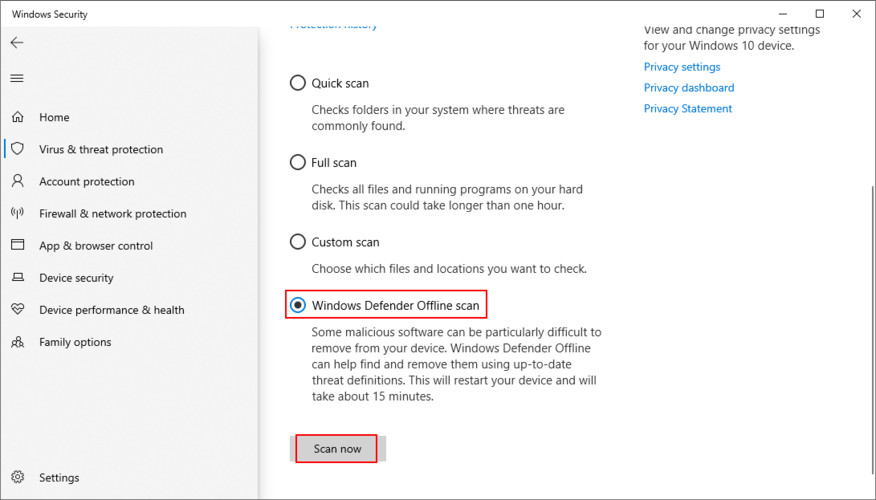
Se o seu computador começar a apresentar problemas com erros de tela branca após a instalação de um novo software, você deve voltar sua atenção para esse programa. Talvez ele tenha feito algumas alterações significativas no registro do Windows ou misturado seus arquivos DLL com as bibliotecas do sistema.
Ou talvez ele não seja totalmente compatível com o Windows 10, causando problemas de compatibilidade. Para corrigir esse problema, você pode desinstalar aplicativos recentes e suspeitos, como antivírus gratuitos ou ferramentas VPN para Windows .
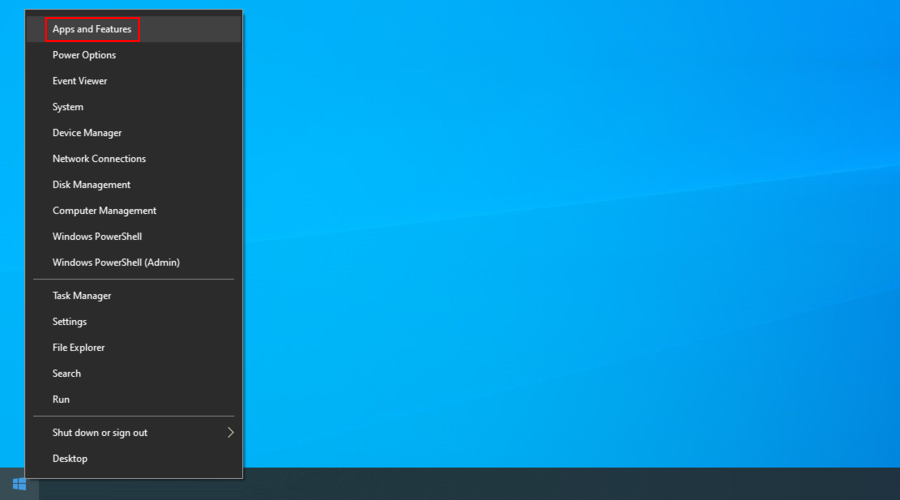
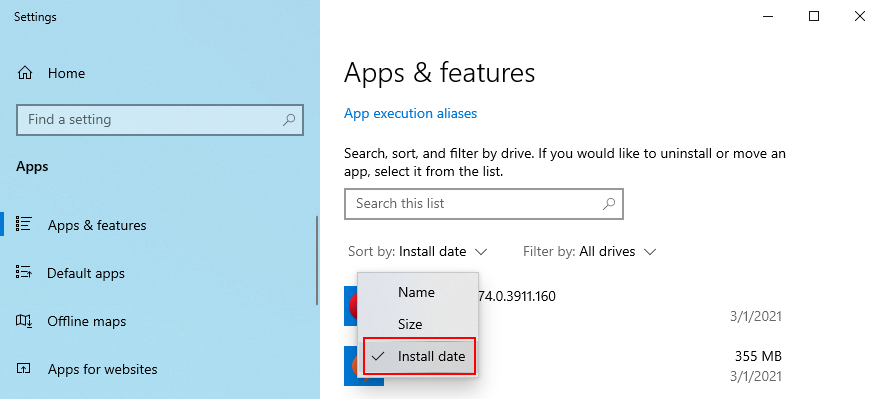
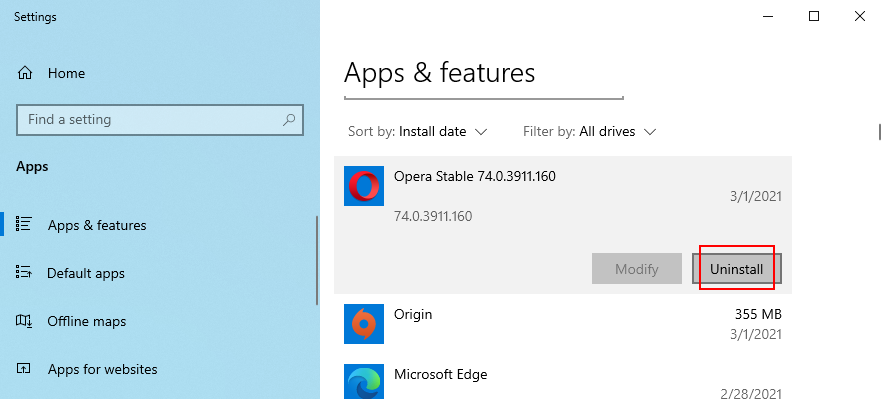
Infelizmente, o desinstalador interno do Windows não é capaz de remover totalmente um programa do computador. Se você quiser limpar os trabalhos de desinstalação, pode verificar os desinstaladores de aplicativos de terceiros . Este tipo de software não apenas desinstala ferramentas, mas também remove todos os arquivos e chaves de registro restantes.
Você pode contar com o modo de recuperação para reverter o Windows 10 para um ponto de verificação seguro que foi criado antes que seu computador começasse a experimentar a tela branca da morte. Antes de prosseguir com esta solução, porém, saiba que todos os aplicativos instalados recentemente não existirão mais em seu PC.

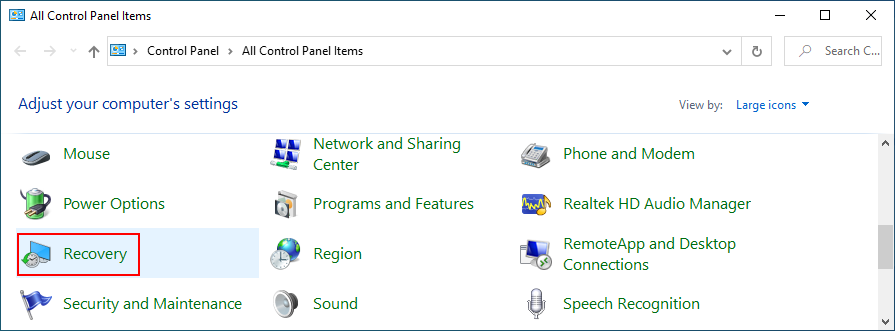
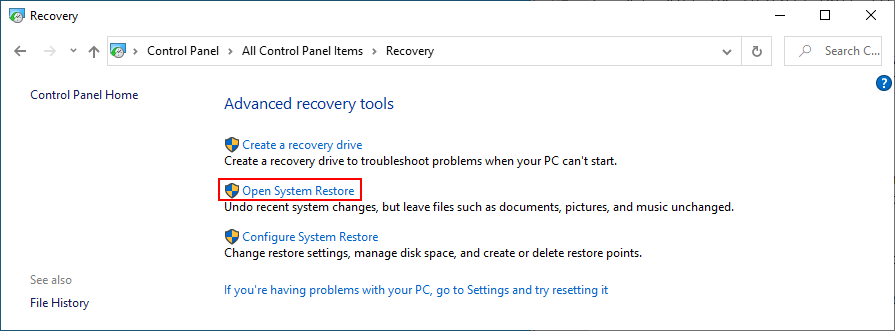
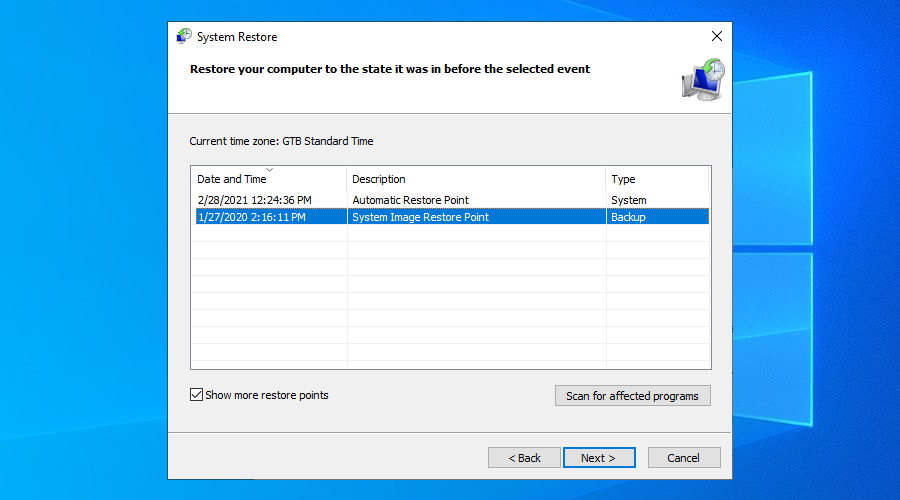
Para recapitular, problemas de tela branca não são incomuns. Eles normalmente são acionados por falha de hardware e também podem ser causados por vários conflitos de software.
Você pode tentar corrigir os erros do WSOD executando uma inicialização limpa, atualizando o driver gráfico, desconectando os componentes de hardware, executando o Windows Update ou desinstalando as atualizações recentes do Windows.
Também é uma boa ideia inspecionar a placa de RAM, adicionar mais espaço em disco ou remover arquivos para liberar espaço em disco, bem como corrigir erros no disco rígido e no sistema.
Além disso, você pode atualizar o BIOS para a versão mais recente, redefinir o BIOS para o padrão, executar uma verificação de malware, desinstalar programas recentes e usar o modo de recuperação.
Qual solução funcionou para você? Compartilhe sua experiência com o erro Tela Branca da Morte, deixando um comentário na seção abaixo.
BurnAware é um aplicativo gratuito de gravação de discos capaz de criar e gravar CDs de áudio, DVDs de vídeo e imagens ISO. Nós o analisamos primeiro
Cobrimos uma longa lista de visualizadores de imagens, Pixelitor, Shotwell, NexusImage, Zoner Photo Studio, você escolhe, com cada um deles tendo algumas características únicas
Como manter o Num Lock sempre ativado [Windows]
Já analisei duas ferramentas que permitem executar um aplicativo em qualquer data ou hora. O Ka Firetask é uma ótima ferramenta, mas é muito complicado para a maioria
Aprenda como alterar o ícone do aplicativo Chrome no menu Iniciar do Windows 10. Siga nosso guia passo a passo para atualizar o ícone facilmente.
Personalize a área de trabalho do Windows 10 com papéis de parede diferentes para vários monitores. Aprenda a contornar essa limitação facilmente.
Descubra o poder do Daminion: uma solução de gerenciamento de mídia multiusuário que simplifica a catalogação e a organização de arquivos multimídia.
Aprenda a reiniciar seu roteador rapidamente e corrigir problemas comuns de internet. Siga este guia simples para reconectar sua internet.
7zip é a forma mais recomendada de compactar arquivos em um arquivo. É uma ferramenta de código aberto que permite compactação e extração rápidas de arquivos 7zip.
Neste post, discutiremos o seguinte: O que são aplicativos do Windows? Aplicativos do Windows Vista vs. Aplicativos do Windows 7.

![Como manter o Num Lock sempre ativado [Windows] Como manter o Num Lock sempre ativado [Windows]](https://tips.webtech360.com/resources8/r252/image-5898-0829094801884.jpg)



![Crack 7zip Arquivo Protegido por Senha [Hack] Crack 7zip Arquivo Protegido por Senha [Hack]](https://tips.webtech360.com/resources8/r252/image-9868-0829093344476.jpg)
