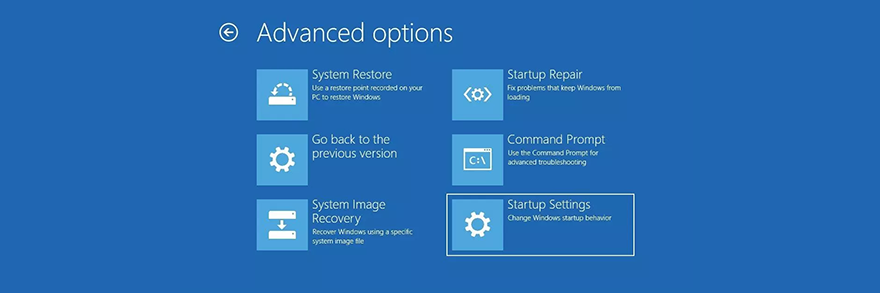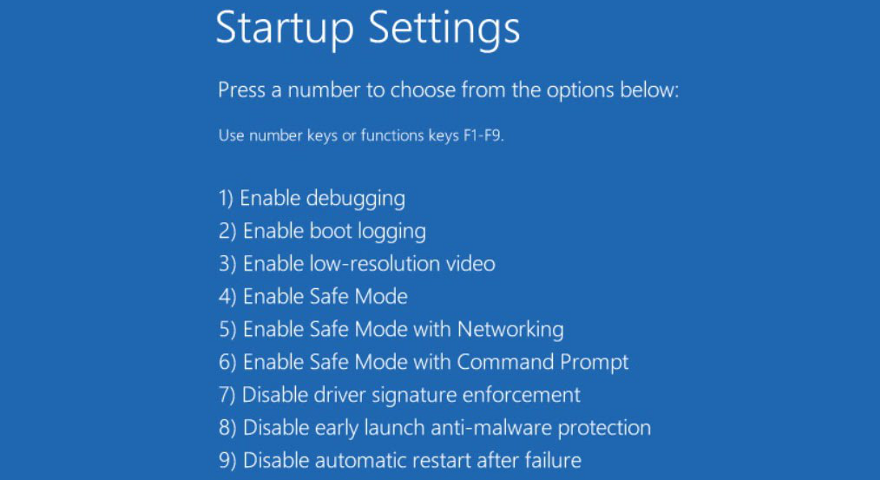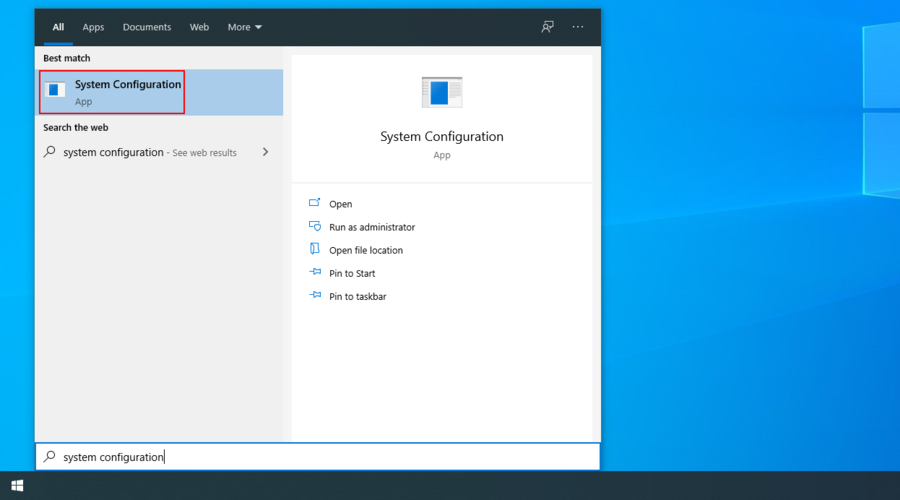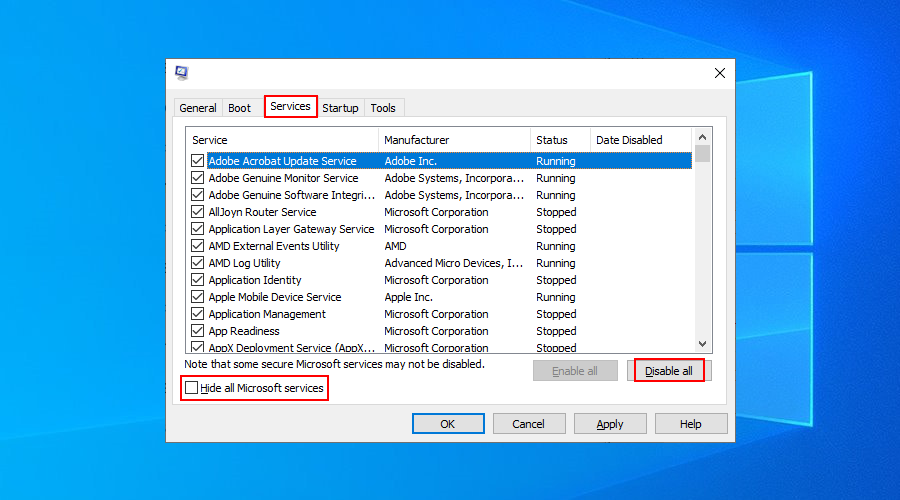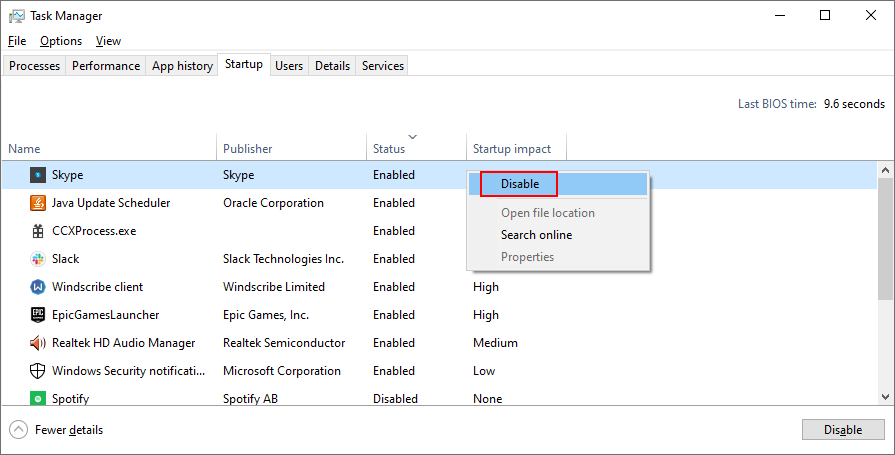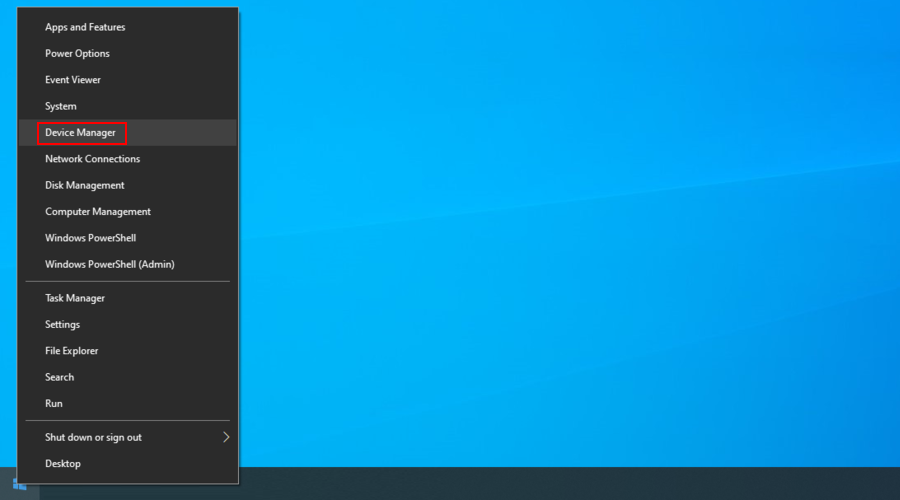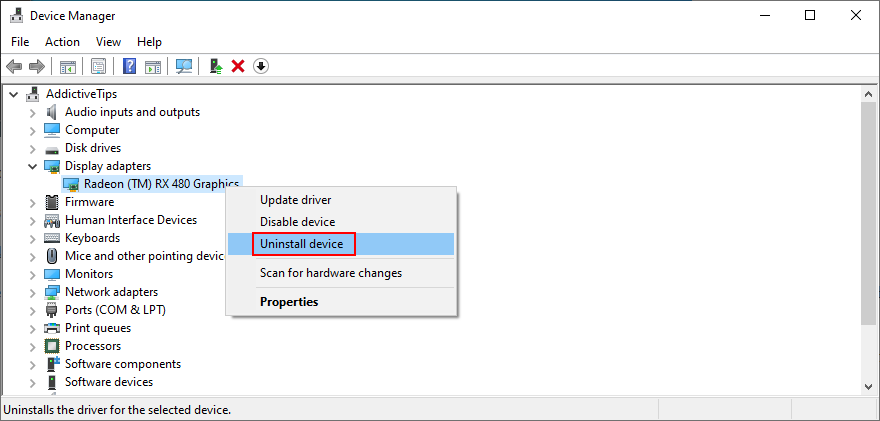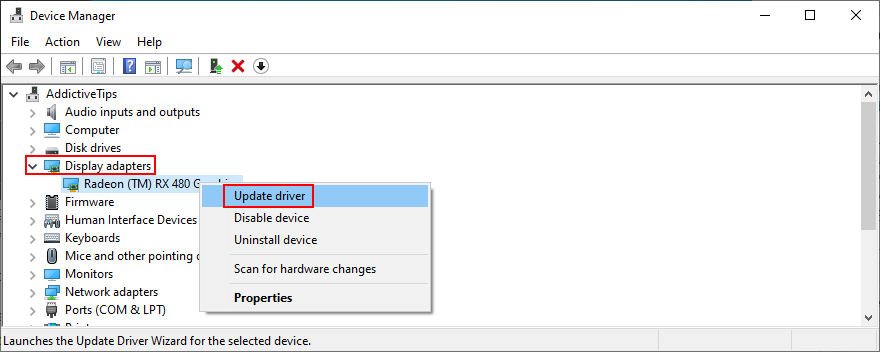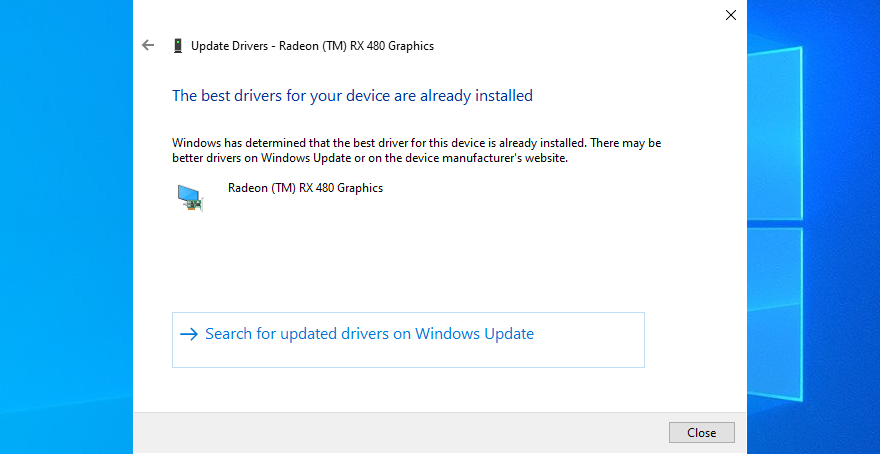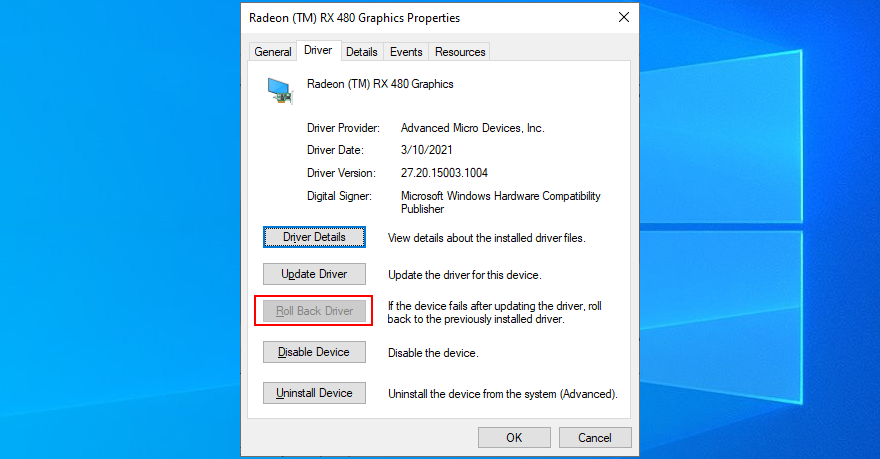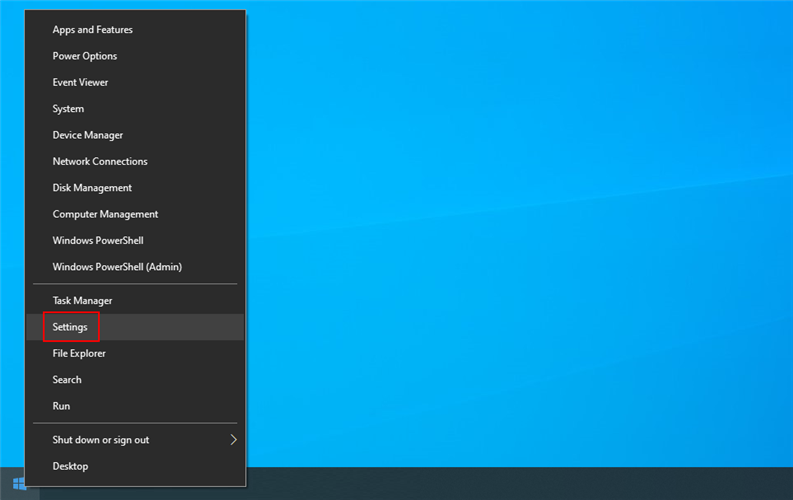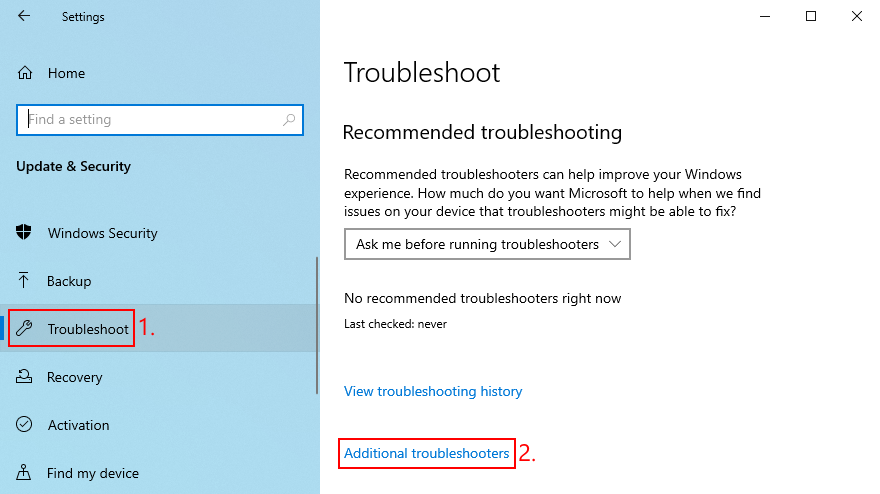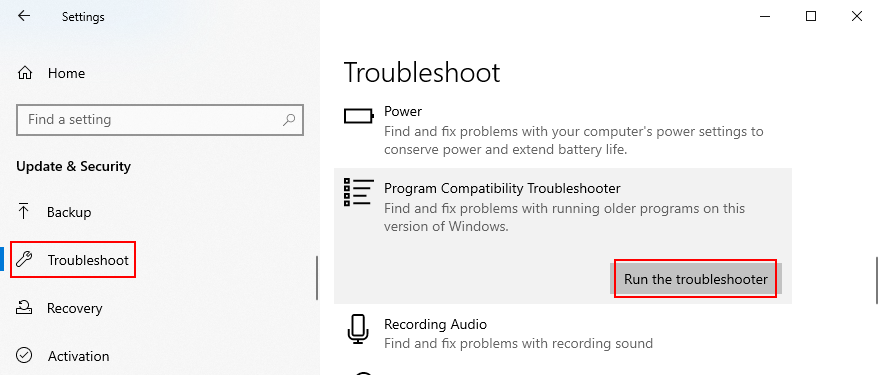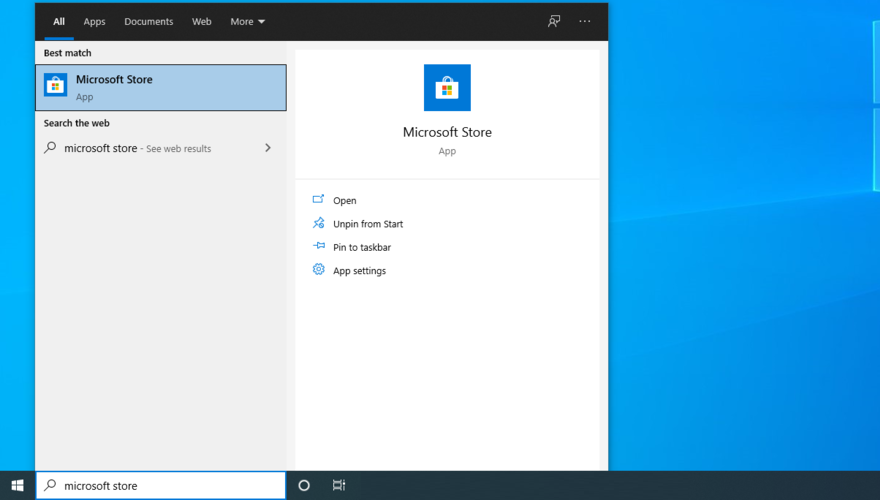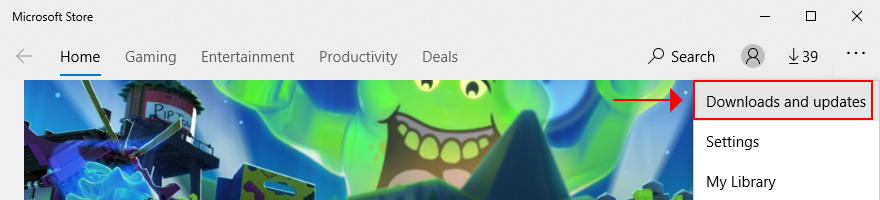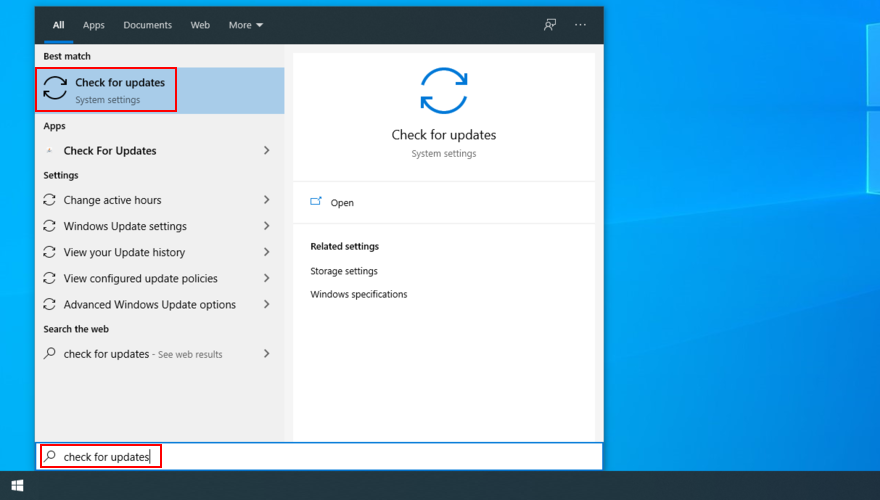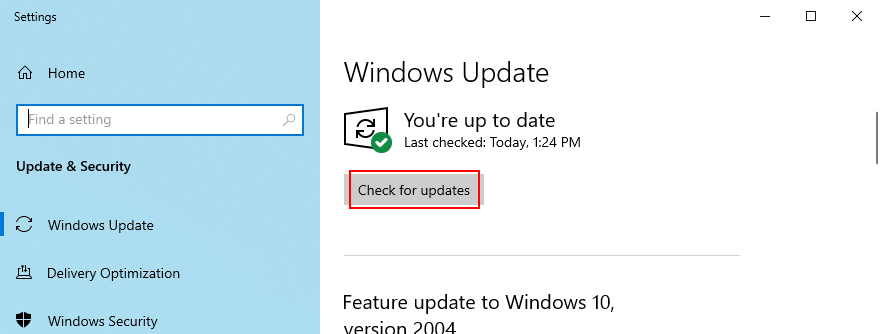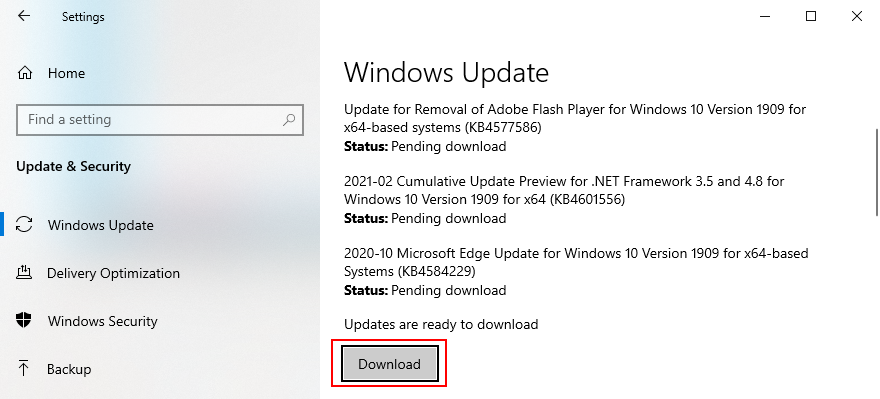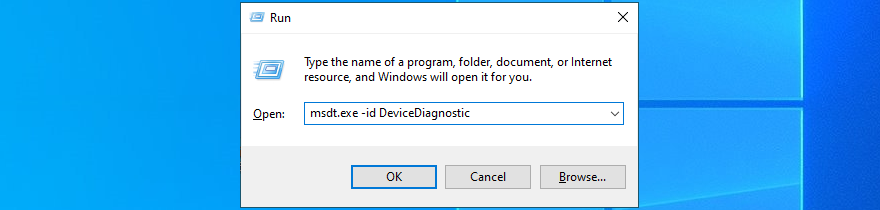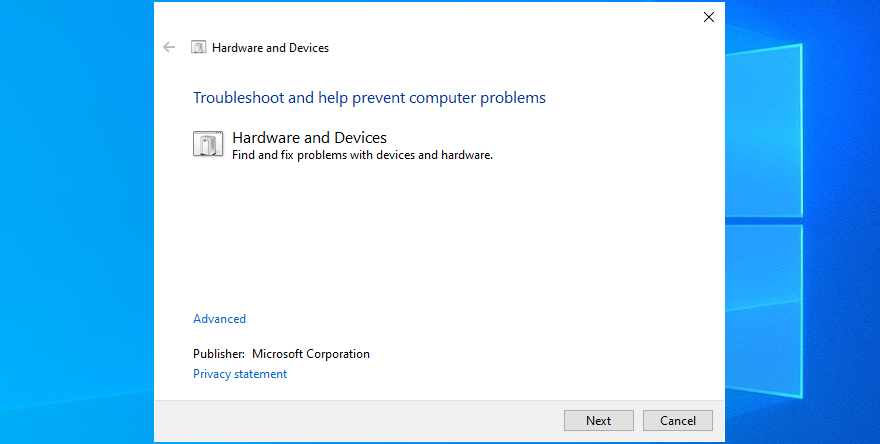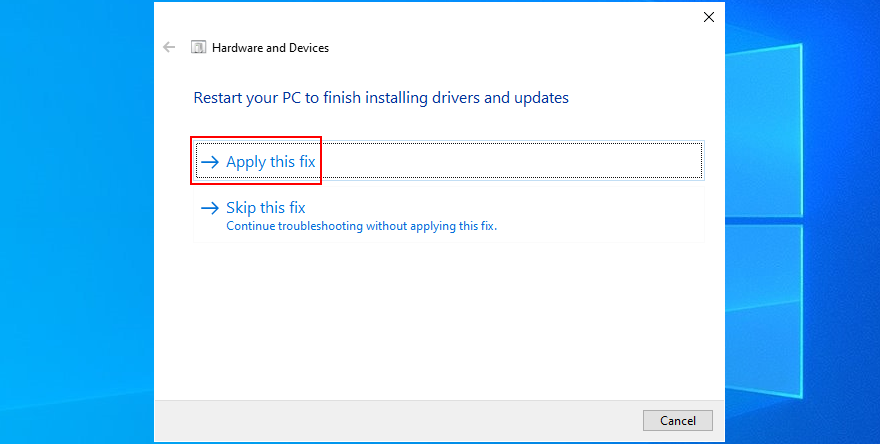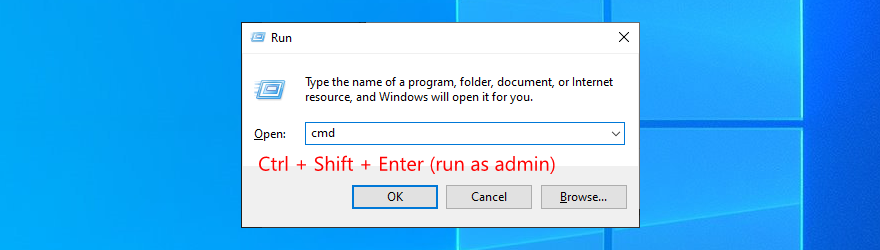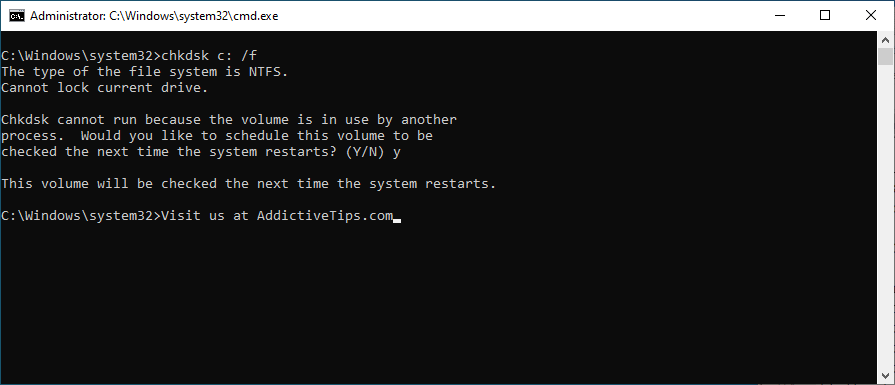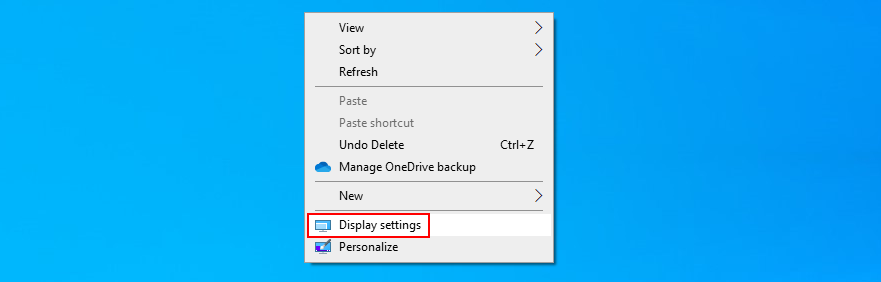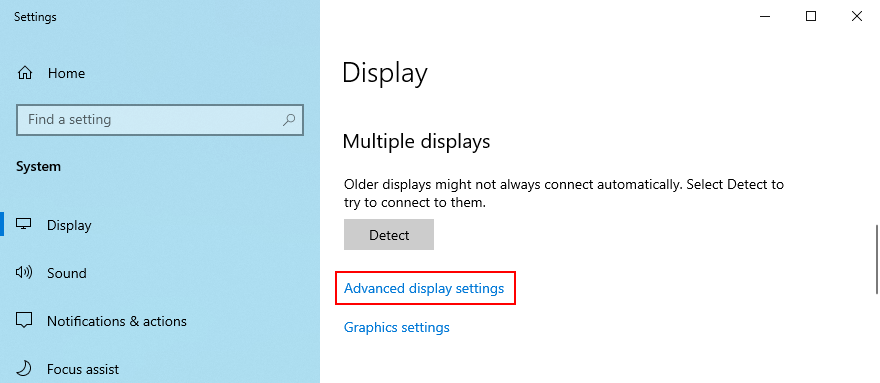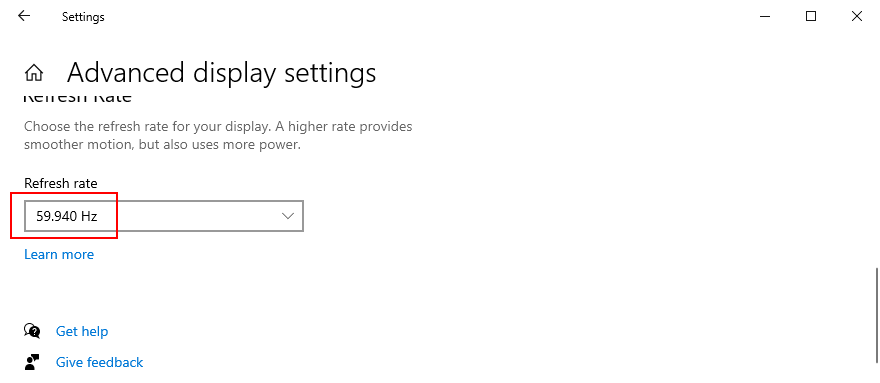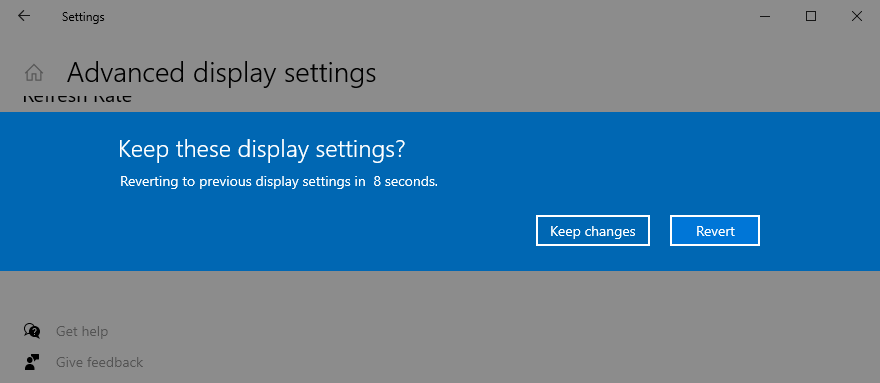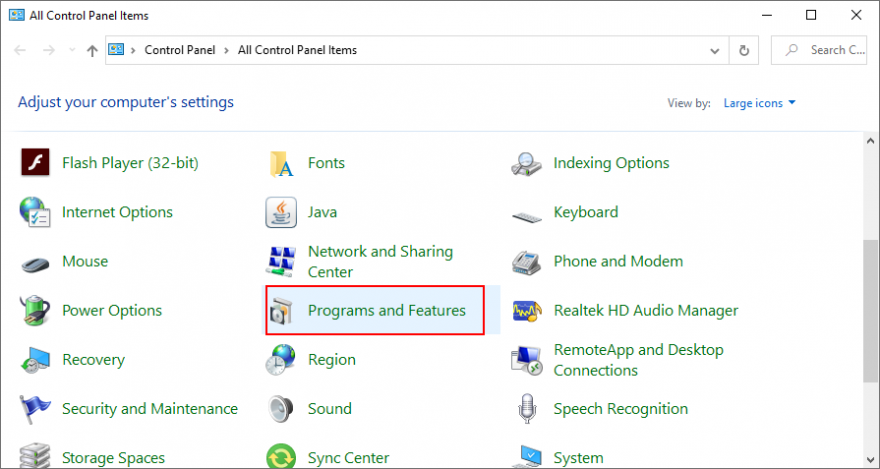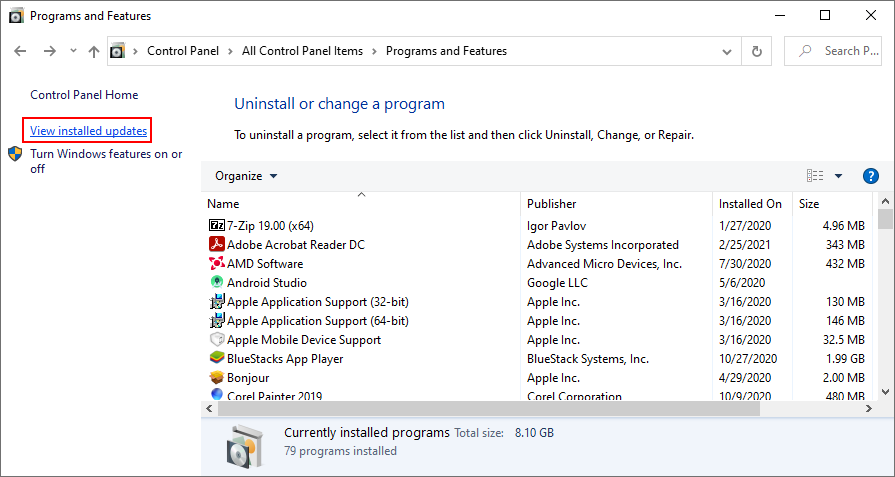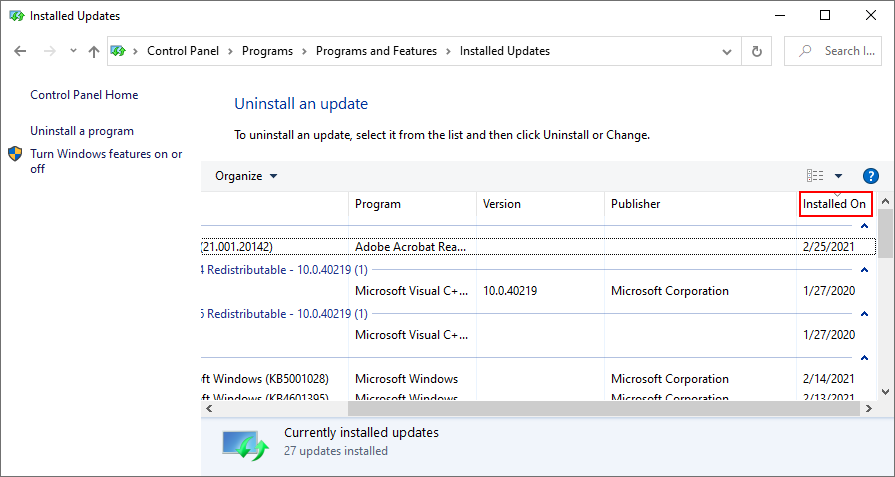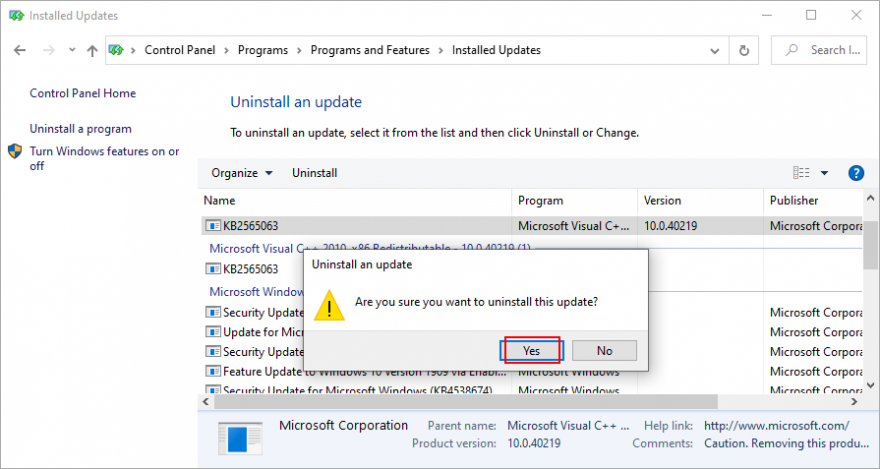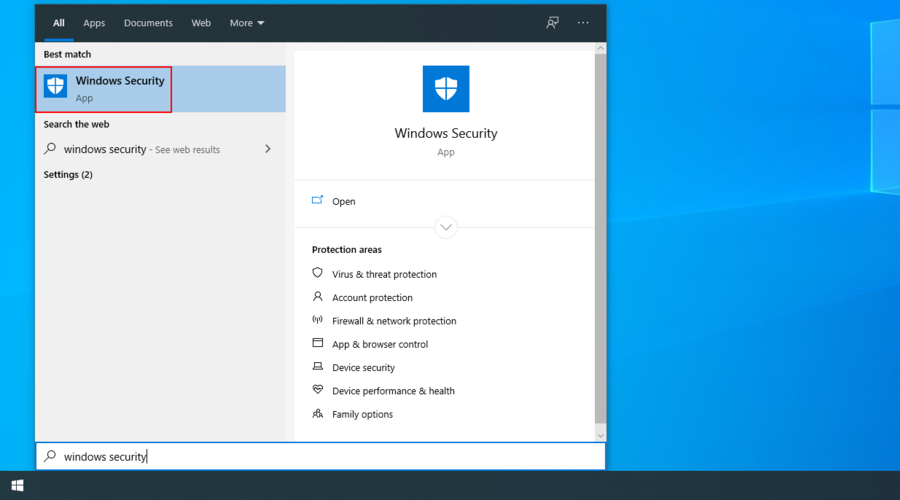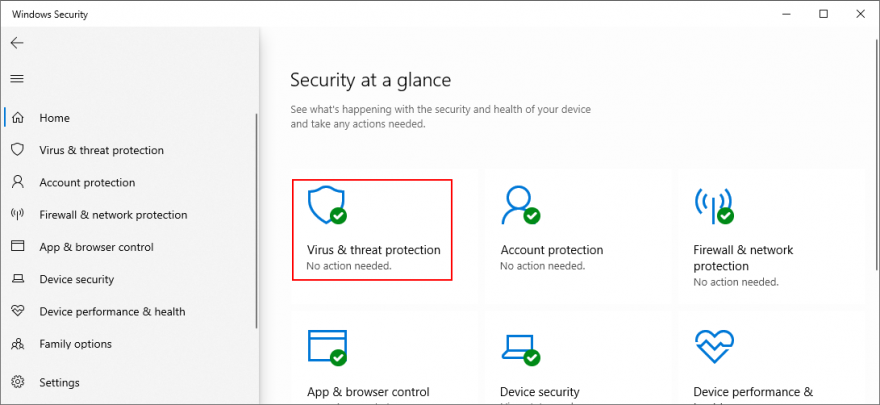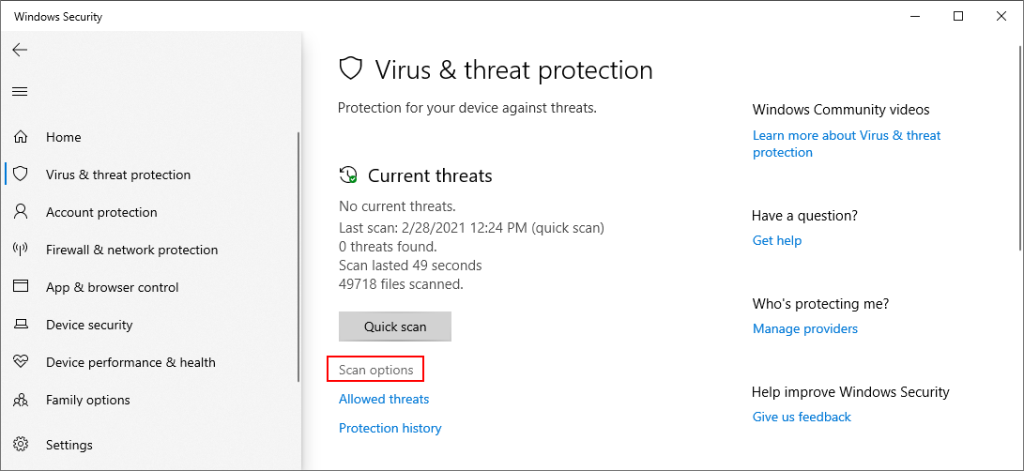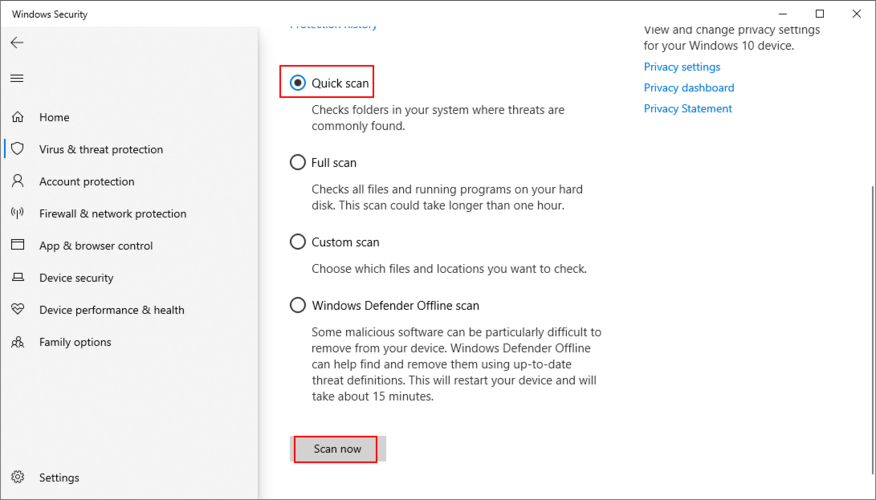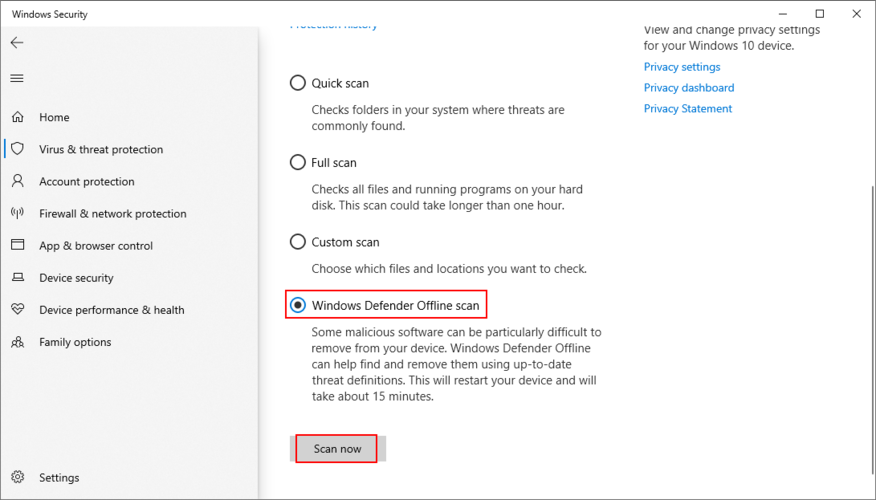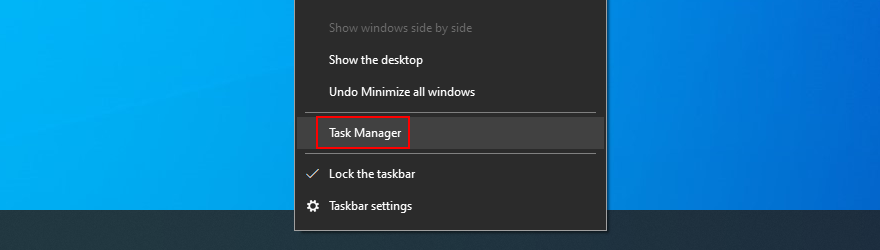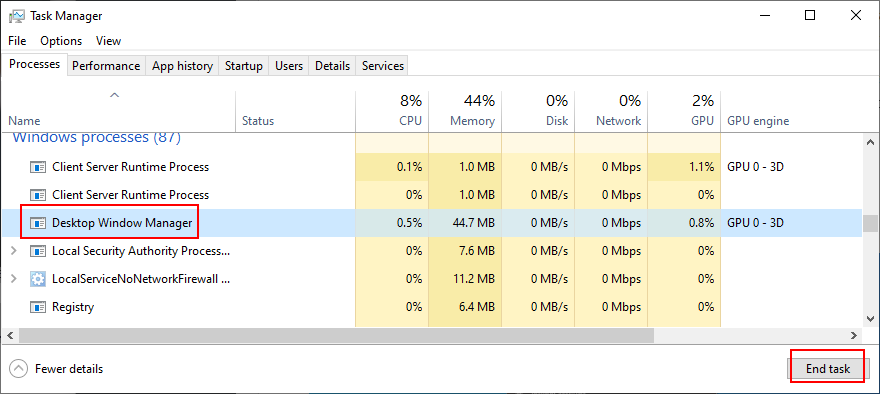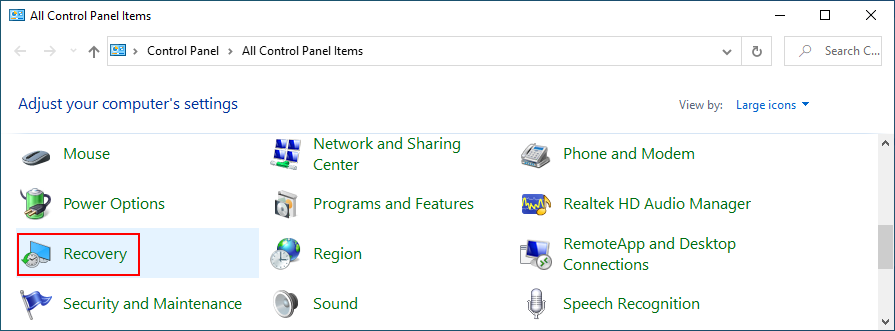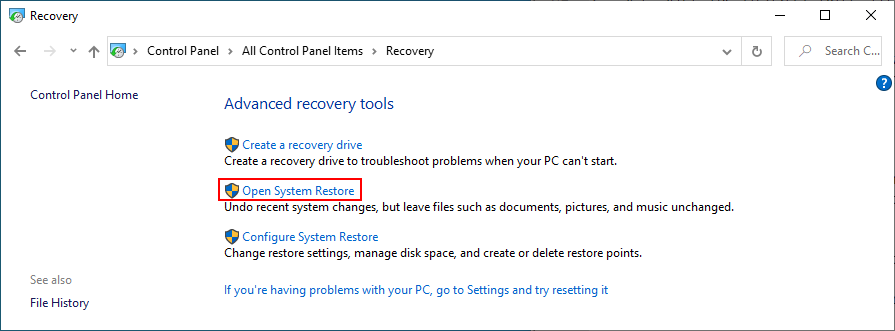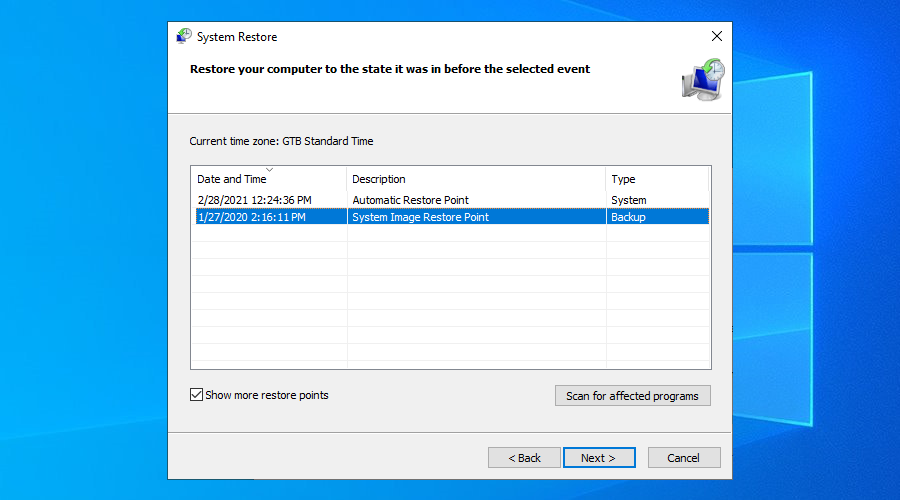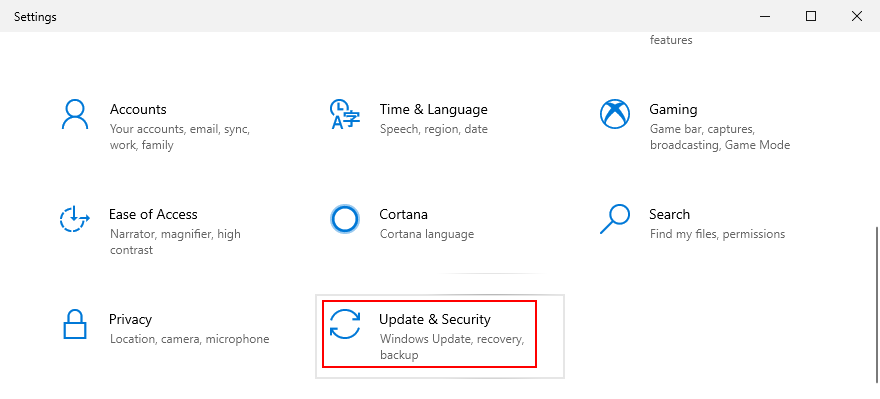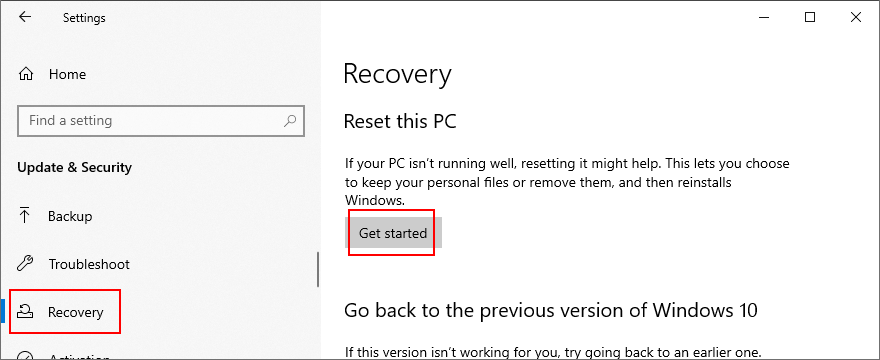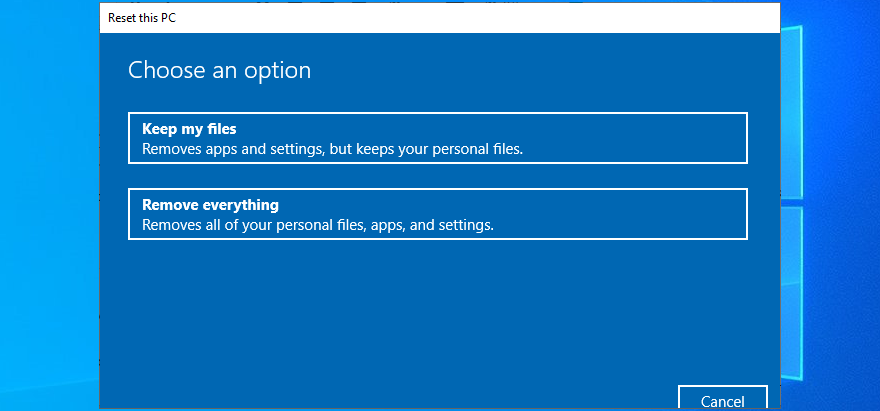Os monitores de computador são propensos a vários problemas, como tela trêmula . Em alguns casos, monitores externos não são detectados pelo Windows 10 .
Muitos usuários relatam que a tela do laptop está piscando no Windows 10, o que torna difícil realizar qualquer atividade no computador, especialmente jogos.
Os usuários muitas vezes culpam e substituem seu monitor ou notebook apenas para acabar com outra tela piscando. No entanto, raramente é o caso de uma peça de hardware com defeito. Em vez disso, você deve voltar sua atenção para os componentes de software.

O que causa tremulação na tela (Windows 10)?
Quando a tela do seu desktop ou laptop começa a piscar no Windows 10, geralmente é um problema com o driver de vídeo ou um aplicativo de software incompatível. Você pode realizar um teste rápido inspecionando o Gerenciador de Tarefas e verificando se a barra de tarefas está piscando .
Verifique a cintilação do Gerenciador de Tarefas
- Pressione Ctrl + Shift + Esc para iniciar o Gerenciador de Tarefas
- Se toda a tela piscar, incluindo o Gerenciador de tarefas, você deve verificar o driver de vídeo
- Caso contrário, se o monitor piscar, exceto para o Gerenciador de Tarefas, você deve verificar os aplicativos incompatíveis instalados no seu computador
Não importa qual seja o problema, você pode fazer seu monitor funcionar normalmente novamente, seguindo as instruções simples abaixo.
Como consertar a tela de um laptop piscando / piscando
Antes de começar a solucionar seus problemas de exibição, é uma boa ideia criar um ponto de restauração do sistema . Dessa forma, você pode desfazer as alterações sem problemas e reverter o Windows 10 para aplicar várias soluções desta lista.
1. Inicie o Windows 10 no Modo de Segurança
Se você não conseguir usar o seu computador, certifique-se de inicializar o Windows 10 no Modo de Segurança , a fim de encerrar todos os serviços, processos e drivers que podem estar causando problemas de exibição. Aqui está o que você precisa fazer:
- Desligue o seu computador
- Ligue o seu PC e interrompa a sequência de inicialização três vezes para iniciar o modo de inicialização avançada
- Ao ver a tela azul com várias opções, selecione Solução de problemas
- Vá para opções avançadas > Configurações de inicialização
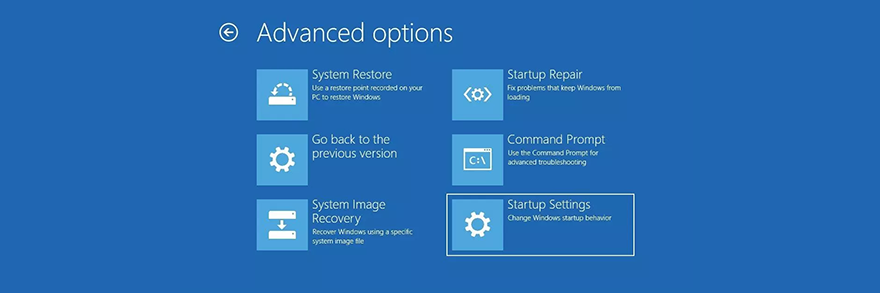
- Clique em Reiniciar
- Pressione F4 para inicializar o Windows no Modo de Segurança
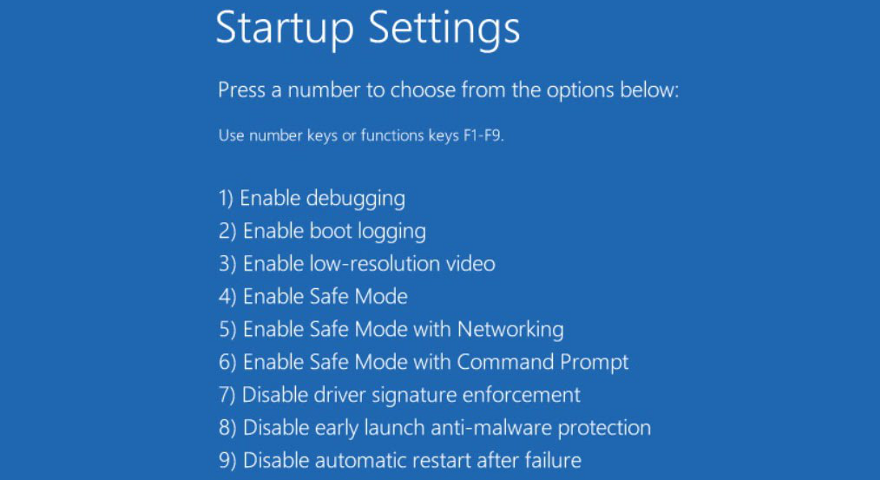
2. Execute uma inicialização limpa
Se o Modo de segurança não funcionar, você pode executar uma inicialização limpa no Windows 10 para diagnosticar e corrigir as configurações avançadas do sistema que podem estar causando problemas de flash na tela do laptop. Veja como fazer isso acontecer:
- Pressione a tecla Win , procure por Configuração do Sistema e abra este programa
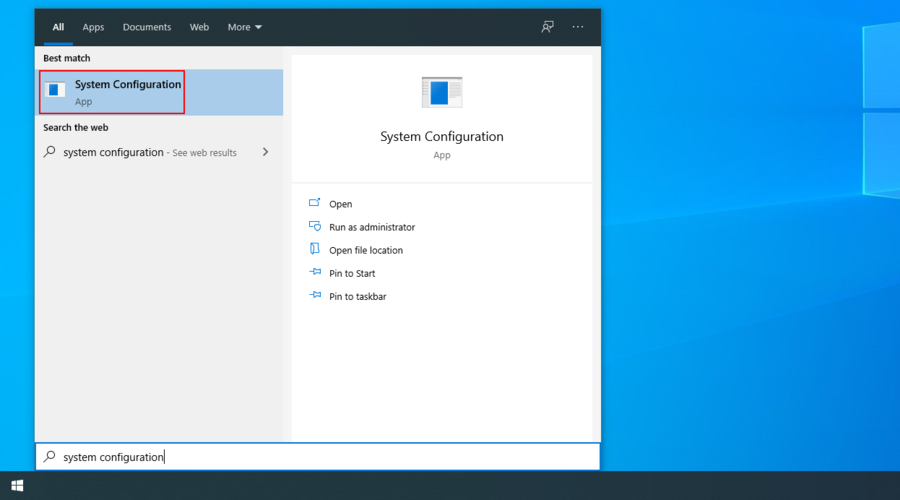
- Mude para a guia Serviços
- Desative Ocultar todos os serviços Microsoft e clique em Desativar todos
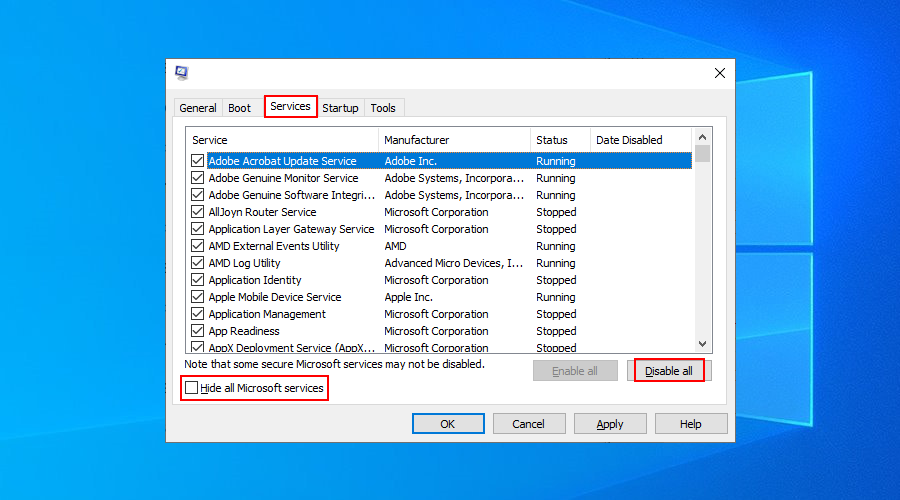
- Saia do aplicativo
- Pressione Ctrl + Shift + Esc para iniciar o Gerenciador de Tarefas
- Vá para a seção de inicialização
- Para cada aplicativo com o status Ativado , selecione-o e clique em Desativar
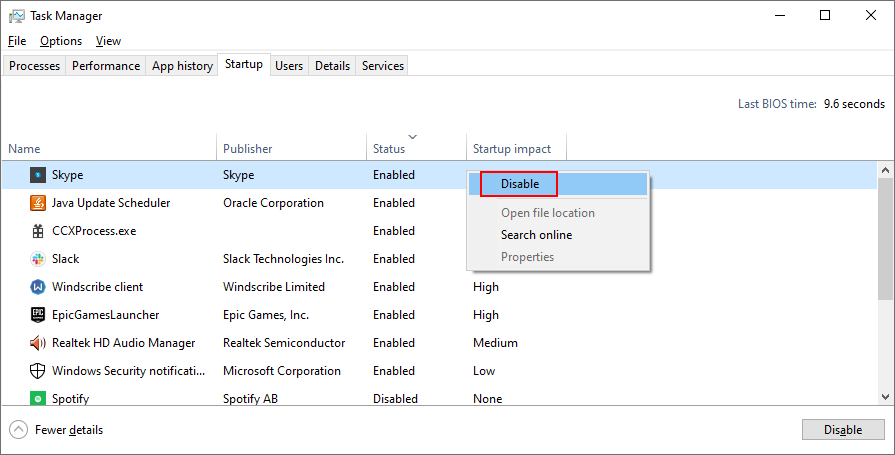
- Reinicie o seu computador no estado de inicialização limpa
- Verifique se há problemas de tremulação da tela agora
3. Reinstale o seu adaptador de vídeo
É possível que o seu adaptador gráfico não esteja instalado corretamente no seu computador. Nesse caso, você pode reinstalá-lo rapidamente a partir do Gerenciador de dispositivos, sem ter que instalar nenhum software de terceiros.
No entanto, para que esse plano funcione, você precisa de um adaptador de vídeo adicional. Veja como fazer isso acontecer:
- Clique com o botão direito no botão Iniciar e selecione Gerenciador de Dispositivos
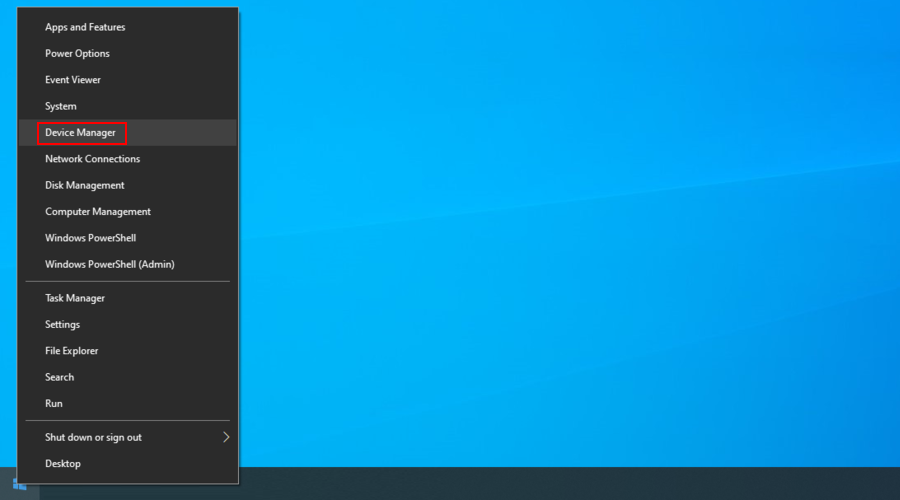
- Expanda o grupo de adaptadores de vídeo
- Se o adaptador gráfico tiver um ponto de exclamação amarelo, clique com o botão direito e selecione Desinstalar dispositivo
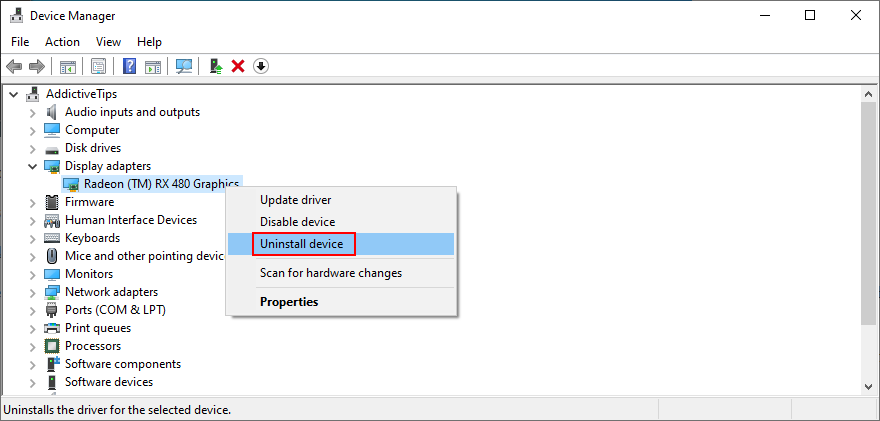
- Não se preocupe se o seu monitor ficar preto. Reinicie o seu computador, pois o Windows irá reinstalar automaticamente o adaptador ausente
4. Atualize seu driver gráfico
Um cenário mais provável que esteja causando a tela do laptop trepidação e piscar no Windows 10 envolve um driver gráfico desatualizado. Nesse caso, basta atualizar o driver para a versão mais recente.
- Pressione a tecla Win + R , digite devmgmt.msc e pressione Enter para abrir o Gerenciador de Dispositivos
- Selecione seu adaptador gráfico, clique com o botão direito e escolha Atualizar driver
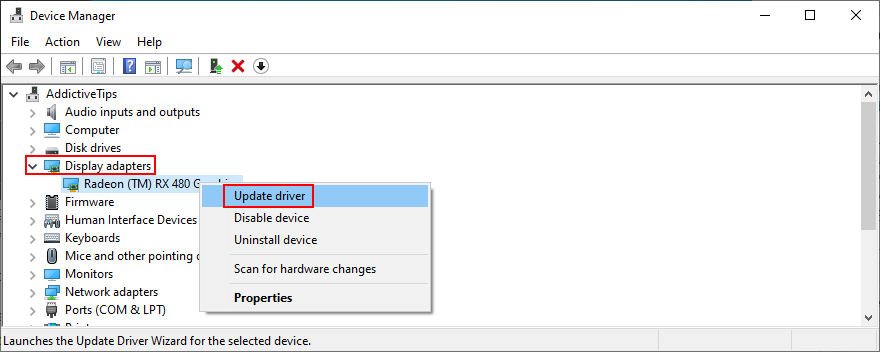
- Escolha Pesquisar motoristas automaticamente
- Se a pesquisa online não retornar nada, selecione Pesquisar drivers atualizados no Windows Update
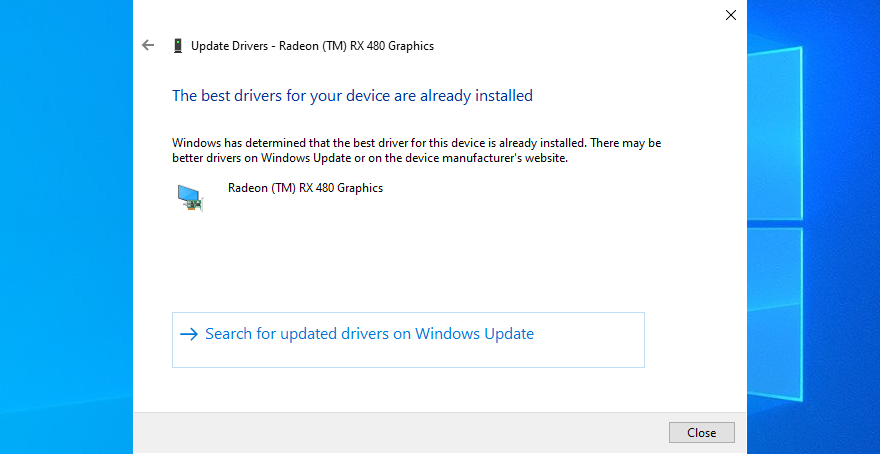
- Prossiga com as instruções na tela
- Reinicie o seu computador e inspecione os resultados
Infelizmente, a Microsoft frequentemente não consegue encontrar drivers mais novos com a ajuda do Windows Update. Nesse caso, você pode visitar o site do fabricante do driver para encontrar e baixar uma versão mais recente e, em seguida, instalá-la no PC.
No entanto, é arriscado porque você pode acidentalmente obter o driver errado e causar mais problemas de exibição. Uma solução mais segura é usar uma ferramenta de atualização de driver . Ele detecta seus drivers e instala versões mais recentes automaticamente. Além disso, você pode usá-lo para manter todos os seus drivers sob controle, não apenas o adaptador de vídeo.
5. Reverta o driver gráfico
Se você instalou um driver de vídeo incompatível, deve removê-lo imediatamente para corrigir problemas de tremulação da tela no Windows 10. No entanto, para que esta solução funcione, você deve ter uma versão anterior do driver gráfico em seu PC. Veja como verificar facilmente:
- Clique com o botão direito no botão Iniciar e vá para Gerenciador de Dispositivos
- Selecione seu dispositivo gráfico, clique com o botão direito em sua entrada e selecione Propriedades
- Escolha a guia Driver
- Clique em Reverter driver e prossiga com as instruções passo a passo. Se este botão estiver esmaecido, você não pode fazer a reversão porque não há driver anterior no seu disco rígido
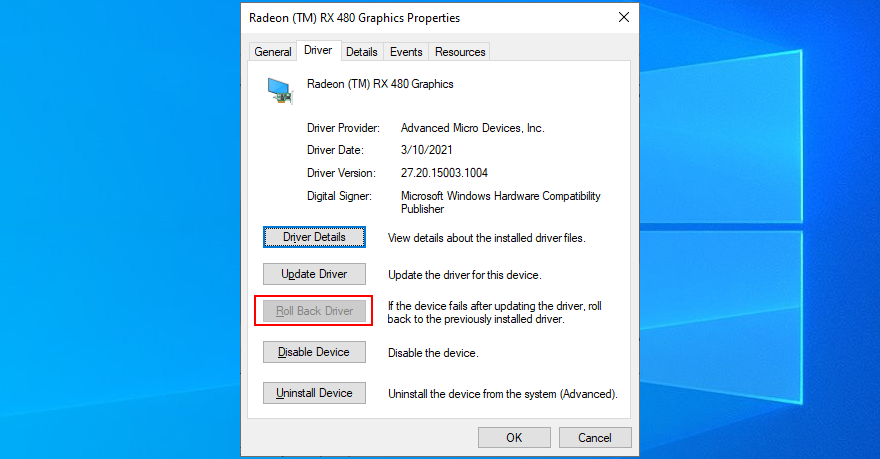
6. Execute o solucionador de problemas de compatibilidade de programas
Se a tela do seu laptop continuar piscando embora o Gerenciador de Tarefas permaneça perfeitamente imóvel, pode haver um problema com os aplicativos compatíveis em execução no seu computador. Por exemplo, se você tiver programas antigos que oficialmente não oferecem suporte ao Windows 10, eles podem ser os únicos que estão causando dificuldades.
Pode ser complicado identificar aplicativos antigos e obsoletos. No entanto, você pode recorrer ao Solucionador de problemas de compatibilidade de programas para obter ajuda. É uma ferramenta simples incorporada ao Windows 10, que encontra e corrige problemas de compatibilidade com aplicativos mais antigos. Veja como usá-lo a seu favor:
- Clique com o botão direito do mouse no botão Iniciar e vá para Configurações
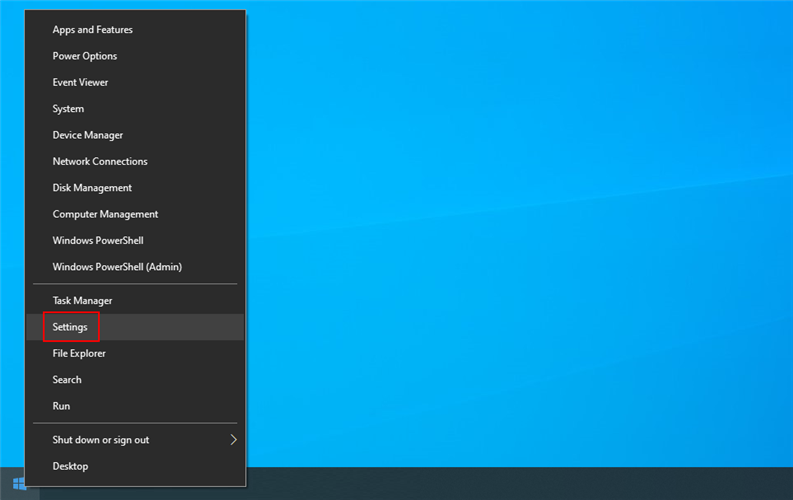
- Selecione Resolver problemas no lado esquerdo
- Clique em Solucionadores de problemas adicionais
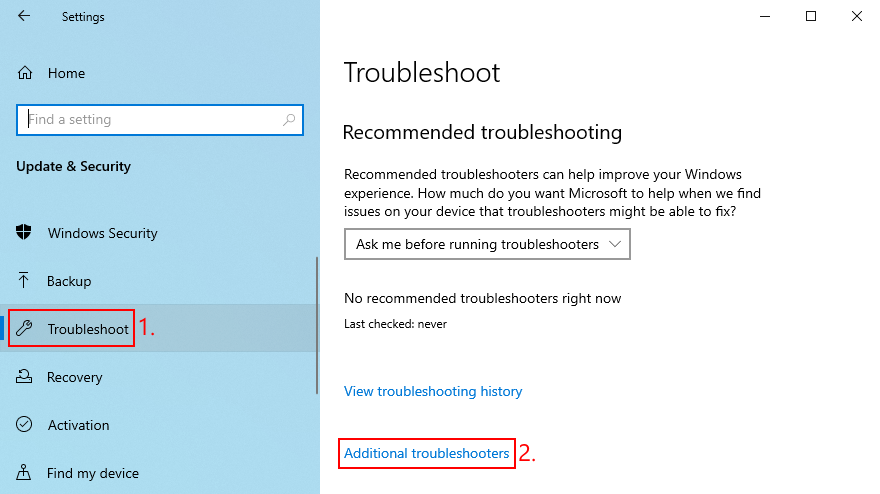
- Em Localizar e corrigir outros problemas , localize e selecione Solucionador de problemas de compatibilidade de programas
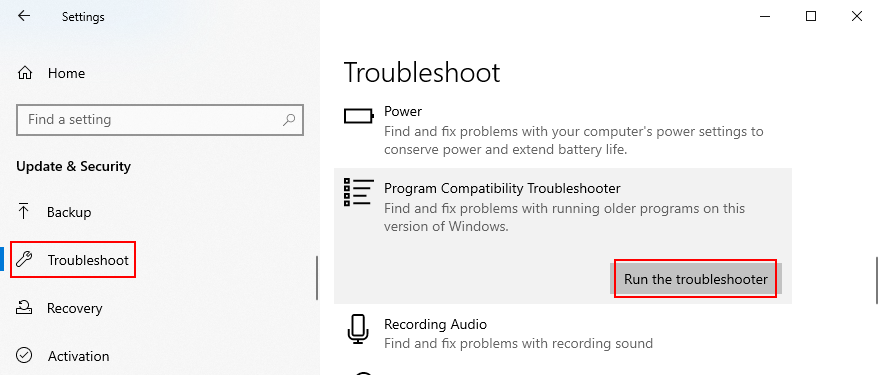
- Clique em Executar o solucionador de problemas
- O assistente exibe uma lista de todos os programas instalados. Selecione um antigo, clique em Avançar e siga as instruções passo a passo. Você pode ter que fazer isso várias vezes para vários aplicativos
- Depois que o solucionador de problemas fizer seu trabalho, verifique se a tela ainda está piscando
7. Atualize seus programas
É essencial manter seus aplicativos do Windows atualizados com a versão mais recente. Caso contrário, sua tela pode começar a piscar devido a problemas de exibição. Quando se trata de aplicativos da Microsoft Store, é muito fácil.
Como atualizar os aplicativos da Microsoft Store:
- Clique no botão Iniciar , procure Microsoft Store e pressione Enter para abrir este aplicativo
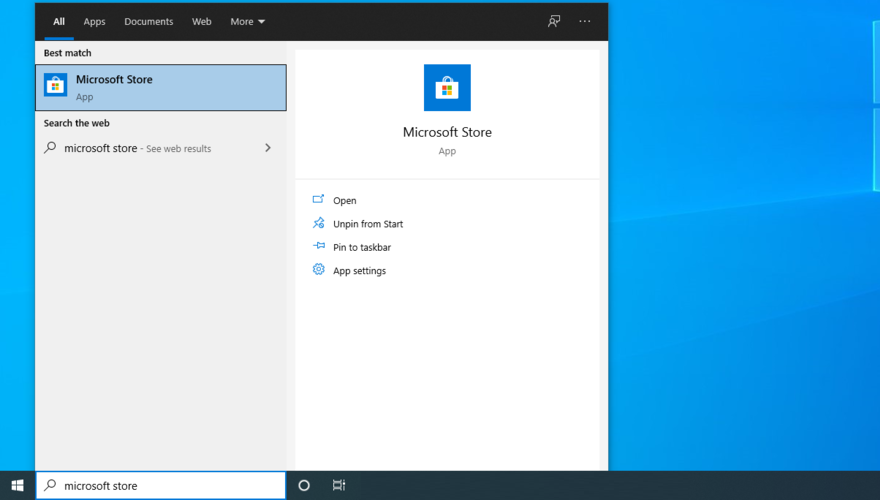
- Abra o menu Mais no canto superior direito
- Vá para Downloads e Atualizações
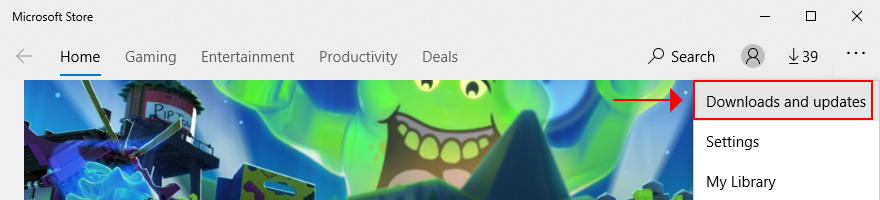
- No canto superior direito, clique em Obter atualizações
Quando se trata de aplicativos obtidos em qualquer outro lugar, exceto Microsoft Store, você deve atualizá-los manualmente um de cada vez. Como alternativa, você pode recorrer a uma ferramenta de terceiros que atualiza todos os seus programas de software de uma vez, como CCleaner (tem um componente de atualização de software), SUMo ou IObit Software Updater .
8. Desinstale aplicativos antigos
Se executar programas em modo de compatibilidade para Windows mais antigo não funcionar, você deve removê-los do computador. Veja como:
- Clique com o botão direito do mouse no botão Iniciar e selecione Aplicativos e recursos
- Localize seu aplicativo na lista, selecione-o e clique em Desinstalar
- Clique em Desinstalar novamente para confirmar
- Siga as instruções de remoção
- Se a tela do laptop ainda estiver piscando, desinstale mais programas incompatíveis
9. Reinstalar programas
Quando se trata de novos aplicativos, é uma boa ideia reinstalá-los para corrigir quaisquer problemas que possam estar causando a tela trêmula no Windows 10. Basta prosseguir com as etapas de desinstalação da solução anterior e, em seguida, baixar e instalar cada programa de sua versão oficial local na rede Internet. É uma maneira simples de consertar a tela do laptop piscando no Windows 10.
10. Verifique se há atualizações do sistema
O Windows 10 deve ter acesso 24 horas por dia às atualizações do sistema para que você possa se beneficiar dos mais novos recursos, melhorias, hotfixes e patches de segurança. Se o seu sistema operacional não verifica as atualizações automaticamente, veja como implantar a tarefa manualmente:
- Pressione a tecla Windows , digite verificar se há atualizações e pressione Enter
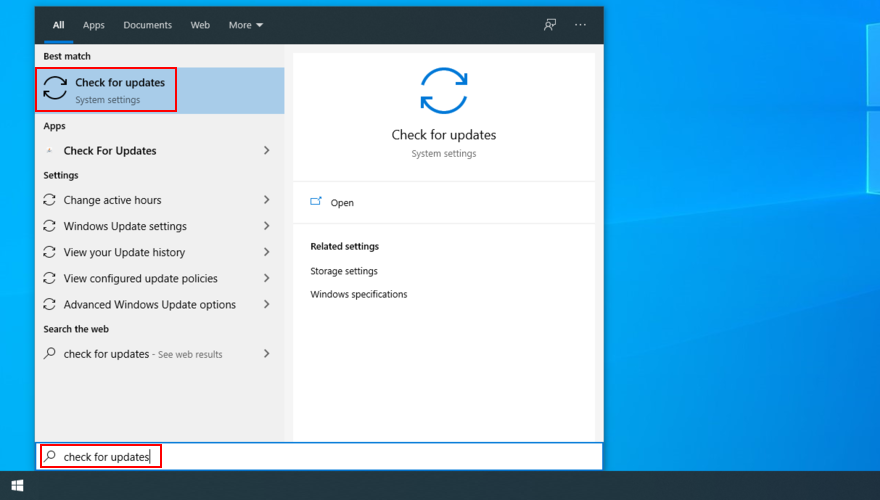
- Clique em Verificar atualizações e aguarde
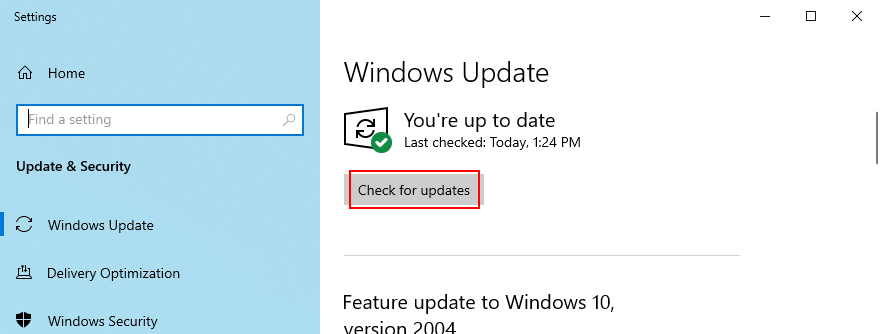
- Se houver alguma atualização pendente, clique em Download
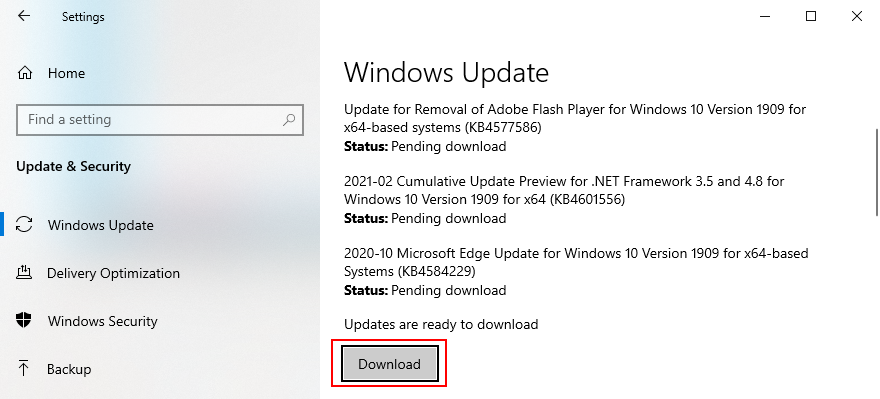
- Aguarde pacientemente enquanto o Windows realiza a atualização. Pode demorar um pouco, especialmente se você não fizer isso por muito tempo ou após uma nova reinstalação. Seu computador pode reiniciar várias vezes
Se o seu sistema operacional retornar erros e se recusar a atualizar, use o Solucionador de problemas do Windows Update .
11. Execute o solucionador de problemas de Hardware e Dispositivos
Se houver algo errado com seu adaptador de vídeo, você pode executar um solucionador de problemas interno para resolver problemas comuns. Você pode encontrá-lo em Configurações > Solucionadores de problemas adicionais . No entanto, se o solucionador de problemas de Hardware e Dispositivos estiver faltando em seu computador, você pode iniciá-lo a partir do aplicativo Executar. Veja como:
- Clique com o botão direito do mouse no botão Iniciar e clique em Executar
- Digite
msdt.exe -id DeviceDiagnostice pressione Enter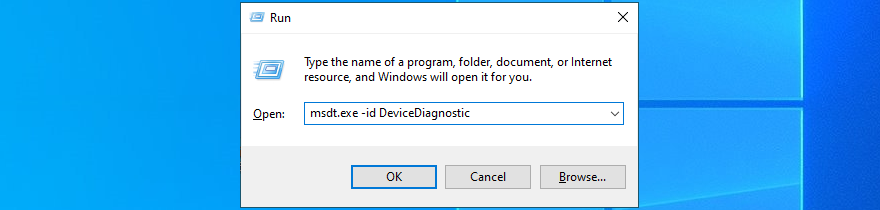
- Clique em Avançar e siga as instruções fornecidas
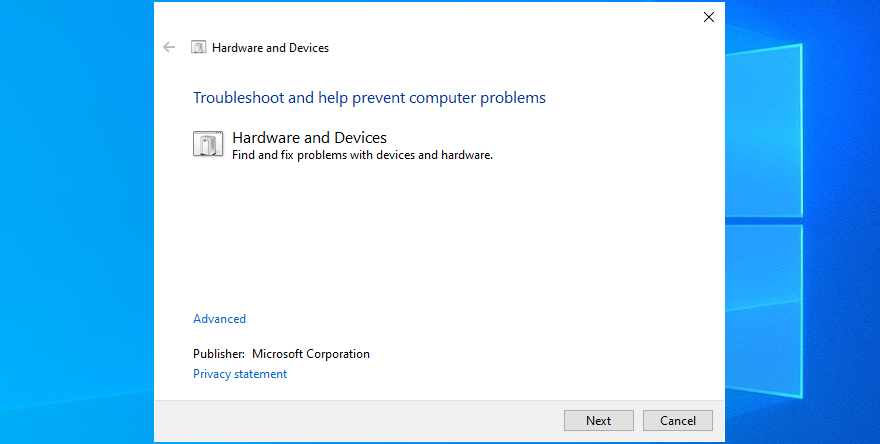
- Se o solucionador de problemas encontrar uma solução, clique em Aplicar esta correção
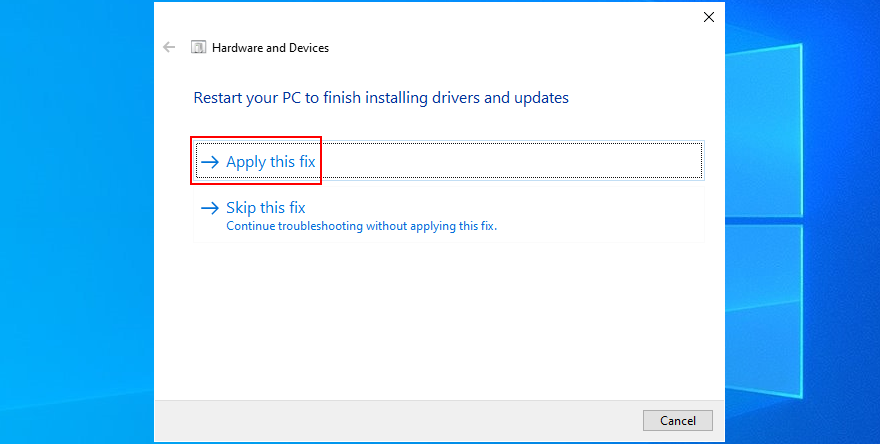
- Reinicie o seu computador e verifique se a tela está piscando
12. Execute o CHKDSK
CHKDSK (Check Disk) is a troubleshooting utility built into Windows, which you can use to scan your hard drive for errors and fix any bad sectors. If your screen flickering issues were caused by HDD corruption, then CHKDSK is the way to go about it. Here’s what you need to do:
- Save all ongoing projects and terminate all applications
- Press Win key + R, type cmd, and press Ctrl + Shift + Enter to launch Command Prompt with administrator rights
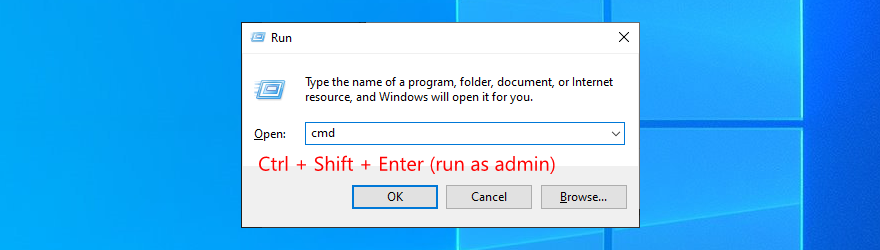
- Click Yes if prompted by UAC (User Account Control)
- If Windows is installed on the default C: drive, run
chkdsk c: /f. Else, make sure to replace c: with the correct drive letter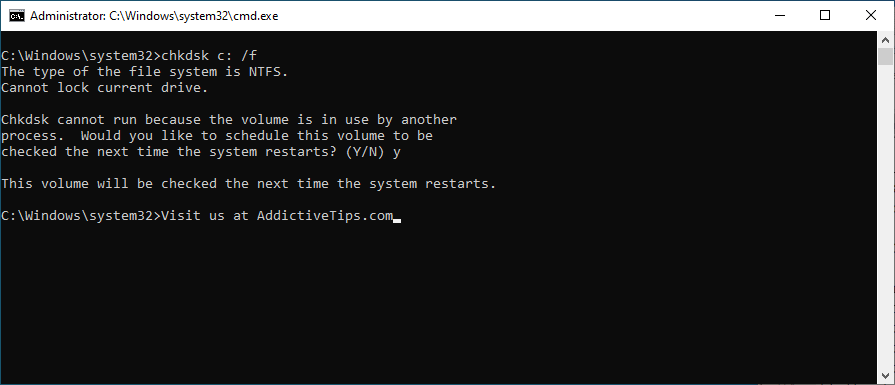
- Digite y e pressione Enter quando solicitado a confirmar o agendamento da ferramenta na próxima inicialização do sistema
- Saia do prompt de comando e reinicie o seu PC
- O CHKDSK verificará e corrigirá erros de disco antes de inicializar o Windows
- Assim que terminar e o Windows iniciar, verifique se a tela ainda pisca
13. Verifique os cabos do seu monitor
Se você tiver uma área de trabalho do Windows 10, concentre-se no cabo que conecta o monitor à unidade do computador. Não importa se é HDMI, VGA ou outra coisa. Desconecte o cabo de ambas as extremidades e conecte-o novamente com cuidado.
E, se você tiver pelo menos mais uma porta idêntica, experimente usá-la, caso a porta original não esteja funcionando corretamente. Se não funcionar, pode ser necessário substituir o cabo.
14. Limpe seu hardware
Muita poeira acumulada nos componentes de hardware pode danificar o computador. Por exemplo, se a placa de vídeo estiver empoeirada, sua tela poderá piscar no Windows 10.
No entanto, você deve ser capaz de resolver esse problema desmontando a unidade do seu computador ou laptop, a fim de tirar o pó de todos os componentes com cuidado. Preste atenção especial à placa GPU e ao cooler ao fazer isso.
A complexidade desta tarefa depende da marca e do modelo do seu computador. Mas não mergulhe nisso sem consultar o site do fabricante ou pelo menos um tutorial do YouTube.
15. Remova e recoloque sua placa gráfica
Remover e recolocar sua placa GPU significa retirá-la do soquete e colocá-la de volta. É uma maneira simples de dar uma sacudidela no adaptador gráfico e corrigir problemas de flash do laptop em computadores com Windows 10.
Apenas tome cuidado ao reconectar a placa gráfica. Faça isso com firmeza, mas sem aplicar força. Em seguida, inicie o sistema operacional para ver se o problema do monitor foi resolvido.
16. Altere a taxa de atualização do monitor
O overlocking do monitor ajuda a melhorar a taxa de atualização para ter uma experiência mais suave em seu computador, especialmente quando se trata de jogos de ritmo acelerado como shooters ou FPS. No entanto, se as configurações da taxa de atualização estiverem incorretas, você pode acabar com a tela piscando no Windows 10.
Para resolver este problema, você só precisa diminuir a taxa de atualização do seu monitor para uma configuração que seja confortável para você e que não cause problemas de exibição. Veja como você pode fazer isso acontecer:
- Clique com o botão direito em um espaço vazio na área de trabalho e vá para Configurações de exibição
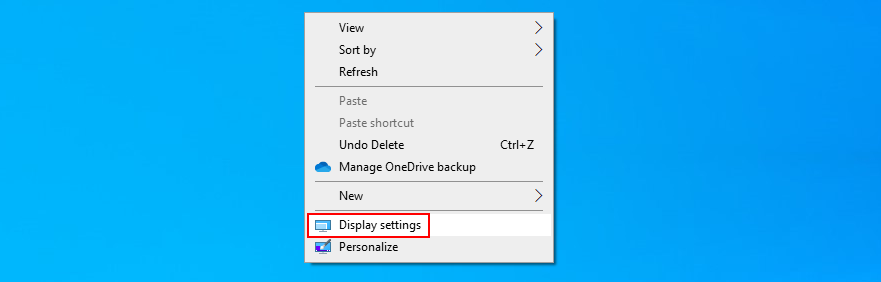
- Clique em Configurações avançadas de exibição
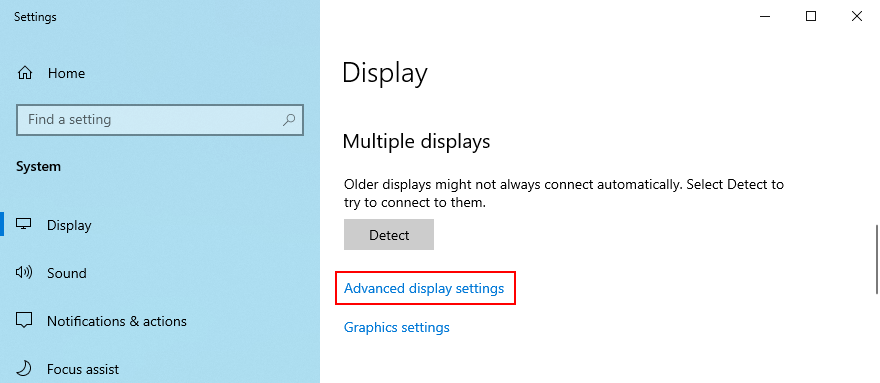
- Se você tiver dois ou mais monitores, certifique-se de escolher o monitor principal da lista
- Abra o menu Taxa de atualização e selecione um valor
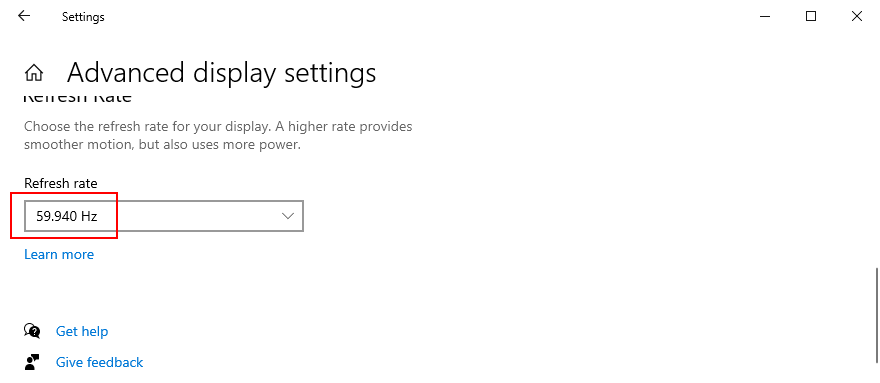
- Inspecione as novas configurações para decidir se deseja Manter as alterações ou Reverter para a taxa de atualização anterior, dependendo se a tela fica piscando ou não
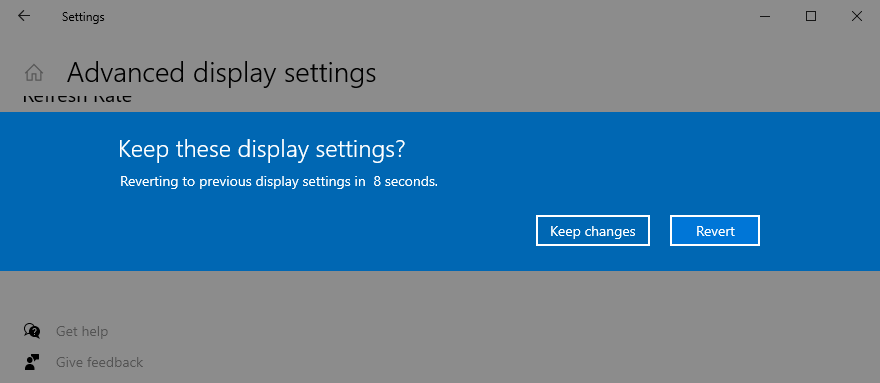
17. Desinstale as atualizações do sistema
Algumas atualizações do Windows causam problemas no computador e devem ser removidas imediatamente. Esse também pode ser o motivo pelo qual a tela do laptop continua piscando. Aqui está o que você precisa fazer:
- Clique no botão Iniciar , procure Painel de Controle e abra este aplicativo
- Selecione Programas e Recursos
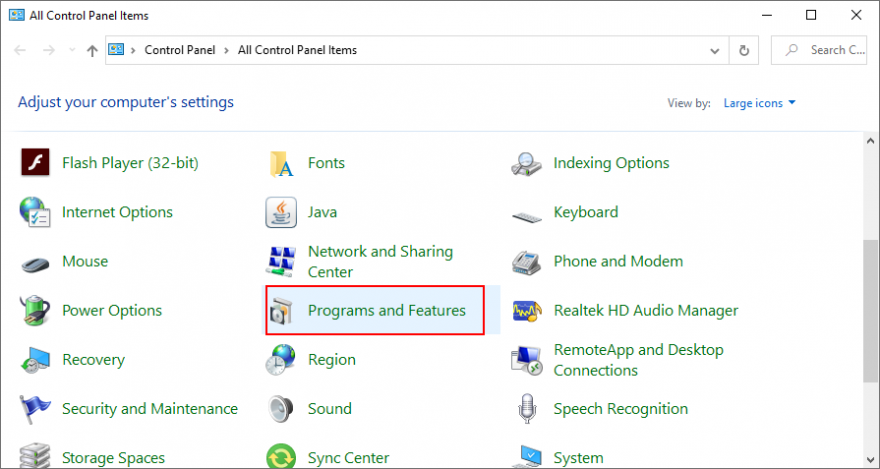
- Clique em Exibir atualizações instaladas no lado esquerdo
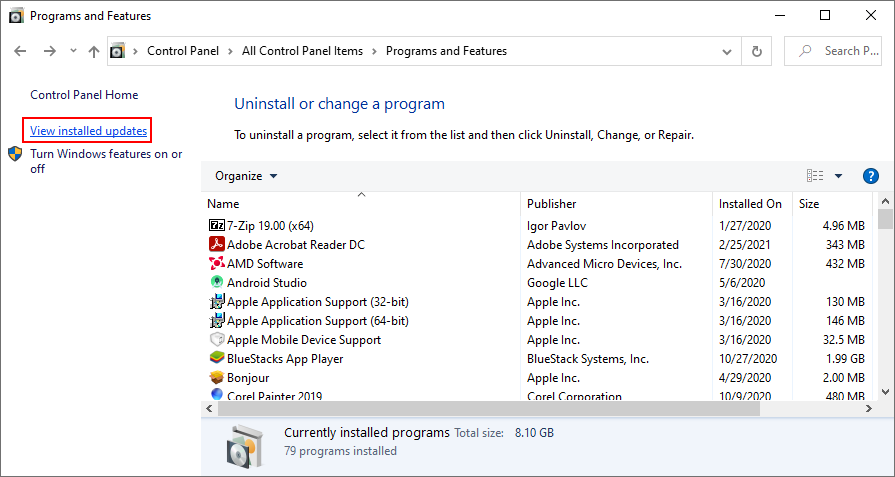
- Pressione a coluna Instalado em para classificar as atualizações por data de instalação (as mais recentes primeiro)
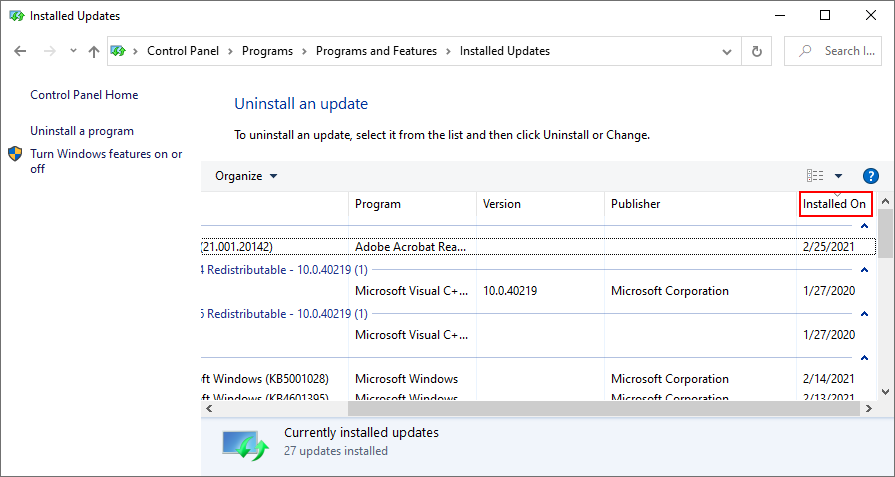
- Clique duas vezes na primeira atualização da lista e selecione Desinstalar
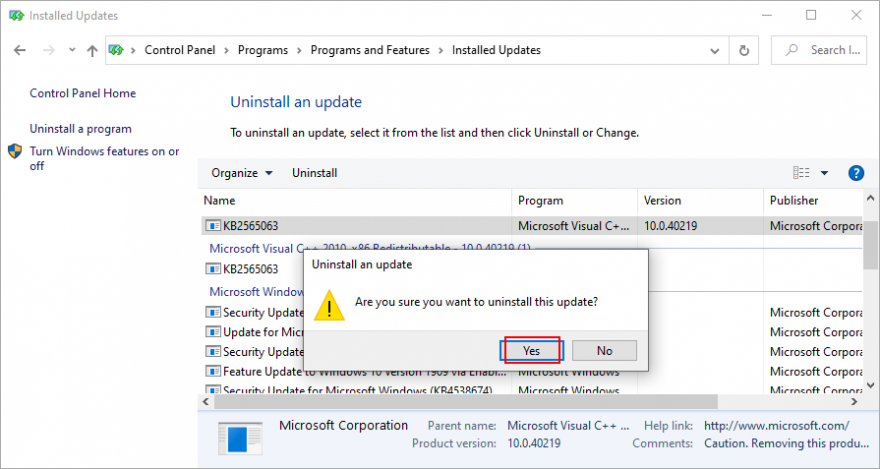
- Clique em Sim para confirmar sua remoção
- Reinicie o seu computador e verifique se há problemas de tremulação da tela agora
18. Execute uma verificação de malware
Se o seu computador foi atacado recentemente, é possível que um agente de malware tenha se infiltrado no seu sistema operacional e desativado os arquivos essenciais de que o Windows 10 precisa para funcionar corretamente. É raro, mas é possível que seus drivers gráficos também sejam afetados.
Portanto, é uma boa ideia executar regularmente uma verificação de malware e manter a segurança do seu computador sob controle. A menos que você tenha uma solução de segurança de Internet de terceiros instalada, veja como você pode usar o Windows Defender:
- Pressione a tecla Win , pesquise por Segurança do Windows e abra este aplicativo
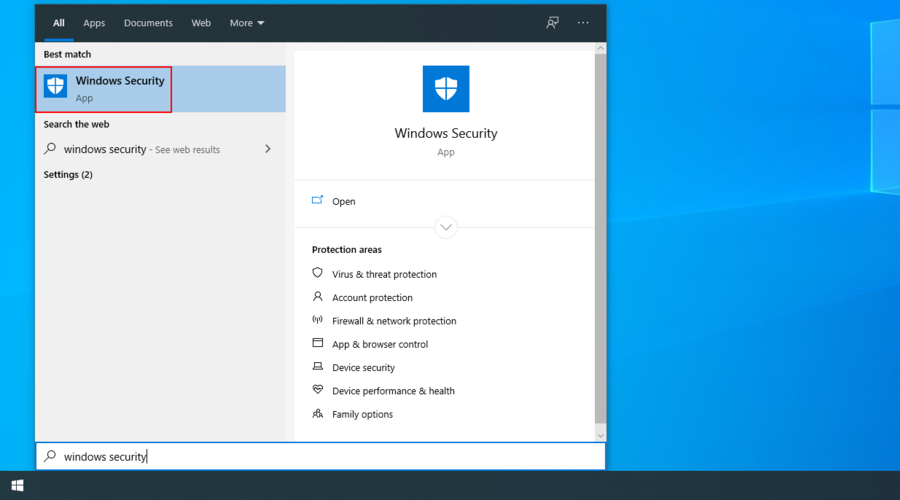
- Vá para Proteção contra vírus e ameaças
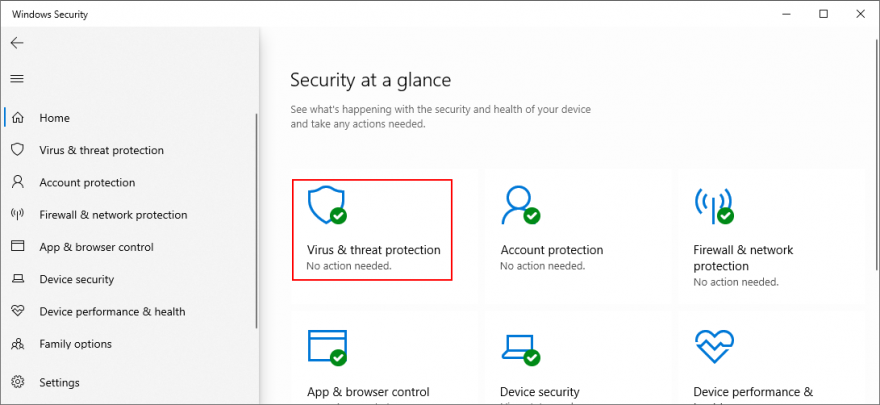
- Clique em Opções de digitalização
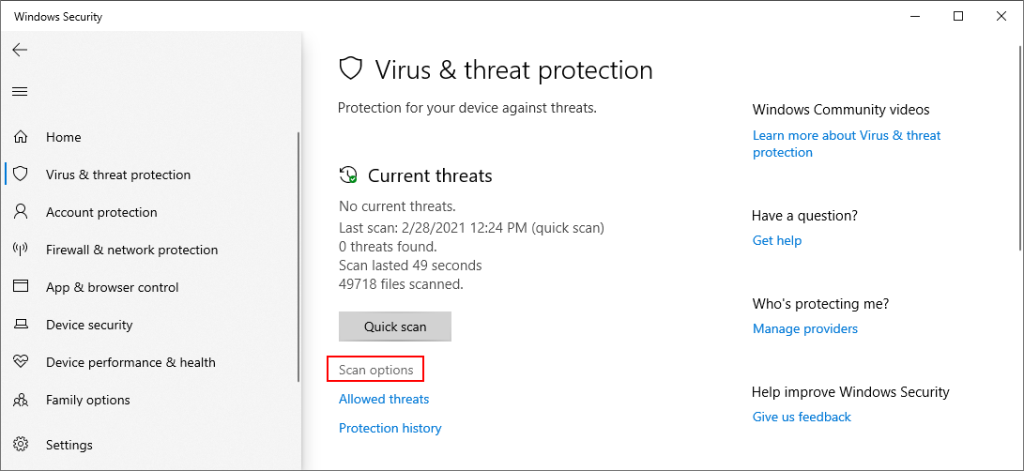
- Selecione Verificação rápida e clique em Verificar agora
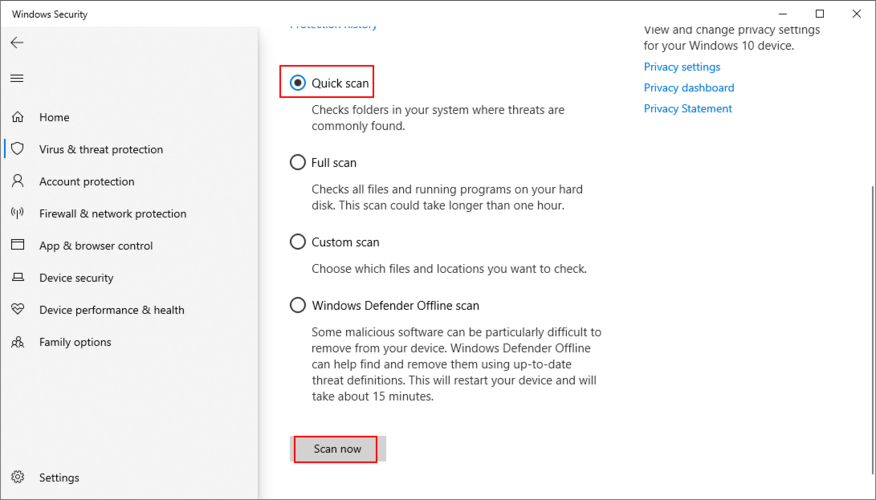
- Não use seu computador enquanto o Windows estiver procurando por malware. Se não encontrar nada, selecione Verificação offline do Windows Defender e clique em Verificar agora
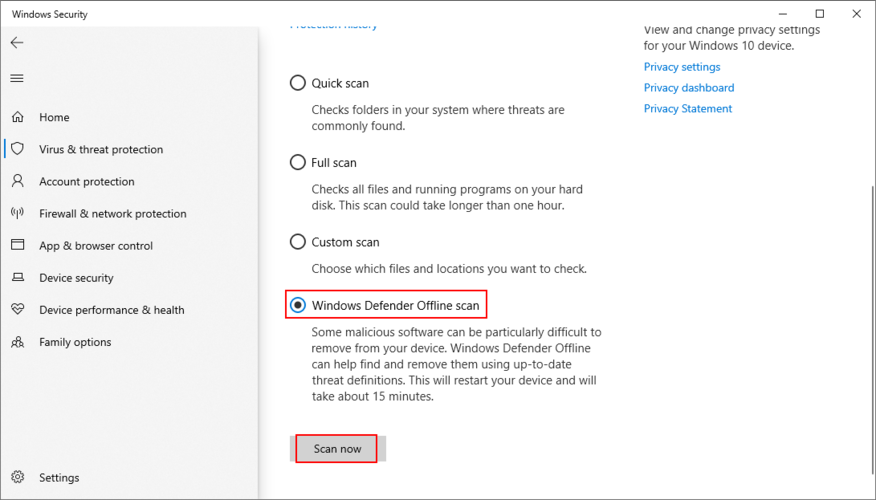
- Prossiga com as instruções fornecidas para remover quaisquer arquivos infectados
- Reinicie o seu PC e inspecione os resultados
19. Desative o serviço Windows Desktop Manager
O Windows Desktop Manager (dwm.exe) é um processo responsável pelos efeitos do Windows, como miniaturas da barra de tarefas ao vivo e janelas transparentes. Está habilitado por padrão no Windows 10.
No entanto, muitos usuários afirmam que o Windows Desktop Manager causa oscilação na tela de seus computadores com Windows 10 e o encerramento do processo resolveu o problema. Aqui está o que você precisa fazer.
Como parar o serviço dwm.exe:
- Clique com o botão direito na barra de tarefas do Windows 10 e selecione Gerenciador de Tarefas (ou pressione Ctrl + Shift + Esc )
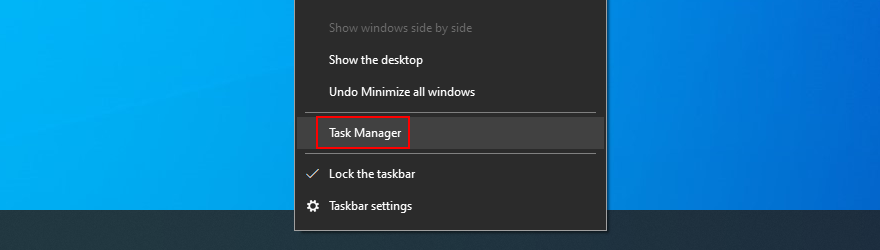
- Selecione a guia Processos
- Role para baixo até o grupo de processos do Windows
- Encontre e selecione Gerenciador de sessão do gerenciador de janelas da área de trabalho
- Clique em Finalizar tarefa
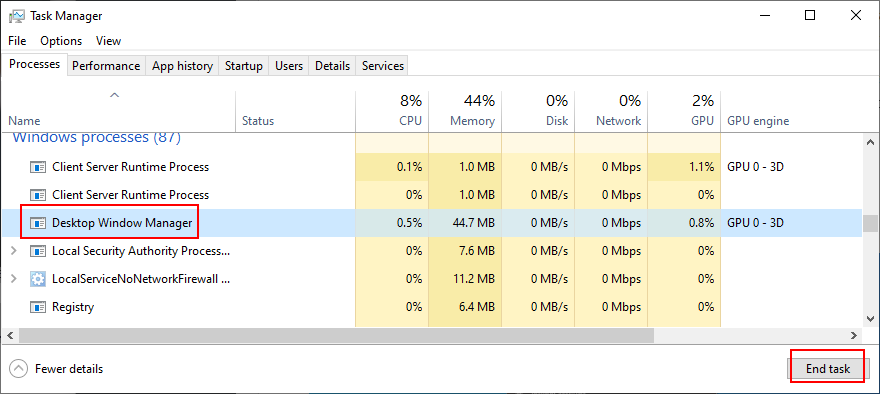
- Sair do gerenciador de tarefas
Se o processo do Windows Desktop Manager for reiniciado automaticamente, você deverá desabilitar esta opção usando a ferramenta Serviços.
Como desativar a inicialização automática de dwm.exe:
- Clique no botão Iniciar , pesquise Serviços e abra este aplicativo
- Encontre e clique duas vezes em Gerenciador de sessão do Gerenciador de janelas da área de trabalho para ver suas propriedades
- Defina o tipo de inicialização como Desativado
- Se o Estado do serviço diz Correndo , clique no Parar botão
- Clique em Aplicar para mudanças comuns
- Você também deve encontrar e desativar o Relatórios de Problemas e Controle Solução Painel de serviço
- Verifique se há problemas de tremulação da tela agora
20. Use a restauração do sistema
Você pode reverter o Windows 10 para um ponto de restauração que foi criado antes que a tela do seu computador começasse a ficar estranha e piscar. É uma maneira simples de apagar todas as modificações no nível do software. No entanto, também significa que os programas e jogos instalados após o ponto de verificação desaparecerão do PC, portanto, você deve configurá-los novamente.
Como reverter o Windows 10:
- Certifique-se de entrar no Windows 10 com direitos de administrador
- Procure por Painel de Controle e abra esta ferramenta
- Vá para a recuperação
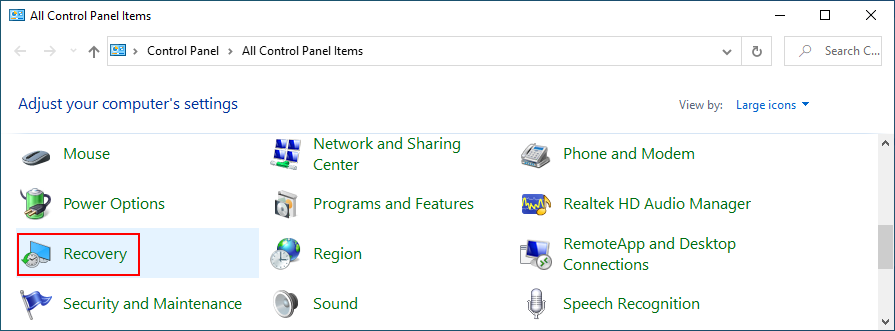
- Clique em Abrir Restauração do Sistema
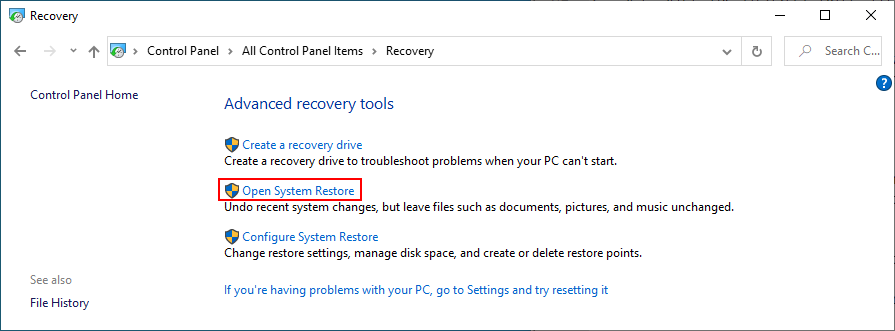
- Se houver vários pontos de verificação disponíveis, clique em Mostrar mais pontos de restauração para obter uma visão melhor. Além disso, você pode clicar em Verificar programas afetados para descobrir quais aplicativos você terá que reinstalar
- Selecione um ponto de restauração, clique em Avançar e siga as etapas
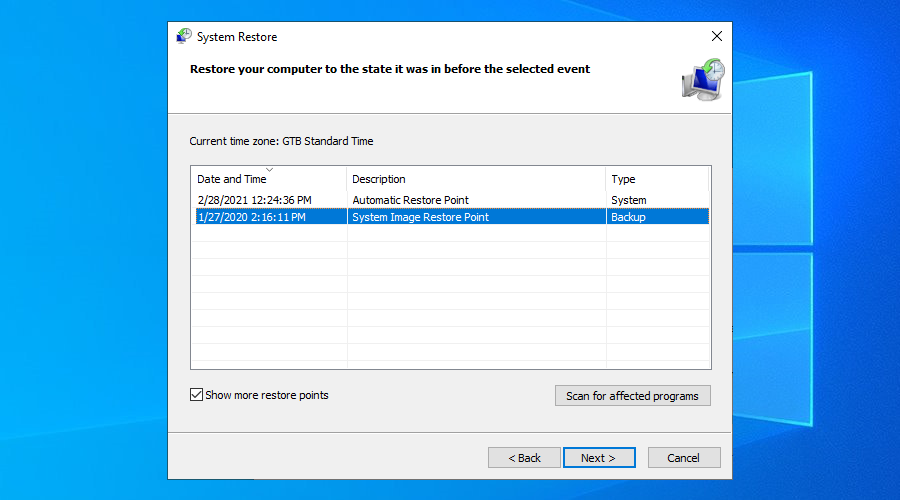
- Após a reinicialização do computador, verifique se há problemas de tremulação da tela
21. Redefina o Windows 10
Infelizmente, às vezes a Restauração do sistema não funciona. Se você esgotou todas as suas opções até este ponto e ainda não consegue se livrar da tela do laptop piscando, é hora de fazer uma redefinição de fábrica no Windows 10 . Apenas seus aplicativos serão perdidos, então seus arquivos pessoais permanecerão intactos.
Como redefinir o Windows 10:
- Clique no botão Iniciar , pesquise por Configurações e abra este aplicativo
- Vá para Atualização e Segurança
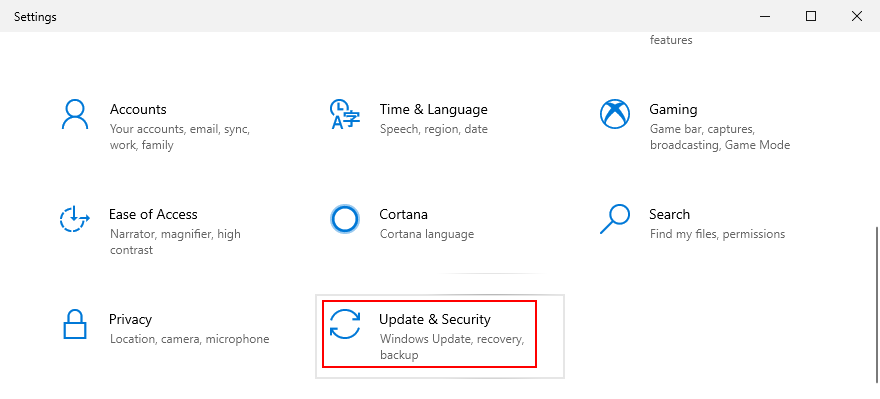
- Selecione Recuperação e clique em Começar
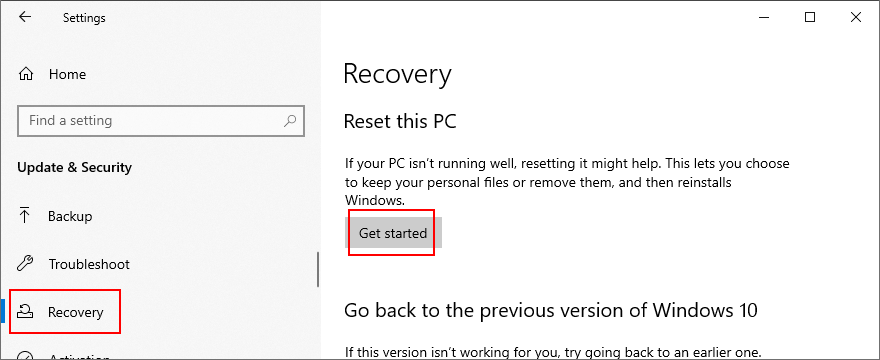
- Quando solicitado com duas opções, escolha Manter meus arquivos
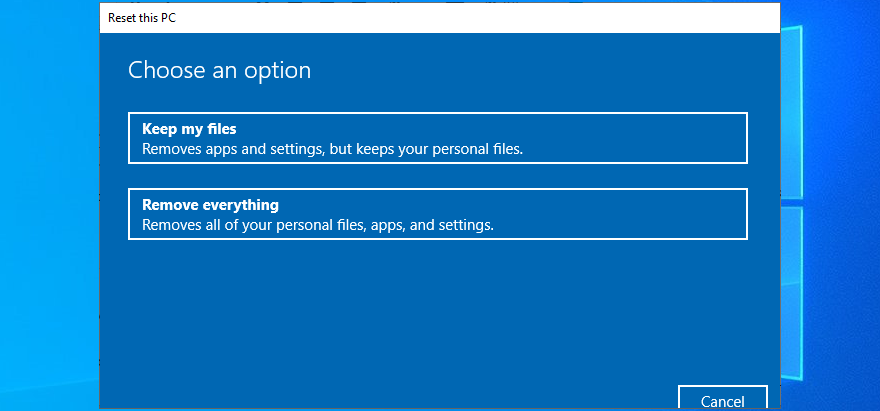
- Prossiga com as instruções na tela até que o computador seja reiniciado
O piscar da tela pode ser evitado no Windows 10
Para recapitular, os problemas de tremulação da tela no Windows 10 geralmente são causados por problemas de exibição. Você pode restringir a pesquisa inspecionando o Gerenciador de Tarefas para ver se ele também está piscando.
Por exemplo, você deve iniciar o Windows 10 no Modo de segurança ou executar uma inicialização limpa, reinstalar o adaptador de vídeo, atualizar ou reverter o driver gráfico, executar o Solucionador de problemas de compatibilidade de programa, atualizar, desinstalar ou reinstalar programas, verificar se há atualizações do sistema, bem como execute o solucionador de problemas de hardware e dispositivos.
Também é uma boa ideia verificar se há erros no disco rígido com a ajuda do CHKDSK. Além disso, você deve inspecionar os cabos do monitor, limpar o hardware, remover e recolocar a placa gráfica, diminuir a taxa de atualização do monitor, desinstalar atualizações do sistema, executar uma verificação de malware ou desabilitar o serviço Windows Desktop Manager.
Se tudo falhar, você pode tentar reverter o Windows 10 para um ponto de restauração anterior ou realizar uma redefinição de fábrica. Mas você também pode ter que considerar a substituição do seu monitor.
Qual solução resolveu o problema de piscar da tela do seu computador? Conte-nos tudo sobre isso em nossa seção de comentários abaixo.
![CORRIGIR o sinal WiFi fraco do Windows 10 [Tutorial rápido] CORRIGIR o sinal WiFi fraco do Windows 10 [Tutorial rápido]](https://tips.webtech360.com/resources8/images2m/image-7119-1221165725614.jpg)