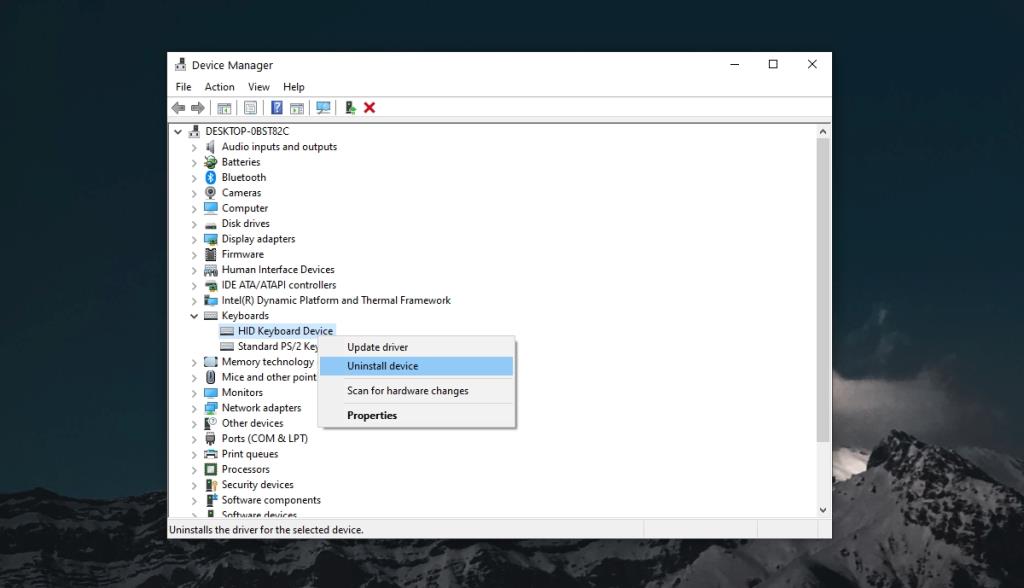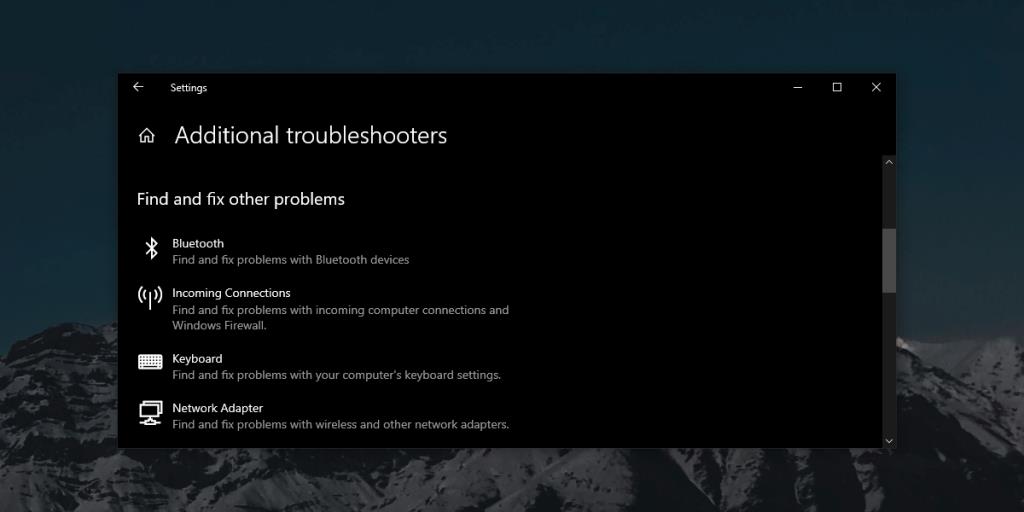Os teclados sem fio já existem há muito tempo e mudaram um pouco. Você descobrirá que eles vêm em todos os tipos de variações, dependendo de como você usa o teclado.
Alguns teclados vêm com um touchpad integrado. É ótimo se você gostaria de usar um touchpad com um computador desktop, mas não deseja adicionar outro periférico à sua mesa.

O touchpad do teclado sem fio não funciona
A Logitech fabrica alguns dos melhores teclados para computadores. Eles funcionam muito bem com praticamente qualquer sistema operacional; macOS, Linux e, claro, Windows 10. Você provavelmente conseguirá fazer com que um teclado Logitech funcione com mais facilidade em um sistema Windows, mas sempre há exceções.
Se você conectou um teclado sem fio, que é ou não um teclado Logitech, e não consegue fazer o touchpad funcionar, tente as correções abaixo.
1. Desinstale e reinstale o teclado
Quando um teclado não funciona da maneira que funciona, ou seja, o touchpad não funciona, muitas vezes você pode resolver o problema desinstalando e reinstalando o dispositivo.
- Abra o Gerenciador de Dispositivos.
- Expanda teclados.
- Clique com o botão direito no teclado sem fio e selecione Desinstalar dispositivo.
- Remova o dongle sem fio que o teclado usa para se conectar ao sistema ou desemparelhe -o se for um dispositivo Bluetooth.
- Reinicie o sistema.
- Conecte o dongle novamente ou emparelhe o teclado.
- O dispositivo será instalado automaticamente e começará a funcionar.
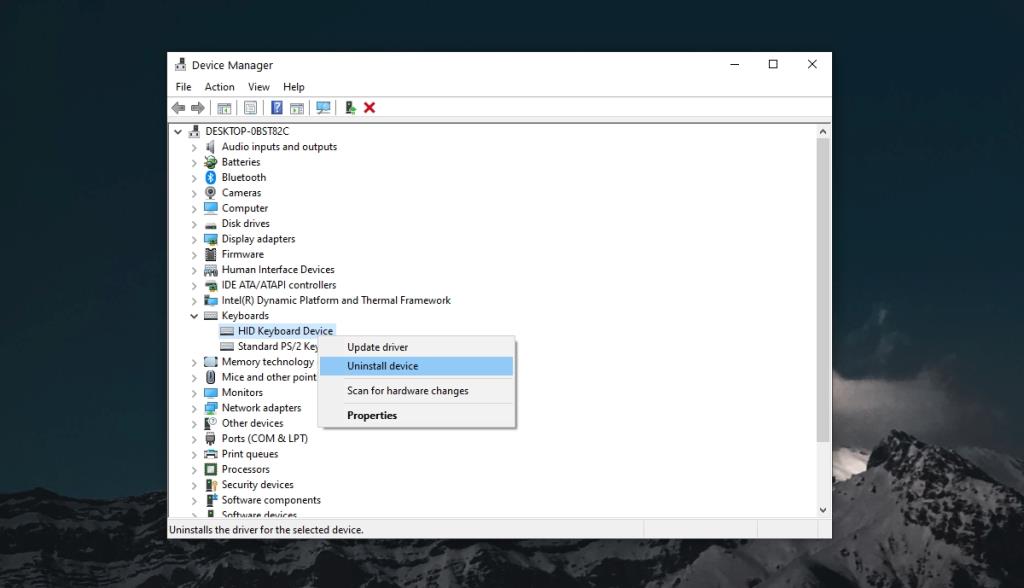
2. Verifique as baterias
Um teclado sem fio funciona com baterias. Você pode usar pilhas secas simples e descartáveis ou recarregáveis. Em ambos os casos, uma bateria fraca ou fraca impedirá o teclado de funcionar como deveria.
Troque a bateria do teclado . Mesmo se você perceber que não está fraca, tente trocar a bateria por uma nova e experimente o trackpad.
3. Habilite o touchpad
O touchpad do teclado pode estar desativado . Verifique se há um interruptor no teclado que pode ligá-lo. Caso contrário, tente a tecla Fn + F8 para ligar o touchpad.
4. Instale drivers proprietários
Alguns teclados, por exemplo, os da Logitech, geralmente vêm com seus próprios aplicativos e / ou drivers. Pode ser necessário instalá-los para que o teclado funcione.
Verifique se há drivers disponíveis. Eles podem vir em um disco com a embalagem do teclado ou você pode verificar online se há drivers disponíveis no site oficial do fabricante do teclado.
5. Execute o solucionador de problemas de teclado
Tente executar o solucionador de problemas de teclado no Windows 10.
- Abra o aplicativo Configurações (atalho de teclado Win + I).
- Vá para Atualização e segurança.
- Selecione Solução de problemas.
- Clique em Solucionadores de problemas adicionais.
- Execute o solucionador de problemas de teclado.
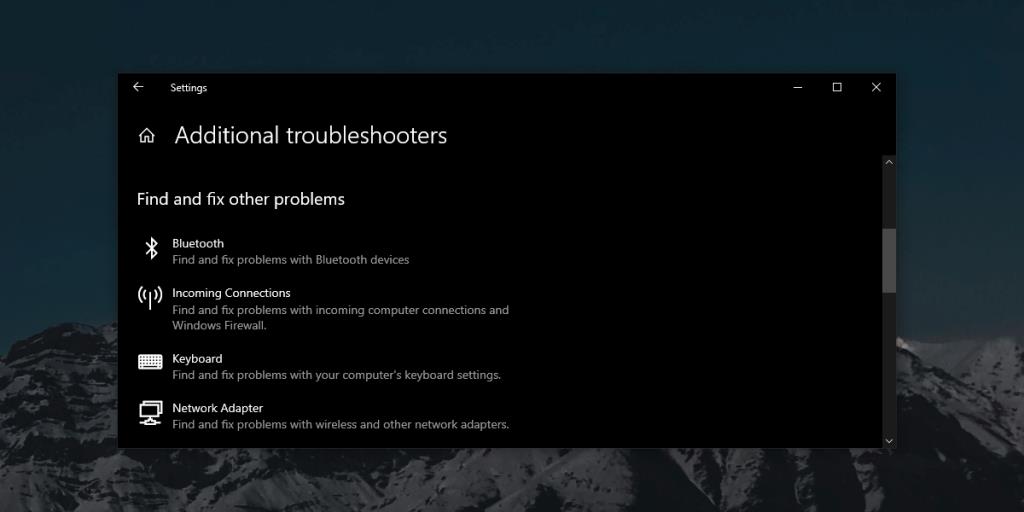
6. Remova outros periféricos
Se o seu teclado se conecta ao sistema via Bluetooth, tente e remova outros dispositivos Bluetooth emparelhados . Se o teclado se conectar por meio de um dongle, remova outros dispositivos que estão conectados ao sistema por meio de uma porta USB, por exemplo, um telefone, remova-o. Certifique-se de que o teclado esteja conectado diretamente ao sistema e não por meio de um hub USB.
7. Limpe o trackpad
Os trackpads podem não funcionar tão bem se estiverem sujos e a sujeira tende a se acumular com o tempo. Use uma solução de limpeza segura e limpe o trackpad. Isso pode ajudar o trackpad a funcionar melhor.
Conclusão
O trackpad em um teclado sem fio deve funcionar se o próprio teclado estiver funcionando. O trackpad não é um dispositivo difícil de configurar. Na verdade, na maioria dos casos, é tão fácil de usar quanto um mouse. As correções acima o ajudarão a fazer o trackpad começar a funcionar.
![CORRIGIR o sinal WiFi fraco do Windows 10 [Tutorial rápido] CORRIGIR o sinal WiFi fraco do Windows 10 [Tutorial rápido]](https://tips.webtech360.com/resources8/images2m/image-7119-1221165725614.jpg)