Fotos é o visualizador de imagens padrão no Windows 10. Ele vem com ferramentas básicas de edição de imagens, alguns efeitos de imagem e um editor de vídeo. O aplicativo enfrenta problemas de vez em quando e tende a congelar ao lidar com grandes álbuns de fotos ou ao importar fotos de dispositivos como um telefone ou câmera.
Fotos podem ser um aplicativo de estoque, mas não é uma ferramenta básica do Windows 10. Você pode selecionar qualquer outro visualizador de imagens e usá-lo em seu lugar. O único problema é que, embora você esteja livre para usar um aplicativo diferente, o Fotos tende a ser executado em um estado suspenso.
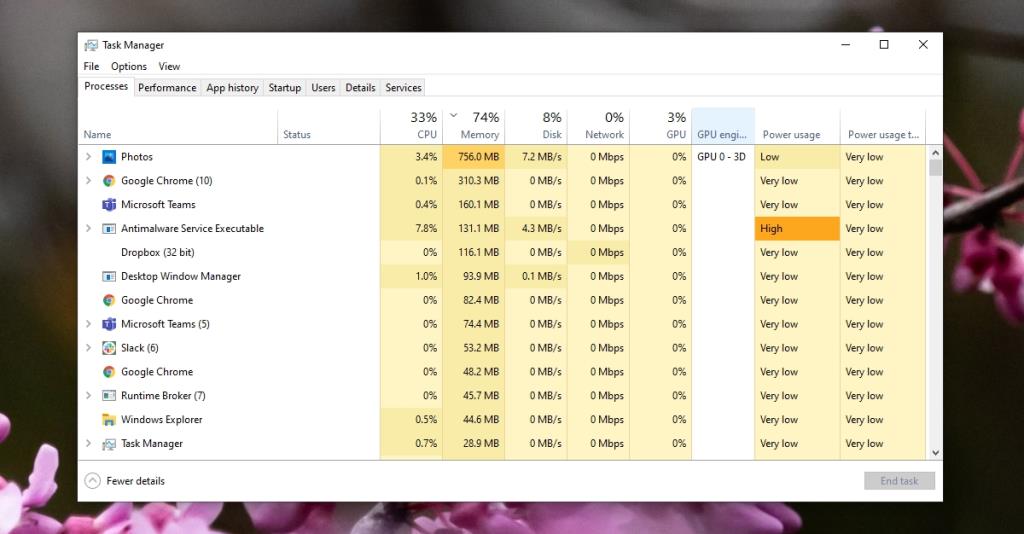
Corrigir o alto uso de memória do Microsoft.Photos.exe
O aplicativo Fotos normalmente é executado em um estado suspenso. Em teoria, isso permite começar mais rápido se você for iniciá-lo, mas praticamente não adianta. O aplicativo leva muito tempo para sair do estado suspenso, mas se, em vez de funcionar no estado suspenso, o Fotos estiver usando muita memória, você tem um problema diferente em suas mãos. Veja como consertar.
1. Saia dos processos em segundo plano do Fotos
Se o Fotos estiver em execução por muito tempo e você não reiniciar o sistema rotineiramente, o uso de memória do aplicativo pode aumentar. É provável que seja um problema único que pode ser corrigido reiniciando o sistema. Siga esses passos.
- Clique com o botão direito na barra de tarefas e selecione Gerenciador de Tarefas .
- Vá para a guia Processos e selecione Photos Background Task Host .
- Clique no botão Finalizar tarefa.
- Procure por Runtime Broker e selecione-o.
- Clique no botão Finalizar tarefa.
- Reinicie o sistema.
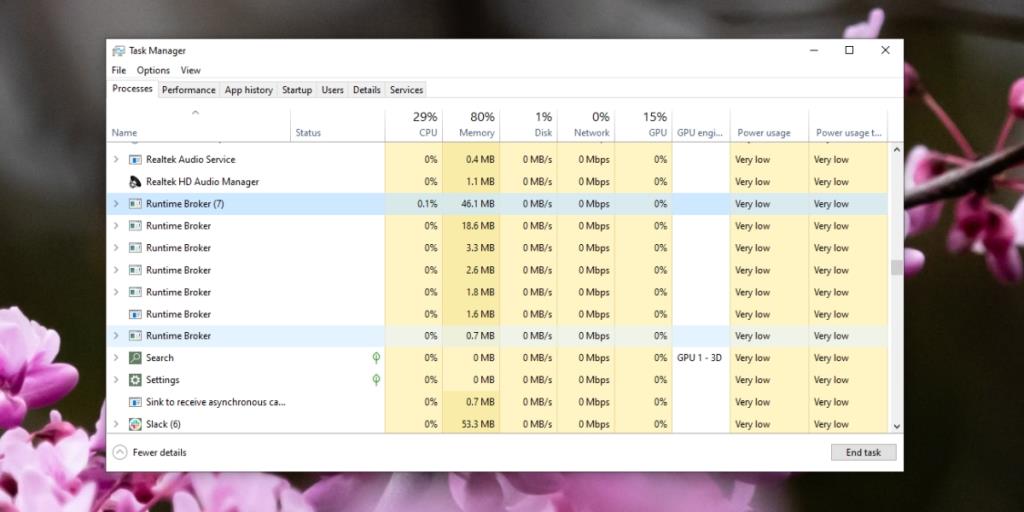
2. Desative o bloco dinâmico
O aplicativo Fotos oferece suporte a um bloco dinâmico e, às vezes, é o motivo pelo qual o aplicativo acaba usando muita memória. Normalmente tem a ver com o aplicativo indexar fotos e gerar miniaturas sempre que encontra novas fotos em seu sistema.
- Abra o menu Iniciar.
- Clique com o botão direito do mouse no aplicativo Fotos e selecione Mais> Desativar bloco dinâmico.
- Reinicie o sistema para uma boa medida.
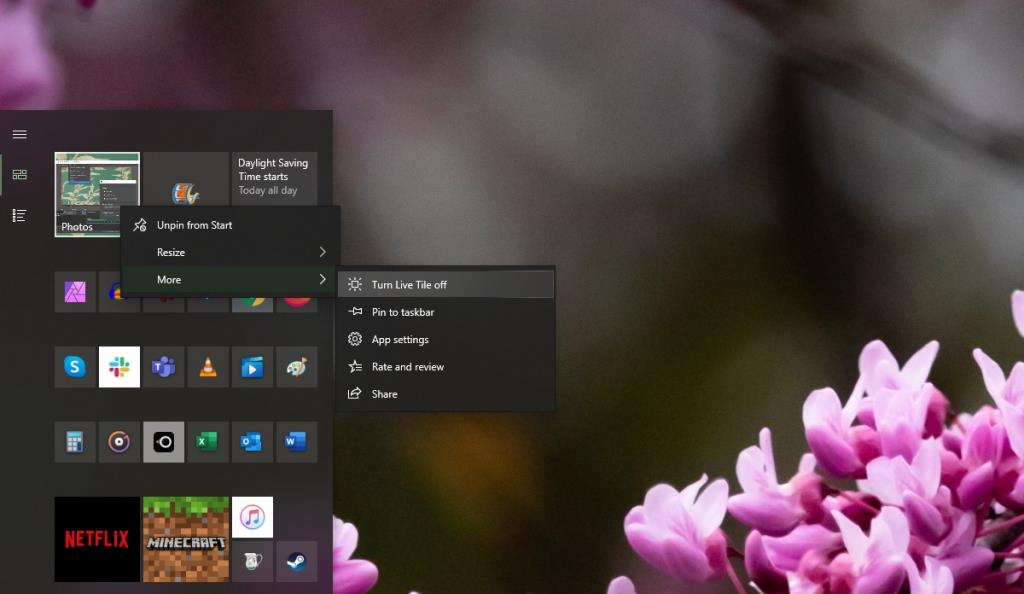
3. Desative a sincronização do OneDrive
OneDrive irá sincronizar fotos diretamente para o aplicativo Fotos. OneDrive é outro aplicativo de estoque do Windows 10 e tende a invadir várias partes diferentes do sistema operacional . A boa notícia é que você pode desativar a sincronização de fotos com Fotos.
- Abra o aplicativo Fotos.
- Clique no botão de mais opções no canto superior direito.
- Selecione Configurações no menu.
- Remova todos os locais da pasta OneDrive .
- Role para baixo e desative a opção 'Mostrar meu conteúdo apenas na nuvem no OneDrive'.
- Reinicie o sistema.
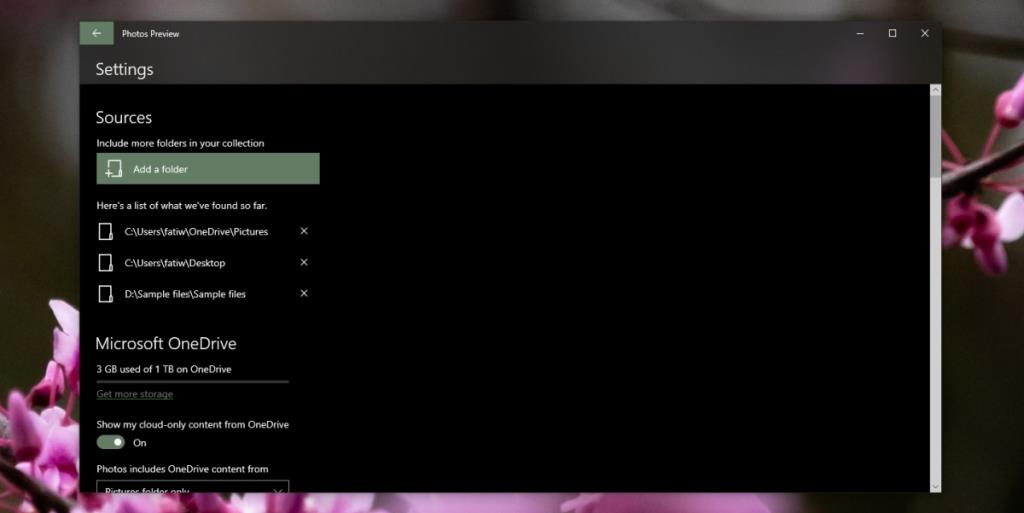
4. Desinstale e reinstale o Fotos
O aplicativo Fotos é atualizado de tempos em tempos e também é atualizado quando o Windows 10 recebe uma atualização de recurso. Essas atualizações podem resultar em problemas com o aplicativo e a maneira mais fácil de corrigi-los é desinstalar e reinstalar o aplicativo.
- Abra o PowerShell com direitos de administrador .
- Execute este comando para desinstalar o aplicativo Fotos.
Get-AppxPackage * photo * | Remove-AppxPackage
- Depois de desinstalado, instale o aplicativo Fotos da Microsoft Store.
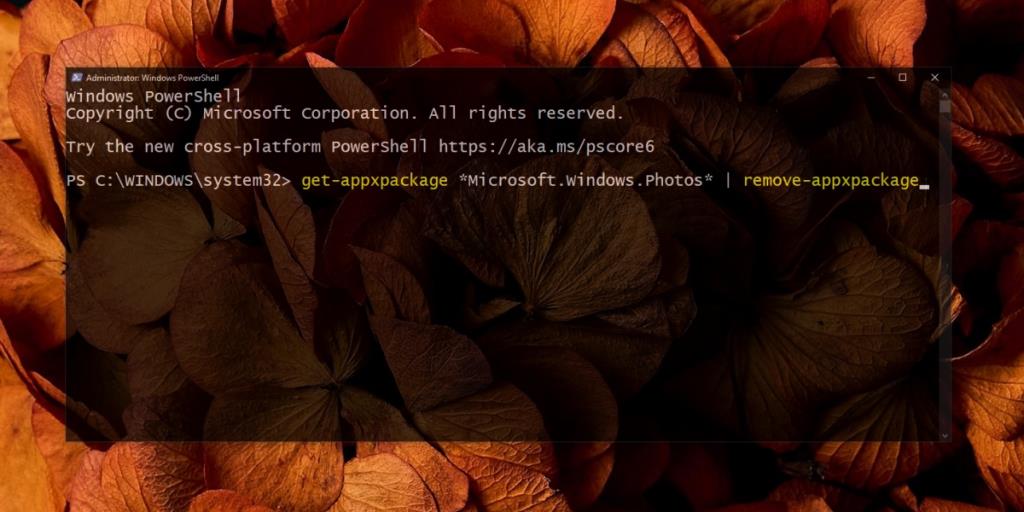
5. Experimente um aplicativo diferente
Fotos não são ruins, mas você encontrará opções melhores para o Windows 10. Experimente o IrfanView ou procure qualquer outra ferramenta. Existem muitas soluções gratuitas de terceiros que você pode usar em seu lugar .
Conclusão
O aplicativo Fotos teve problemas esporadicamente ao longo dos anos. Eles tendem a acontecer com mais frequência após uma atualização de recurso, mas fora das atualizações, o aplicativo funcionará sem problemas. Na chance de ele funcionar, você pode desinstalar e reinstalar o aplicativo para corrigir o problema.

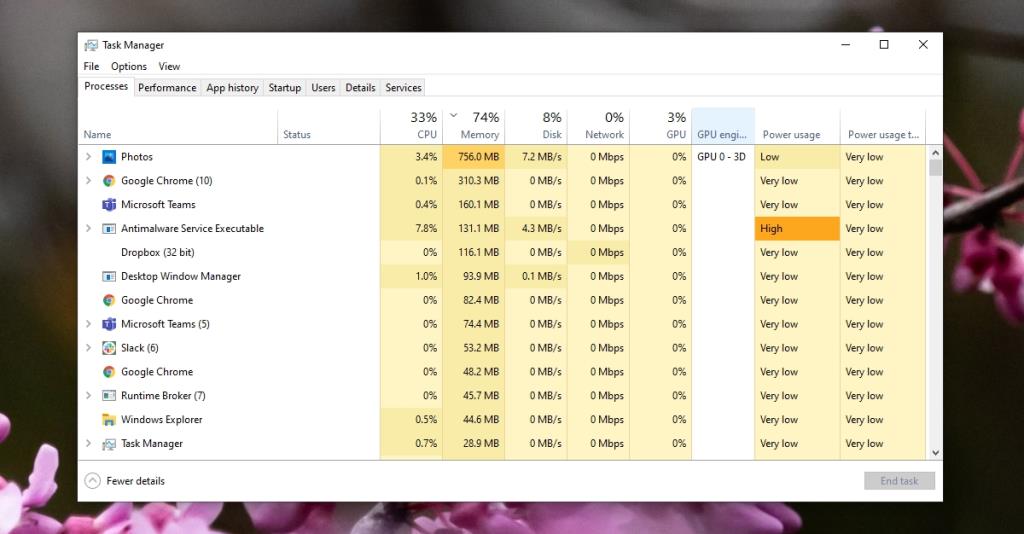
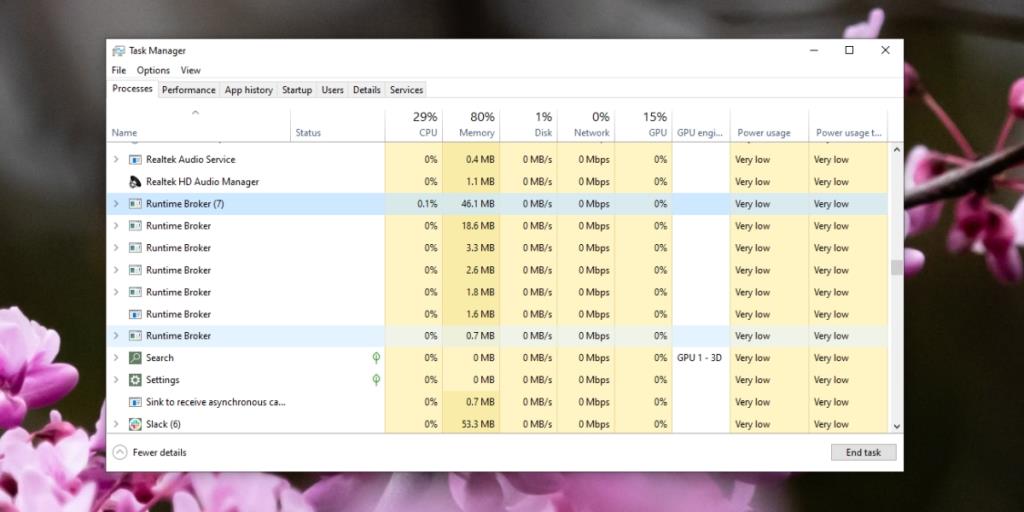
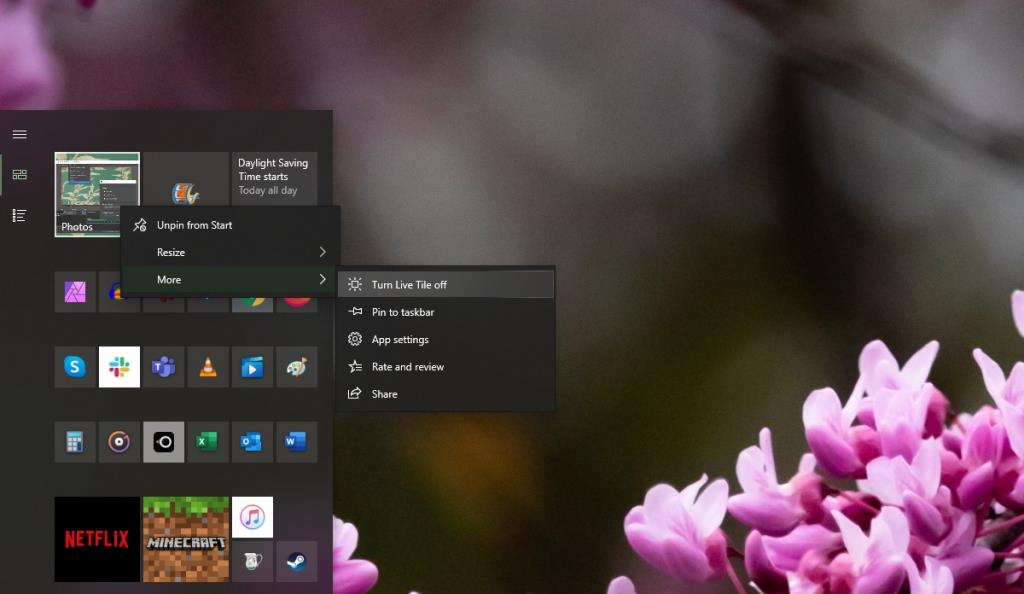
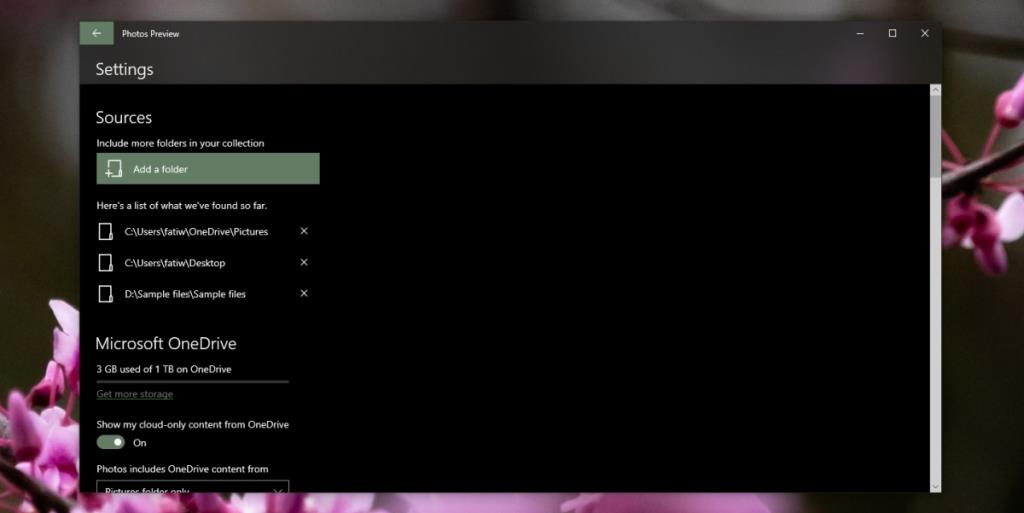
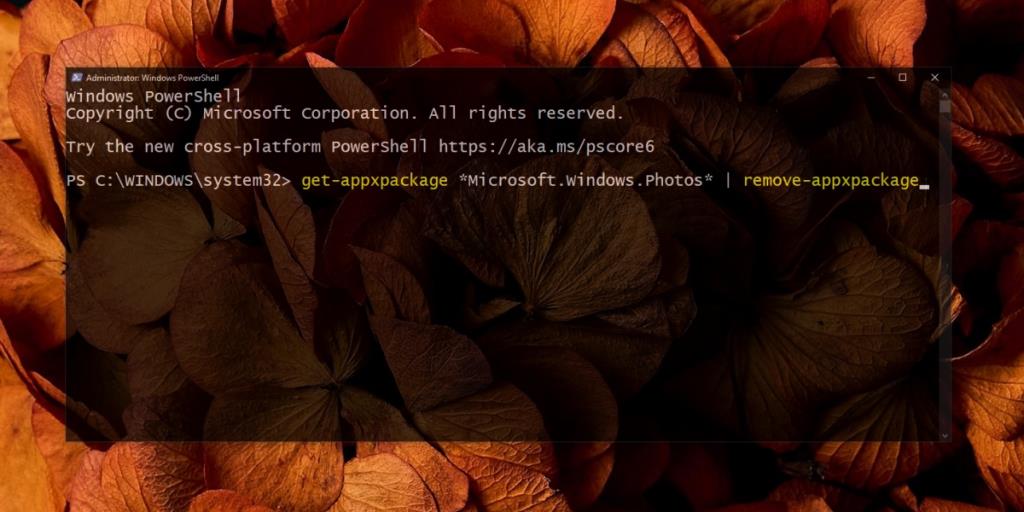








![Como ocultar ferramentas ou applets específicos do painel de controle do Windows 10 e 11 [dica] Como ocultar ferramentas ou applets específicos do painel de controle do Windows 10 e 11 [dica]](https://tips.webtech360.com/resources8/r252/image-6310-0829094817024.png)