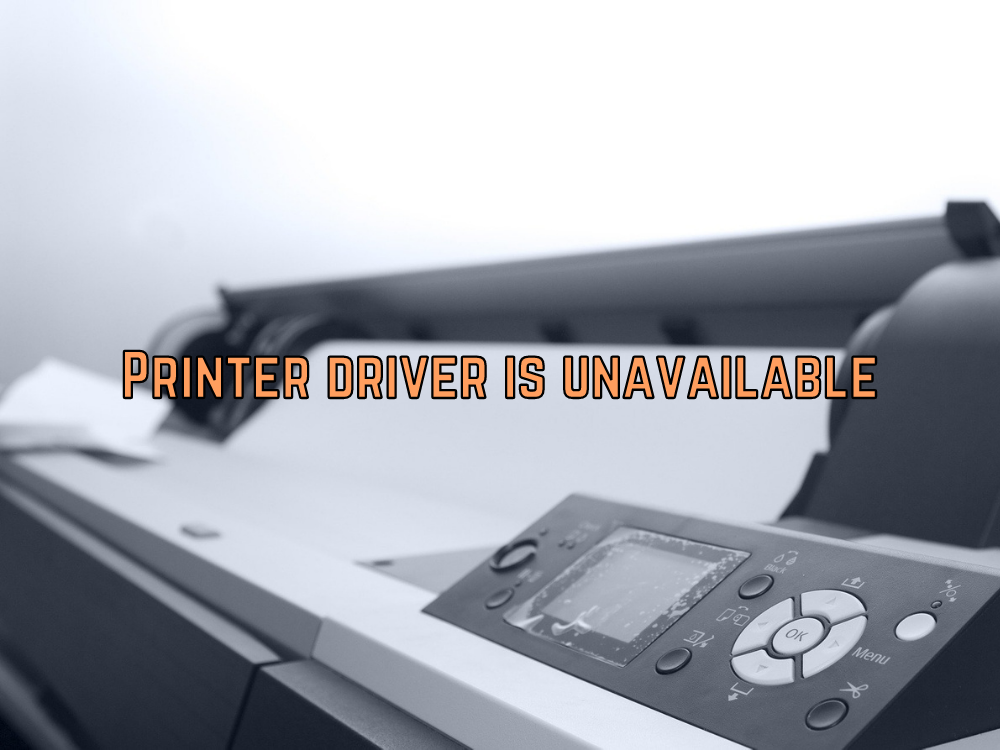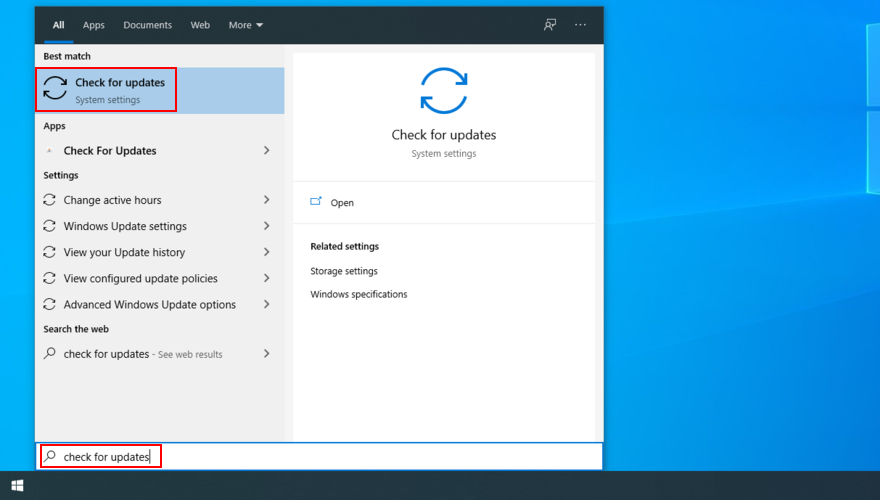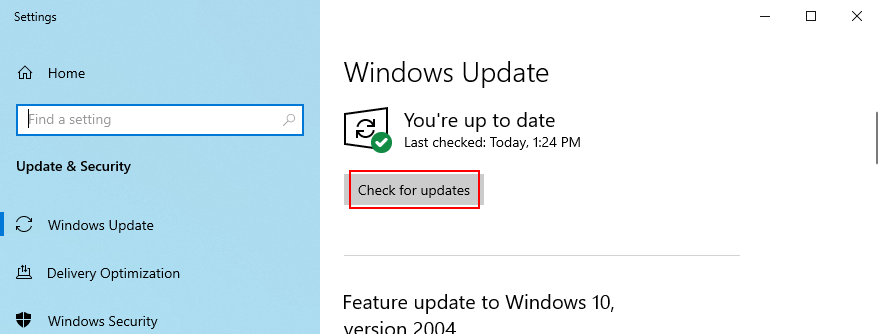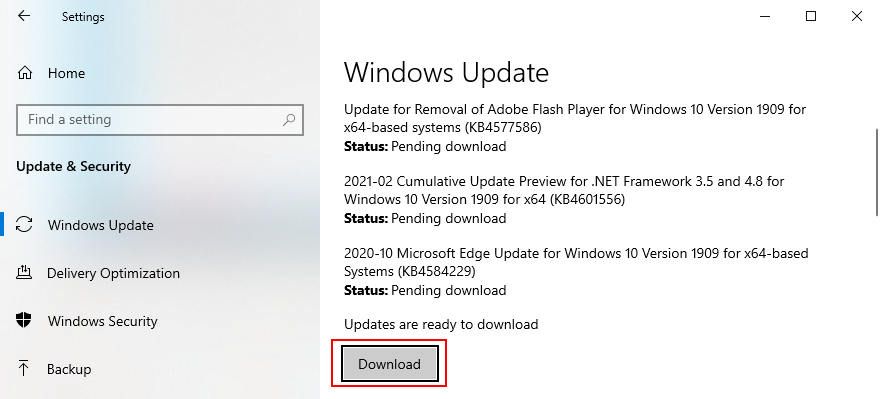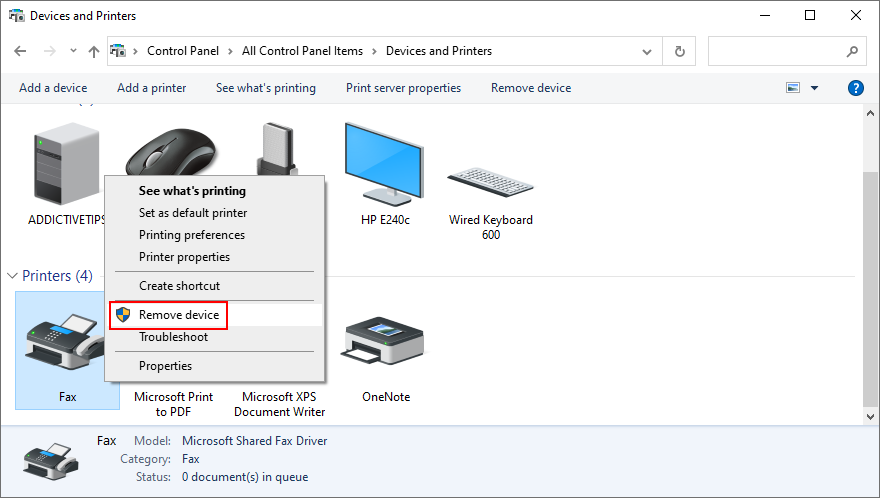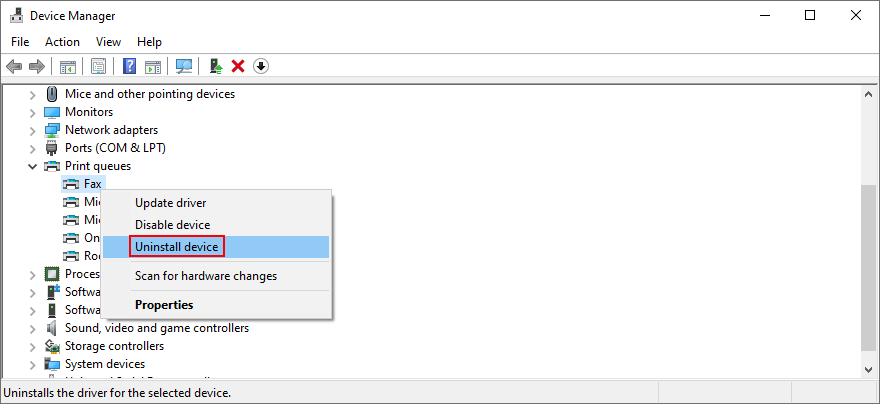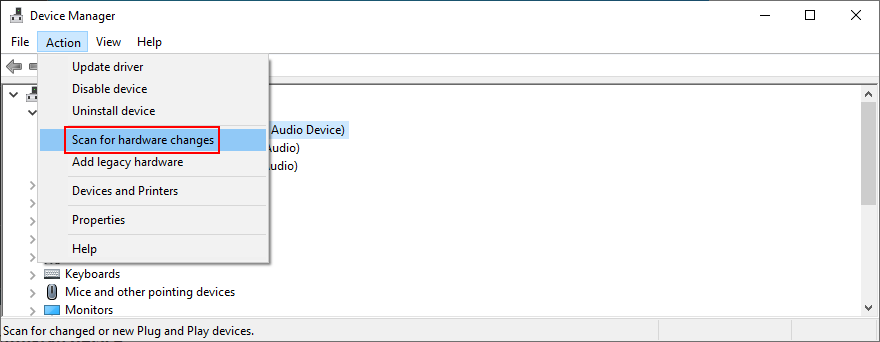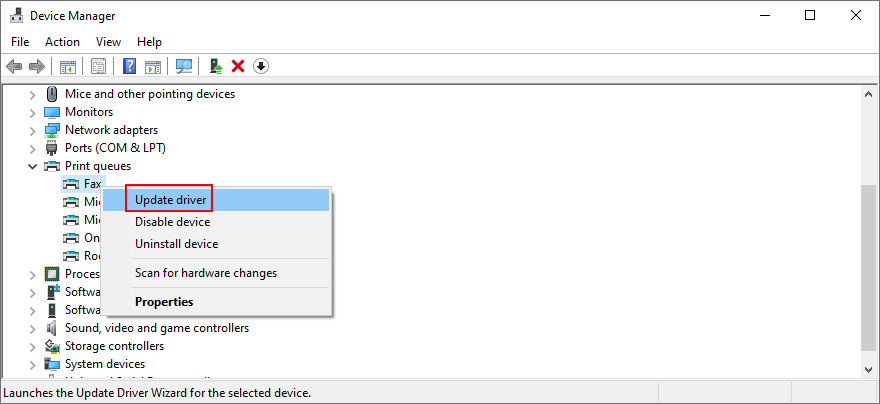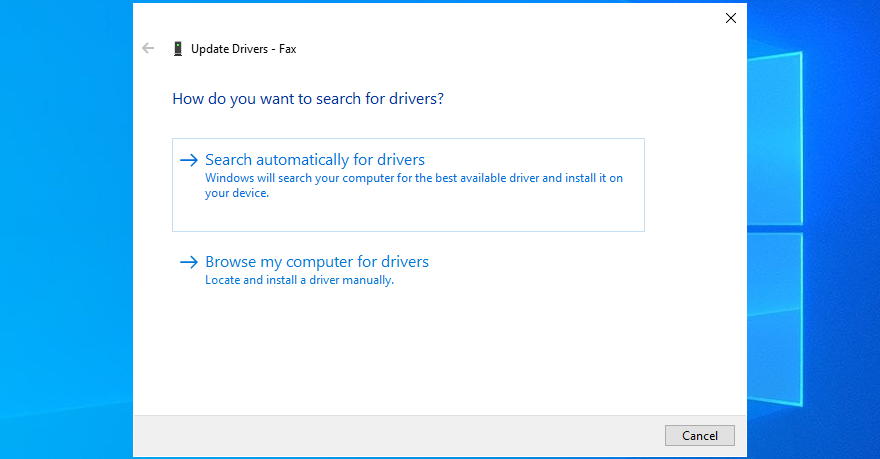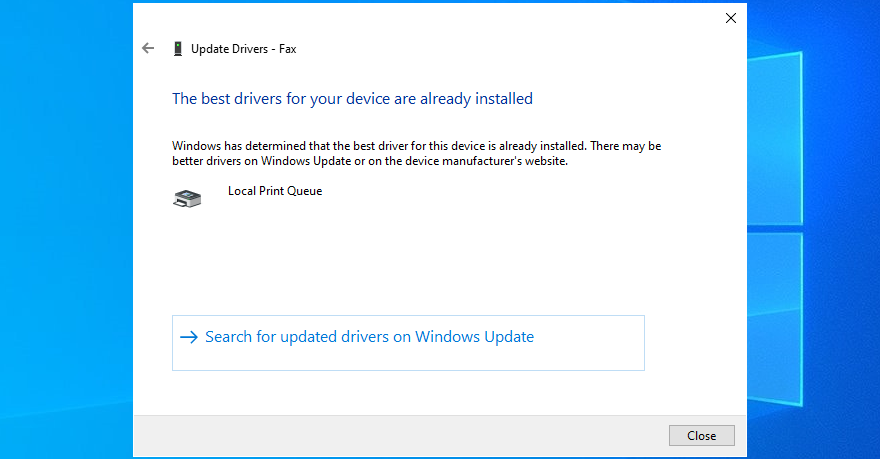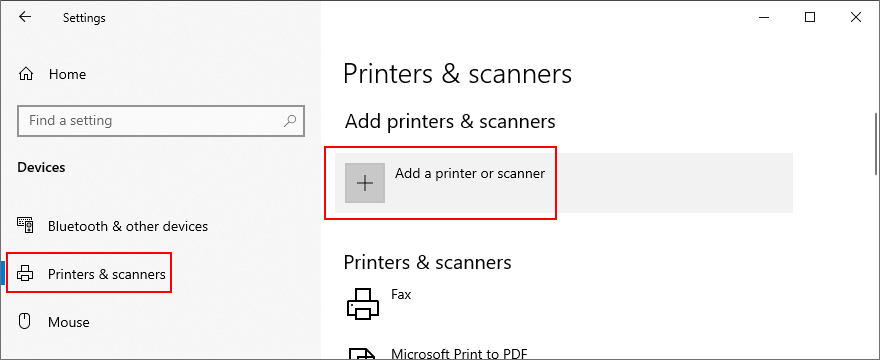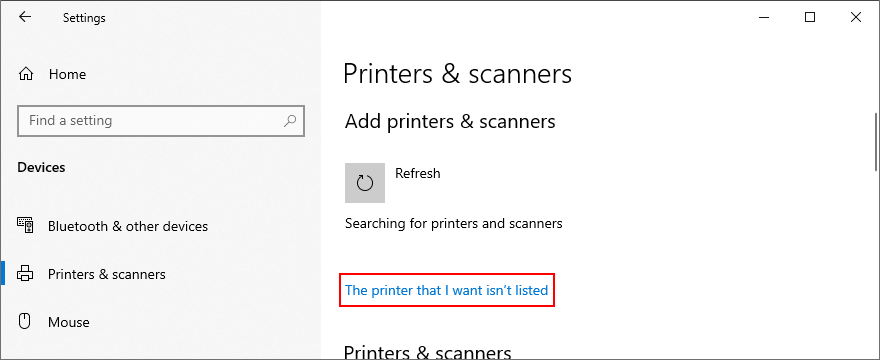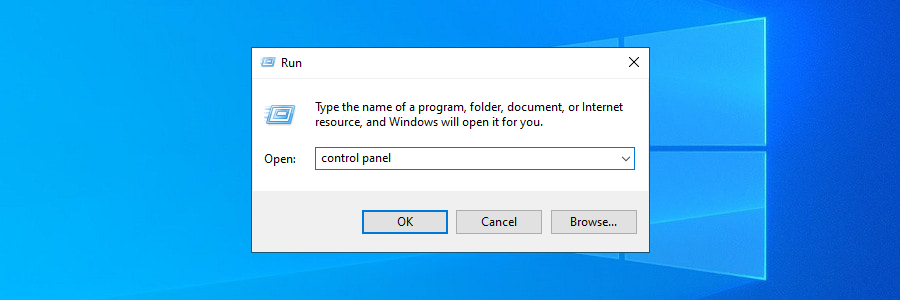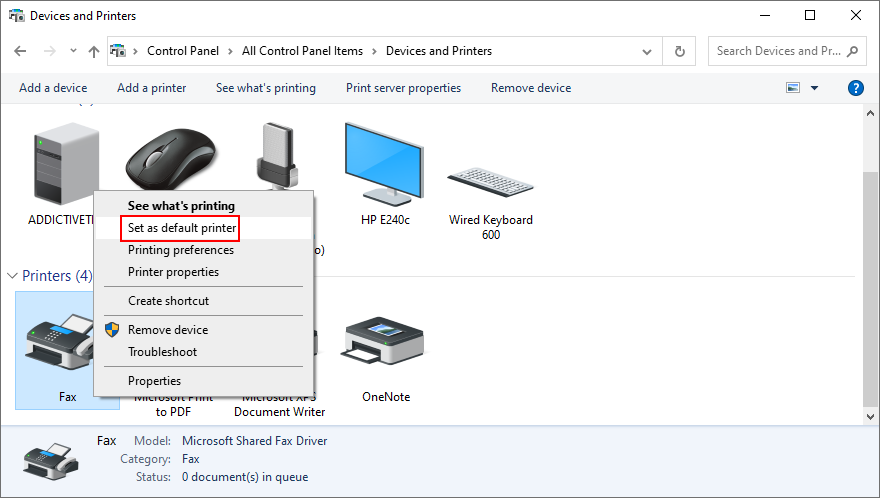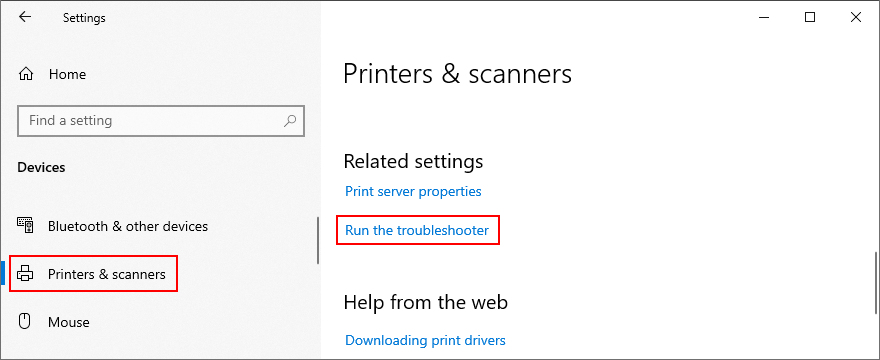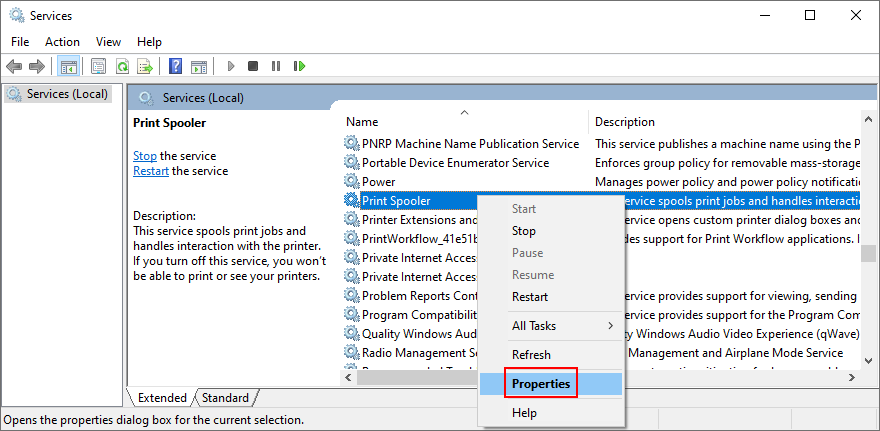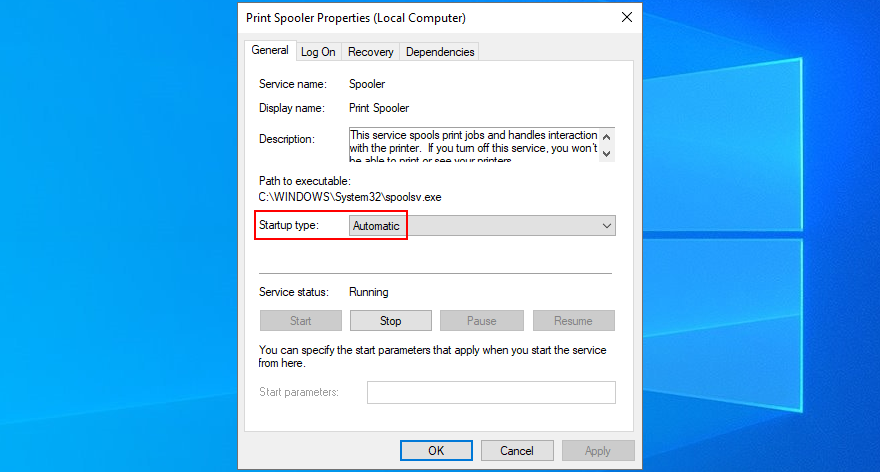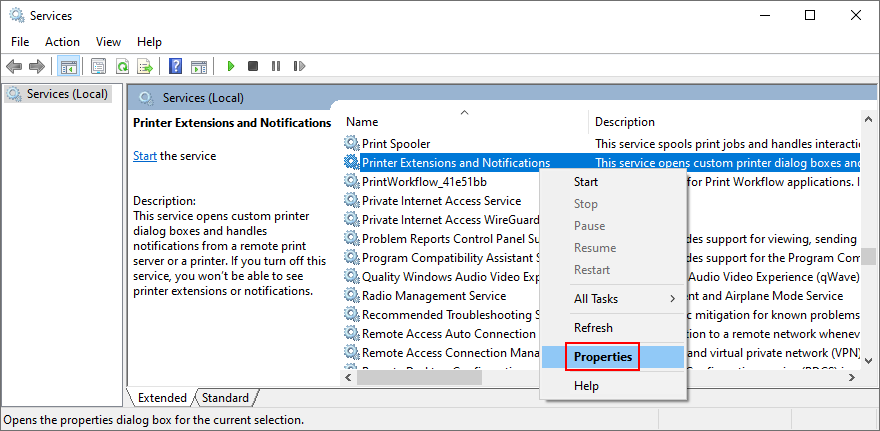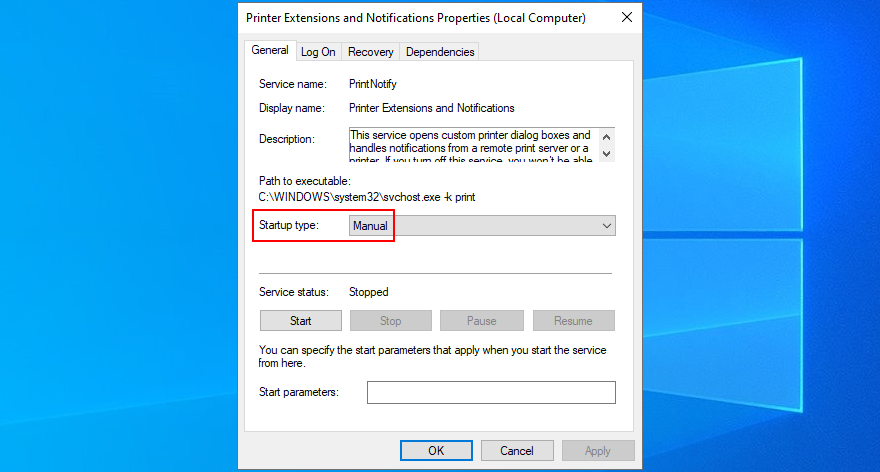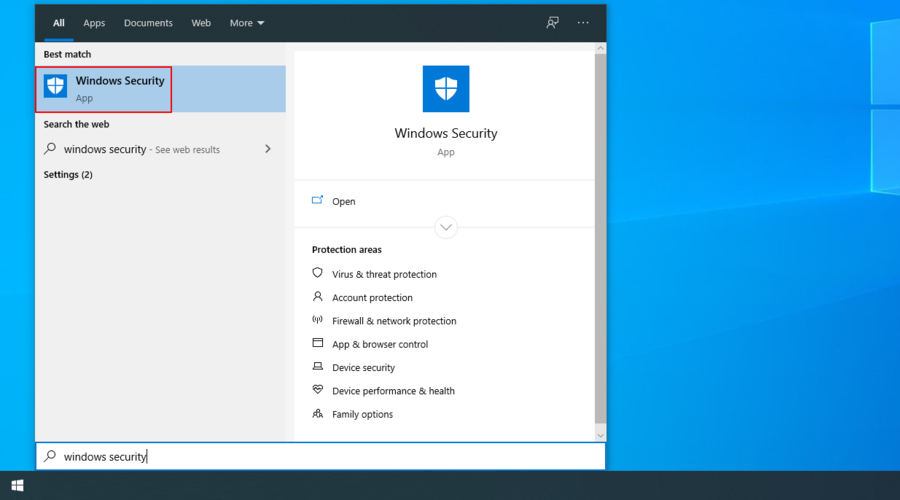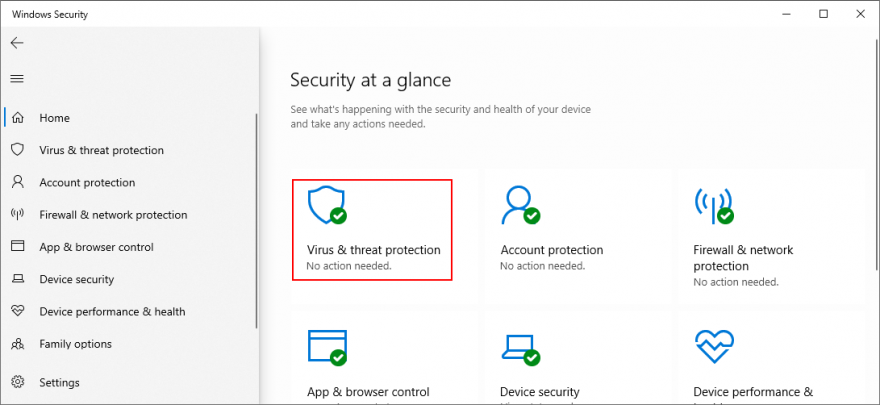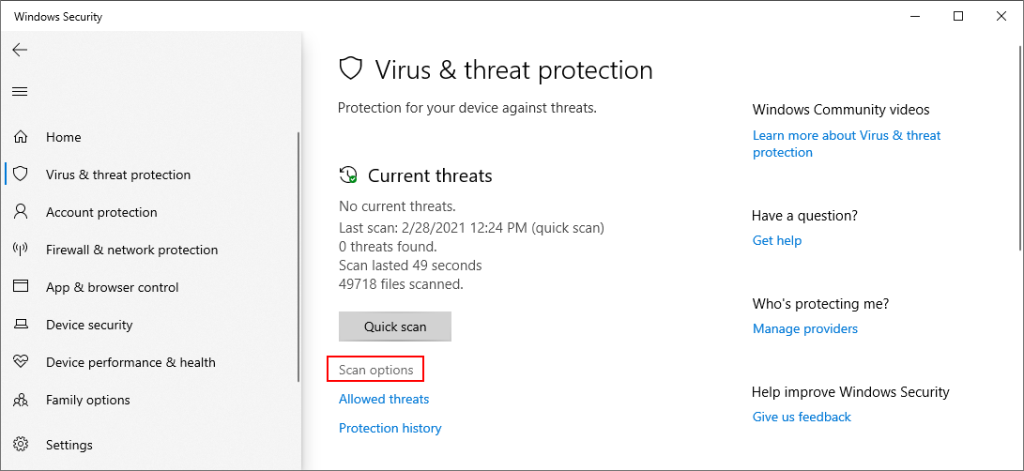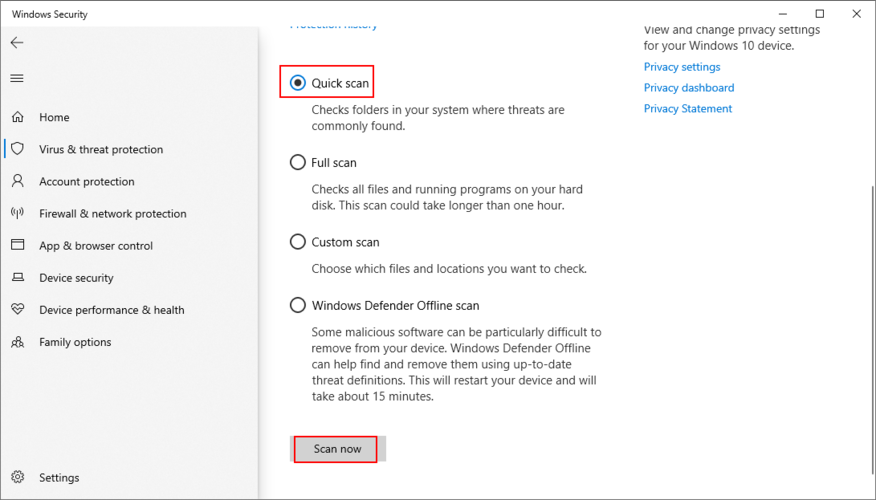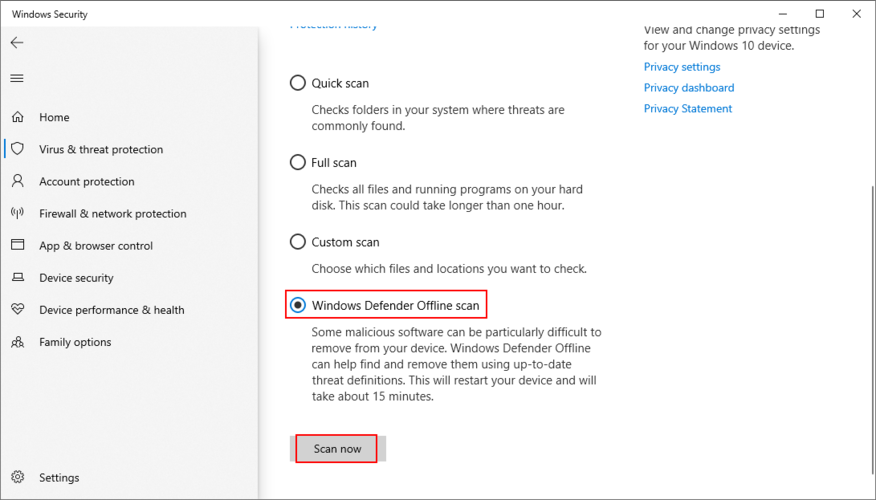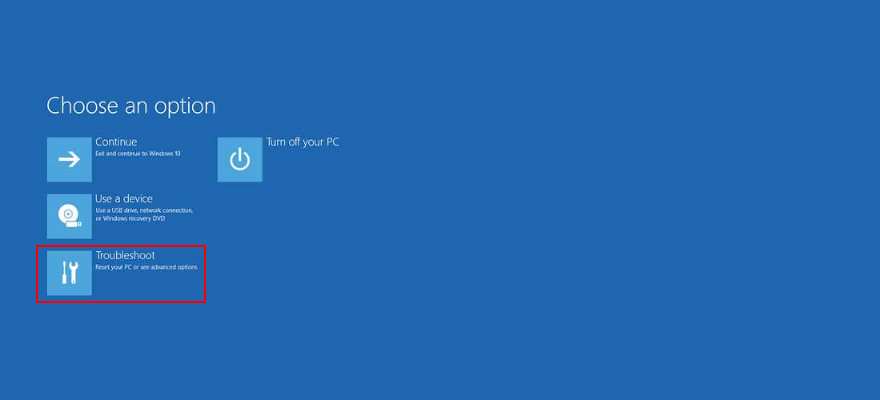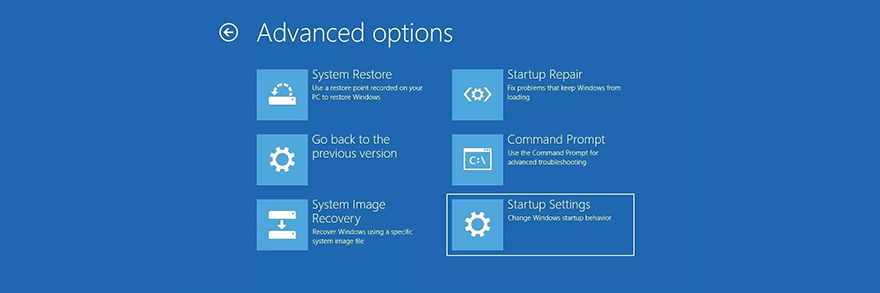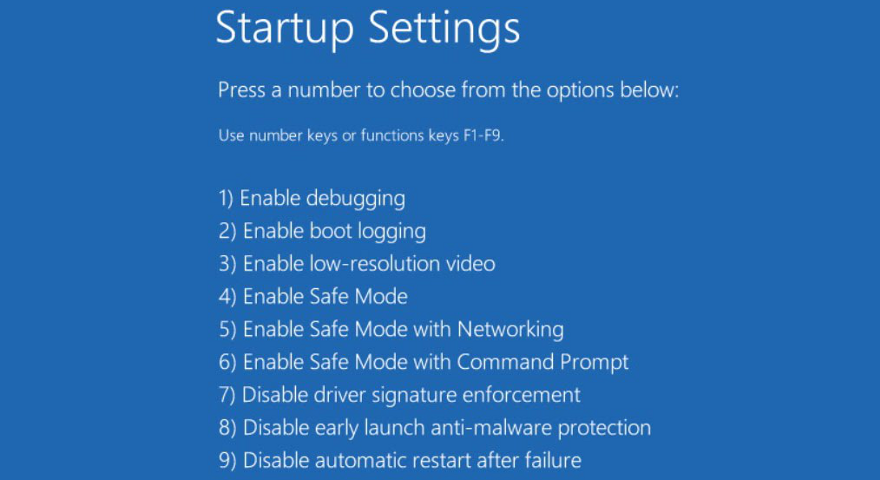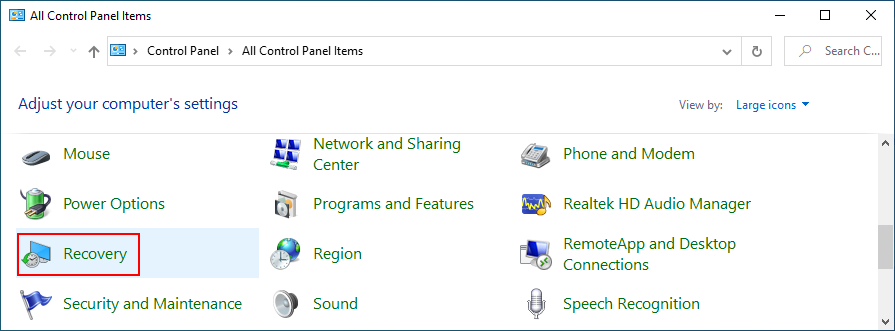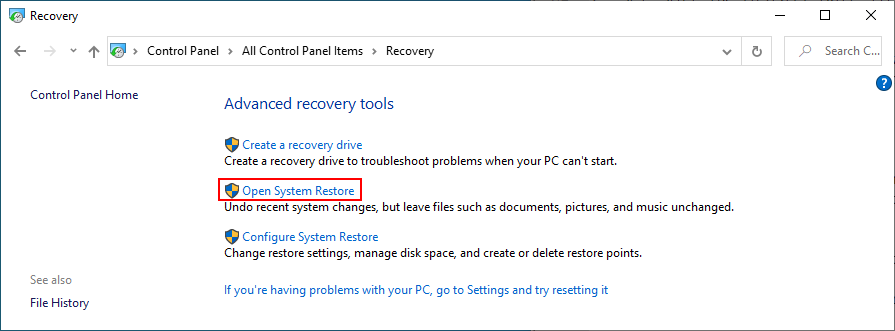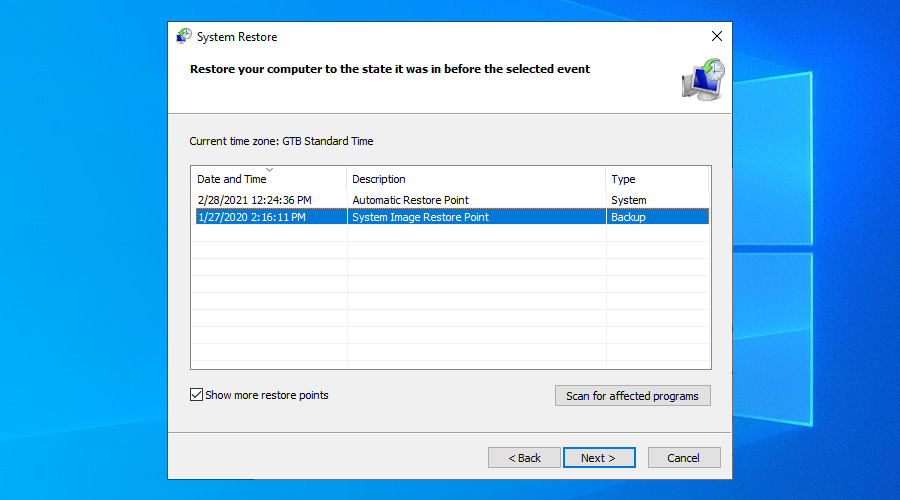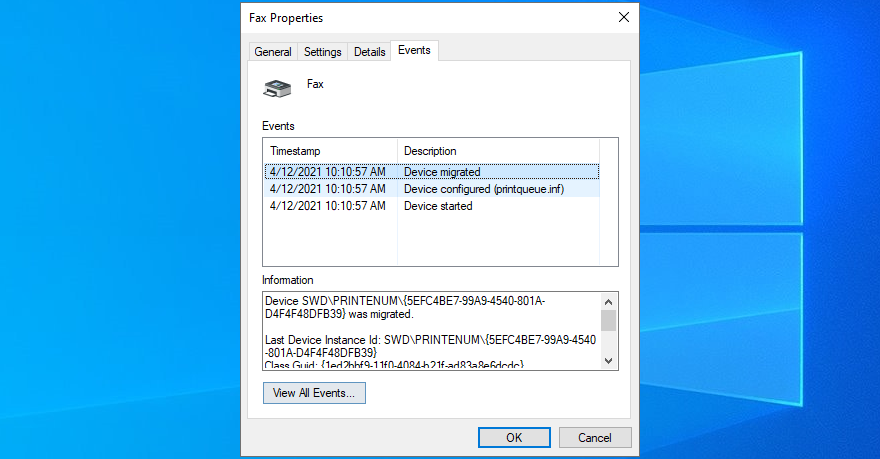É extremamente frustrante quando a mensagem de erro do driver da impressora não está disponível aparece exatamente quando você precisa imprimir um documento importante no PC com Windows. No entanto, muitos usuários encontram esse erro, que você deve conseguir consertar sem pedir ajuda ao fabricante da impressora.
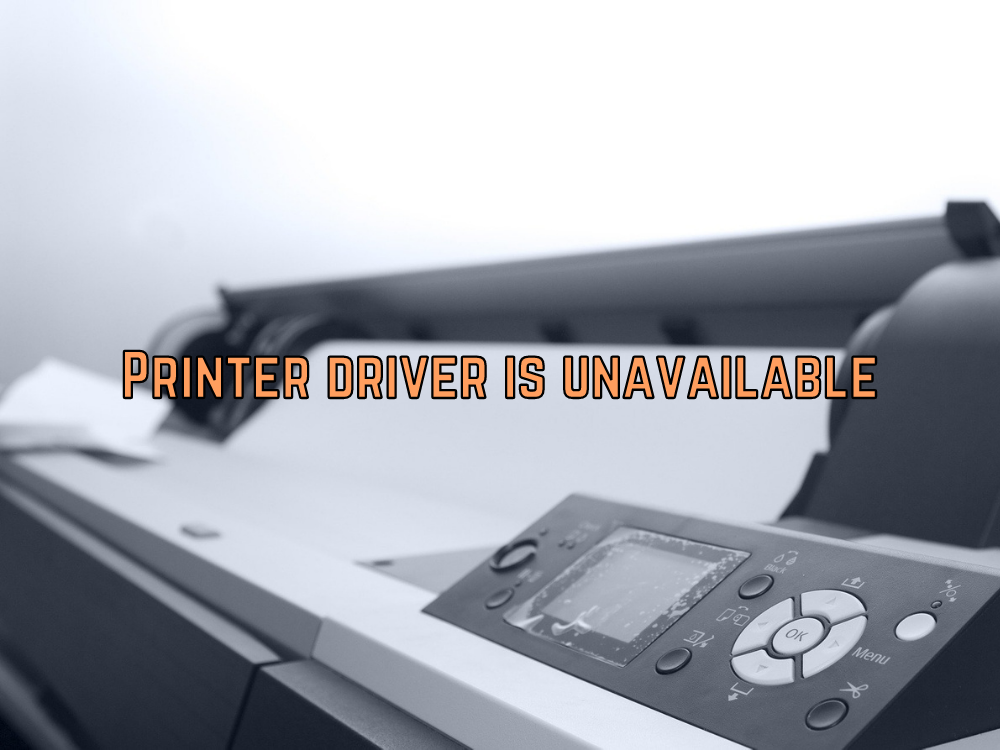
Por que minha impressora diz Driver indisponível?
Quando há algo errado com o software da impressora, você deve esperar mensagens de erro como o erro do driver da impressora não está disponível . Isso pode acontecer porque a impressora não está conectada corretamente ao PC ou o driver da impressora é obsoleto ou incompatível.
Em outros casos, pode haver um arquivo corrompido no sistema operacional que está afetando várias partes do computador, incluindo a impressora. Não importa qual seja a raiz do problema, o resultado é o mesmo: você não pode usar sua impressora.
Como corrigir o erro do driver da impressora indisponível
Antes de iniciar o processo de solução de problemas, você deve realizar uma verificação básica, caso o problema seja comum e possa ser facilmente corrigido:
- A impressora deve ser conectada a uma fonte de alimentação e conectada ao computador por Wi-Fi ou cabo
- Deve estar ligado e não estar no modo de suspensão / hibernação
- Se você estiver tentando um trabalho de impressão remota enviando uma tarefa por e-mail, verifique se especificou o endereço de e-mail correto e se ele não foi alterado (alguns endereços são dinâmicos)
- Impressoras Wi-Fi podem ser complicadas. Em alguns casos, é necessário conectar seu dispositivo à mesma rede Wi-Fi da impressora para iniciar uma tarefa
- Verifique se os cabos estão conectados corretamente ao computador
- Tente usar um cabo diferente, caso o atual esteja danificado
- Se você tiver uma impressora habilitada para USB, conecte a outra, caso a porta USB atual não esteja funcionando corretamente
- Certifique-se de que os cartuchos de tinta da impressora não estejam vazios e que você tenha papel
Se você ainda receber a mensagem de erro O driver da impressora não está disponível após esta verificação, você deve configurar um ponto de restauração do sistema antes de começar com as soluções abaixo. Isso permitirá que você reverta as configurações do sistema para seus valores originais como uma medida de backup.
1. Atualize seu sistema operacional
O Windows 10 é atualizado semanalmente, mesmo com software relacionado a impressoras e drivers de impressão. Você não deve perder essas atualizações, não importa o quão irritantes elas possam se tornar às vezes. Veja como executar o Windows Update:
- Clique no botão Iniciar , pesquise por Verificar atualizações e pressione Enter
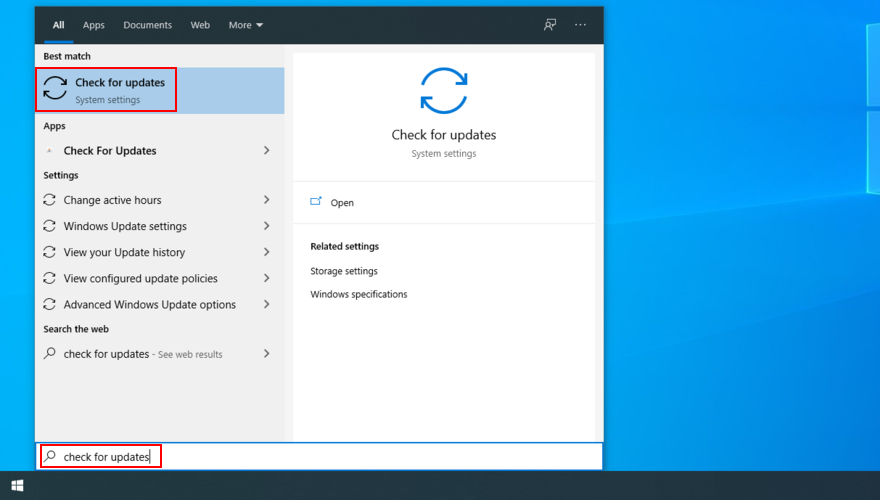
- Pressione o botão Verificar atualizações se a verificação não começar automaticamente
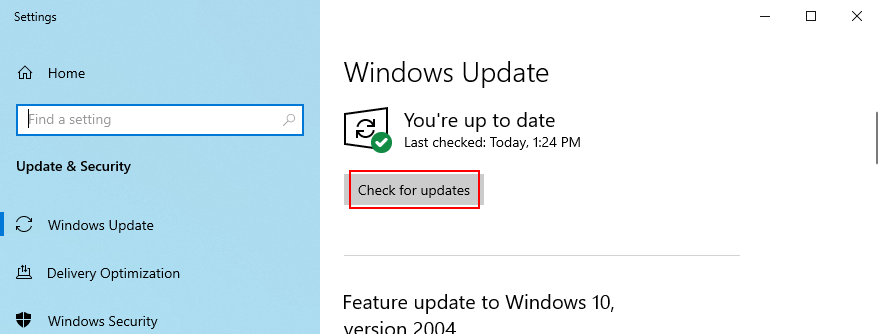
- Se o Windows encontrar algo novo, clique em Download
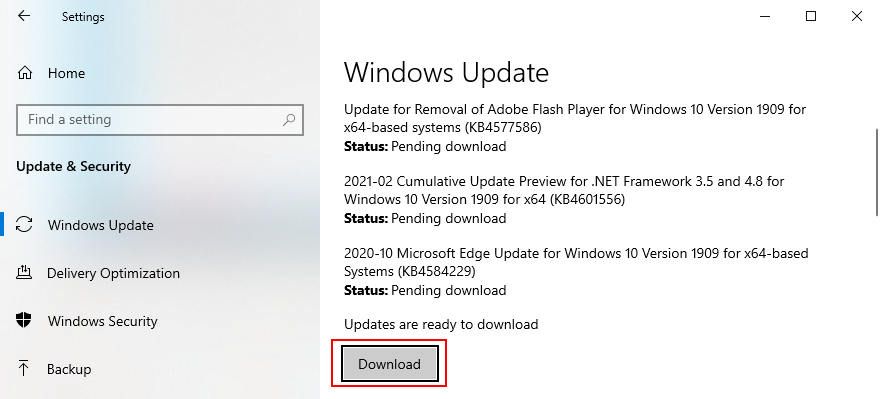
- Não desligue ou reinicie o seu PC durante a atualização. Todas as atividades do seu computador ficarão mais lentas durante este tempo
- Assim que a atualização for concluída, tente usar sua impressora
2. Reinstale o dispositivo da impressora
A impressora pode não estar conectada corretamente ao computador devido a um erro de software. Mas você pode corrigir isso facilmente com a ajuda do Painel de Controle ou Gerenciador de Dispositivos.
Como desinstalar o dispositivo da impressora no Painel de Controle:
- Pressione a tecla Win , procure Painel de Controle e abra este aplicativo
- Vá para a área Dispositivos e Impressoras

- Na categoria Impressoras , clique com o botão direito na impressora com defeito e selecione Remover dispositivo (você precisa de direitos de administrador)
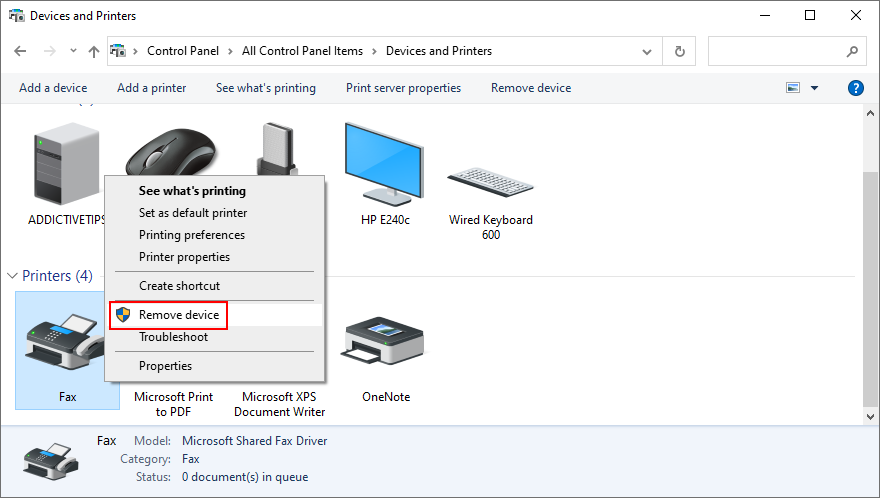
- Clique em Sim para confirmar
Como desinstalar o dispositivo de impressora do Gerenciador de dispositivos:
- Clique com o botão direito no botão Iniciar e vá para Gerenciador de Dispositivos

- Clique no botão de seta ao lado de Filas de impressão para estender este grupo
- Se você não vir sua impressora nesta lista, abra o menu Exibir e selecione Mostrar dispositivos ocultos
- Clique com o botão direito na sua impressora e selecione Desinstalar dispositivo
- Clique em Desinstalar para confirmar
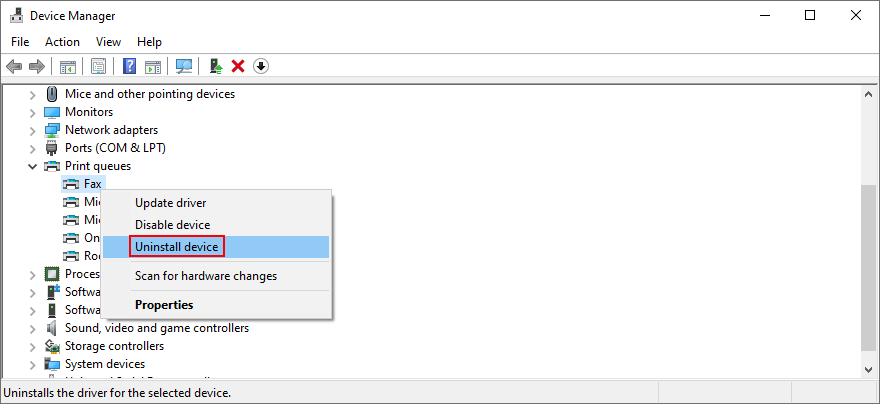
- Assim que o dispositivo for desinstalado, abra o menu Ação e selecione Verificar se há alterações de hardware
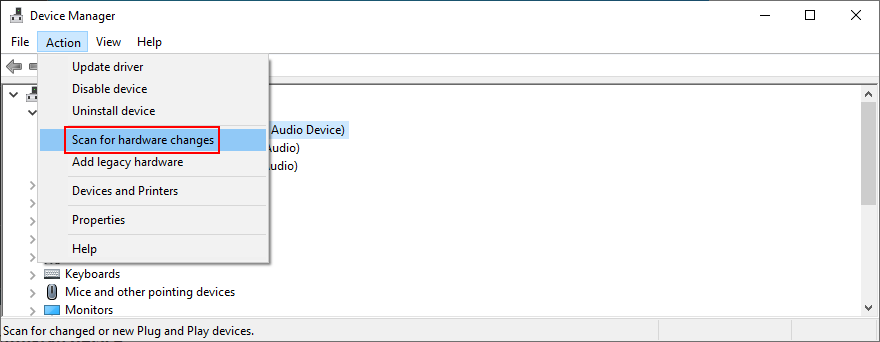
- Reinicie o seu PC. O Windows deve reinstalar automaticamente o dispositivo ausente
- Tente usar sua impressora agora
3. Atualize o driver da impressora
A mensagem de erro O driver da impressora não está disponível pode ser causada por um driver desatualizado. Por exemplo, se você migrou recentemente para o Windows 10 de uma versão anterior do Windows, é possível que o driver da impressora atual não seja mais compatível com o sistema operacional mais recente da Microsoft.
Normalmente, o driver deve ser instalado automaticamente, principalmente ao executar o Windows Update. Caso isso não aconteça, você pode fazer isso acontecer em algumas etapas:
- Clique no menu Iniciar , procure o Gerenciador de Dispositivos e inicie este aplicativo
- Expanda a categoria Filas de impressão
- Clique com o botão direito no dispositivo da impressora e selecione Atualizar driver
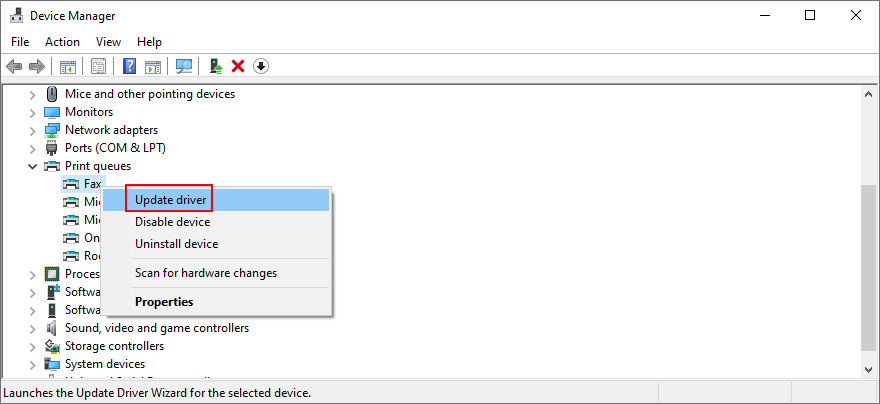
- Clique em Pesquisar drivers automaticamente
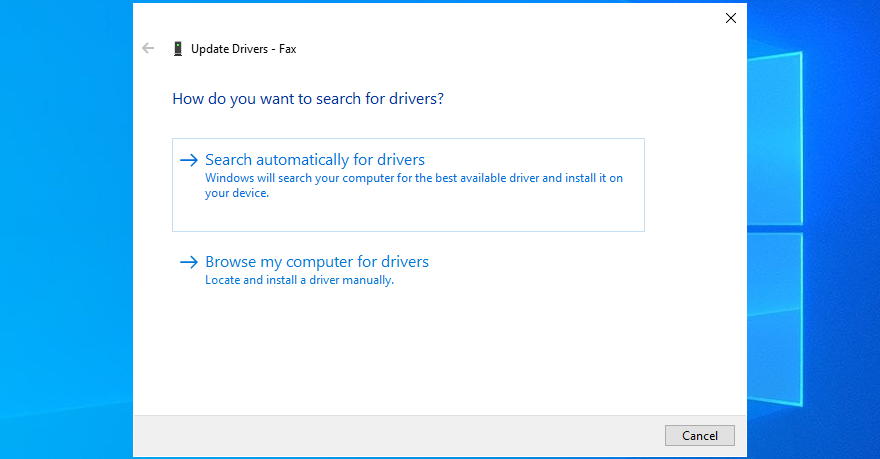
- Se a pesquisa online não retornar nenhum resultado, clique em Pesquisar drivers atualizados no Windows Update
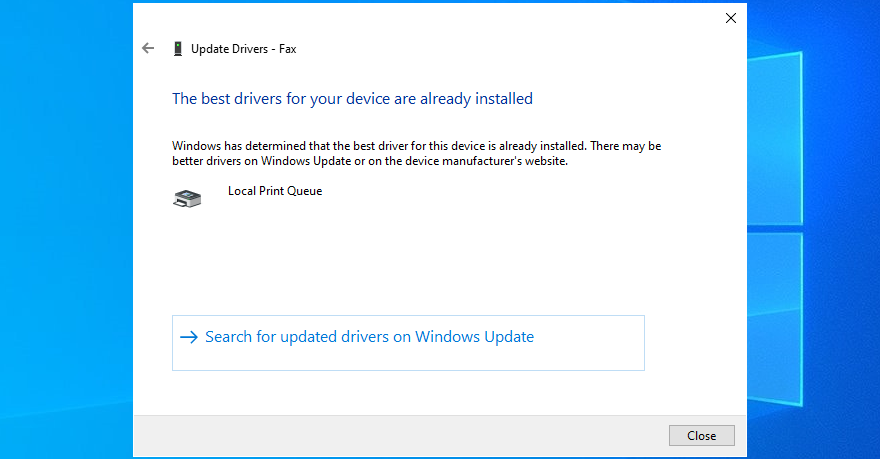
- Reinicie o seu computador e tente usar a sua impressora
O Windows 10 geralmente não consegue encontrar os drivers mais recentes com a ajuda do Windows Update. Se isso também acontecer no seu caso, depende de você baixar manualmente o driver mais recente do site do fabricante da impressora. Por exemplo, se você tiver uma impressora HP, deve visitar a página de suporte da HP e procurar um driver compatível com o modelo da sua impressora e versão do Windows.
Em seguida, volte ao Gerenciador de dispositivos e repita as etapas acima até chegar à seção Atualizar driver . Apenas, neste caso, clique em Procurar drivers em meu computador , indique o arquivo de configuração do driver e siga as instruções na tela para finalizar a configuração do driver.
Como alternativa, se você não quiser lidar com esse aborrecimento e correr o risco de obter a versão errada do driver, sugerimos que opte pelo software de atualização do driver . Este tipo de aplicativo é projetado especificamente para detectar todos os drivers obsoletos em seu PC, encontrar versões mais recentes na web e instalá-los automaticamente em seu PC.
4. Reverta o driver da impressora
Se você acidentalmente instalou um driver que não é compatível com sua impressora e sistema operacional, pode ser o motivo pelo qual continua recebendo a mensagem de erro O driver da impressora está indisponível . Uma maneira simples de corrigir esse problema é reverter o driver para uma versão anterior, desde que ainda esteja no computador. Aqui está o que você precisa fazer:
- Pressione a tecla Win + R , digite devmgmt.msc e pressione Enter para abrir o Gerenciador de Dispositivos
- Expanda a categoria Filas de impressão
- Clique com o botão direito no dispositivo de impressão e vá para Propriedades
- Mude para a guia Driver
- Clique em Reverter driver e siga as instruções
- Se o botão estiver esmaecido, significa que não há uma versão anterior salva no seu PC, então você não pode executar o rollback
- Reinicie o seu PC com Windows e experimente a sua impressora agora
5. Reconecte as impressoras plug-and-play
A melhor parte sobre impressoras plug-and-play é que você pode facilmente desconectá-las e reconectá-las ao dispositivo para se livrar da mensagem de erro O driver da impressora está indisponível . Aqui está o que você deve fazer:
- Desconecte o cabo da impressora do PC, removendo todos os cabos
- Espere um pouco e reconecte os cabos da impressora ao PC. Tente usar um soquete diferente desta vez se você tiver outro disponível
- Um assistente de configuração deve ser iniciado imediatamente. Caso contrário, clique com o botão direito do mouse no menu Iniciar e vá para Configurações

- Selecione a seção Dispositivos

- Mude para a área de impressoras e scanners
- Clique em Adicionar uma impressora ou scanner e espere até que o Windows identifique sua impressora
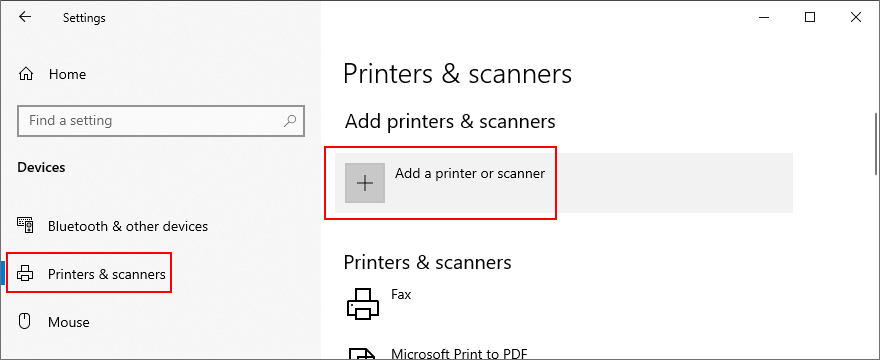
- Se não conseguir encontrar, clique em A impressora que desejo não está listada e siga as instruções passo a passo
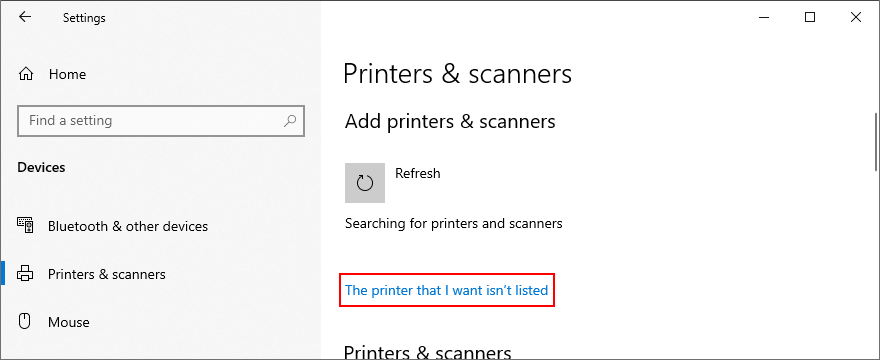
6. Defina a impressora padrão
Se você tem ou teve várias impressoras e scanners conectados ao computador, seu sistema operacional pode ter dificuldade em diferenciá-los e identificar a impressora padrão. Isso também pode acontecer se o Windows estiver encarregado de gerenciar sua impressora padrão.
Como resultado, ele não funcionará corretamente e mostrará a mensagem de erro O driver da impressora não está disponível . Mas você pode corrigir esse problema configurando a impressora padrão. Veja como.
- Digite a tecla Win + R , digite Painel de Controle e pressione Enter para abrir este aplicativo
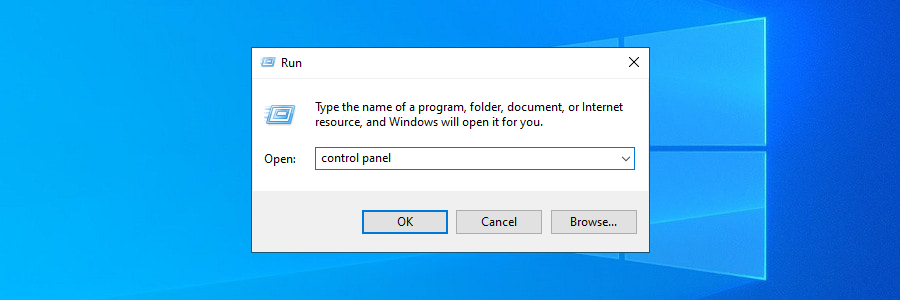
- Vá para Dispositivos e Impressoras

- Identifique sua impressora na categoria Impressoras
- Clique com o botão direito e selecione Definir como impressora padrão
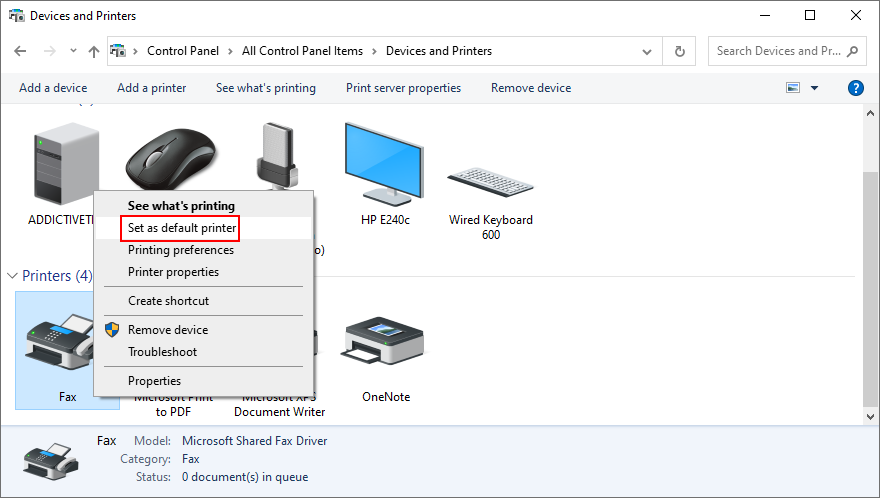
- Clique em OK para confirmar
- Experimente uma tarefa de impressão agora
7. Execute o solucionador de problemas da impressora
O Windows 10 vem com solucionadores de problemas para todos os componentes importantes, incluindo a impressora. Você pode usá-lo para resolver os problemas usuais que impedem o funcionamento adequado da impressora. Veja como encontrá-lo:
- Clique com o botão direito no botão Iniciar e selecione Configurações

- Visite a seção Dispositivos

- Vá para Impressoras e scanners
- Role para baixo até Configurações relacionadas
- Clique em Executar o solucionador de problemas e siga as etapas do assistente
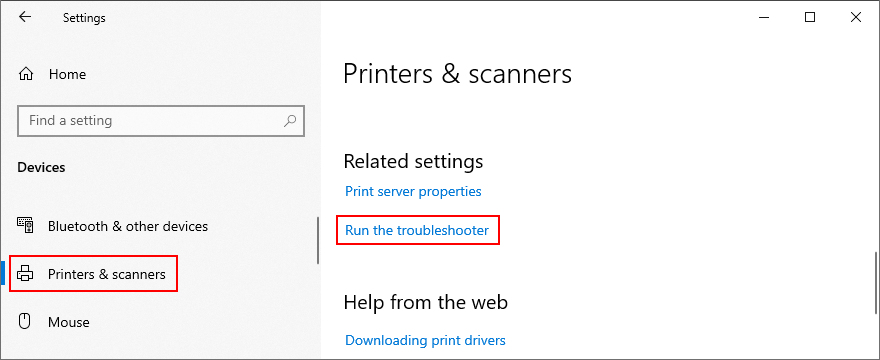
- Tente usar sua impressora
8. Reinicie os serviços da impressora
Existem vários serviços do Windows responsáveis por como o computador interage com os dispositivos de impressão. E esses serviços devem ser executados normalmente. Caso contrário, você não deve se surpreender ao receber a mensagem de erro O driver da impressora não está disponível . Veja como reiniciá-los:
- Pressione a tecla Windows , pesquise por Serviços e abra este aplicativo
- Encontre e clique duas vezes no Spooler de Impressão para acessar suas propriedades
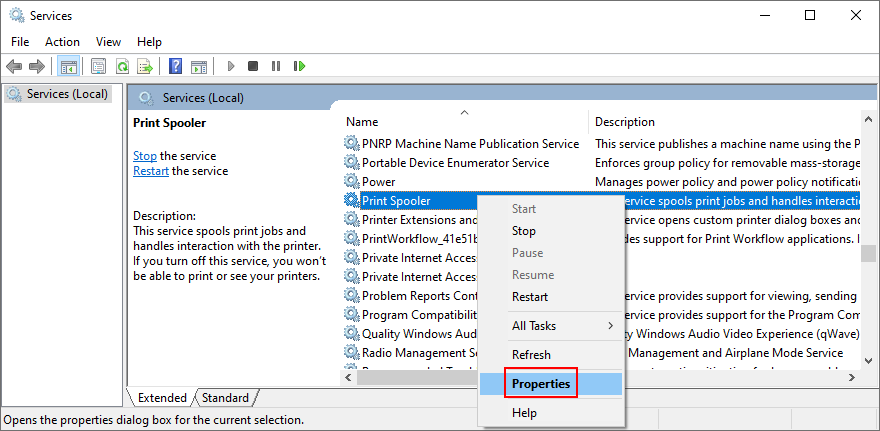
- Defina o tipo de inicialização como automático
- Se o status do serviço for Parado , clique no botão Iniciar
- Clique em Aplicar e saia
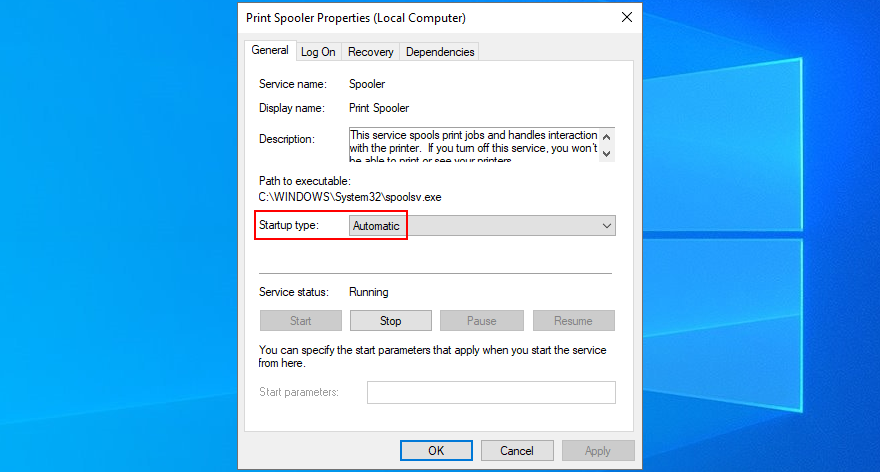
- Clique com o botão direito em Extensões e notificações da impressora para visitar as propriedades
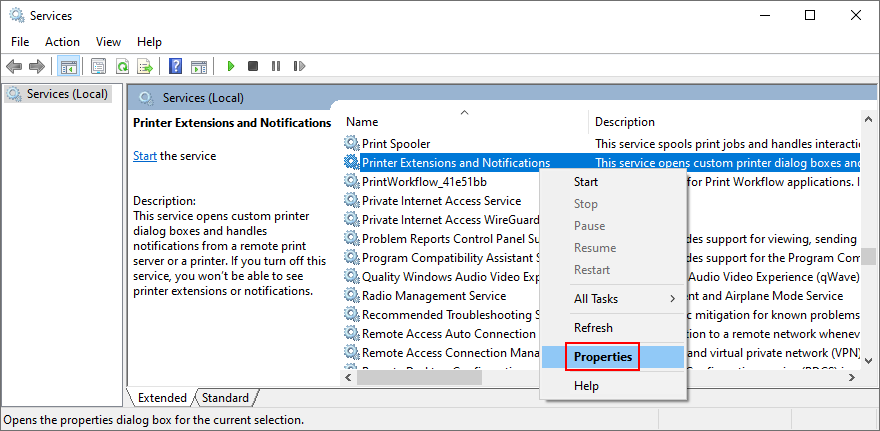
- Defina o tipo de inicialização para manual
- Clique em Aplicar e saia
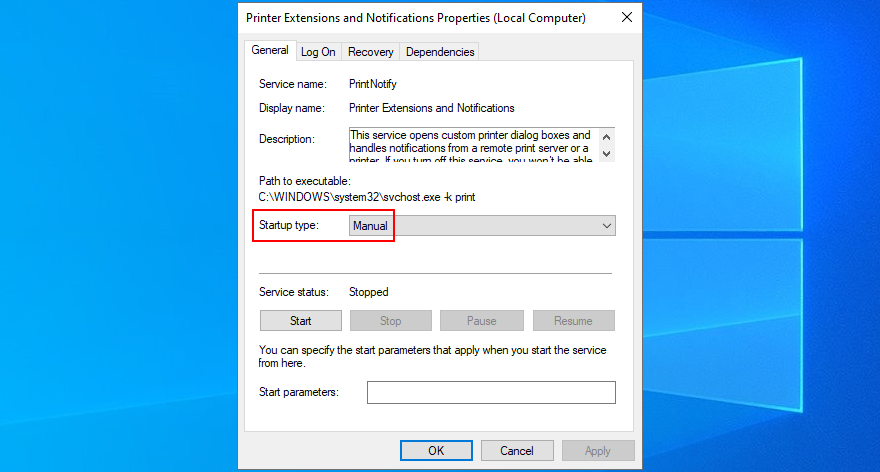
- Se você tiver outros serviços com impressora no nome, certifique-se de definir o tipo de inicialização manual
- Sair dos serviços
- Tente usar sua impressora agora
9. Reinicialize seus dispositivos
Você pode atualizar todos os seus dispositivos domésticos executando um ciclo de energia. Significa desconectar tudo, esperar um pouco e, em seguida, reconectar. Veja como:
- Desligue o computador e a impressora e desconecte-os da fonte de alimentação
- Faça o mesmo para o seu roteador e modem
- Aguarde alguns minutos e reconecte tudo
- Tente imprimir algo agora
10. Verifique se há malware em seu PC
Você pode não perceber, mas seu computador pode ter sido recentemente atingido por um ataque de malware. Isso acontece se você não ativa o aplicativo antivírus ou não o mantém atualizado com as atualizações de assinatura de vírus mais recentes.
Se você não tiver um aplicativo anti-malware de terceiros configurado, isso significa que o Windows Defender é responsável por tudo (na verdade, é bastante eficaz). Veja como usá-lo para encontrar e remover malware:
- Pressione a tecla Win , pesquise por Segurança do Windows e pressione Enter
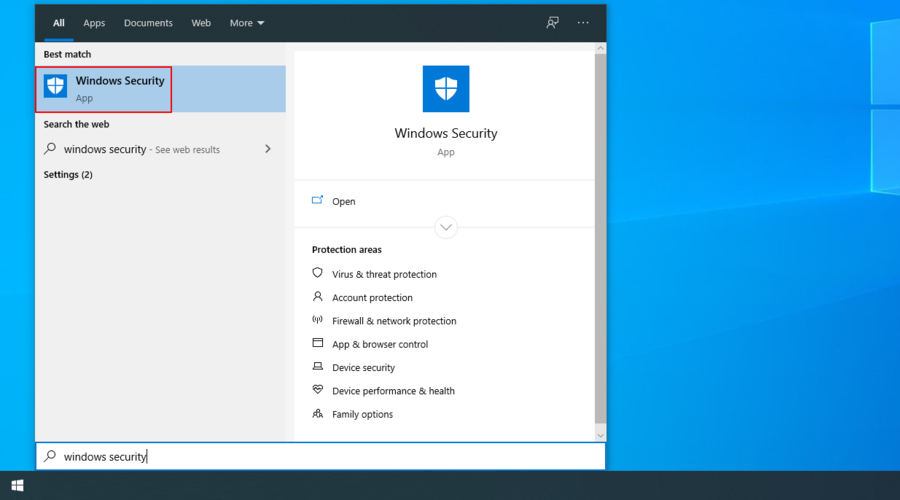
- Selecione a área de proteção contra vírus e ameaças
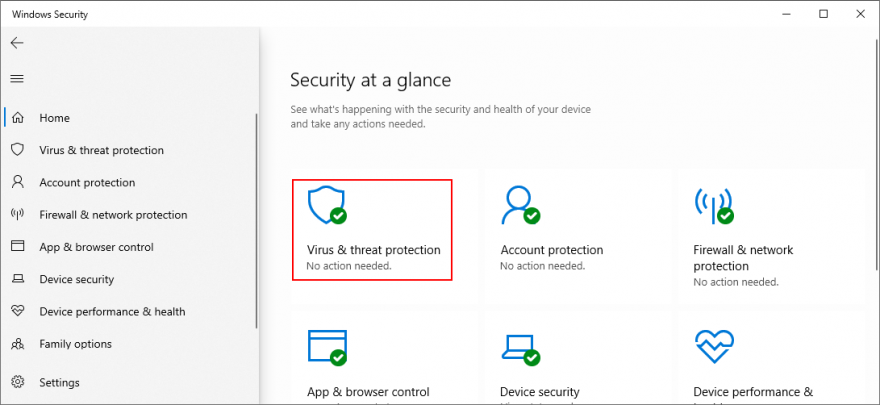
- Clique em Opções de digitalização
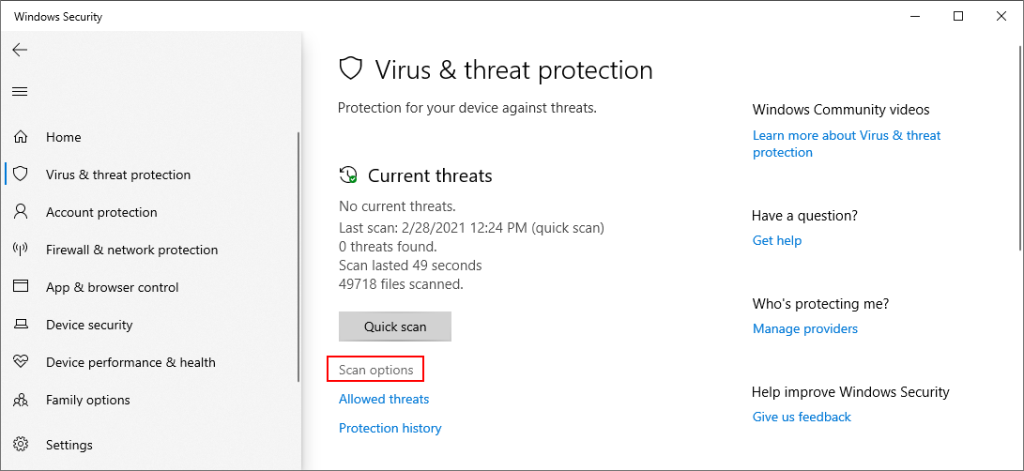
- Selecione Verificação rápida e clique em Verificar agora
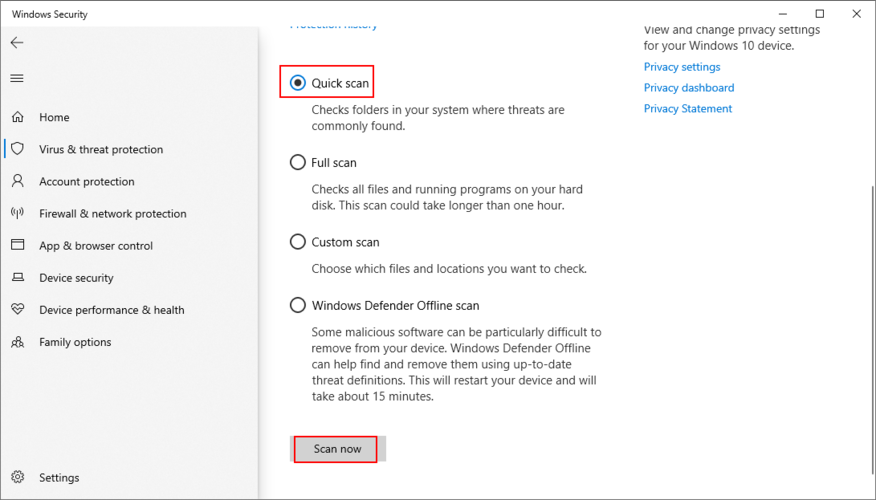
- Se a verificação de malware não mostrar nada, execute outra usando a opção de verificação offline do Windows Defender
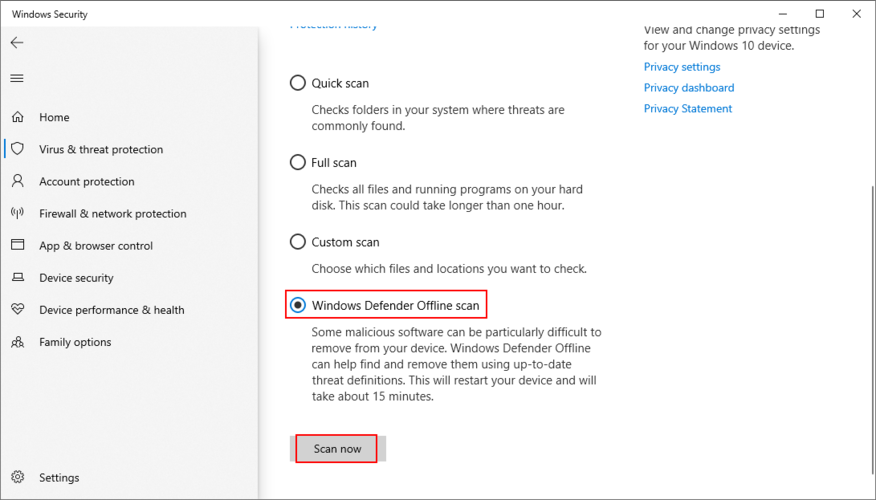
- Depois que o Windows encontrar e remover todos os arquivos infectados, reinicie o seu PC
- Tente realizar uma tarefa de impressão agora
11. Inicie o Windows no Modo de Segurança
A inicialização do Windows 10 no Modo de segurança é uma ótima maneira de desabilitar qualquer driver, serviço ou processo não crítico que possa estar afetando o seu computador e causando o erro de driver de impressora indisponível . Veja como:
- Abra o menu Iniciar e clique no botão liga / desliga
- Enquanto mantém pressionada a tecla Shift , clique em Reiniciar
- O Windows 10 será inicializado no modo de inicialização de recuperação com uma tela azul
- Selecione a área de solução de problemas
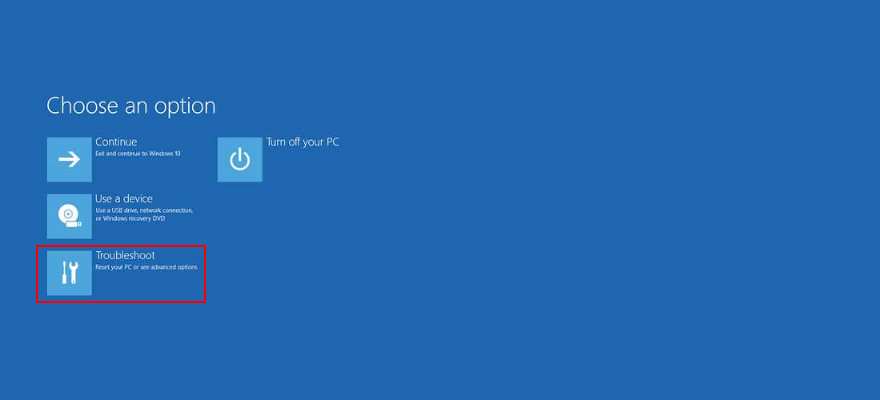
- Vá para opções avançadas > Configurações de inicialização
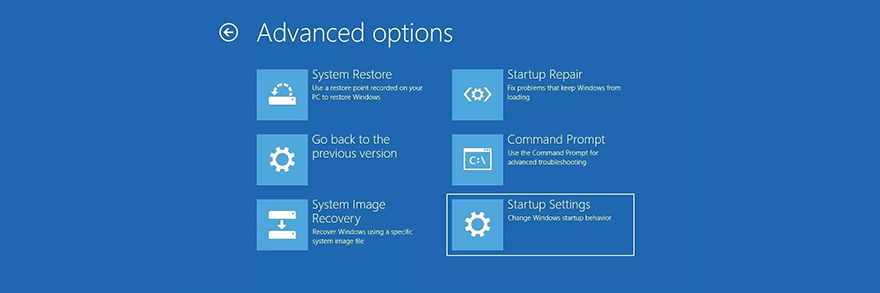
- Clique em Reiniciar
- Pressione F4 para ativar o modo de segurança
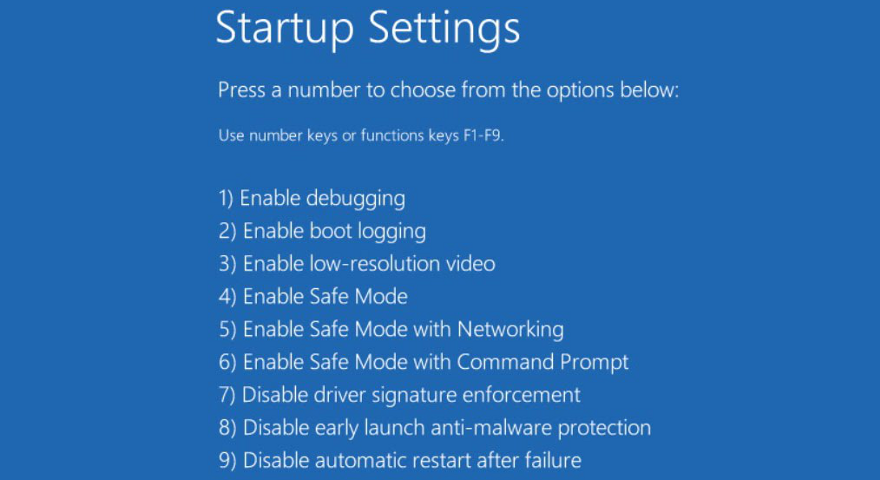
- Após a inicialização do Windows, tente usar a impressora
12. Reverter o Windows 10
Se você ainda não consegue descobrir qual evento de software infeliz causou o erro O driver de impressora está indisponível , você pode reverter o Windows 10 para um ponto de restauração.
Escolha um que foi criado antes do início do erro de impressão. Mas lembre-se de que os aplicativos instalados após o ponto de verificação serão excluídos, portanto, certifique-se de fazer backup de tudo primeiro.
- Pressione a tecla Win , procure Painel de Controle e pressione Enter
- Selecione a seção de recuperação
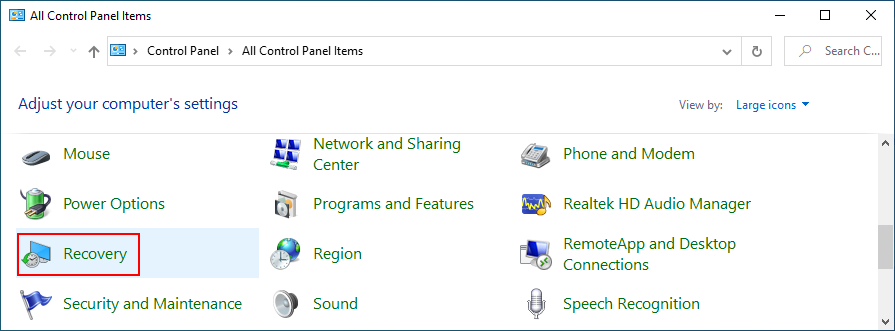
- Clique em Abrir restauração do sistema (você precisa de direitos de administrador)
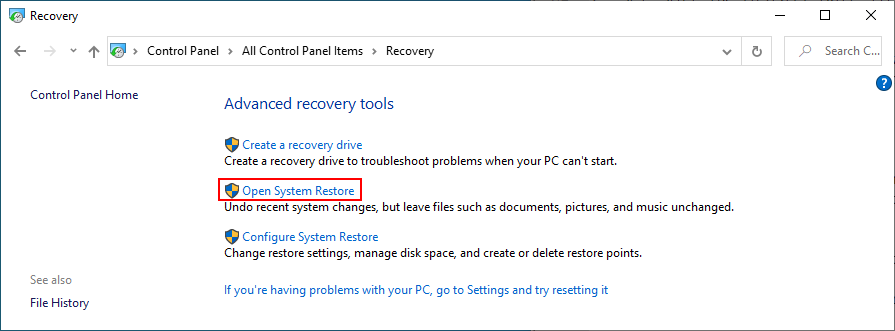
- Escolha um ponto de restauração do sistema e clique em Avançar
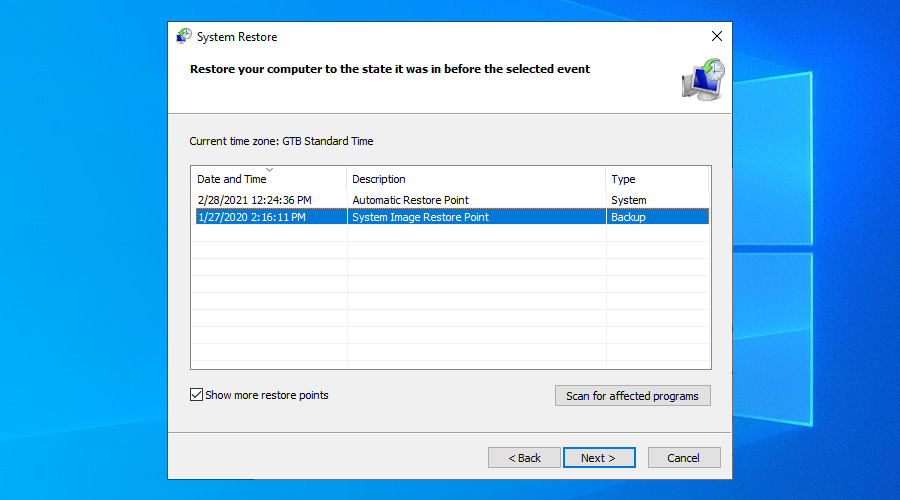
- Siga as instruções passo a passo e reinicie o seu PC
- Tente usar a impressora agora
13. Inspecione os registros da impressora
Nesse ponto, é hora de entrar em contato com o fabricante da impressora e solicitar assistência. Antes de fazer isso, no entanto, é uma boa ideia reunir os detalhes do erro. Veja como fazer isso acontecer facilmente:
- Clique com o botão direito do mouse no botão do Windows e selecione Gerenciador de Dispositivos

- Abra o grupo Filas de impressão
- Selecione o dispositivo da impressora, clique com o botão direito e vá para Propriedades
- Mude para a guia Eventos
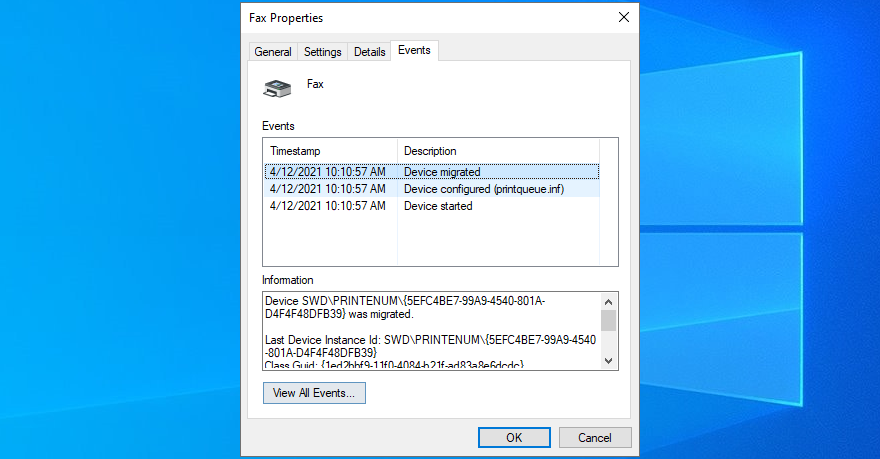
- Copie os detalhes sobre cada evento
- Entre em contato com o fabricante da impressora e compartilhe essas informações
Conclusão
Para revisar, a mensagem de erro de indisponibilidade do driver da impressora ocorre quando há um problema com a impressora, computador ou software. É muito comum e geralmente pode ser consertado sem muitos problemas.
Por exemplo, você pode atualizar o Windows 10 para a versão mais recente, reinstalar o dispositivo de impressão, atualizar o driver da impressora, reverter para uma versão anterior se não for compatível, bem como reconectar seu dispositivo de impressão plug-and-play.
Além disso, você pode definir a impressora padrão, executar o solucionador de problemas dedicado embutido, reiniciar todos os serviços de impressão e executar um ciclo de energia em todos os dispositivos domésticos.
Também é uma boa ideia executar uma varredura no computador e remover qualquer agente de malware, iniciar o Windows 10 no Modo de Segurança, reverter o sistema operacional para um ponto de restauração anterior, bem como inspecionar os logs da impressora ao compartilhar detalhes com o fabricante.
Como você conseguiu consertar que o driver da impressora não está disponível ? Conte-nos sobre sua experiência na seção de comentários abaixo.
![CORRIGIR o sinal WiFi fraco do Windows 10 [Tutorial rápido] CORRIGIR o sinal WiFi fraco do Windows 10 [Tutorial rápido]](https://tips.webtech360.com/resources8/images2m/image-7119-1221165725614.jpg)