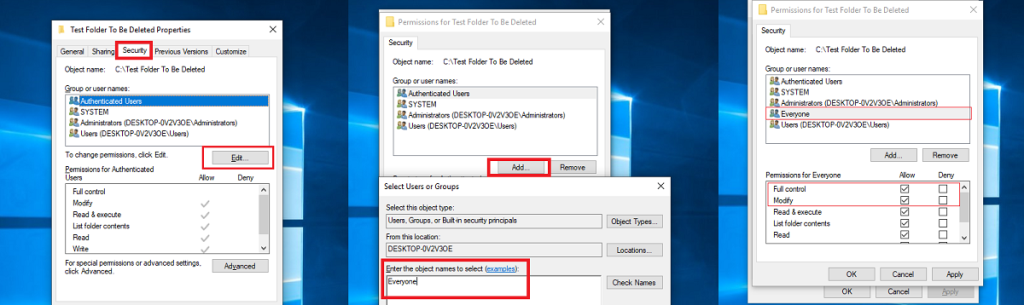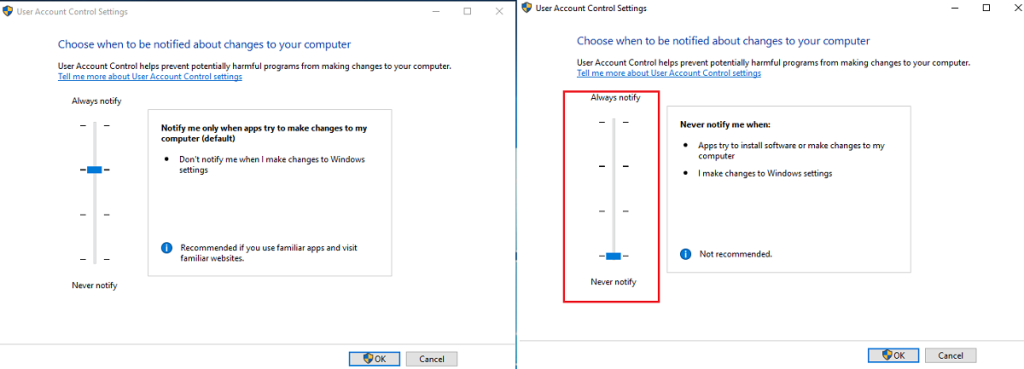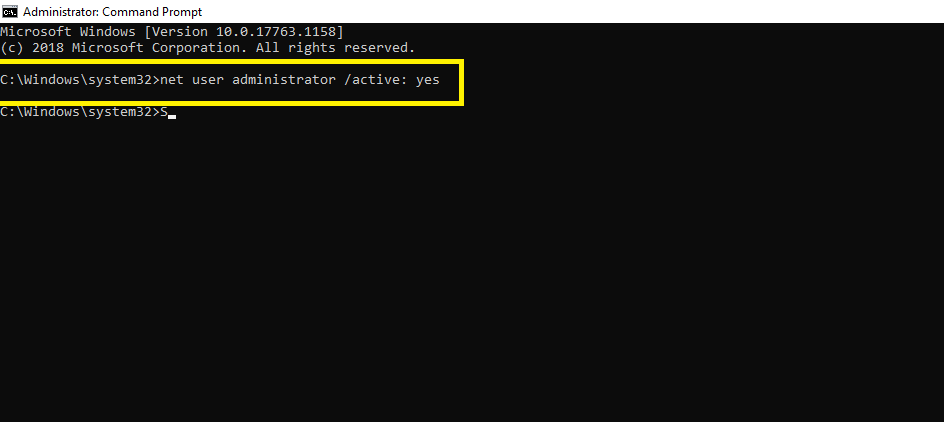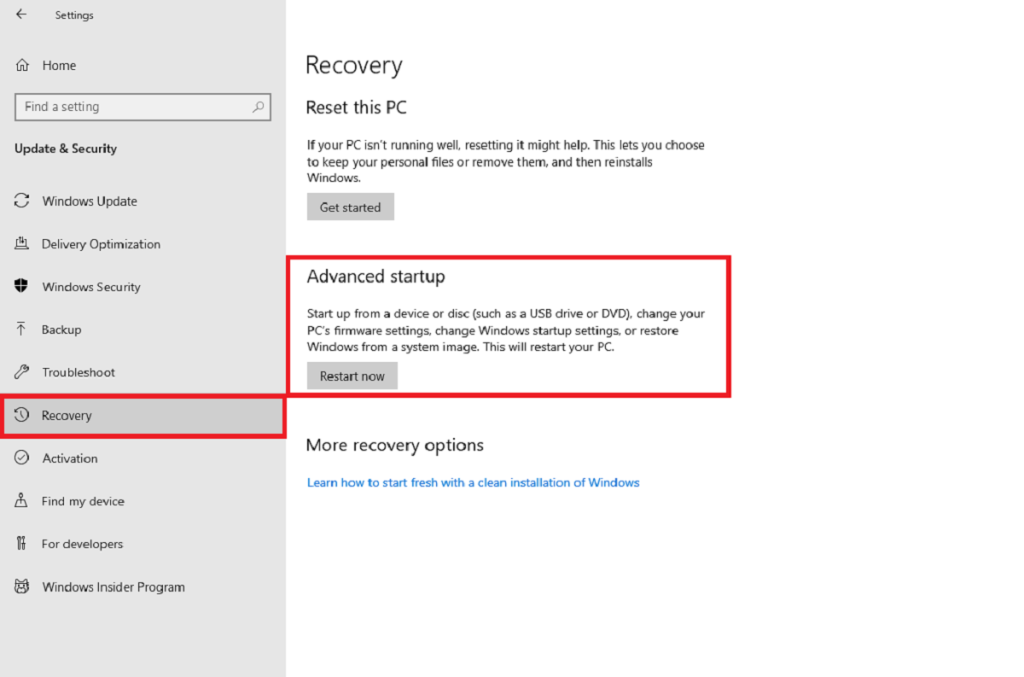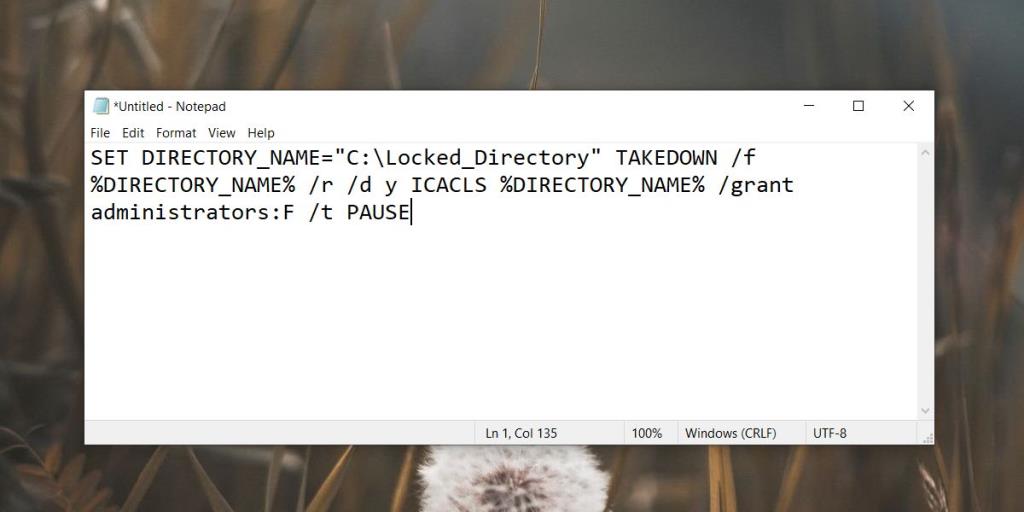Você precisa de permissões de administrador para excluir esta pasta é um problema comum do Windows 10. O problema é enfrentado pelos usuários quando desejam excluir uma pasta de seu computador. Este erro deixa muitos confusos, já que eles são os administradores do PC por ser, geralmente, sua máquina doméstica. Como outras falhas do Windows, este também tem algumas correções. Aqui estão algumas soluções que você pode aplicar para se livrar das permissões de administrador para erro de exclusão de pasta.
Você precisa de permissão de administrador para excluir este erro de pasta
Fizemos a pesquisa para você, então aqui está o que funciona para resolver esse erro.
1. Alterar as propriedades da pasta
- Vá para o local da pasta em seu computador.
- Clique com o botão direito do mouse na pasta que mostra o erro necessário de permissão de administrador e selecione propriedades .
- Clique na guia Segurança que é aberta e clique em Editar em Nomes de grupo ou usuário .
- Agora clique em Adicionar e no campo de texto em “Digite os nomes dos objetos para selecionar a caixa”, digite todos .
- Uma vez feito isso, clique em “Verificar nomes” e pressione OK.
- No novo Windows que aparece após você clicar em OK , vá para Segurança> Permissões de todos e selecione a opção Controle total.
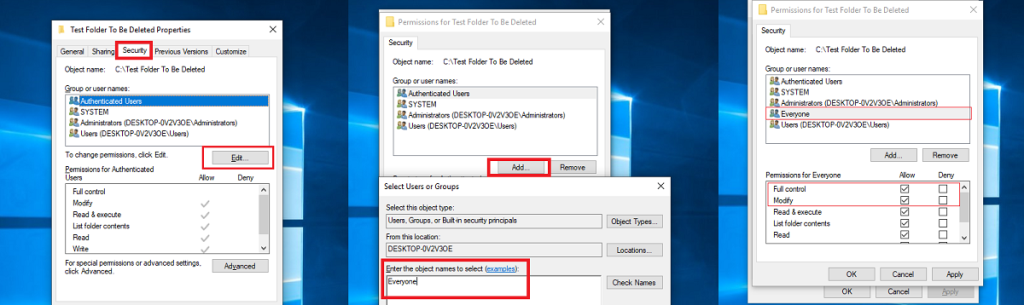
Agora, todos os usuários, sejam eles administradores, TrustedInstaller ou um usuário comum, terão controle total sobre a pasta e poderão excluí-la.
2. Modificar o controle da conta do usuário
Há momentos em que assumir a propriedade da pasta no Windows 10 não resolve o problema. O erro do administrador persiste. Nessas circunstâncias, use o seguinte método:
- Abra o Painel de Controle e vá para Contas de Usuário.
- Selecione sua conta e clique em 'Alterar configurações de controle de conta de usuário'.
- Na janela Configurações de controle de conta de usuário , você notará um controle deslizante com um marcador colocado em Nunca me notificar quando eu fizer alterações nas configurações do Windows. Mova o controle deslizante para baixo até a opção Nunca notificar .
- Agora reinicie o seu computador e você poderá deletar a pasta solicitando privilégios de administrador para completar a tarefa.
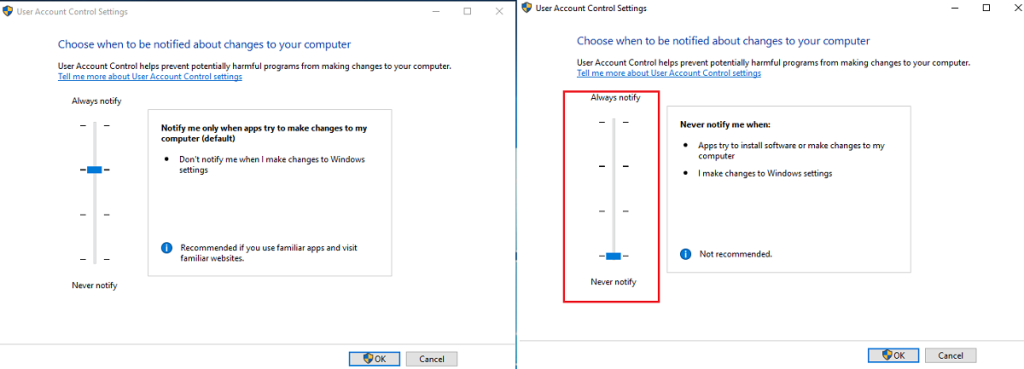
3. Ativação de conta de administrador nativo do Windows
Se ambas as soluções fornecidas acima não o ajudaram a excluir a pasta, você pode tentar ativar a conta de Administrador nativa. Aqui está como você pode fazer isso:
- Abra o prompt de comando com direitos de administrador .
- Na janela Prompt de Comando, digite o seguinte comando ;
administrador de usuário da rede / ativo: sim
- Digite o seguinte comando e toque em Enter.
administrador do usuário da rede “Senha
- Agora reinicie o seu computador . Faça login por meio da conta de administrador nativo e exclua a pasta.
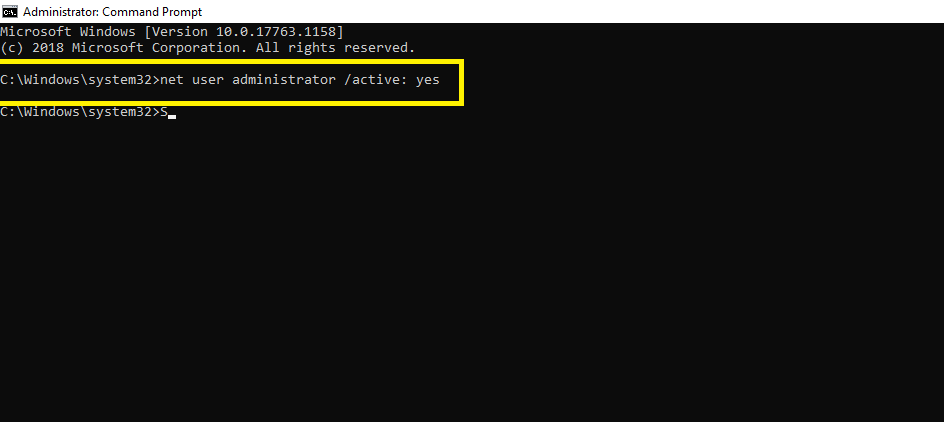
4. Inicializando em modo de segurança
Caso nenhuma das soluções esteja funcionando para você, você pode inicializar no Modo de Segurança do Windows e excluir a pasta. Veja como você pode fazer isso:
- Clique no botão Iniciar e selecione Configurações no painel esquerdo do menu
- Clique em Atualizar e segurança .
- Agora clique na opção Recuperação no painel esquerdo do Windows
- Clique no botão Reiniciar agora na opção Inicialização avançada
- Assim que o computador estiver reiniciando, pressione F4 para entrar no Modo de Segurança .
- Ao ver a área de trabalho com um fundo preto, você estará no Modo de Segurança. Vá em frente e exclua a pasta.
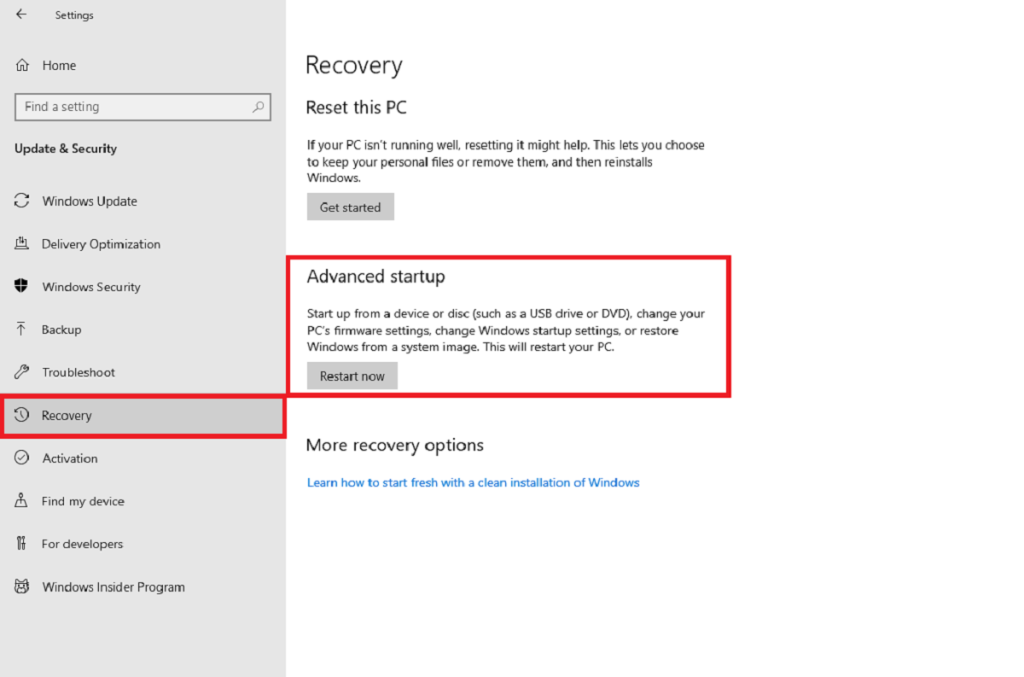
5. Verificador de arquivos do sistema
Esta é uma maneira não convencional de corrigir o erro do administrador ao excluir uma pasta, mas funciona especialmente se a pasta herdou permissões de um aplicativo que foi instalado ou de uma pasta que veio de um sistema diferente.
- Abra o prompt de comando com direitos de administrador.
- Digite o seguinte comando
SFC / scannow
- Assim que a verificação for concluída, reinicie o sistema
- Após a reinicialização, exclua a pasta.
6. Assuma o controle por meio do arquivo Custom.BAT
Você pode forçar o controle da pasta problemática criando um arquivo .bat personalizado também funciona para eles. Aqui está como você faz isso.
- Abra o File Explorer e navegue até a pasta que você está tentando excluir.
- Renomeie a pasta para Diretório bloqueado .
- Mova a pasta para a raiz da unidade C , ou seja, mova a pasta para a unidade C de forma que NÃO fique aninhada em nenhuma outra pasta.
- Crie um arquivo de texto ao lado (use o bloco de notas) na raiz da unidade C .
- Digite o seguinte no arquivo e salve-o com a extensão de arquivo BAT . Nomeie o arquivo del_directory.bat .
SET DIRECTORY_NAME = "C: \ Locked_Directory" TAKEDOWN / f% DIRECTORY_NAME% / r / dy ICACLS% DIRECTORY_NAME% / conceder administradores: F / t PAUSA
- Execute o arquivo com direitos de administrador e ele excluirá a pasta.
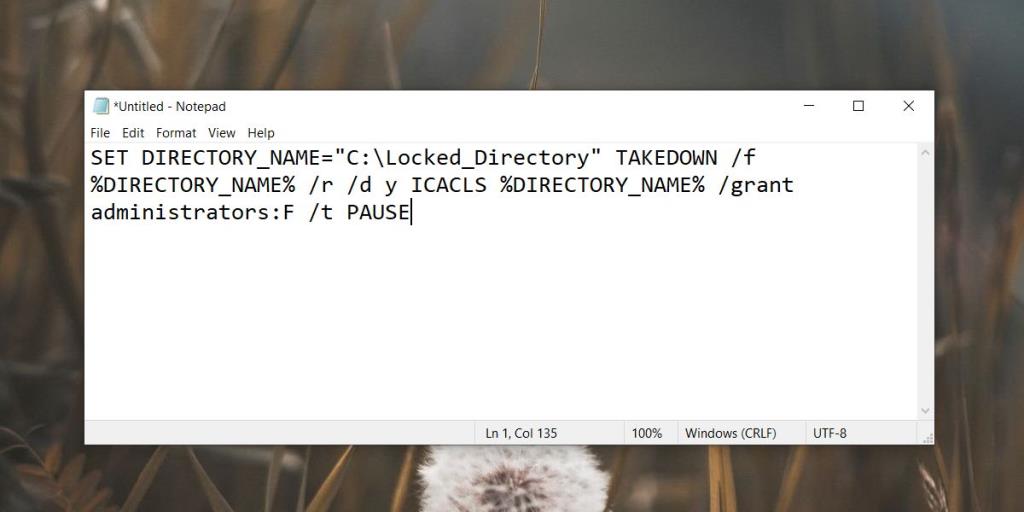
Conclusão
Além desses métodos, existem inúmeras ferramentas de terceiros disponíveis que podem ajudá-lo a recuperar o acesso às pastas do sistema. Você pode tentar usá-los, mas apenas como último recurso. Não há nada que essas ferramentas possam fazer que as correções acima não estejam fazendo. Você também deve ter um certo cuidado ao excluir uma pasta que o Windows 10 está impedindo de excluir porque pode ser crítica para o sistema. Pode ser impossível recuperá-lo e pode ser necessário reinstalar o sistema operacional para restaurar a estabilidade.