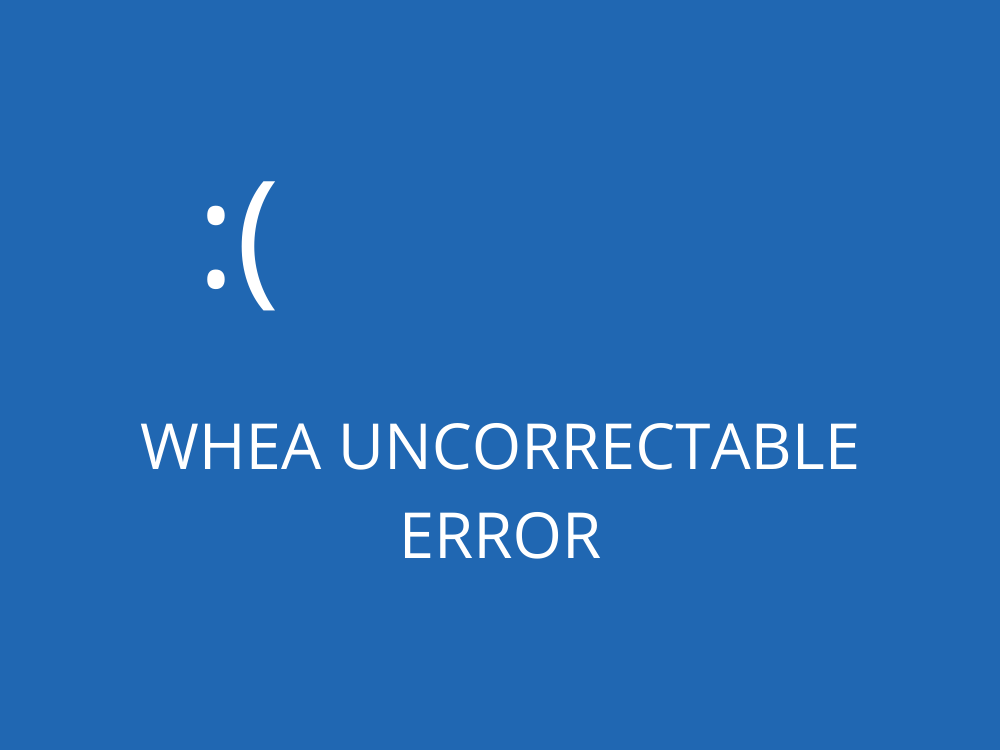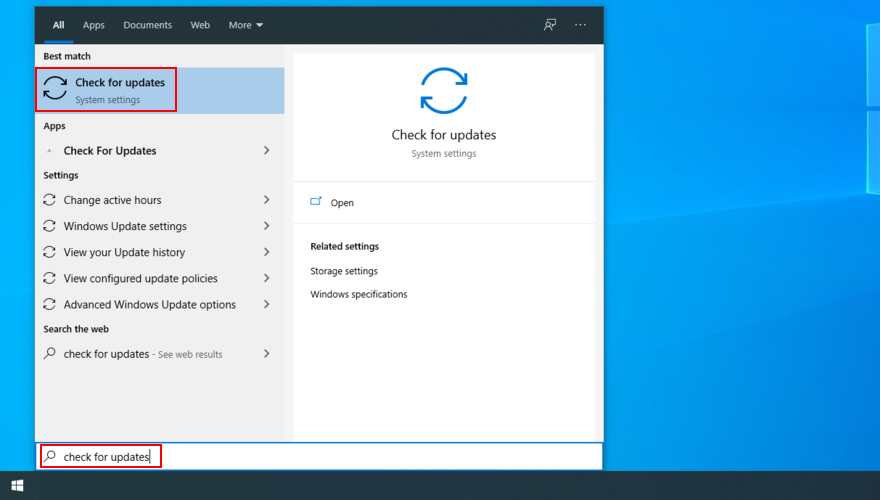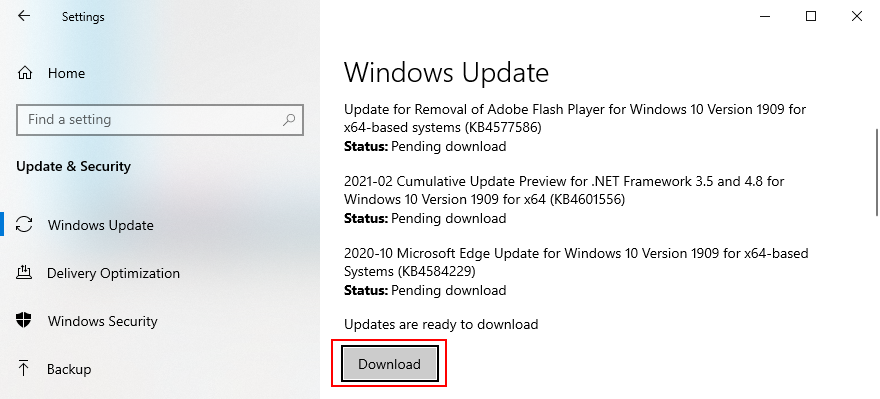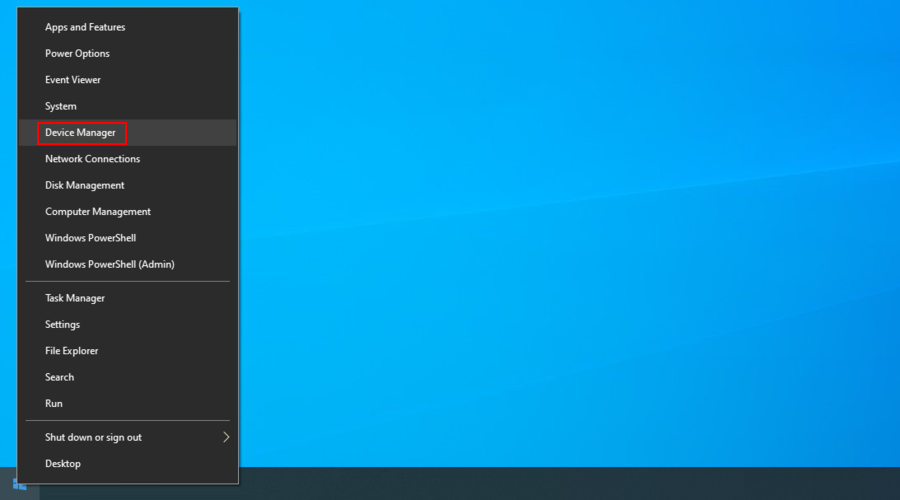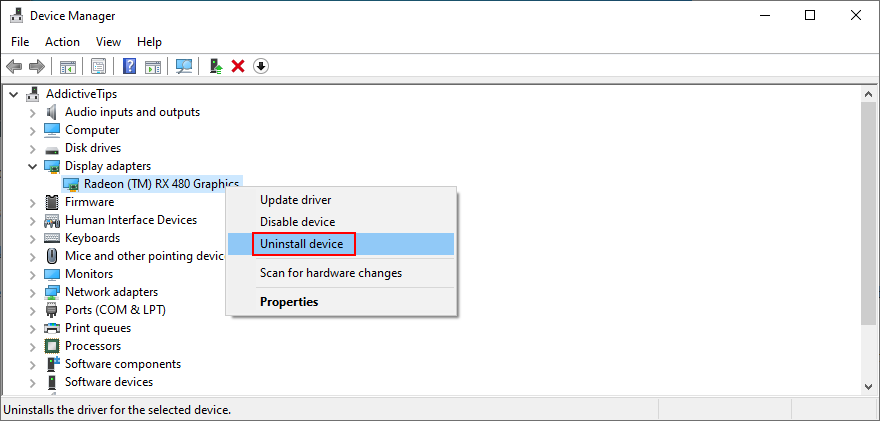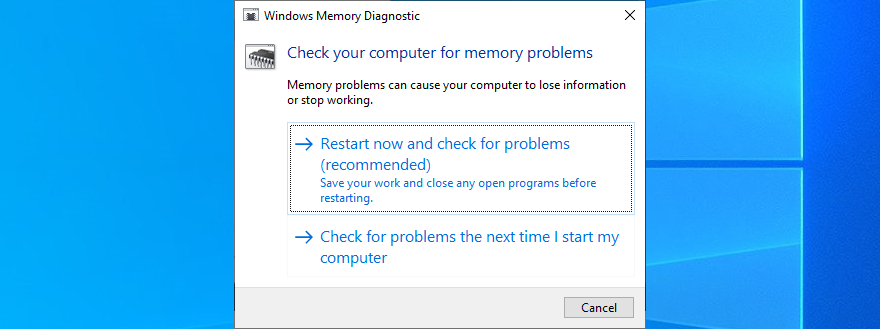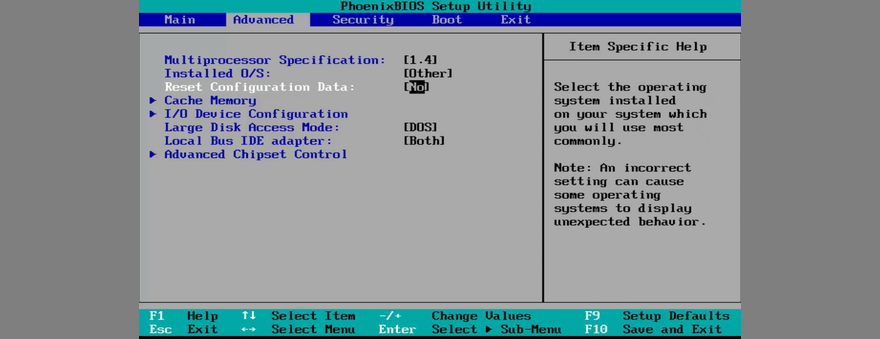As mensagens de tela azul podem ser causadas por uma série de problemas do computador, de software a hardware. O que eles têm em comum é que tornam sua máquina inoperante.
Quando os usuários de PC se deparam com uma mensagem de erro BSOD, eles pulam para o cenário final: redefinição de fábrica do Windows . Mas é muito drástico e às vezes desnecessário, pois você pode usar outros meios mais simples para solucionar problemas.
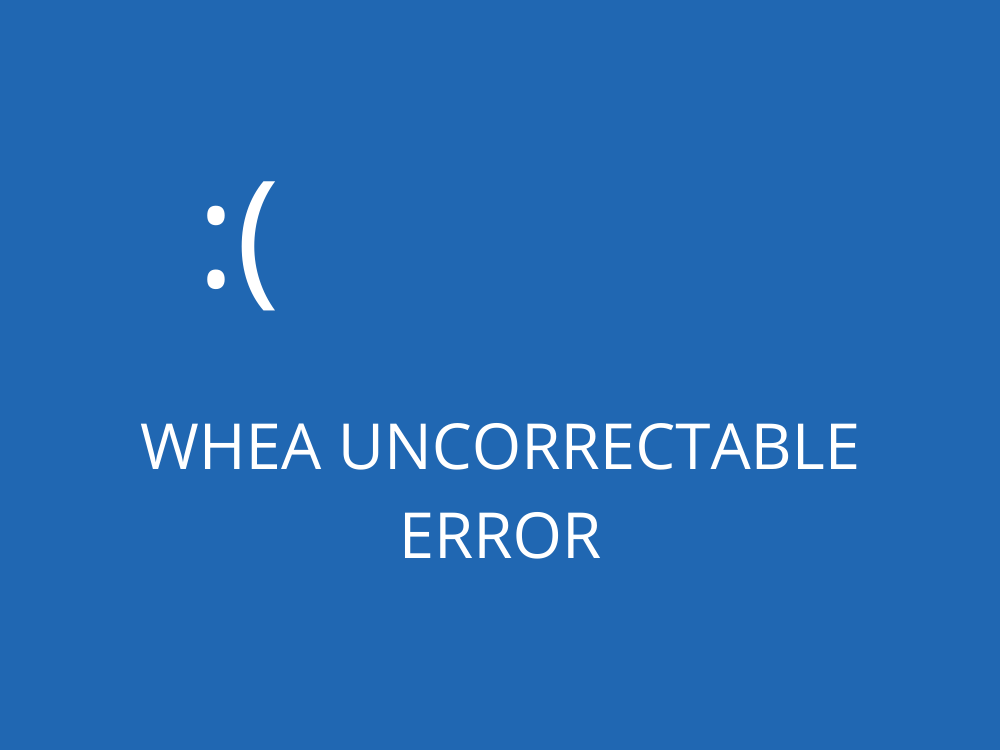
O que é WHEA INCORRECTABLE ERROR?
WHEA UNCORRECTABLE ERROR é um erro de tela azul causado por um problema de hardware. Ele desliga automaticamente o computador em um esforço para evitar a perda de dados. No entanto, você pode corrigir o código de parada WHEA_UNCORRECTABLE_ERROR, independentemente de ter ocorrido no Windows 10, 8.1, 8, 7, Vista ou XP.
A mensagem da Tela Azul da Morte às vezes é acompanhada pelo código 0xc0000124. Uma vez que indica um problema subjacente com seu hardware, você deve verificar se há corrupção de HDD ou SDD, problemas com sua RAM e CPU, arquivos de sistema danificados, overclocking e outros aspectos.
Como corrigir ERRO INCORRETAVEL WHEA
Seria aconselhável executar um backup completo em seu computador para salvar arquivos importantes. No entanto, se isso não for possível, você deve pelo menos criar um ponto de restauração do sistema que permita reverter as alterações posteriormente, se for necessário.
1. Use o Windows Update
Se você tiver algum driver de dispositivo ausente em nosso computador, especialmente quando se trata de RAM, CPU ou GPU, você deve usar o Windows Update para baixar e instalar as versões mais recentes.
Veja como usar o Windows Update:
- Clique no botão Iniciar , digite verificar atualizações e pressione Enter
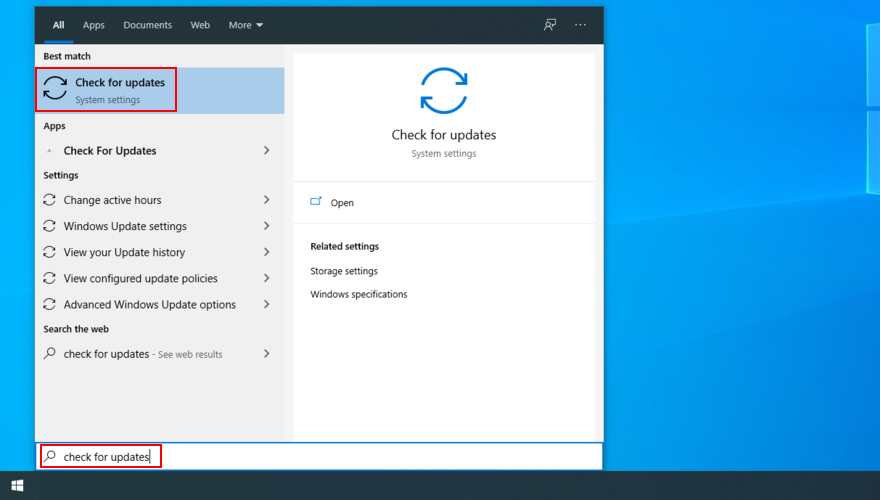
- Se houver alguma atualização pendente do Windows, clique em Download
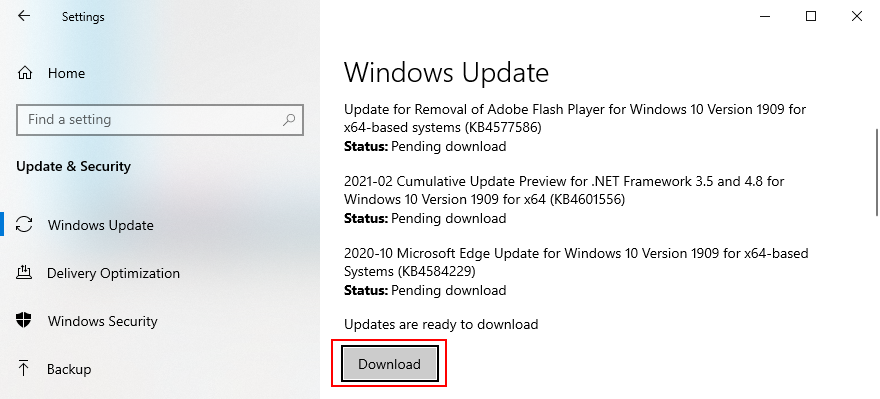
- Reinicie o seu PC. Você pode ter que fazer isso várias vezes
2. Reverter o Windows
Se o código de parada WHEA_UNCORRECTABLE_ERROR foi disparado por um problema de software, como um programa incompatível instalado recentemente em seu computador, você deve ser capaz de repará-lo perfeitamente revertendo o Windows para um ponto de verificação anterior no modo de Recuperação.
Veja como usar a recuperação do sistema:
- Faça login no Windows 10 com direitos de administrador
- Pressione a tecla Win + R , digite painel de controle e pressione Enter

- Click Recovery

- Clique em Abrir Restauração do Sistema

- Selecione um ponto de restauração, clique em Avançar e prossiga com as instruções fornecidas

- Reinicie o seu computador
No entanto, se não houver pontos de restauração na lista, prossiga para a próxima solução para desinstalar os aplicativos problemáticos.
3. Desinstale aplicativos recentes e não confiáveis
Nem todos os programas de software são totalmente compatíveis com o sistema operacional mais recente da Microsoft, o que pode levar a mensagens de erro BSOD como WHEA UNCORRECTABLE ERROR. Outros são maliciosos, o que significa que você precisa se livrar deles de qualquer maneira.
Veja como remover programas recentes:
- Clique com o botão direito do mouse no botão Iniciar e selecione Aplicativos e recursos

- Defina Classificar por para Data de instalação para classificar todos os programas por data de instalação (os mais recentes primeiro)

- Escolha a primeira entrada da lista, clique em Desinstalar e prossiga com a remoção do programa

- Reinicie o computador
- Se você ainda receber erros BSOD, remova o próximo programa instalado recentemente da lista
Infelizmente, essas etapas não funcionarão se o aplicativo já fez alterações no registro do Windows e compartilhou DLLs com seu sistema operacional. Em vez de usar o desinstalador integrado, sugerimos optar por uma ferramenta de remoção de programas de terceiros .
Além de desinstalar um aplicativo, ele encontrará e excluirá todos os arquivos restantes do disco rígido, bem como restaurará o registro do sistema para o padrão.
4. Corrija erros de HDD e arquivos de sistema corrompidos
Erros de hardware que podem causar problemas de BSOD como o código de parada WHEA_UNCORRECTABLE_ERROR podem ser resolvidos usando CHKDSK (Check Disk), uma ferramenta integrada do Windows.
Quando se trata de arquivos de sistema corrompidos, você pode contar com o SFC (Verificador de Arquivos do Sistema) . Por último, o DISM (Gerenciamento e Manutenção de Imagens de Implantação) leva a verificação de arquivo do sistema um passo adiante e verifica a integridade do armazenamento de componentes de imagem do Windows.
Todas as três ferramentas podem ser iniciadas a partir do ambiente de linha de comando com direitos de administrador. Não se preocupe, pois você não precisa de nenhuma habilidade especial, desde que siga as instruções abaixo. Apenas certifique-se de executar os três utilitários no próximo pedido.
Como usar o CHKDSK:
- Se o Windows estiver instalado na partição C: padrão , digite
chkdsk c: /f. Mas se estiver em outro lugar, certifique-se de substituir c:pela letra da unidade correta
- Digite y para agendar a verificação da integridade do disco na próxima reinicialização do sistema
- Reinicie o seu computador e verifique se há erros BSOD
Como usar o SFC:
- Digite
sfc /scannowe pressione Enter
- Espere até que o SFC analise e repare os arquivos do seu sistema
- Reinicie o computador
Como usar o DISM:
- Digite
DISM /online /cleanup-image /scanhealthe pressione Enter
- Se o DISM relatar algum problema com a imagem do sistema, digite
DISM /online /cleanup-image /restorehealth
- Reinicie o seu computador e reinicie o CMD como administrador
- Digite
sfc /scannowe pressione Enter
- Reinicie o seu PC novamente
5. Verifique seus drivers
Na primeira solução desta lista, dissemos que você deveria recorrer ao Windows Update para baixar as atualizações pendentes, especialmente no que diz respeito aos drivers do seu dispositivo. No entanto, nem sempre funciona conforme o esperado.
Por exemplo, se houver drivers ausentes em seu PC, você deve desinstalar os dispositivos associados e deixar o Windows 10 reinstalar automaticamente a versão correta para o seu PC.
Veja como reinstalar drivers de dispositivo:
- Clique com o botão direito no botão Iniciar e selecione Gerenciador de Dispositivos
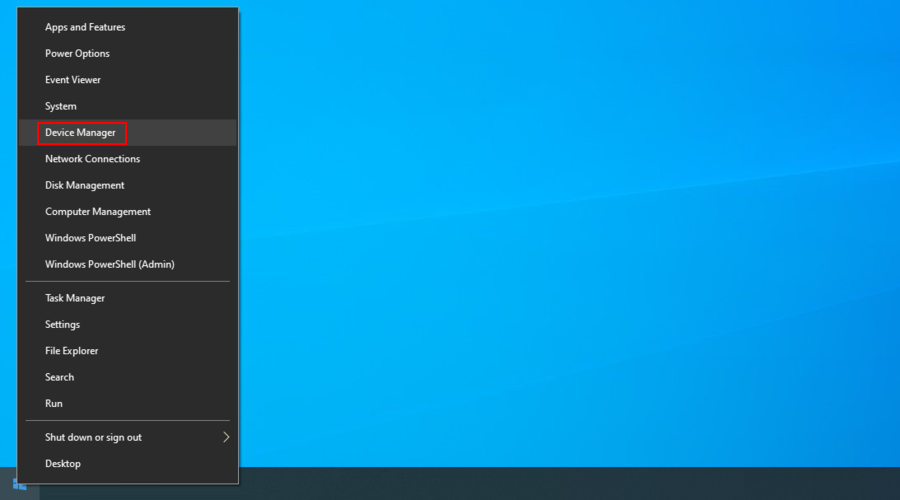
- Procure qualquer dispositivo na lista com um ponto de exclamação amarelo. Se você encontrar um, clique com o botão direito e selecione Desinstalar dispositivo
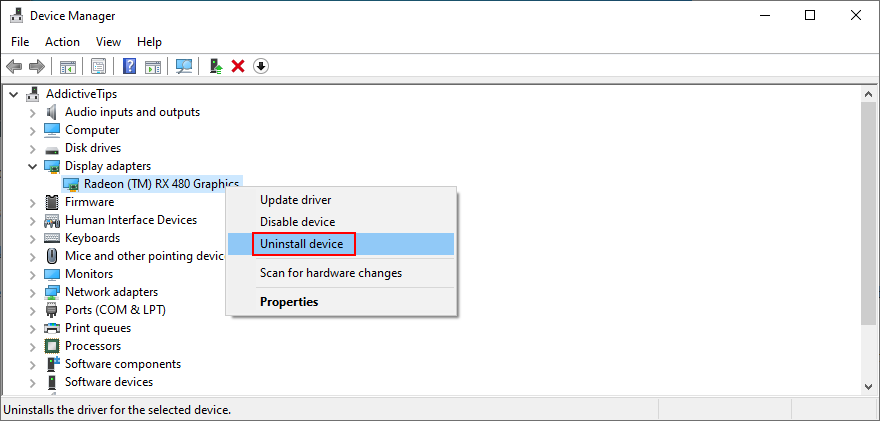
- Siga os passos indicados pelo Windows e reinicie o seu computador
Recomendamos usar o DriverVerifier da Microsoft se precisar de ajuda adicional para identificar drivers ausentes ou desatualizados em seu computador. Você também pode usar este aplicativo para atualizar manualmente seus drivers.
Isso significa ir ao site do fabricante de cada dispositivo para encontrar e baixar o driver mais recente. No entanto, não é uma boa ideia fazer isso se você não tiver experiência, pois corre o risco de obter o driver errado, o que pode causar mais problemas no seu PC.
Para eliminar esse risco, considere o uso de um programa de terceiros para atualizar os drivers . É um tipo especial de software que detecta os drivers instalados atualmente, encontra versões mais recentes na web e, em seguida, baixa e instala os drivers mais recentes no seu PC com Windows 10. E tudo é feito automaticamente.
6. Execute uma verificação de malware
A corrupção do disco rígido pode ser causada por uma infecção massiva de malware em seu computador. Se ele também disparou o código de parada WHEA_UNCORRECTABLE_ERROR, você deve encontrar e eliminar o agente de malware do seu computador.
Como verificar se há malware em seu PC com o Windows Defender:
- Clique no botão Iniciar , digite Segurança do Windows e inicie este aplicativo

- Selecione proteção contra vírus e ameaças

- Clique em Opções de digitalização

- Selecione Verificação rápida e clique em Verificar agora

- Se os resultados da verificação não retornarem nada, execute outro usando a verificação offline do Windows Defender
Se você tiver outro aplicativo antimalware instalado em seu computador que substitua o Windows Defender, certifique-se de ajustar as etapas acima. Você também deve verificar se sua ferramenta antivírus oferece suporte ao modo de verificação de vulnerabilidade.
7. Desative seu software de overclocking
Alguns usuários de PC recorrem a ferramentas de overclock para fazer modificações em sua CPU, RAM e GPU, a fim de melhorar sua experiência de jogo. Se você é um deles, deve saber que o overclocking pode causar problemas de hardware, como superaquecimento.
Por sua vez, isso leva a erros de BSOD como WHEA UNCORRECTABLE ERROR, uma vez que o Windows fará tudo o que for necessário para proteger seu disco rígido de danos fatais, mesmo que isso signifique desligar tudo.
Mas a solução é simples neste caso: basta desativar seus utilitários de overclock e parar de usá-los.
Veja como desativar o overclock na BIOS:
- Reinicie o seu computador e pressione a tecla ou combinação de teclas exibida na tela para entrar no modo BIOS
- Encontre as configurações avançadas
- Desative a opção de overclocking
- Salve a configuração atual, saia do BIOS e reinicie o computador
- Verifique se você ainda recebe erros BSOD
8. Verifique a memória do sistema
Quaisquer problemas de RAM que você possa ter podem afetar o disco rígido, processos, serviços, drivers e todo o sistema operacional, resultando em códigos de parada BSOD como WHEA_UNCORRECTABLE_ERROR.
Veja como verificar sua RAM usando o Diagnóstico de Memória do Windows:
- Certifique-se de salvar todos os projetos em andamento e sair de todos os aplicativos
- Pressione a tecla Windows , digite Windows Memory Diagnostic e pressione Enter
- Clique em Reiniciar agora e verifique se há problemas
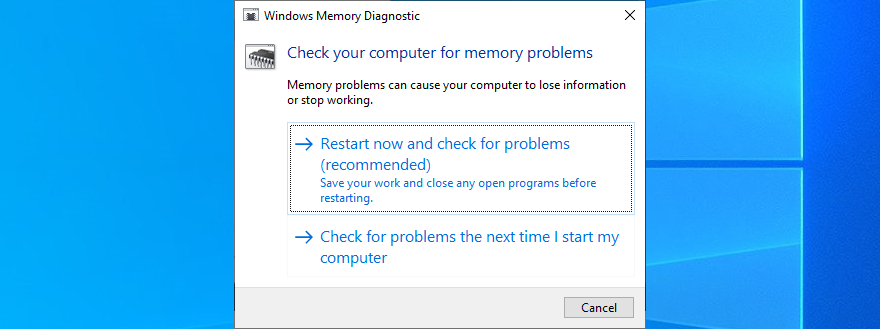
Durante a reinicialização do Windows, a ferramenta de diagnóstico verificará sua RAM e corrigirá quaisquer erros que encontrar. Pode ser necessário reiniciar o PC várias vezes. Assim que terminar, fique à vontade para verificar se você ainda recebe o código de parada.
9. Redefina o BIOS para as configurações de fábrica
Se você fez qualquer outra alteração em seu BIOS além do overclocking (que descrevemos em uma solução anterior), você pode ter acidentalmente bagunçado as configurações do seu disco rígido e causado o erro WHEA UNCORRECTABLE ERROR.
Veja como redefinir o BIOS para o padrão:
- Reinicie o seu computador
- Durante a reinicialização, pressione a tecla ou combinação de teclas mostrada na tela para entrar no modo BIOS
- Localize a opção para redefinir o BIOS para o padrão
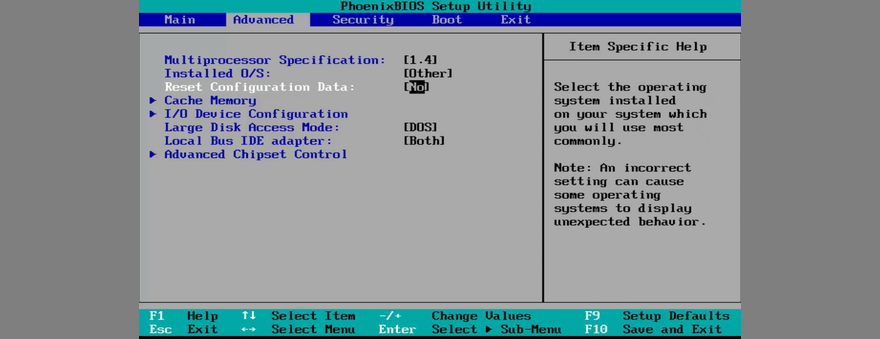
- Salve as configurações do BIOS, saia e reinicie o computador
10. Reconecte todos os dispositivos periféricos
Erros de tela azul também podem ser causados por componentes de hardware que não estão conectados corretamente à unidade do computador. Outra possibilidade é que as portas USB estejam danificadas, resultando em problemas de conexão de hardware.
Para resolver esse problema, desligue o computador, remova todos os cabos e desconecte tudo. Você também pode querer verificar se o seu cooler está funcionando corretamente. Em seguida, comece conectando seu equipamento uma peça por vez e certifique-se de que eles se encaixam nos encaixes, mas sem aplicar força.
Quando se trata de dispositivos periféricos habilitados para USB, tente conectá-los a portas diferentes. Inicialize o Windows e verifique se você ainda recebe o código de parada WHEA UNCORRECTABLE ERROR.
11. Execute uma inicialização limpa do Windows
Se você não consegue nem usar o Windows 10 para começar a solucionar o erro de tela azul, execute uma inicialização limpa do Windows . Significa iniciar o sistema operacional carregando apenas os serviços, processos e drivers necessários. Todo o resto está desativado.
Veja como fazer uma inicialização limpa do Windows 10:
- Clique no botão Iniciar , digite configuração do sistema e pressione Enter

- Selecione o Serviços guia, limpar o Ocultar todos os serviços Microsoft caixa e pressione a opção Desabilitar tudo botão

- Mude para a guia Inicializar e clique em Abrir Gerenciador de Tarefas

- Clique com o botão direito em qualquer entrada com o status Ativado e escolha Desativar

- Faça isso para todos os aplicativos de inicialização com o status Ativado
- Reinicie o seu PC
12. Use a limpeza de disco
Você pode se surpreender com a quantidade de problemas de software e hardware causados por espaço insuficiente em disco. Isso ocorre porque seu sistema operacional deve alocar temporariamente espaço livre em disco para executar processos em segundo plano, verificar se há erros no PC e baixar atualizações.
Para verificar isso rapidamente, basta dar uma olhada no espaço em disco disponível na partição onde o Windows está instalado (geralmente é C :). Se houver mais espaço em outras partições, considere mover seus aplicativos, jogos e documentos pessoais para lá.
Você também deve transferir dados para discos rígidos externos e pendrives, fazer upload para a nuvem ou simplesmente excluir os arquivos de que não precisa mais, especialmente os grandes.
Veja como usar a Limpeza de disco para remover dados inúteis:
- Faça login no Windows 10 com direitos de administrador
- Visite os locais de Downloads e Lixeira para se certificar de que não há nada lá que você deseja manter
- Abra o Windows Explorer pressionando Win + E , clique com o botão direito do mouse na unidade C: e vá para Propriedades

- Permaneça na guia Geral e clique em Limpeza de disco

- Selecione todos os itens da lista e clique em Limpar arquivos do sistema

- Assim que a pesquisa for concluída, selecione tudo novamente, clique em OK e confirme clicando em Excluir arquivos

- Reinicie o seu computador
WHEA_UNCORRECTABLE_ERROR: Conclusão
Para resumir, você pode reparar o código de parada WHEA UNCORRECTABLE ERROR baixando as atualizações mais recentes do Windows, revertendo o sistema operacional para um ponto de restauração anterior, bem como desinstalando aplicativos recentes e não confiáveis.
Você também pode corrigir erros de HDD e arquivos de sistema corrompidos do console, verificar se há drivers incompatíveis e atualizar drivers obsoletos, executar uma verificação de malware e desabilitar o modo de overclock.
Outra boa ideia é verificar a memória do sistema, redefinir o BIOS para as configurações de fábrica, desconectar e reconectar todos os dispositivos periféricos, executar uma inicialização limpa do Windows e usar a Limpeza de disco para liberar espaço em disco, excluindo dados inúteis.
Alguma das soluções corrigiu o erro WHEA UNCORRECTABLE ERROR BSOD para você? Deixe-nos saber na área de comentários abaixo.
![CORRIGIR o sinal WiFi fraco do Windows 10 [Tutorial rápido] CORRIGIR o sinal WiFi fraco do Windows 10 [Tutorial rápido]](https://tips.webtech360.com/resources8/images2m/image-7119-1221165725614.jpg)