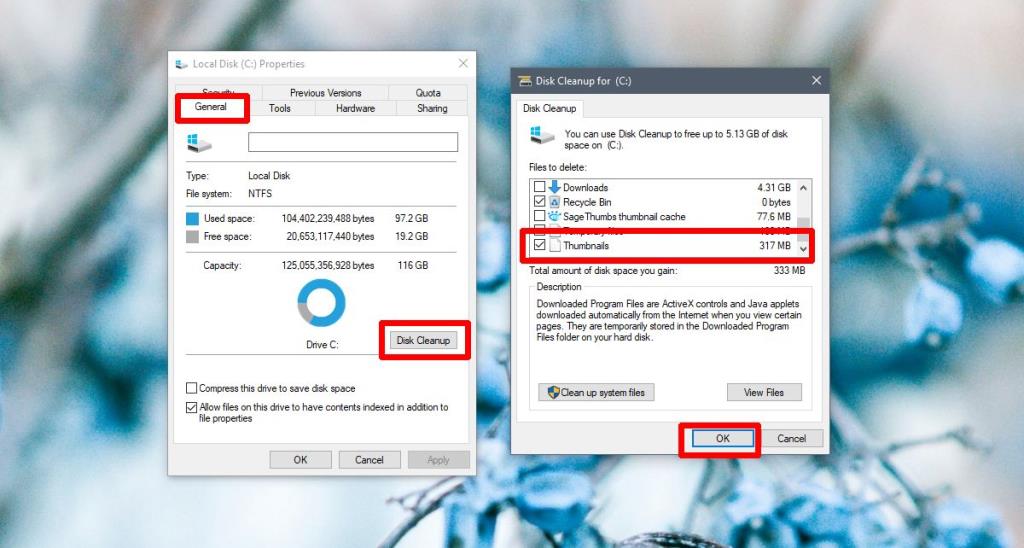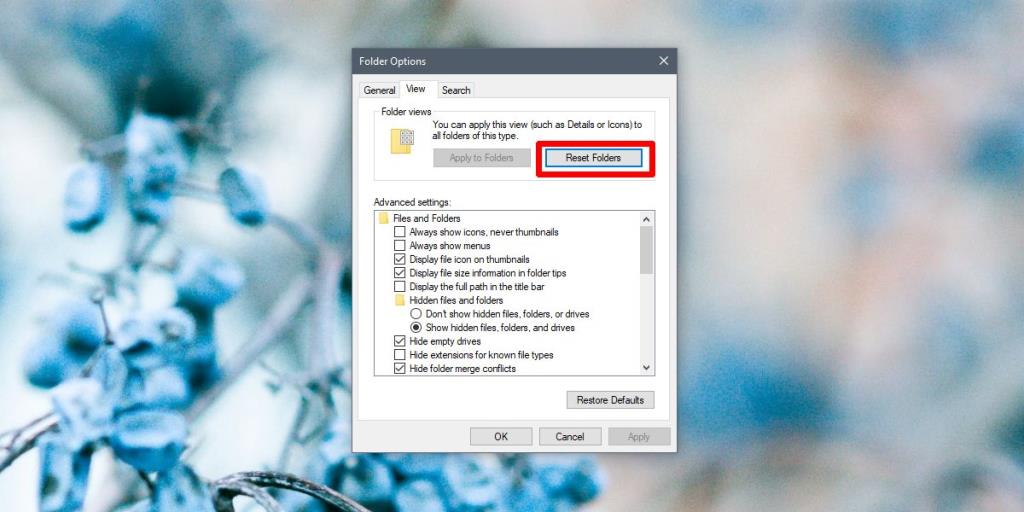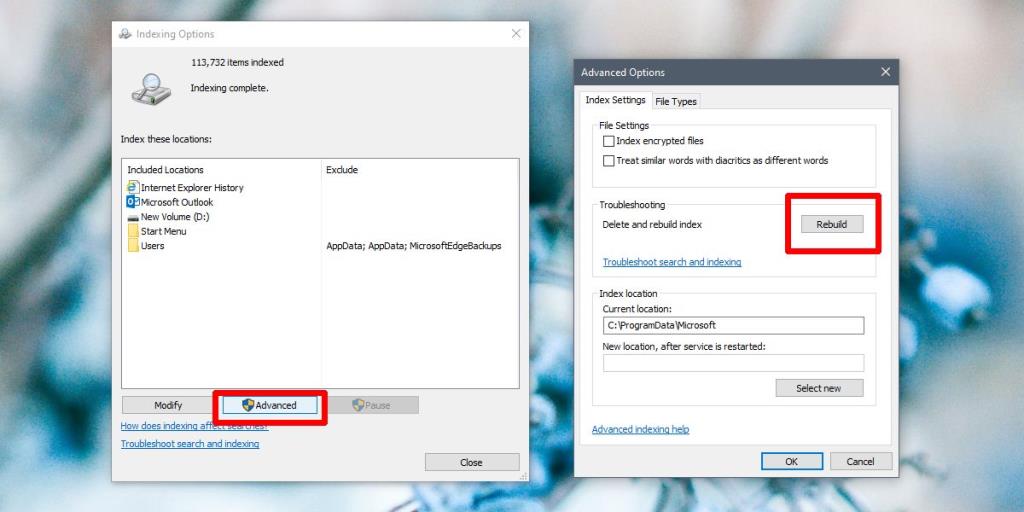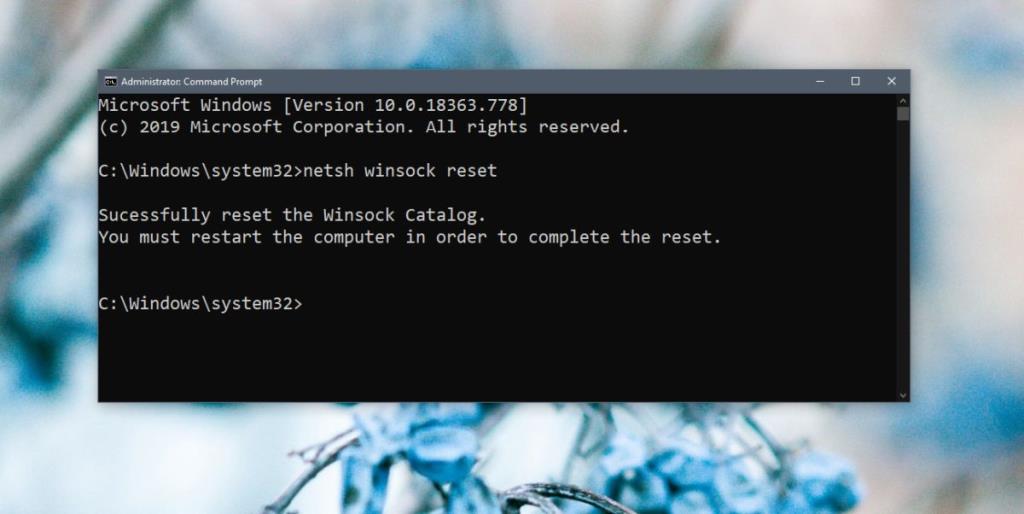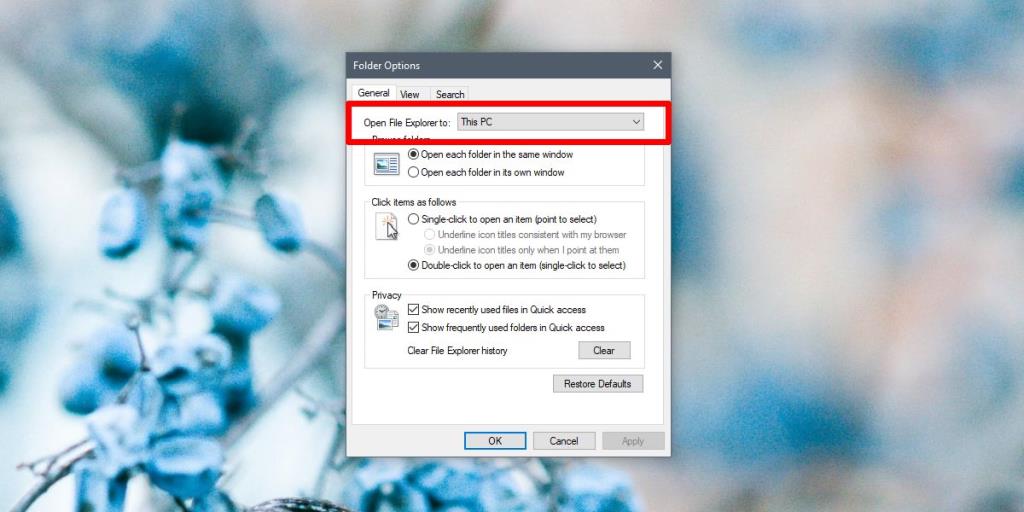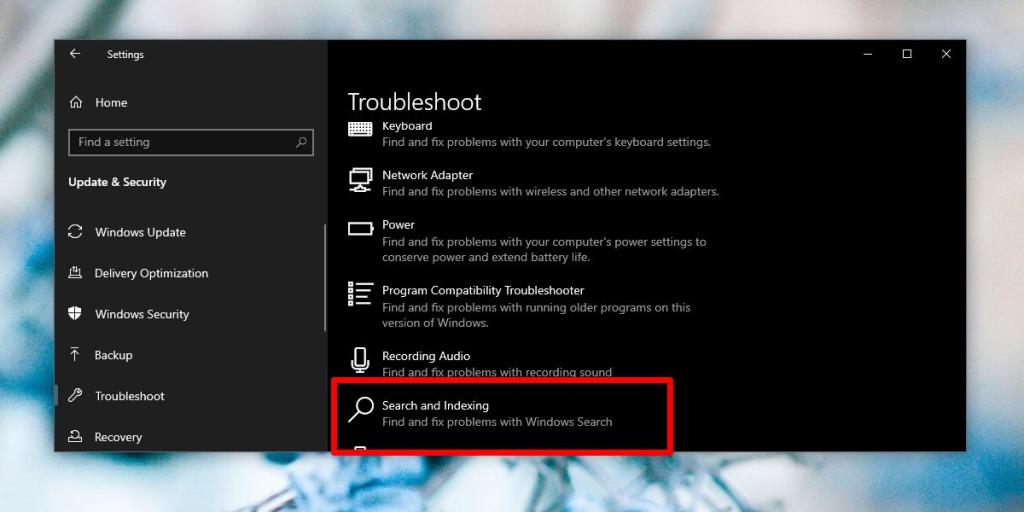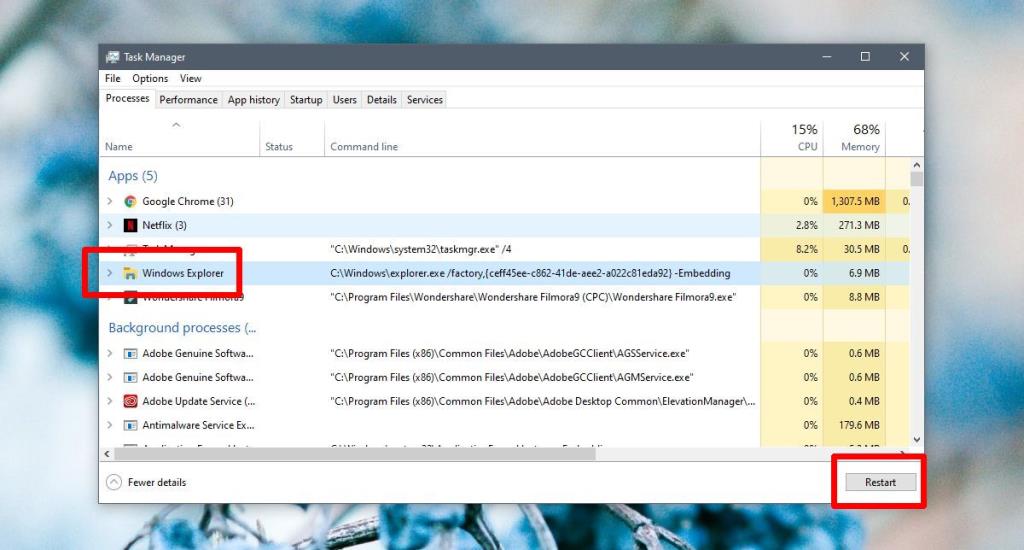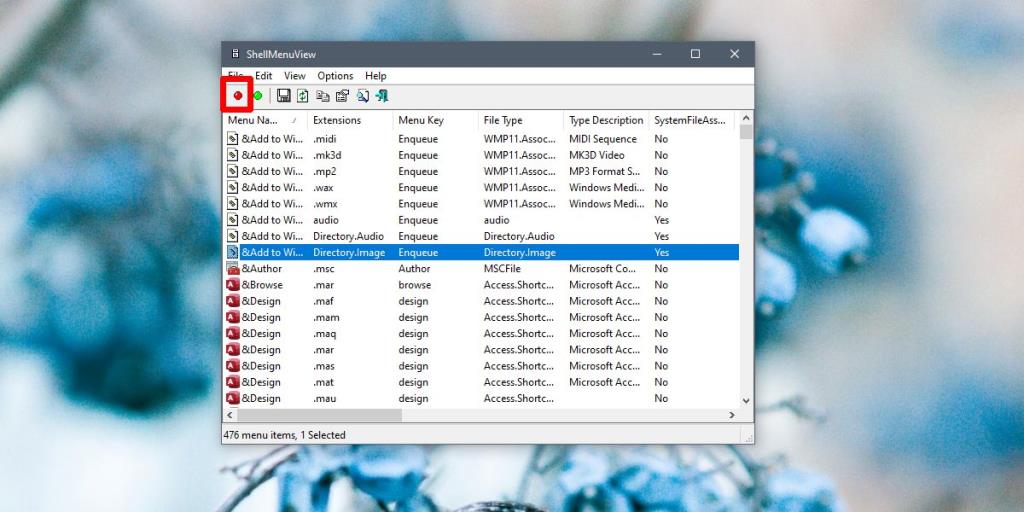O File Explorer é um dos melhores aplicativos que a Microsoft desenvolveu. Faz parte do sistema operacional há anos e os usuários do Windows em geral gostam. Você pode ver recomendações para alguns gerenciadores de arquivos alternativos para Windows, mas a maior parte dos usuários fica com o Explorador de Arquivos.
Por que o File Explorer é tão lento?
Em geral, o File Explorer pode lidar muito bem com pastas grandes, mesmo aquelas com muitas imagens pesadas nelas. Uma pasta será aberta em segundos e você poderá ver visualizações em miniatura dos tipos de arquivo suportados. A visualização da pasta será apresentada da maneira que você definiu. Em alguns casos, o File Explorer fica lento e pode ficar lento até o ponto em que você tem que esperar alguns segundos antes de poder interagir com os arquivos em uma pasta.
Existem alguns sintomas diferentes de lentidão no File Explorer. Geralmente, quando você abre o Explorador de Arquivos, tende a demorar alguns segundos para mostrar os arquivos, as miniaturas podem não ser geradas imediatamente, a barra de localização que é preenchida com uma barra de progresso verde pode demorar excepcionalmente para preencher, a visualização da pasta pode demorar alguns segundos para carregar, a navegação entre as pastas pode ser lenta e muito mais. Como há tantas coisas diferentes que podem ficar lentas no Explorador de Arquivos, você encontrará uma variedade de correções diferentes.
Possíveis correções para a lentidão do File Explorer:
1. Reconstruir o cache de miniaturas
As miniaturas podem parecer uma coisa pequena, mas não é fácil gerar miniaturas para muitos arquivos. Se o File Explorer ficar lento ou os arquivos em uma pasta estiverem demorando muito para carregar, é possível que o cache de miniaturas contenha erros. Você pode reconstruí-lo facilmente.
- Abra o Explorador de Arquivos .
- Vá para este PC .
- Clique com o botão direito na unidade C ou na unidade do Windows e selecione Propriedades no menu de contexto.
- Na guia Geral , clique em Limpeza de disco .
- Certifique-se de que a opção Miniaturas esteja selecionada e clique em OK .
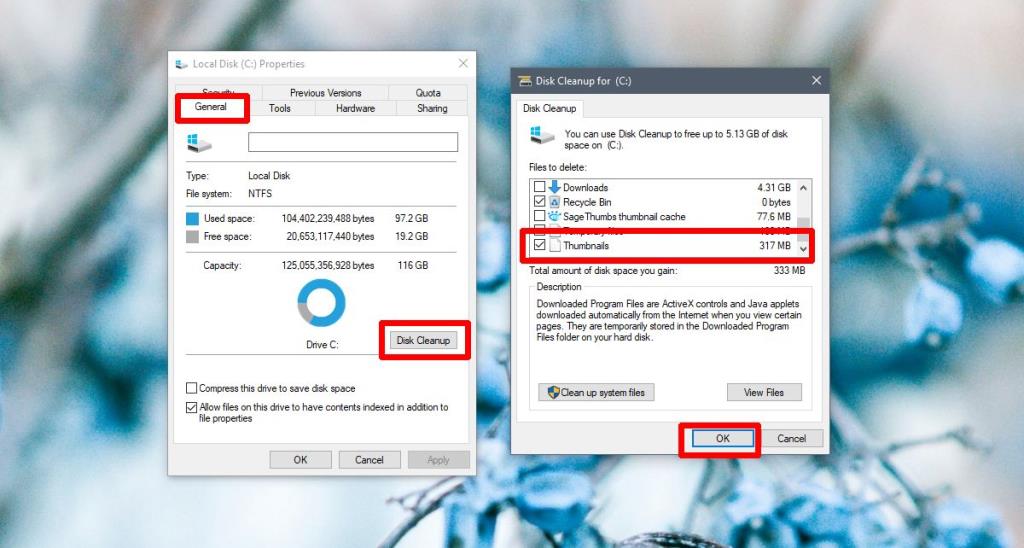
2. Redefinir opções de pasta
A redefinição das opções de pasta pode ajudar a acelerar o File Explorer, mas também redefinirá os layouts de pasta que você configurou. Mas vale a pena, pois pode acelerar o Explorador de Arquivos.
- Abra o Explorador de Arquivos e vá para a guia Exibir .
- Clique no botão Opções .
- Selecione Alterar pasta e opções de pesquisa .
- Vá para a guia Exibir .
- Clique no botão Redefinir pastas .
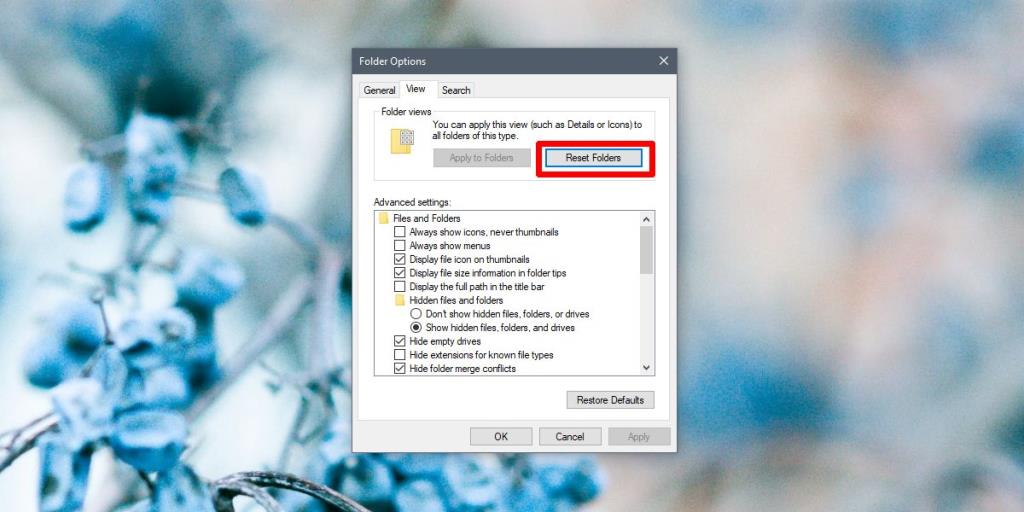
3. Reconstruir índice de pesquisa
O Explorador de Arquivos indexa os arquivos à medida que são adicionados ou criados. Isso permite que os arquivos sejam encontrados rapidamente ao usar a Pesquisa do Windows ou a barra de pesquisa do Explorador de Arquivos. Reconstruí-lo pode acelerar o aplicativo.
- Abra o Painel de Controle na visualização Ícones .
- Selecione Opções de indexação .
- Na janela Opções de indexação, clique em Avançado .
- Na janela Opções avançadas, clique em Reconstruir .
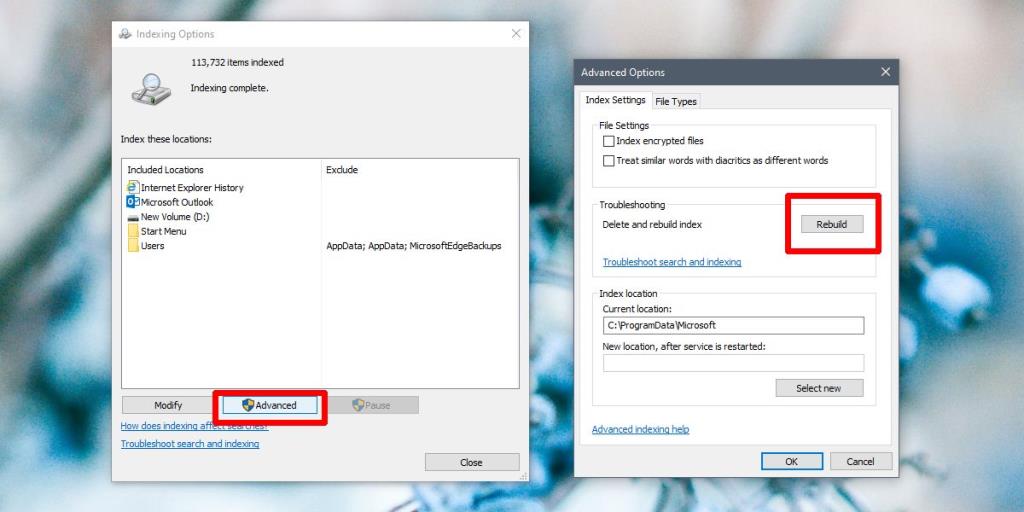
4. Redefinir as configurações do Winstock
Reinicializar o Winstock pode corrigir todos os tipos de problemas com o File Explorer.
- Abra o prompt de comando com direitos de administrador.
- Digite o seguinte comando e reinicie o computador.
netsh winsock reset
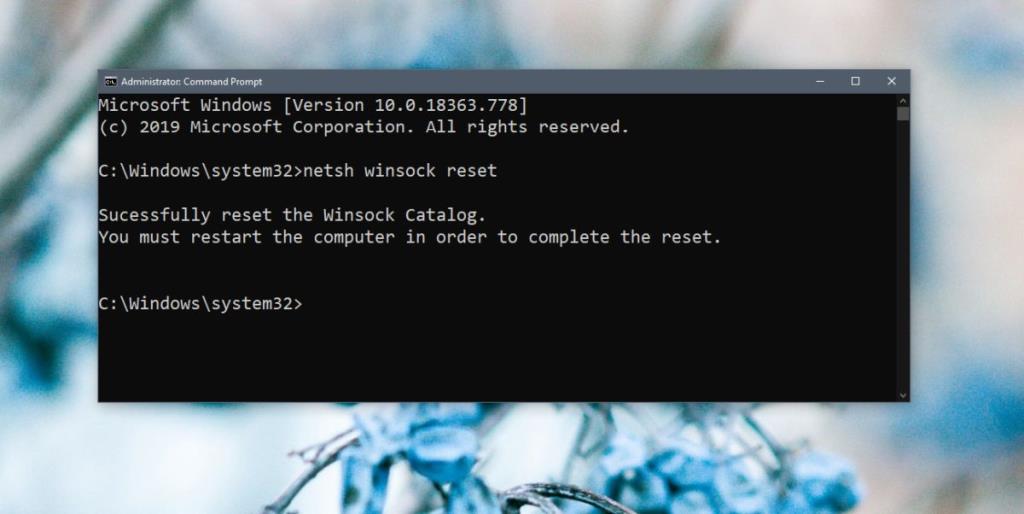
5. Alterar / Alternar a pasta inicial do File Explorer
O File Explorer pode ser aberto em um de dois locais; Este PC e acesso rápido. Pode ajudar se você configurá-lo para abrir neste PC em vez de Acesso rápido.
- Abra o Explorador de Arquivos e vá para a guia Exibir .
- Clique no botão Opções .
- Selecione Alterar pasta e opções de pesquisa .
- Na guia Geral, abra o menu suspenso 'Abrir o File Explorer para'.
- Selecione este PC.
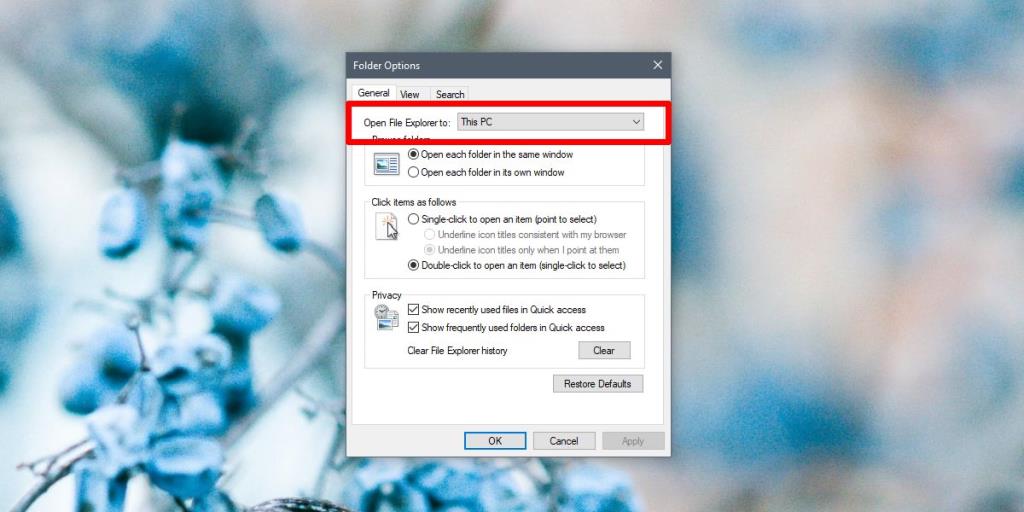
6. Execute o solucionador de problemas de pesquisa e indexação
O solucionador de problemas de pesquisa e indexação pode resolver alguns problemas com o File Explorer.
- Abra o aplicativo Configurações .
- Vá para o grupo de configurações de Atualização e Segurança .
- Selecione a guia Solução de problemas .
- Execute o solucionador de problemas de Pesquisa e Indexação e execute-o.
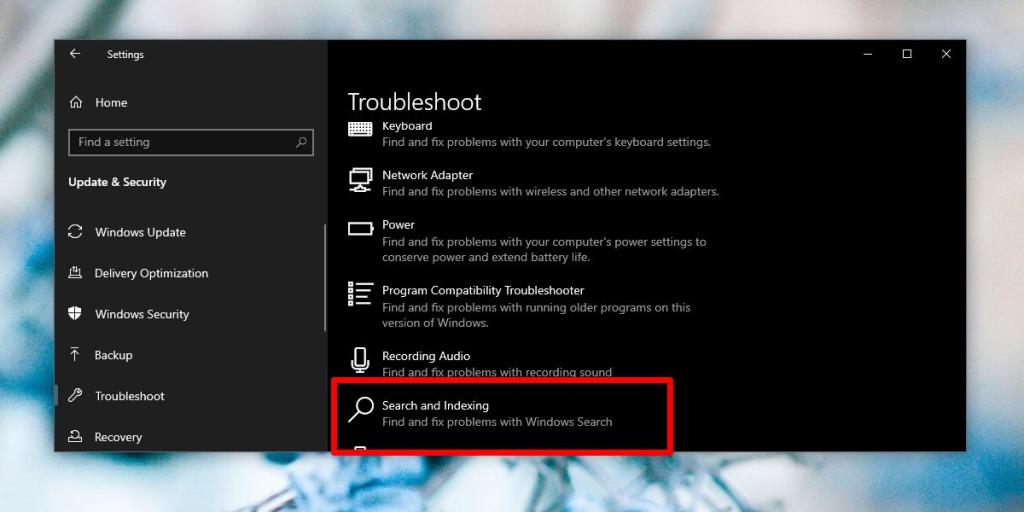
7. Reinicie o Explorador de Arquivos
Se o File Explorer tende a funcionar lentamente às vezes, reiniciá-lo costuma ser uma solução boa e rápida. Existem várias maneiras de reiniciar o File Explorer, mas aqui está o método mais rápido.
- Clique com o botão direito na barra de tarefas e selecione Gerenciador de Tarefas .
- Vá para a guia Processos .
- Procure o Windows Explorer .
- Selecione-o e clique no botão Reiniciar no canto inferior direito.
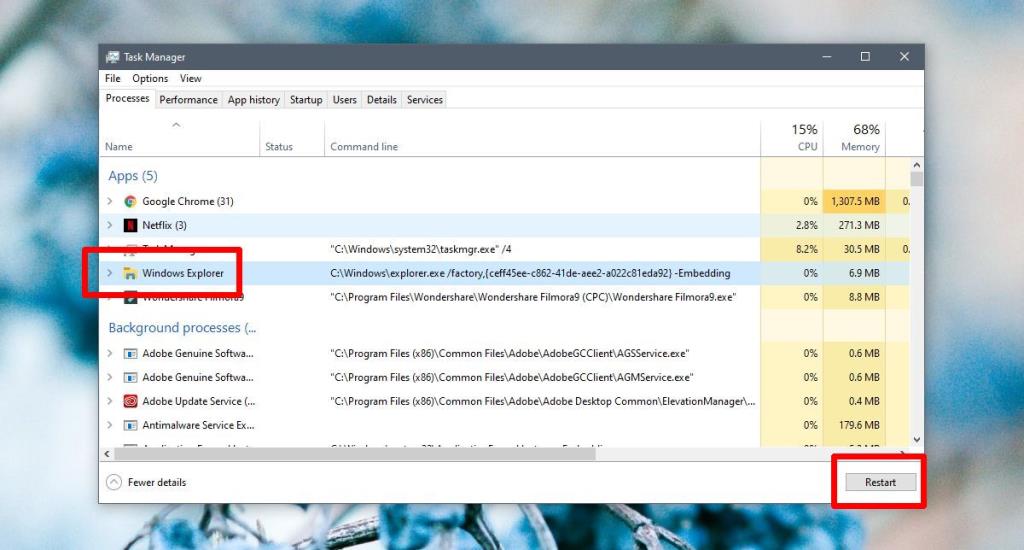
8. Execute a verificação sfc
Uma varredura sfc é muito parecida com a solução para reiniciar o PC. Pode ajudar a resolver muitos problemas.
- Abra o Prompt de Comando com direitos de administrador (clique com o botão direito e selecione executar como administrador).
- Execute o seguinte comando. Isso levará 15 minutos, no mínimo, para ser concluído.
sfc / scannow
9. Extensões de casca
A funcionalidade do File Explorer pode ser expandida com a instalação de extensões. Eles são, geralmente, pequenos aplicativos que podem melhorar marginalmente o File Explorer. Dito isso, muitas extensões podem tornar o processo mais lento, portanto, analise as que você tem e desinstale as que não precisa.
- Abra o painel de controle .
- Vá para Programas .
- Clique em Desinstalar um programa .
- Selecione uma extensão e clique em Desinstalar .
10. Edite o menu de contexto
Os aplicativos tendem a adicionar itens ao menu de contexto. Esses itens também podem tornar o Explorador de Arquivos mais lento. Você pode desativar itens que não usa.
- Baixe ShellMenuView e execute-o.
- Execute-o e ele preencherá todos os itens que aparecem no menu de contexto.
- Selecione os itens que você não usa e clique no botão desativar.
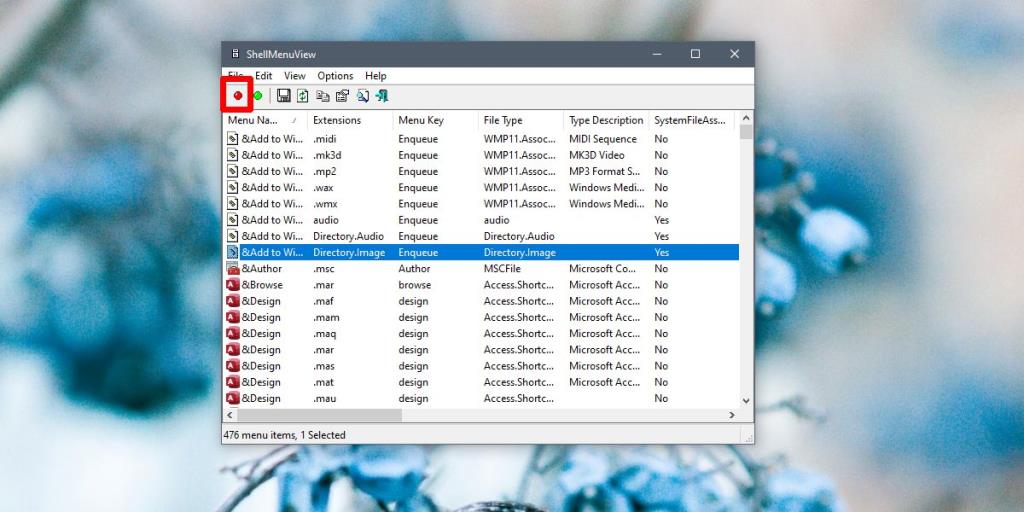
Qual resolveu seu problema?
O File Explorer é um aplicativo muito robusto. Com o passar dos anos, só melhorou em termos de recursos e desempenho. Ele pode lidar com diretórios de arquivos excepcionalmente complexos e muitos arquivos. Se acontecer de ficar lento, geralmente há uma maneira fácil de consertar. Qual deles fez?