Como fazer Python e Pip funcionarem no Windows
Precisa que um interpretador Python funcione em seu PC com Windows 10 ou 11? Aprenda como fazer o Python funcionar no Windows com este tutorial fácil.
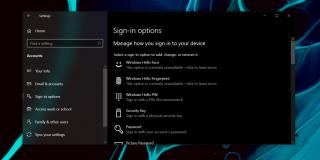
O Windows 7 e as versões posteriores oferecem suporte para login biométrico. No Windows 10, a opção de entrada biométrica existe como um recurso oficial conhecido como Windows Hello.
O Windows Hello é, essencialmente, um login biométrico, no entanto, é dividido em diferentes tipos, dependendo do dispositivo usado para fazer o login. O Windows Hello Face usa a câmera do seu sistema para fazer o login por meio de reconhecimento facial. Se você usar um leitor de impressão digital, ele será configurado como Impressão digital do Windows Hello. E se você usar um PIN, você configurará um PIN do Windows Hello.
CORREÇÃO: Windows Hello não disponível neste dispositivo
O Windows Hello pode ser configurado de diferentes maneiras, mas de longe o método mais seletivo é o Windows Hello Face. Esta opção não funciona com todas as webcams. Em vez disso, há uma lista muito pequena de webcams que podem ser usadas para configurar esse recurso.
Para o Windows Hello Fingerprint, você descobrirá que a maioria dos scanners de impressão digital, até mesmo as marcas sem nome, funcionarão perfeitamente se o dispositivo tiver sido configurado corretamente.
Se você está tentando usar o Windows Hello, mas o Windows 10 diz que o recurso não está disponível, aqui estão algumas coisas que você pode fazer.
1. Verifique a compatibilidade do dispositivo
Se você estiver tentando configurar o Windows Hello com uma webcam ou um leitor de impressão digital, verifique se o dispositivo é compatível.
Use esta ferramenta útil fornecida pela Microsoft para restringir dispositivos / computadores compatíveis.
2. Instale o Windows Hello Face
O Windows Hello Face é um serviço que precisa ser instalado para que o recurso funcione. Este é um recurso opcional, portanto, há uma chance de não estar instalado.
3. Habilite o Windows Hello no Registro do Windows
O Windows Hello depende de dispositivos biométricos para funcionar e esses dispositivos podem ser desabilitados do registro. Se eles foram desativados, você não poderá configurar o Windows Hello em seu sistema.
regedit e toque na tecla Enter.HKEY_LOCAL_MACHINE \ SOFTWARE \ Policies \ Microsoft \ Windows \ System
4. Habilite o Windows Hello a partir da Política de Grupo
Se você estiver usando o Windows 10 Pro e estiver conectado a um domínio, será necessário habilitar o Windows Hello na política de grupo.
gpedit.msc e toque na tecla Enter.5. Atualize os drivers
Atualizar os drivers pode resolver o problema com o Windows Hello.
6. Atualize o Windows 10
Verifique se uma atualização do Windows está disponível e instale-a.
7. Desinstale a atualização do Windows
Se o Windows Hello estava funcionando em seu sistema e parou após a instalação de uma atualização, desinstale-o.
Conclusão
O Windows Hello funciona com alguns dispositivos selecionados se você estiver tentando configurar o Windows Hello Face, mas, para a impressão digital do Windows Hello, a maioria dos dispositivos biométricos fará o trabalho. Você também pode usar um PIN, que também é um método de login do Windows Hello, e o Windows 10 o prefere a uma senha. Tudo que você precisa para configurar um PIN é um teclado.
Precisa que um interpretador Python funcione em seu PC com Windows 10 ou 11? Aprenda como fazer o Python funcionar no Windows com este tutorial fácil.
O Google está mudando o navegador Chrome para dificultar o bloqueio de anúncios no Windows. Com Adguard, você pode contornar essas mudanças.
Quando você começa a jogar Minecraft ou inicia um novo mundo no Minecraft, uma das primeiras coisas que você fará é construir uma pequena casa. não vai ser
Quer uma maneira fácil de se conectar ao seu Windows Server pela Internet ou pela sua rede doméstica? Saiba como se conectar com o Anydesk.
Precisa de ajuda para acessar o BIOS do seu PC com Windows 11? Você encontrará aqui três métodos diferentes para fazer isso no seu PC
Você pode conectar seus Airpods ao seu PC com Windows, especialmente um executando o Windows 11. Clique aqui para obter um breve tutorial sobre como fazer isso
Aprenda dois métodos de trabalho para fechar seu laptop e usar o monitor no Windows para aumentar sua produtividade e economizar tempo.
Precisa configurar um servidor FTP em seu sistema Windows Server para transferências rápidas de arquivos? FileZilla Server é o caminho certo.
A Apple acaba de lançar uma versão atualizada do iOS - e está repleta de novos recursos interessantes! Conheça alguns dos mais destacados.
Quer seu próprio Spotify ou Apple Music privado? Instale o servidor de música Subsonic hoje para transmitir suas próprias músicas pela rede.



