Сети Wi-Fi, как правило, легко настроить и подключиться. По большей части, любая конфигурация, необходимая для настройки сети, будет выполняться в панели администратора маршрутизатора, и ваш интернет-провайдер предоставит необходимую поддержку для настройки всего этого. Как конечный пользователь, вам нужно только выбрать сеть на устройстве, к которому вы хотите подключиться, ввести пароль для нее, и вы будете подключены.
Не удается подключиться к этой сетевой ошибке [Исправления]
Если вы пытаетесь подключиться к сети в Windows 10 и продолжаете видеть ошибку Не удается подключиться к этой сети , вот как вы ее исправите.
1. Перезагрузите компьютер и маршрутизатор.
Если у вас возникли проблемы с подключением к сети, всегда рекомендуется перезагрузить компьютер и маршрутизатор. Один из них или оба могут помочь решить большинство проблем, которые могут помешать вам подключиться к сети.
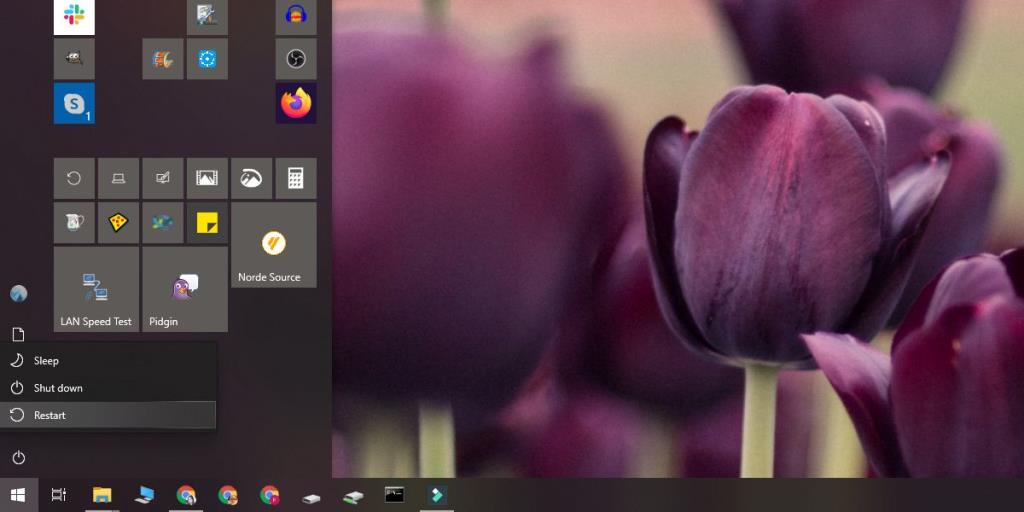
2. Проверьте подключение.
Возможно, ваша сеть или, точнее, ваша служба испытывают проблемы с подключением. Попробуйте подключиться к сети с другого устройства и посмотрите, сможете ли вы получить доступ к чему-либо в Интернете. Если вы можете подключиться к сети с другого устройства, убедитесь, что у вас есть правильный пароль для сети на вашем ПК с Windows 10.
3. Забудьте о сети и добавьте ее снова.
Откройте приложение «Настройки» и перейдите в группу настроек «Сеть и Интернет». Выберите вкладку Wi-Fi и нажмите «Управление известными сетями». Найдите сеть, к которой вы пытаетесь подключиться. Выберите его и нажмите кнопку «Забыть».
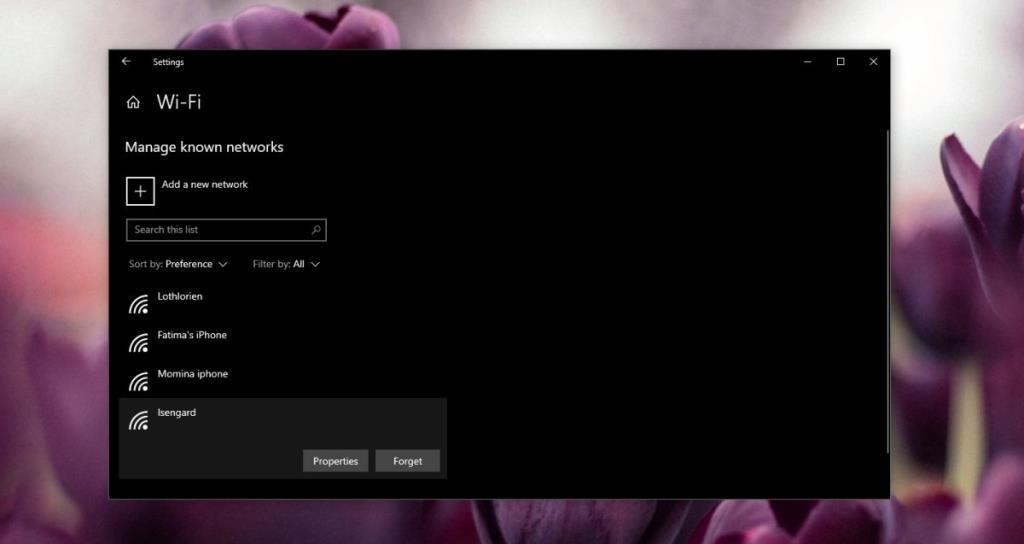
После того, как сеть была забыта, щелкните значок сети / Wi-Fi на панели задач, чтобы открыть список доступных сетей. Выберите сеть, к которой хотите подключиться, еще раз введите пароль и нажмите «Подключиться».
4. Сбросьте настройки сетевого адаптера.
Сетевой адаптер - это аппаратный компонент вашего ПК, который устанавливает соединение с маршрутизатором и позволяет вам подключаться к сети. Иногда даже перезапуск системы не сбрасывает ее должным образом. В этом случае вы можете сбросить настройки сетевого адаптера вручную.
Откройте приложение «Настройки» и перейдите в группу настроек «Сеть и Интернет». Выберите вкладку «Состояние» и прокрутите вниз до параметра «Сброс сети». Щелкните по нему. Нажмите кнопку «Сброс сети» на следующем экране и дождитесь перезапуска системы.
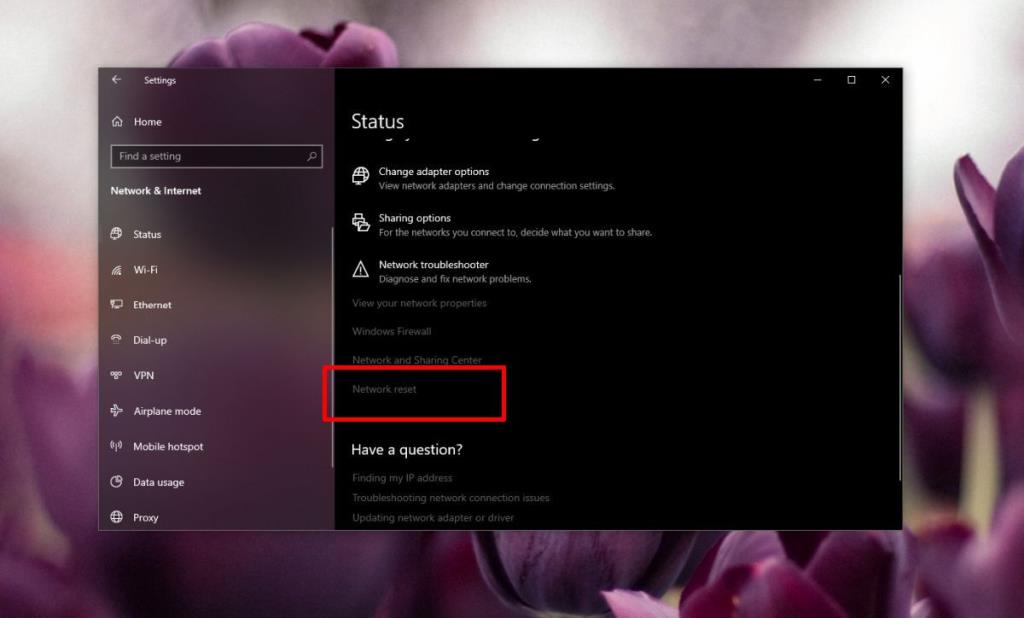
5. Запустите средство устранения неполадок сети.
Windows 10 имеет встроенное средство устранения неполадок для различных компонентов, одним из которых является сетевой адаптер. Чтобы запустить средство устранения неполадок, откройте приложение «Настройки» и перейдите в группу настроек «Сеть и Интернет». Перейдите на вкладку «Состояние» и выберите «Средство устранения неполадок сети». Примите все исправления, которые он рекомендует.
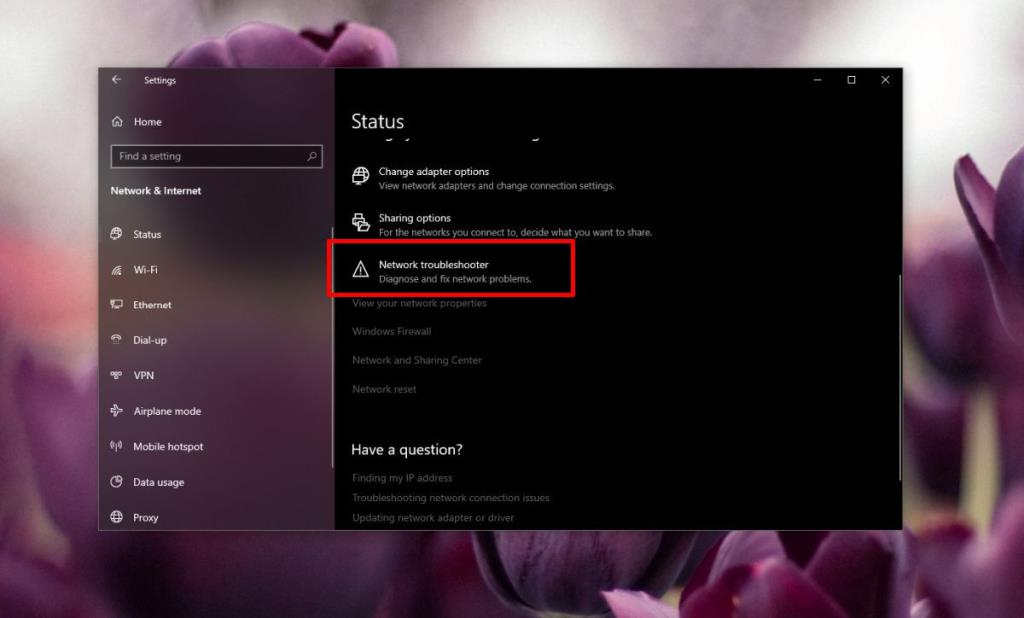
6. Обновите драйверы.
Обновления сетевых драйверов часто нарушают способность Windows 10 подключаться к сети. Откройте Диспетчер устройств и разверните группу устройств Сетевые адаптеры. Найдите свой сетевой адаптер и щелкните его правой кнопкой мыши. В контекстном меню выберите опцию обновления драйверов и позвольте ему проверять наличие обновлений. Если доступны какие-либо обновления, установите их. Если обновления недоступны, выберите «Свойства». На вкладке Драйвер проверьте, есть ли обновление драйвера, которое можно откатить. Новые драйверы могут быть такими же проблемными, как и старые, устаревшие, поэтому проверьте, можете ли вы вернуться к более старой версии. Старая версия может работать.
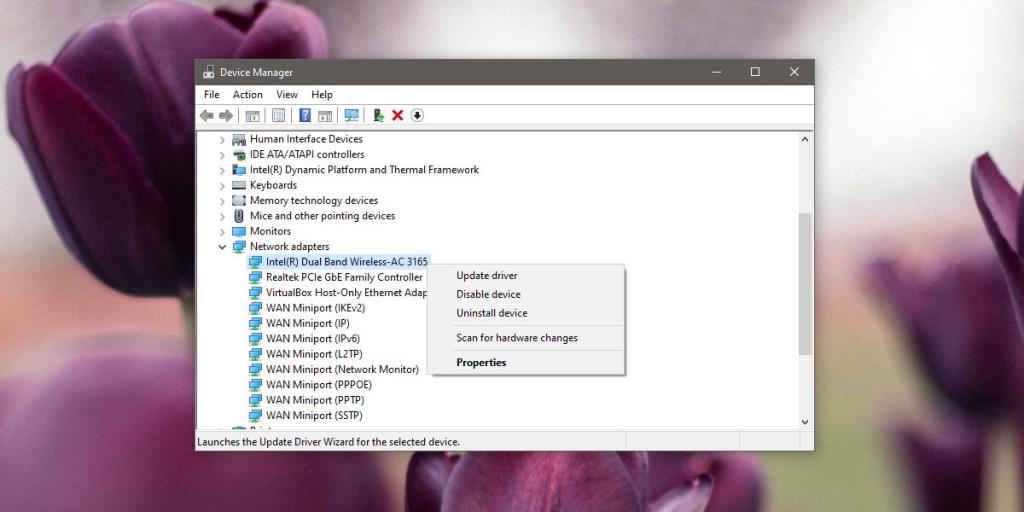
7. Отключить IPv6.
Может помочь отключить IPv6. Вообще говоря, это не очень хорошая идея, но когда все вышеперечисленные шаги терпят неудачу, это может действительно сработать. Чтобы отключить IPv6, откройте проводник и вставьте следующее в адресную строку. Коснитесь Enter. Щелкните правой кнопкой мыши сетевой адаптер и выберите «Свойства» в контекстном меню.
Панель управления \ Сеть и Интернет \ Сетевые подключения
На вкладке «Сеть» найдите и снимите флажок «IPv6». Перезагрузите компьютер и попробуйте подключиться к сети.
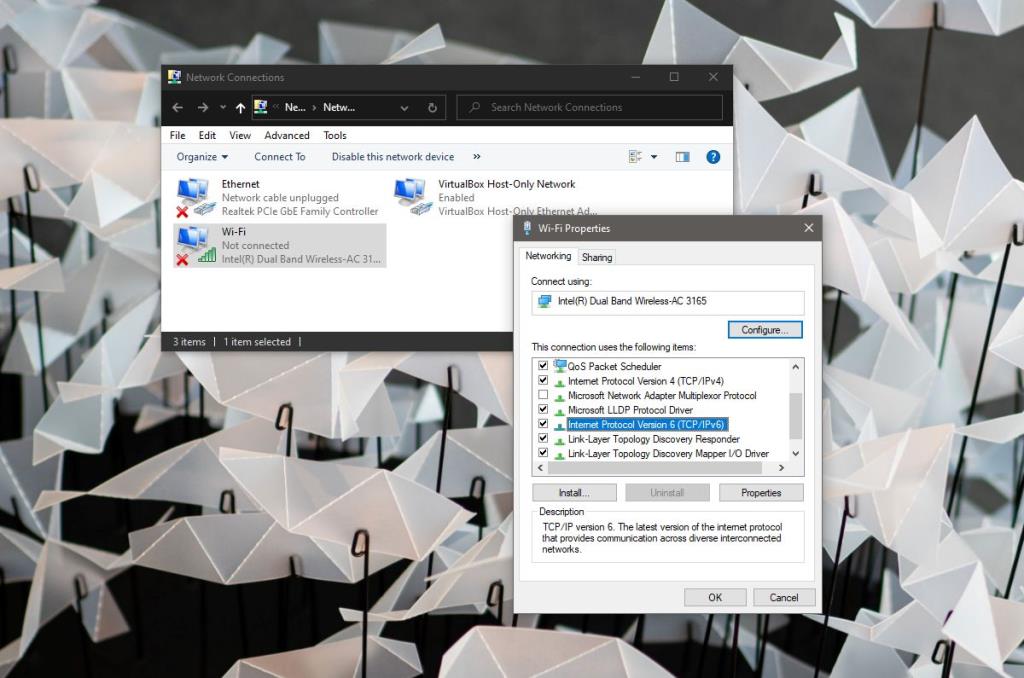
Возможно, вам также придется отключить IPv6 на вашем маршрутизаторе. Это то, что вам нужно для доступа к панели администратора маршрутизатора, и панель отличается для разных маршрутизаторов. Обратитесь к его руководству, чтобы узнать, как отключить на нем IPv6.
Если IPv6 уже был отключен, попробуйте включить его, перезагрузите компьютер и попробуйте подключиться к сети.
8. Установите DNS на автоматический
Откройте проводник и вставьте следующее в адресную строку. Коснитесь Enter.
Панель управления \ Сеть и Интернет \ Сетевые подключения
Щелкните "Изменить настройки адаптера". Щелкните правой кнопкой мыши адаптер беспроводной сети и выберите «Свойства» в контекстном меню. Выберите IPv4 и нажмите «Свойства». В открывшемся окне убедитесь, что в параметрах DNS задано автоматическое получение DNS-сервера.
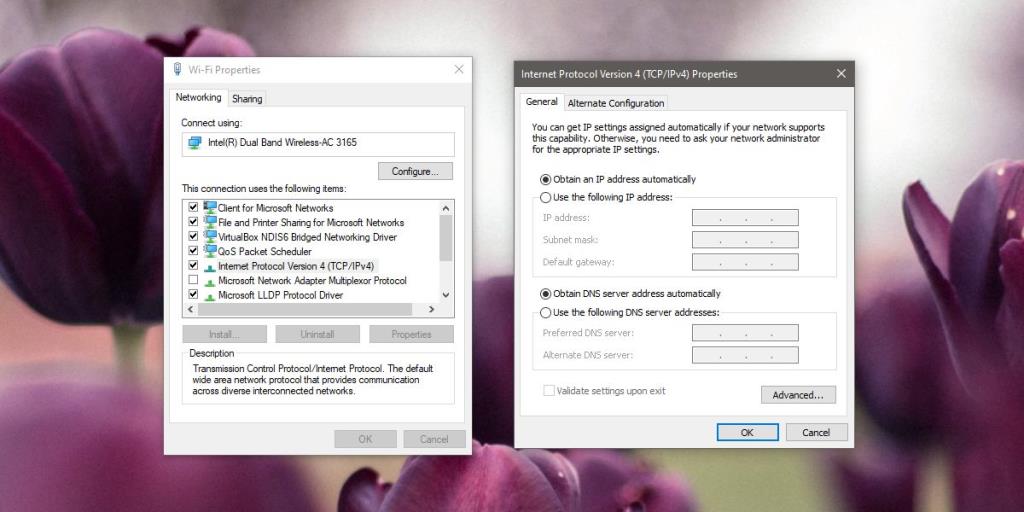
9. Измените беспроводной режим.
Беспроводной режим, используемый маршрутизатором, должен соответствовать тому, который используется сетевым адаптером на вашем ПК с Windows 10. Откройте проводник и вставьте следующее в адресную строку. Коснитесь Enter.
Панель управления \ Сеть и Интернет \ Сетевые подключения
Щелкните правой кнопкой мыши сетевой адаптер и выберите «Свойства» в контекстном меню. Щелкните кнопку Настроить. В открывшемся окне перейдите на вкладку «Дополнительно» и откройте раскрывающееся меню «Значение». В раскрывающемся списке вы увидите несколько разных значений. Выберите тот, который использует ваш роутер.
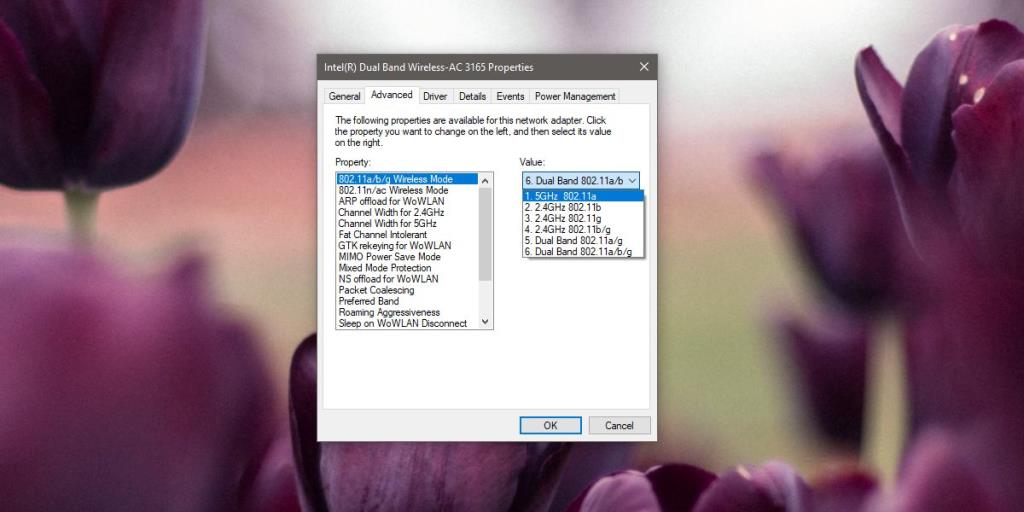
10. Обновите IP-адрес.
Откройте командную строку с правами администратора и выполните следующую команду.
ipconfig / release
Затем выполните следующую команду.
ipconfig / обновить
Перезагрузите маршрутизатор и компьютер, а затем попробуйте снова подключиться к сети.
11. Проверьте ошибки обновления Windows.
Обновления Windows, как правило, что-то ломают. Фактически, недавнее обновление Windows 10 действительно нарушило беспроводное соединение. Проверьте последние установленные обновления, а затем поищите, не вызывали ли они проблемы. Вы можете найти конкретное исправление для обновления, которое вызывает проблемы. Возможно, вам даже придется установить новое обновление, чтобы устранить ущерб, нанесенный исходным .
Вывод
Сработало ли что-нибудь из вышеперечисленного для вас? Дайте нам знать в комментариях ниже, какой именно.

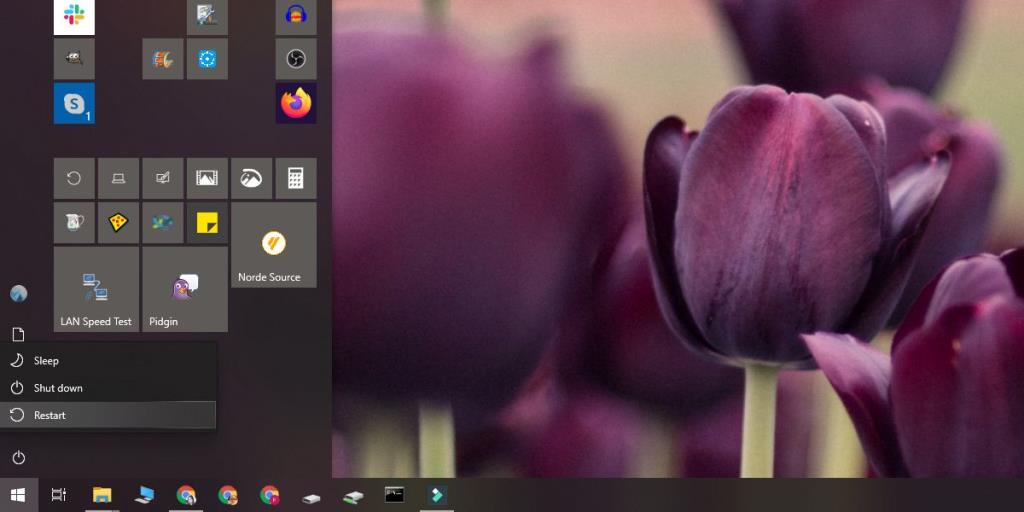
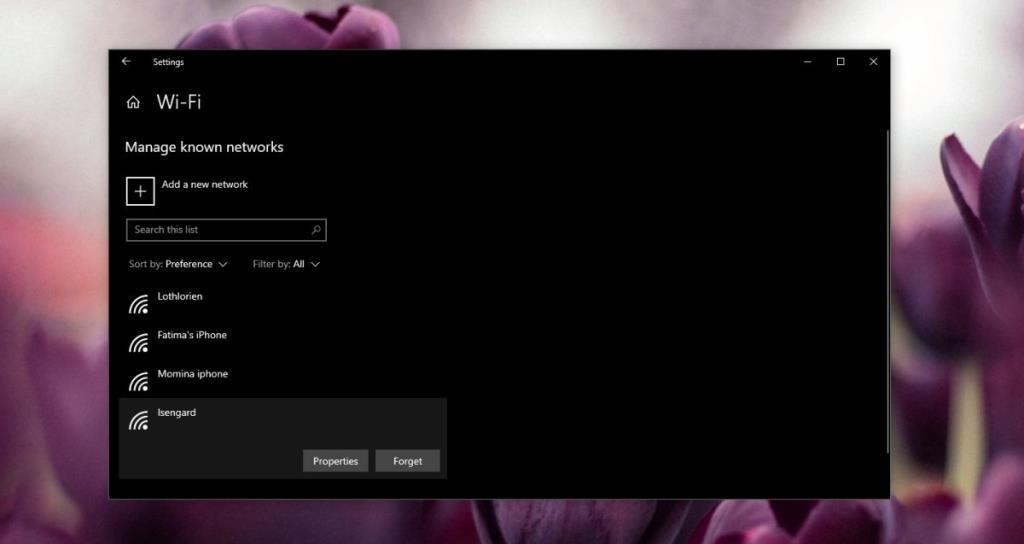
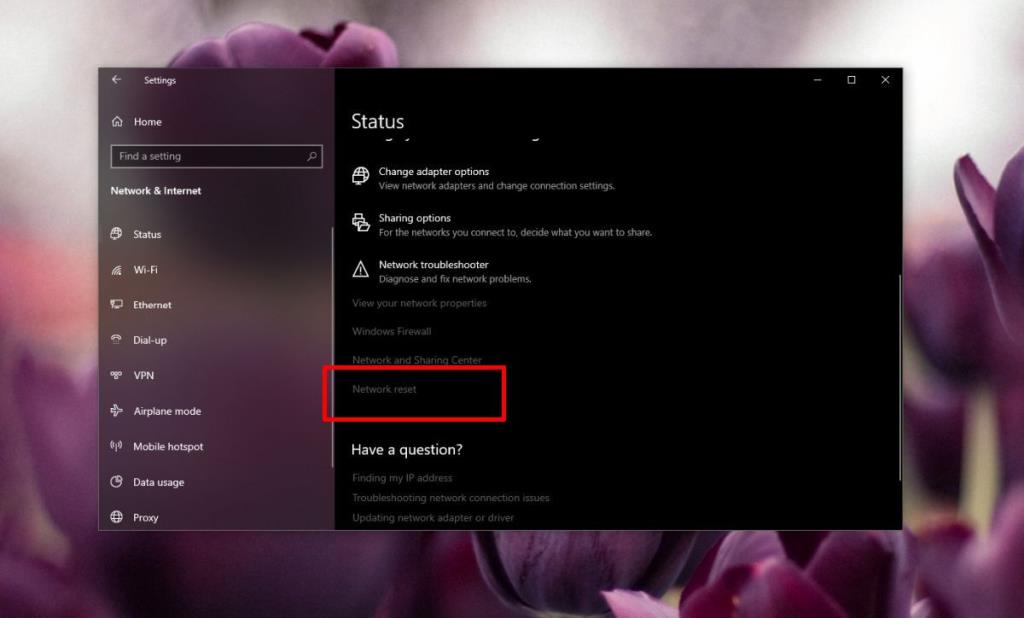
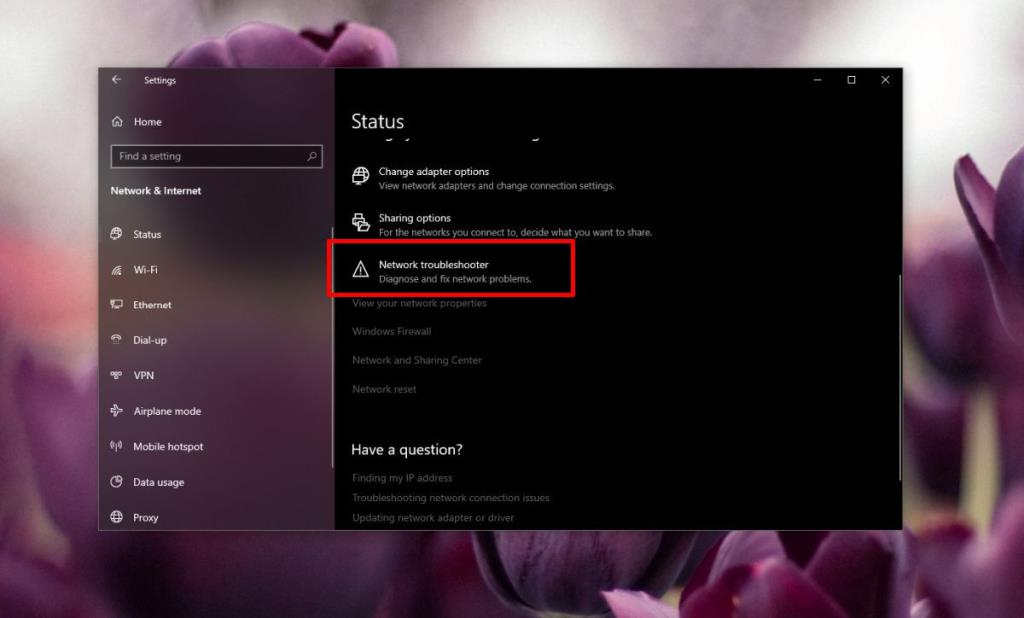
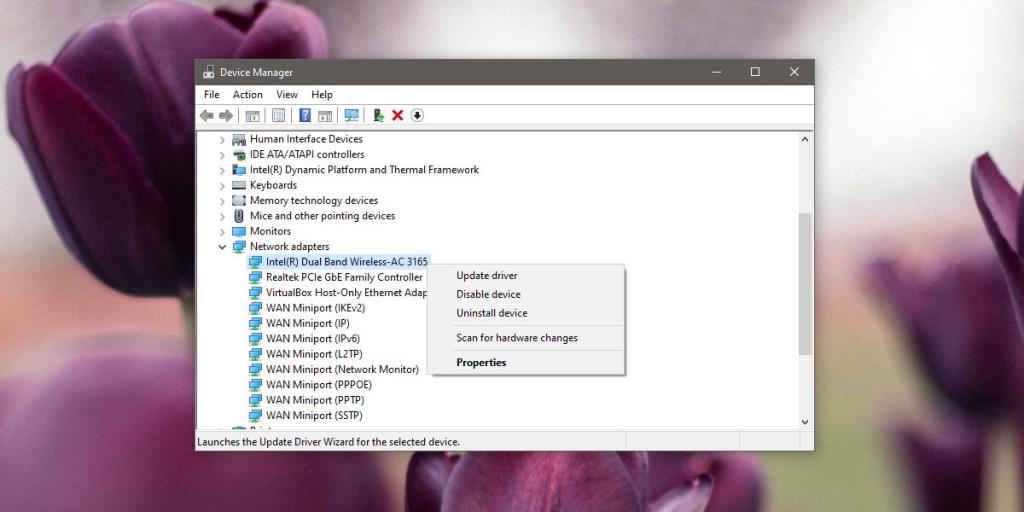
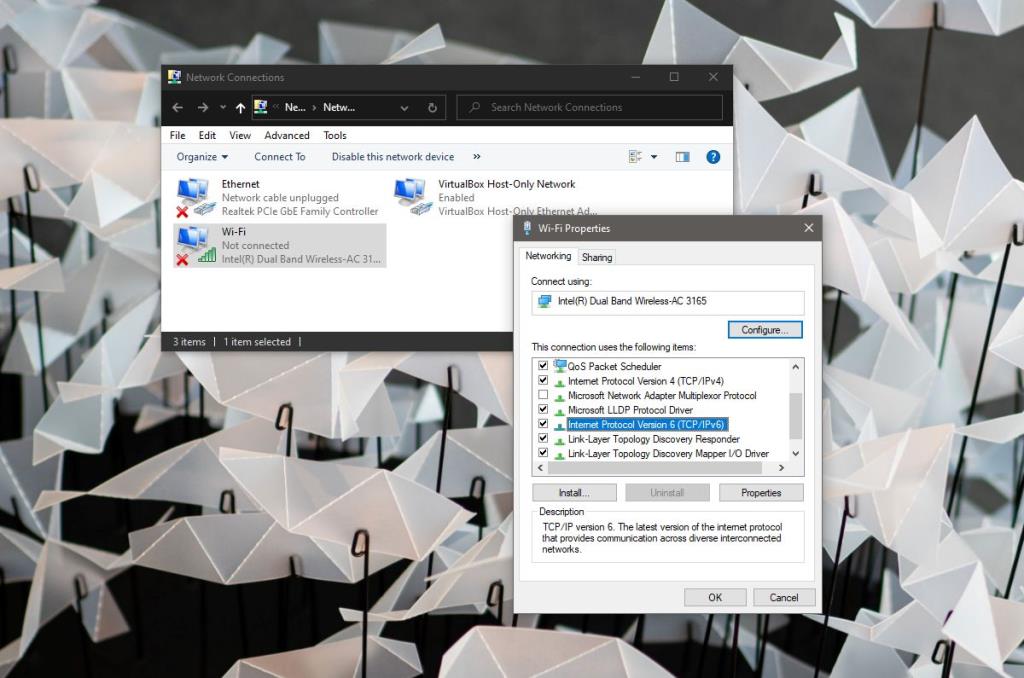
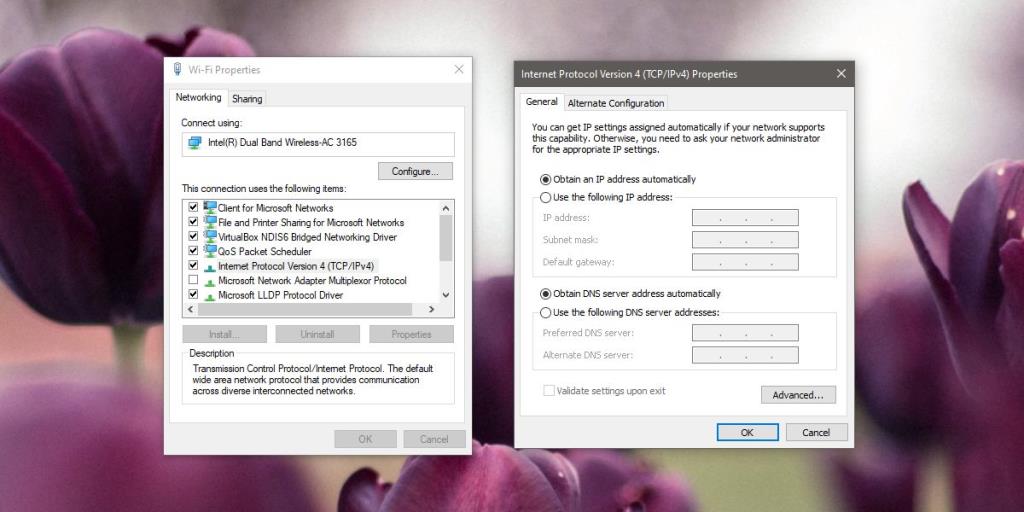
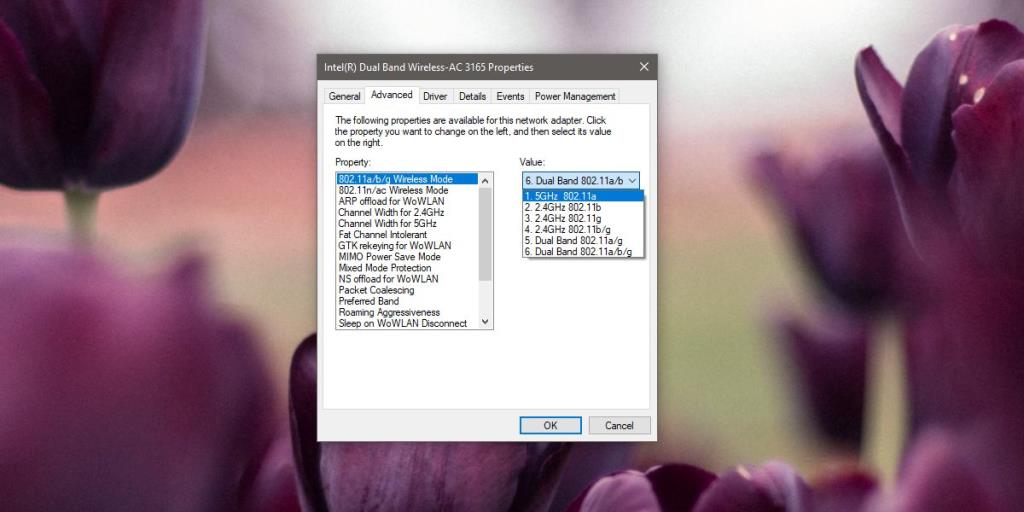






![Программа для автоматического резервного копирования на USB-накопитель [Windows] Программа для автоматического резервного копирования на USB-накопитель [Windows]](https://tips.webtech360.com/resources8/r252/image-4071-0829093733946.jpg)
