Как перезагрузить Windows 11: 4 быстрых метода

Хотите перезагрузить компьютер с Windows 11? Есть разные способы сделать это быстро и легко, все вы найдете здесь.
Вы пользователь Windows 11? Если да, вам может быть интересно узнать, как перезагрузить Windows 11 с помощью различных быстродействующих методов. После установки обновления системе часто требуется перезагрузка для оптимальной работы.
Кроме того, возможно, вам потребуется перезагрузить Windows 11 для устранения различных проблем, связанных с ПК. Читайте в этом блоге до конца, чтобы узнать все методы шаг за шагом.
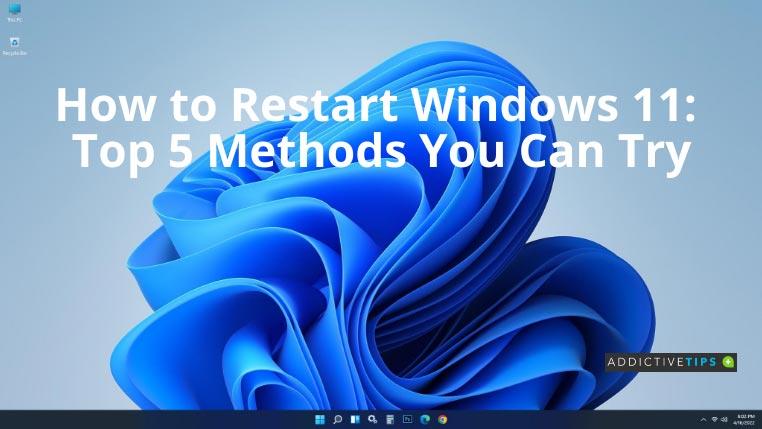
Существует несколько способов перезагрузки компьютера с Windows 11. Ознакомьтесь с нашими лучшими подборками и выберите понравившуюся!
Наиболее распространенный способ перезагрузки ПК с Windows 11 — через параметр перезагрузки, доступный в меню «Пуск». Для этого:
Другой способ перезагрузки Windows 11 — использование опции из меню «Быстрая ссылка». Чтобы открыть это меню:
Вы можете использовать командную строку или Windows PowerShell для перезагрузки. Для этого:
Нажмите одновременно Alt + F4, чтобы активировать этот способ. Убедитесь, что все другие окна закрыты:
Для перезагрузки также можно использовать сочетание клавиш Ctrl + Alt + Del:
По различным причинам вам может потребоваться перезагрузить компьютер с Windows 11. Теперь, когда вы знаете 5 лучших способов, вы сможете быстро перезапустить систему. Также полезно знать, как закрыть Windows 11.
В Windows 7 есть немало улучшений, с которыми согласится большинство. Но не все функции были улучшены, и нельзя сказать, что вся ОС была построена на…
Откройте для себя ooVoo: кроссплатформенный инструмент общения для голосовых вызовов, видеозвонков и обмена мгновенными сообщениями на Windows, Mac, Android и iOS.
Преобразуйте текст в высококачественные аудиофайлы WAV с помощью функции преобразования текста в речь WAV. Настройте битрейт, громкость и скорость воспроизведения для плавного воспроизведения.
Ранее мы рассмотрели совет по добавлению рамок к фотографиям. В этом уроке мы рассмотрим, как добавить к рамке больше деталей, то есть добавить интересные и…
Хотите узнать точную скорость передачи данных на вашем USB-накопителе или внешнем жёстком диске? SpeedOut — это простая программа, которая поможет вам определить скорость передачи данных.
Battery Bar — это бесплатный инструмент для Windows, который размещается на панели задач и отслеживает состояние аккумулятора вашего ноутбука в режиме реального времени с помощью уникального алгоритма. Многие
Если вы часто меняете разрешение экрана, вы наверняка замечали, что значки путаются, и вам приходится вручную переставлять их заново.
Узнайте, что такое исполняемый файл Antimalware Service Executable, как он защищает ваш ПК с Windows и почему он иногда потребляет много ресурсов ЦП.
Как создать резервную копию настроек документа Photoshop
Как синхронизировать закладки из Windows 10 с macOS



![Как добавить края к вашим фотографиям в Photoshop [Урок] Как добавить края к вашим фотографиям в Photoshop [Урок]](https://tips.webtech360.com/resources8/r252/image-4440-0829093900681.jpg)




Никита -
У меня вопрос: что делать, если Windows 11 не перезагружается вообще? Я пытался, и ничего не получается. Кто-нибудь может помочь?
Эльвира -
Круто! Очень удобно, что столько способов. Я пробовала, и действительно работает
Анна_Мяу -
Комбинации клавиш - это просто находка! Особенно когда спешишь.
Евгения -
Иногда так важно знать, как быстро перезагрузить систему! Буду использовать эти советы более активно!
Кирилл -
Ого, кучи способов! Я даже и не знал, что через комбинации клавиш можно перезагружать
Оля_147 -
У меня Windows 11 иногда зависает, и эта статья мне очень помогла. Теперь я знаю, что делать!
Ирина -
Поделитесь опытом, как вы настраиваете свою систему для наилучшей работы после перезагрузки
Оксана -
Спасибо за инструкции, теперь у меня нет проблем с перезагрузками. Все получилось
Саша_007 -
А кто-нибудь пробовал перезагрузку по Wi-Fi? Хочу попробовать, не знаю, как это работает
Рита -
Благодарю за советы! Я смогла быстро перезагрузить, когда система зависла в самый неподходящий момент!
Света -
А есть ли способ быстро перезагрузить систему с помощью горячих клавиш? Иногда это так нужно
Настя -
Благодарю за советы! Самый быстрый для меня оказался метод с помощью кнопки "Завершение работы"
Алексей -
Отличная статья! Я долго искал, как перезагрузить Windows 11, и наконец-то нашёл решение. Спасибо автору
Лена -
Хорошая подборка! Если бы не эта статья, я бы просто перезагрузила, ломая голову, а теперь всё ясно
Валера -
О, как я рад, что нашел эту статью! У меня наконец-то есть решение к проблемам с Windows
Максим -
Пробовал первый способ, срабатывает на ура! Спасибо, что поделились
Тимур -
Что делать, если перезагрузка не помогает и компьютер зависает? Интересно, есть ли другие решения
Дмитрий_IT -
Я пробовала все предложенные способы, и все сработали. Особенно понравился метод с командной строкой
Егор -
Здорово! Главное не забыть после перезагрузки проверить все важные файлы.
Сергей 1995 -
Интересно, а как перезагрузить Windows 11, если система вообще не отвечает? Вопрос в том, как избежать потери данных.
Клава -
Супер! Я всегда паниковала, когда Windows глючила, а теперь знаю, как быстро решить проблему
Руслан_IT -
Советы ценные, но некоторые не работали у меня. Возможно, ситуация индивидуальна.
Олег -
Хорошая статья, но стоит добавить, что иногда перезагрузка может привести к потере данных.
Виктория -
Спасибо, что поделились! Использую первый способ, и он отлично работает
Петя -
Ха-ха! Я всегда перезагружал по старинке. Эта статья открыла мне новые горизонты!
Григорий -
Здорово, что есть несколько вариантов! Я никогда не знал, что через настройки можно быстро перезагрузить
Анна -
Классный гид! Выскажите ваше мнение, какие из способов перезагрузки самые безопасные?
Станислав -
Жаль, что многие пользователи не знают про эти методы. Они действительно могут помочь в трудные времена
Женя -
Благодарю, очень полезная информация. Обязательно запомню эти способы на будущее
Влада -
Мокрые кнопки в настройках - это просто находка! Очень удобно теперь
Котяра -
У меня всё время Windows глючит! Пробую перезагрузить по всем методам. Надеюсь, что эта статья поможет
Даша -
Ух ты, пишите ещё статьи! Интересно было бы узнать, что делать с зависаниями Windows
Евгений -
Хорошая статья, но следует дополнительно упомянуть, что стоит делать резервные копии перед перезагрузкой
Анатолий -
Вот это поворот! Я всегда думал, что перезагрузка - это сложный процесс. Теперь легко
Маша_23 -
Интересно, а какой способ перезагрузки работает лучше всего? У меня часто возникают проблемы с системой.