Когда дело доходит до перезагрузки ПК с Windows 11, это может показаться простой задачей, однако у вас есть несколько способов выполнить эту команду. Эти методы помогут вам не только перезагрузить систему, но и устранить различные проблемы, которые могут возникнуть во время работы системы.
Если вам нужно перезагрузить компьютер, чтобы завершить установку, устранить проблему или даже завершить установку обновления Windows, приведенное здесь руководство поможет вам.
Читайте ниже, чтобы узнать больше о методах перезагрузки Windows 11!

Методы перезагрузки Windows 11
| Метод |
Описание |
| 1. Кнопка питания меню «Пуск» |
Наиболее распространенный способ, который стоит знать каждому пользователю. |
| 2. Комбинация Alt + F4 |
Удобный метод, который не так известен многим пользователям. |
| 3. Использование сочетания клавиш |
Практичный способ для быстрого доступа к перезагрузке. |
| 4. Командная строка |
Подходит для пользователей с дополнительными знаниями. |
| 5. Контекстное меню «Пуск» |
Скрытое меню для быстрого доступа к опциям выключения и перезагрузки. |
1. Используйте кнопку питания меню «Пуск»
Это самый простой способ, который должен быть на вооружении у каждого:
- Нажмите клавишу Windows или кнопку «Пуск» на панели задач.
- Перейдите и нажмите кнопку питания в правом нижнем углу меню.
- Выберите Перезагрузить из вариантов.
Ваш компьютер начнет выключаться, а затем снова загружаться.
2. Используйте комбинацию Alt + F4 на рабочем столе
Это один из самых удобных способов, но не всем он известен. Для его использования:
- Закройте или сверните все окна.
- Вернитесь на рабочий стол и нажмите Alt + F4.
- На экране появится окно "Завершение работы Windows". В раскрывающемся меню выберите «Перезагрузить».
- Нажмите OK, чтобы подтвердить и выполнить перезагрузку.
3. Используйте сочетание клавиш Ctrl + Alt + Del
Этот метод также достаточно удобен:
- Нажмите Ctrl + Alt + Del.
- В правом нижнем углу экрана нажмите на значок питания.
- Выберите Перезагрузить.
4. Используйте командную строку
Этот метод подойдет более опытным пользователям:
- Нажмите клавишу Windows и введите Терминал в поле поиска.
- Откройте соответствующий результат.
- В строке команд введите shutdown -r и нажмите Enter.
- Подтвердите перезагрузку, нажав «Закрыть».
5. Используйте контекстное меню «Пуск»
Этот способ позволяет быстро добраться до всех необходимых функций:
- Щелкните правой кнопкой мыши по значку «Пуск» на панели задач.
- Или нажмите комбинацию Windows + X.
- В появившемся меню выберите Выключить или «Выйти».
- Нажмите «Перезагрузить» для выполнения команды.
Заключительные примечания
Перезагрузка ПК с Windows 11 обычно выполняется через меню «Пуск», но дополнительные методы могут оказаться полезными в различных ситуациях. С ситуациями, когда ваш компьютер зависает, могут произойти неожиданные вещи. Знание, как перезагрузить систему различными способами, может спасти вас в трудные времена.
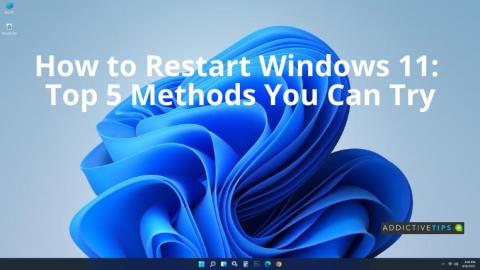






![Как добавить края к вашим фотографиям в Photoshop [Урок] Как добавить края к вашим фотографиям в Photoshop [Урок]](https://tips.webtech360.com/resources8/r252/image-4440-0829093900681.jpg)




Маша 1234 -
Спасибо за информацию! Я имела проблемы с перезагрузкой Windows 11 после обновления. Все поняла
Лена Лиса -
Классно! Я решила попробовать перезагрузку через командную строку. Все работает отлично!
Костя -
Пользуюсь Windows 11 и перезагрузка иногда затягивается. Смотрю на ваши советы
Анастасия -
Отличная статья! Я не знала, что можно так быстро перезагрузить систему. Очень полезно
Виктор -
Вы потрясающие! Угоститесь перезагрузкой, и ваше устройство скажет спасибо
Мария Кот -
Хех, пробовал все методы и ничего не помогло! Почему такое происходит? У меня Windows 11
Елена Б -
Знаете, это действительно актуально для меня так как я новичок в Windows 11. Спасибо большое!
Александр -
Кто-то заметил, что после этой перезагрузки система стала быстрее работать? У меня такой эффект!
Денис -
Статья супер! Я часто забываю о перезагрузке. Надо себе напоминалку поставить
Даша_2023 -
Не знал, что перезагрузка может быть такой быстрой! Сообщения уже хуже. Спасибо
Михаил -
А у меня с перезагрузкой возникли проблемы. Может, кто помочь с решением?
Петя -
Круто! Теперь знаю, как быстро перезагрузить Windows 11 без лишних шагов
Таня -
У меня возникла проблема с перезагрузкой. Может, кто-нибудь поможет? Windows 11 часто зависает
Миша_IT -
Это действительно может помочь! Я всегда сталкиваюсь с проблемами обновления.
Саша -
А можно ли сделать перезагрузку с помощью горячих клавиш? Может быть, есть какие-то советы?
Лариса -
Как же здорово, когда есть такие простые методы! Сохранила его в закладки.
Никита -
Крутая тема! Очень помогли ваши методы, особенно через командную строку
Яна -
Прочитала статью и удивилась, насколько это просто! Спасибо вам
Иван -
Спасибо за советы! Я всегда искал простые способы перезагрузки Windows 11. Помогло!
Николай 90 -
Много хорошей информации! Спасибо, что поделились. Как часто стоит перезагружать Windows 11
Света -
Перезагрузка системы иногда вызывает у меня панику, а тут такой простой способ!
Оля -
Класс! Сделала все шаги, и у меня больше нет проблем с зависанием системы. Рекомендую!
Кот ученый -
Неужели никто не пробовал перезагрузку в безопасном режиме? Это тоже иногда помогает
Наташа -
Согласна! Это очень удобно, если надо быстро перезагрузить свою систему перед работой